Valora este artículo :
5/5 | 2 opinión
Este artículo le ha sido útil ?
Sí
No
Vous avez noté 0 étoile(s)
Sommaire
Procédure
Antes de empezar a utilizar GIT en tu hosting, es importante entender en qué consiste este sistema.
GIT es un sistema de control de versiones, es decir, un sistema que permite gestionar proyectos de cualquier tamaño de forma sencilla y eficaz. Cada persona implicada en el proyecto puede trabajar simultáneamente en distintas partes del mismo. Cada versión del proyecto, cada carpeta y cada archivo se guardan, por lo que es fácil volver a versiones anteriores del proyecto en cualquier momento.
Además, gracias al sistema de ramas, es posible dividir el proyecto en diferentes partes, diferentes ramas, en las que los miembros del equipo pueden trabajar en paralelo. Posteriormente, todas estas ramas pueden fusionarse en un único proyecto, lo que facilita enormemente la colaboración en equipo.
En definitiva, GIT es un sistema casi imprescindible para cualquier equipo, ya que permite tener en cuenta todos los cambios realizados por cada miembro, incluso para proyectos que no tengan relación con la programación, y acceder a ellos desde cualquier lugar.
También es importante mencionar el terminal Web, que es un punto de acceso para ejecutar diversos comandos.
Como parte de su alojamiento, puede acceder a su terminal Web a través del Panel LWS. Este terminal le permite acceder a sus archivos alojados y ejecutar varios comandos, incluyendo comandos para utilizar GIT, como vimos anteriormente.
Ahora que ya sabes de qué se trata, es hora de acceder a tu terminal.
Para ello, vaya a su Panel LWS y acceda a su Área de Cliente utilizando sus Identificadores de Cliente. Una vez conectado, seleccione el dominio en el que desea acceder al terminal y, a continuación, haga clic en el botón "Gestionar" para acceder al panel de control de este dominio.
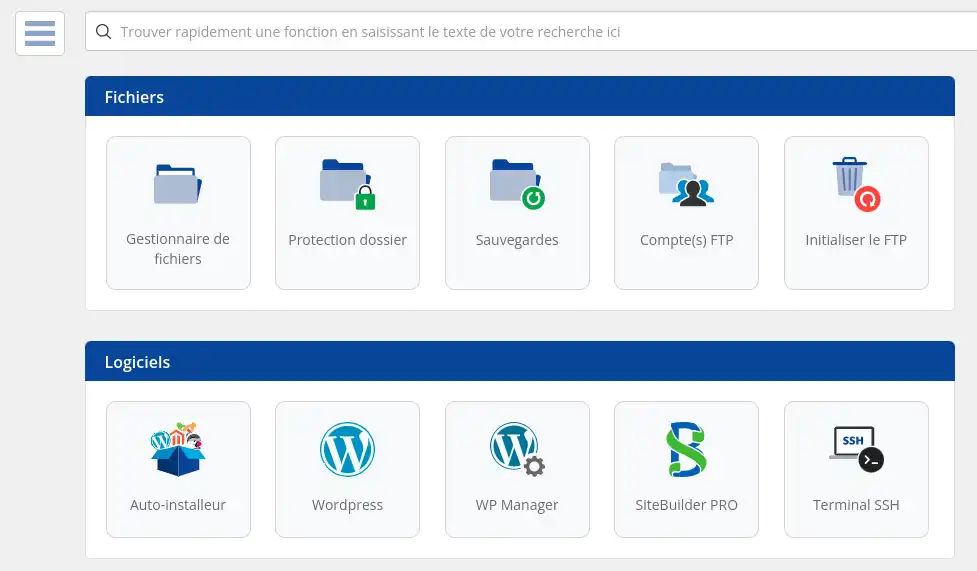
Una vez en el panel de control, puede acceder a su terminal SSH haciendo clic en la pestaña "Software" y seleccionando "Terminal" en el extremo derecho.

Antes de empezar a crear y gestionar proyectos, aquí tienes unos cuantos comandos básicos para utilizar tu terminal.
ls
Este comando muestra todos los archivos y carpetas contenidos en su directorio actual, que por defecto es /home/ (o ~/). Es muy útil para ver rápidamente el contenido de una carpeta.
cd Ejemplos: cd Documents cd Documents/Photos cd ../Telechargements
Este comando esencial le permite navegar por las carpetas de su servidor. Para desplazarse a una carpeta y luego a una subcarpeta en un solo comando, debe separar las carpetas con un '/'. Si desea acceder a una carpeta principal, escriba '../' después del comando.
Si quieres tener una visión general de todos los archivos y subcarpetas accesibles desde tu ubicación actual, simplemente escribe el comando en tu terminal y pulsa dos veces la tecla 'Tab'.

Obtendrás una lista del contenido de tu directorio actual y de los elementos a los que puedes acceder.
touch mkdir rm rmdir cp mv Ejemplos: touch MiArchivo.txt touch Documentos/Archivos/MiOtroArchivo.html mkdir MiArchivo rm MiArchivo.txt rmdir MiArchivo cp MiOtroArchivo.html Documentos/Imágenes mv MiTercerArchivo.txt Descargas
Por último, aquí tienes algunos comandos básicos de gestión de archivos. Estos comandos te permitirán crear, mover, copiar y borrar archivos y carpetas. Combinados con los comandos anteriores, ya está listo para empezar a aprender GIT.
Para utilizar GIT, es necesario conocer los comandos básicos. Aunque todos ellos están enumerados en la documentación de GIT, ésta puede resultar difícil de entender para los principiantes, sobre todo porque está íntegramente en inglés. Por eso, en el resto de este artículo, veremos en detalle los comandos esenciales para utilizar GIT con eficacia.
Antes de empezar, ejecuta este comando para situarte en el directorio correcto de tu hosting:
cd htdocs
Si eres nuevo en GIT (y por extensión en GitHub), el primer paso es crear una cuenta gratuita en el sitio web oficial de GIT. Una vez creada tu cuenta, puedes volver a tu terminal web y empezar a utilizar los comandos.
git config --global usuario.nombre ""
git config --global user.email ""
Une fois que vous avez saisi les commandes nécessaires et vérifié que les identifiants sont corrects, si tout s'est bien passé, vous ne devriez pas recevoir de retour : c'est normal ! Les commandes ont fonctionné. L'objectif de ces commandes est de vous identifier pour s'assurer que vous êtes autorisé à pousser des modifications sur le dépôt de votre projet. Sans cela, vous ne pourrez pas faire grand-chose avec GIT.
Il est essentiel de connaître une autre commande, car c'est elle qui vous permettra de commencer réellement à utiliser GIT :
git init
La commande suivante est essentielle pour commencer à utiliser GIT, car elle permet de définir le dossier actuel en tant que dépôt local GIT. C'est dans ce dossier que vous allez démarrer votre projet. Avant de l'exécuter, utilisez les commandes vues précédemment pour créer un nouveau dossier pour votre projet et vous y rendre.

Une fois que vous aurez exécuté cette commande, un message vous indiquera qu'un nouveau dépôt GIT a été correctement initialisé dans votre dossier.
Maintenant que vous avez initialisé votre dépôt local GIT, vous pouvez commencer à travailler sur votre projet en y ajoutant des fichiers. Mais vous pouvez également récupérer un dépôt GIT déjà existant et le copier sur votre hébergement pour travailler dessus. Pour cela, vous devez simplement exécuter la commande suivante dans votre nouveau dossier :
git pull
Puedes obtener la URL del repositorio desde su página en GitHub, en tu lista de repositorios:
.webp)
Una vez que hayas ejecutado el comando, obtendrás este resultado:

Si todo ha ido bien, deberías encontrar todas las carpetas y archivos de tu repositorio en tu carpeta local. Puedes comprobarlo escribiendo el comando "ls".
Ahora que ha ejecutado estos comandos, ha creado un nuevo repositorio GIT. Sin embargo, es posible que desee recuperar un repositorio existente en lugar de crear uno nuevo. En este caso, puedes utilizar el siguiente comando:
git clone .git
Sustituye la URL por la de tu repositorio, que puedes obtener visitándolo en GitHub, como con el comando anterior.
No olvides añadir ".git" al final de la URL, de lo contrario el comando no funcionará. Además, cuando utilices este comando, GIT creará automáticamente una carpeta con el mismo nombre que tu repositorio, por lo que puedes ejecutarlo en la ubicación por defecto de tu hosting, a diferencia del comando anterior:

Con el comando ahora ejecutado, tu repositorio se descarga desde GitHub a tu hosting. Puedes ejecutar el comando 'ls' para asegurarte:
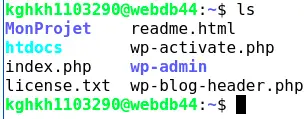
Puedes ver que ha aparecido un repositorio GIT "MiProyecto". Ten en cuenta que este comando sólo hace una copia de un repositorio en tu máquina. Para trabajar en él, ve a la carpeta y ejecuta "git init", que transformará este repositorio en un nuevo repositorio GIT distinto del original. El repositorio online y el repositorio que tienes localmente no están vinculados y cualquier cambio en un repositorio no afectará al otro.
Ahora que has aprendido a crear un repositorio local, es hora de ver cómo publicar tus cambios online. Para ello, necesitarás dos comandos :
git add . git commit -m " "
El primer comando, "git add", se utiliza para analizar todo lo que ha cambiado, ya sea un archivo/carpeta añadido, eliminado o modificado, de modo que GIT sepa lo que hay que poner en línea. El segundo, "git commit", se utiliza para crear un "commit" de estos cambios, una captura de todo lo que ha sucedido en tu repositorio. Es necesario dejar un mensaje cuando se hace un commit, que puede ser un simple "My commit" o un mensaje más complejo que refleje los cambios realizados.
Una vez ejecutados estos comandos, recibirás un mensaje confirmando todos los cambios, listo para ser enviado a tu repositorio online:

Todo lo que queda por hacer es subir el repositorio usando estos comandos:
git remote add origin .git git push https://{TOKEN}@github.com/{username}/{depot}.git
El primer comando, que sólo debe ejecutarse una vez, indica a GIT la dirección del repositorio en línea al que deseas enviar tus cambios. Este paso establece la conexión entre tu repositorio local y el repositorio remoto, y ya no necesitarás repetirlo cada vez que realices una subida.
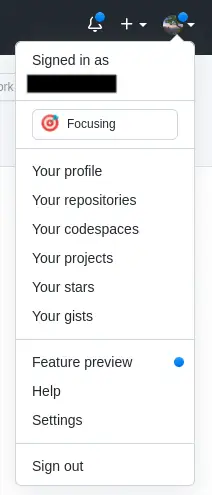
Puedes acceder a la "Configuración de desarrollador" yendo a la parte inferior del menú de la izquierda en la configuración de tu cuenta de GitHub.
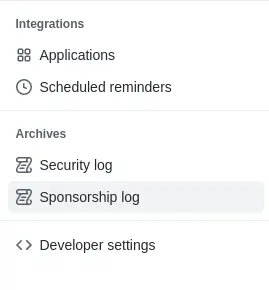
Una vez en la configuración, desplázate hasta la parte inferior del menú de la izquierda y haz clic en "Configuración de desarrollador". En esta página, haz clic en "Tokens de acceso personales" y, a continuación, en "Generar nuevo token" para acceder a una nueva página. Deberá dar un nombre a su token, seleccionar una fecha de caducidad y marcar las casillas correspondientes (en particular las de la categoría "repo"). Una vez seleccionadas las opciones, crea tu token haciendo clic en el botón situado en la parte inferior de la página.
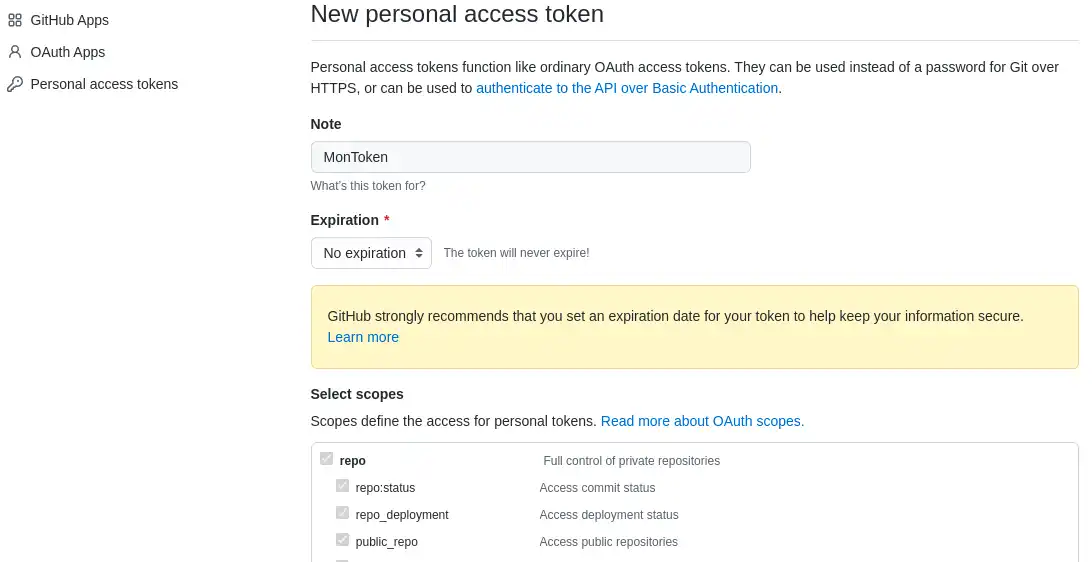
Copia el token proporcionado por GitHub en la página siguiente y guárdalo, ya que no podrás consultarlo una vez cerrada la página, y lo necesitarás para cada push desde tu terminal.
Una vez en tu perfil, haz clic en el botón verde "Nuevo" para acceder a una nueva página:

En esta página, simplemente introduzca el nombre de su repositorio, una descripción (opcional) y elija la visibilidad del repositorio: Público o Privado. Un repositorio público es visible para cualquiera que conozca su nombre, mientras que un repositorio privado sólo es visible para aquellos autorizados por el autor:
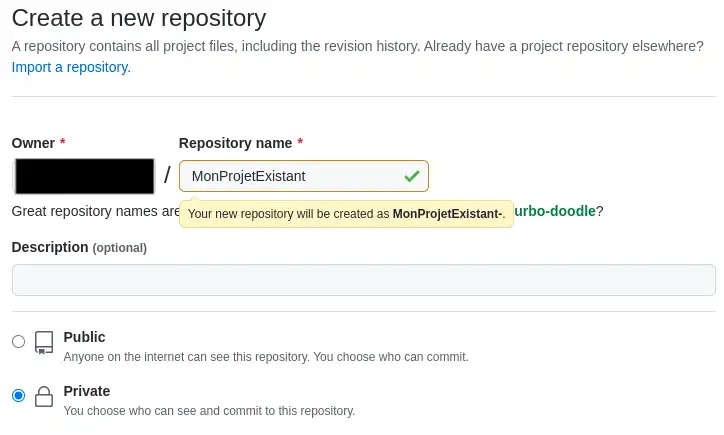
A continuación, haz clic en "Crear repositorio" en la parte inferior, sin preocuparte de las demás opciones:
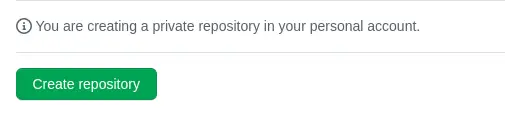
Serás redirigido a la página de tu repositorio, donde verás una caja coloreada:

Ahora copia el nombre de tu repositorio sin olvidar la parte ".git".
Ahora que ya tienes toda esta información, estás listo para ejecutar el comando. Aparecerá un mensaje de confirmación, indicando que tus cambios han sido añadidos al repositorio online de tu proyecto. :

Enhorabuena, ya ha aprendido los comandos básicos de GIT. Ahora puedes crear un repositorio local y en línea, añadir confirmaciones y actualizar el repositorio en línea.
GIT ofrece dos comandos para gestionar los commits con más detalle:
git status git diff
El primer comando muestra los archivos modificados que necesitan ser confirmados:
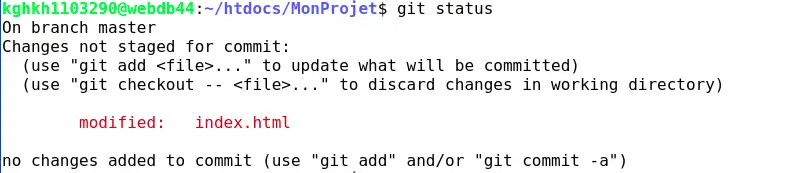
Puedes ver que el archivo "index.html" ha sido modificado y necesita ser confirmado usando este comando.
El segundo comando te permite ver los cambios realizados en los archivos, en lugar de simplemente indicar el nombre del archivo que ha sido modificado.
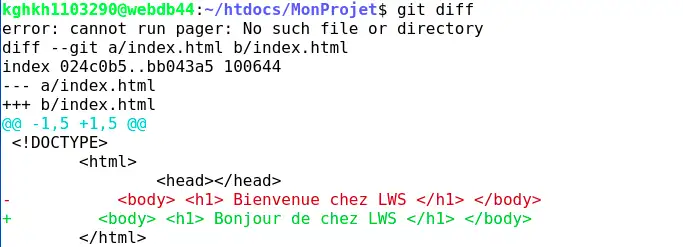
Utilizando este comando, puede ver los cambios realizados en cada fichero. Las adiciones se indican con líneas verdes que empiezan por + y las eliminaciones con líneas rojas que empiezan por -. En este ejemplo, podemos ver los cambios realizados en index.html en la rama 'master', que es la rama por defecto.
Con GIT, puedes crear ramas para tu proyecto. Estas ramas te permiten hacer cambios sin afectar a las otras ramas o a la rama principal. Puedes, por ejemplo, crear una rama de pruebas o varias ramas para cada miembro de tu equipo, de modo que todos puedan trabajar en paralelo sin afectar al trabajo de los demás.
Para crear una nueva rama, puedes utilizar el siguiente comando:
git branch

Para pasar a la nueva rama, utiliza el comando :
git checkout

Cuando cambias a una nueva rama, todos los cambios que hayas hecho en la rama anterior y confirmado permanecen ahí hasta que vuelvas a cambiar. Esto te permite trabajar en una versión 2.0 de tu proyecto, luego cambiar de rama para corregir un error en la versión 1.5.1, y volver a la versión 2.0 muy fácilmente.
Sin embargo, si no has confirmado tus cambios antes de cambiar de rama, te seguirán a la nueva rama. Si estos cambios no pueden integrarse debido a conflictos, no podrá cambiar de rama.
Con los comandos que hemos visto hasta ahora, puede actualizar su repositorio en línea con los cambios de su repositorio local. Sin embargo, si trabaja en un grupo, sus compañeros también pueden actualizar el repositorio con sus cambios. Para recuperar estos cambios de tu repositorio local, utiliza el comando :
git pull https://{TOKEN}@github.com/{nombredeusuario}/{depot}.git
Este comando recupera todos los cambios que han sido confirmados y enviados al repositorio en línea y los integra directamente en tu repositorio local. En realidad es una combinación de dos comandos:
git fetch --all git merge https://{TOKEN}@github.com/{username}/{depot}.git
El primer comando, "git fetch", recupera los cambios que han sido "confirmados" y "empujados" al repositorio en línea, sin integrarlos directamente en tu repositorio. El segundo comando, "git merge", integra estos cambios en tu repositorio local. Combinando los dos comandos con "git pull", puedes recuperar e integrar los cambios en una sola operación.

Cuando un archivo llamado "miPrueba" se añade al repositorio en línea, el comando pull te permite recuperarlo y añadirlo al repositorio local. Si se le pide que introduzca un mensaje explicando el motivo de la fusión, puede hacerlo en el lugar indicado. Para validar y guardar el mensaje, puede pulsar "CTRL" y "X" al mismo tiempo para cerrar la página, teclee "Y" para confirmar el guardado y, a continuación, pulse "Intro". Si prefiere conservar el mensaje por defecto, sólo tiene que pulsar "CTRL" y "X" al mismo tiempo.
A veces puede que quieras deshacer una confirmación o devolver tu proyecto al estado en el que estaba hace varias confirmaciones. Afortunadamente, existen varios comandos para ello:
git log --oneline git revert git reset HEAD~
El primer comando "git log" muestra una lista de todos los commits realizados en la rama actual, con su ID y nombre. Este comando es muy útil para saber en qué parte del proyecto te encuentras, y también para usar el siguiente comando.
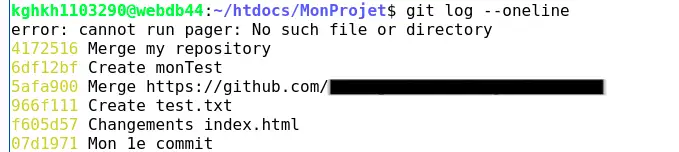
El segundo comando, git revert, se utiliza para deshacer un commit especificando su identificador. Por ejemplo, si quieres deshacer el commit cuyo identificador es "f605f57", puedes usar el siguiente comando:

Este comando se utilizó para cancelar la confirmación "Changes index.html". Este commit modificó el texto contenido en index.html. Ahora que se ha deshecho, el documento ha recuperado su contenido original. Sin embargo, es importante tener en cuenta que se crea automáticamente un commit que indica que se ha producido una reversión. Esto significa que la propia reversión puede deshacerse si es necesario.
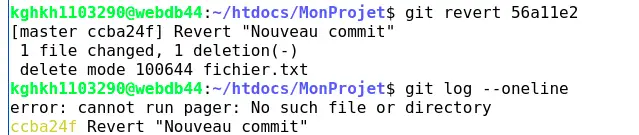
El tercer comando es el más complicado porque deshace completamente todos los cambios realizados durante un periodo determinado y no es posible volver atrás una vez que se ha ejecutado. Por lo tanto, este comando puede causar daños irreparables si se utiliza mal o se malinterpreta. Por ello, se recomienda utilizarlo con precaución y sólo si se conoce bien su funcionamiento básico:
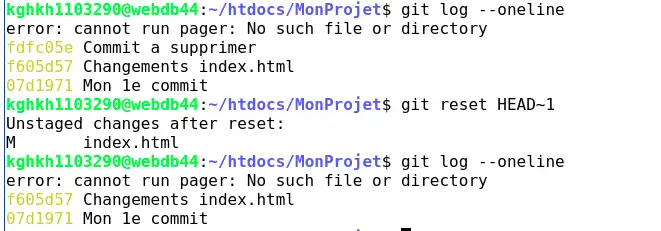
Aquí, el repositorio "MiProyecto" ha sido reiniciado usando el comando "reset" con la opción "1". Esto borra la última confirmación realizada, devolviendo el repositorio al estado que tenía antes de esa confirmación. Es importante tener en cuenta que este comando puede causar pérdidas irreversibles de datos si se utiliza incorrectamente, por lo que se recomienda manejarlo con cuidado.
Si extravías tu token, ya no será posible recuperarlo y tendrás que generar uno nuevo.
Para ello, sigue los pasos mencionados en la documentación para acceder a las opciones de desarrollador, o ve allí y selecciona el token que deseas regenerar.

En la página del token en cuestión, basta con hacer clic en el botón "Regenerar token" del recuadro amarillo para regenerar el token.
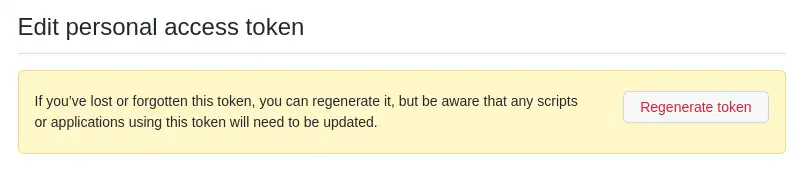
Por último, seleccione una fecha de caducidad de su elección y haga clic en el botón "Regenerar ficha" para regenerar su ficha.
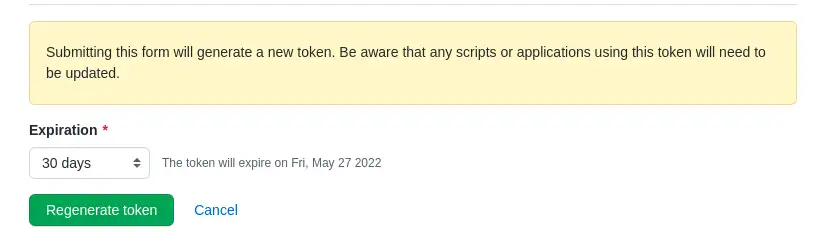
Una vez regenerado el token, se le redirigirá a la página de su nuevo token. Anótelo con cuidado y guárdelo en un lugar seguro, ya que no podrá volver a verlo una vez que haya abandonado la página.
Cuando estés en tu terminal Web, puedes pulsar la flecha hacia arriba para volver a las órdenes que ya hayas ejecutado. Esta función puede ahorrarte tiempo, especialmente si necesitas rehacer una orden completa como "git push" o "git pull", que pueden ser largas. Si encuentras el comando que quieres, puedes modificarlo si es necesario, y luego pulsar "Enter" para ejecutarlo de nuevo.
Una vez que hayas empezado a trabajar en los comandos, puedes usar la flecha hacia abajo para volver a los comandos recientes.
Ahora que ya dominas los comandos básicos y GIT, debes saber que hay una gran cantidad de otros comandos más complejos y avanzados disponibles con GIT.
Si quieres aprender más sobre GIT, aquí tienes una lista de sitios web en inglés y francés que pueden ayudarte a empezar:
Estos tutoriales y cursos profundizan en los detalles de GIT y te ofrecen un conocimiento más profundo de la herramienta. Si estás planeando utilizar GIT de manera avanzada, estos recursos son muy recomendables. Sin embargo, si simplemente buscas un uso básico de GIT, esta documentación actual debería ser más que suficiente para ti.
Valora este artículo :
5/5 | 2 opinión
Este artículo le ha sido útil ?
Sí
No
1mn lectura
¿Cómo me conecto al terminal web con LWS Panel? (consola web ssh)
2mn lectura
Cómo cambiar la versión PHP del Terminal Web LWS Panel
0mn lectura
¿Qué puedo hacer en mi sitio WordPress utilizando el Terminal Web?
0mn lectura
¿Cómo puedo utilizar el Terminal Web en mi sitio Prestashop?