Valora este artículo :
5/5 | 2 opinión
Este artículo le ha sido útil ?
Sí
No
Vous avez noté 0 étoile(s)
Sommaire
Procédure
Nginx es un servidor web muy conocido que gana popularidad día a día. Sustituye al servidor web Apache. Es un gran éxito entre los entendidos y actualmente cuenta con el apoyo de una comunidad muy activa. Está bien mantenido y, si se domina correctamente, ofrece muchas ventajas sobre Apache en términos de rendimiento.
Antes de migrar su sitio, asegúrese de disponer de la siguiente información:
Para guardar los archivos web de su sitio Prestashop en el VPS Apache de ISPCONFIG, necesita conectarse a su sitio usando FTP. Así que para empezar, usted debe asegurarse de que tiene una cuenta ftp que le permitirá realizar copias de seguridad de su sitio.
Si necesita cambiar la configuración de la cuenta FTP para su sitio dentro del VPS Apache ISPCONFIG, siga el procedimiento a continuación:
Ingresea ISPCONFIG --> Sitios --> Usuario FTP --> Nombre de usuario FTP
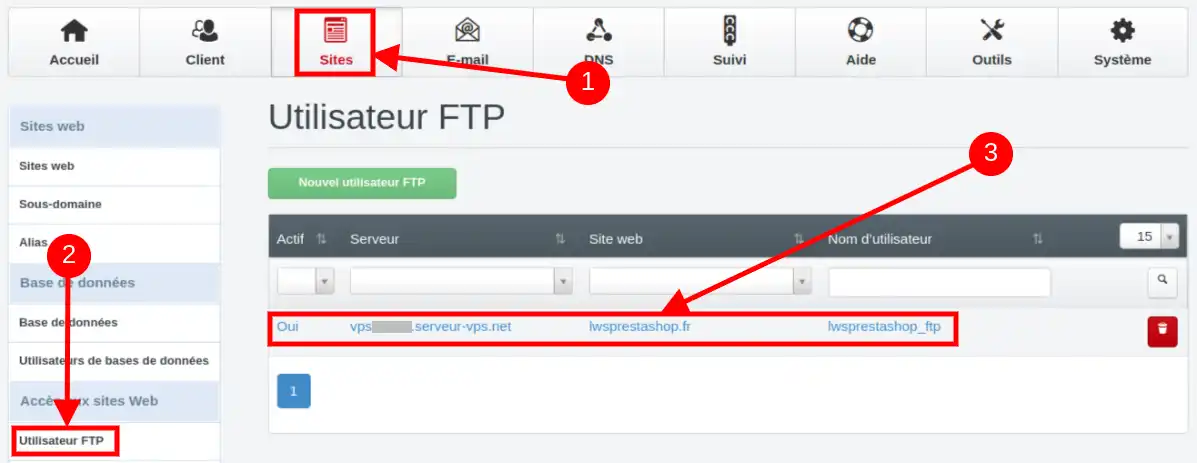
También puede crear una nueva cuenta ftp en I SPCONFIG para realizar la copia de seguridad.
Una vez que tenga la configuración de conexión ftp para su sitio, puede utilizar su software cliente ftp para conectarse al sitio dentro del servidor. Por ejemplo, con "FileZilla", tendría que abrir la aplicación, y especificar los parámetros de conexión que son :
Después de eso, puede hacer clic en el botón de conexión rápida y se realizará la conexión a su sitio. La información sobre la conexión se mostrará en la interfaz de Filezilla.
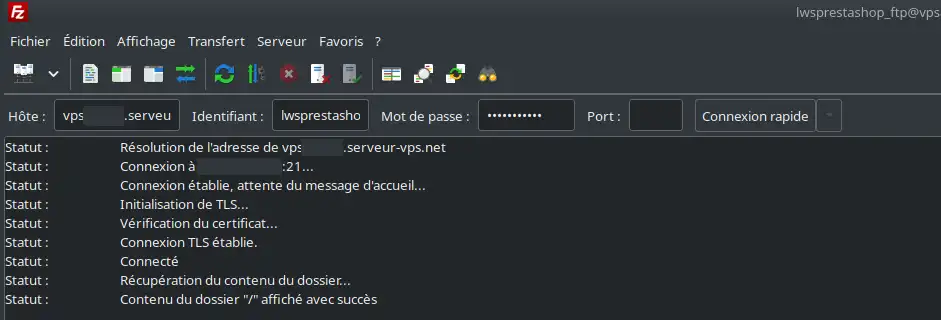
Aparecerá una ventana de validación del certificado que deberás confirmar.
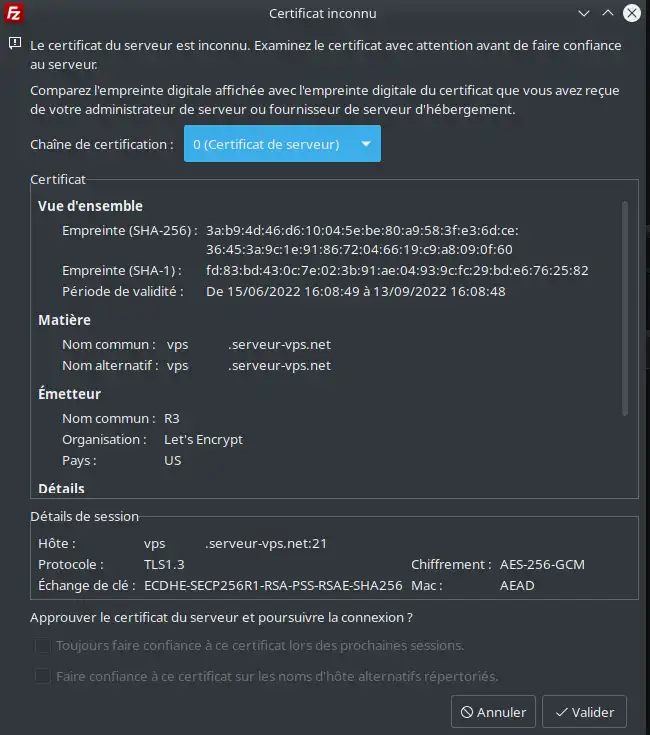
Una vez realizada la conexión, encontrarás la lista de directorios vinculados a tu sitio en la interfaz dedicada al sitio remoto (a la derecha). Y a la izquierda, encontrarás una interfaz dedicada al sitio local , que contendrá tus archivos locales en el directorio activo actual.
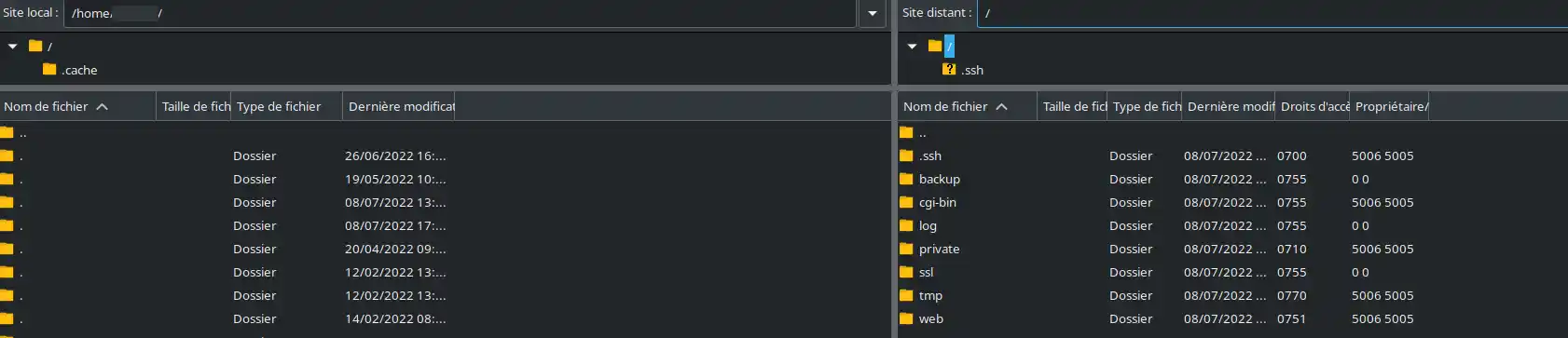
Los archivos web de tu sitio están en el directorio web. Haz doble clic en el directorio para entrar en él.
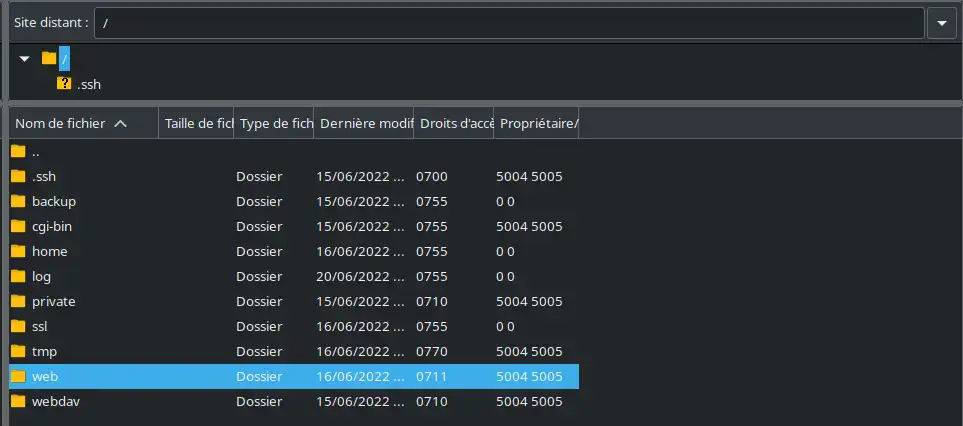
Verás entonces una lista de tus archivos web en el sitio remoto.
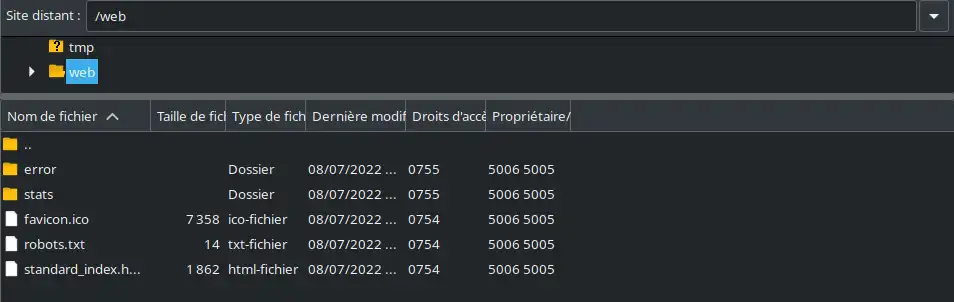
A continuación, en su directorio local (a la izquierda), navegue hasta una carpeta en la que desee almacenar la copia de seguridad. Cree una nueva carpeta si es necesario.

Una vez creada la carpeta de copia de seguridad de su sitio, deberá seleccionar todos los archivos web del sitio remoto.
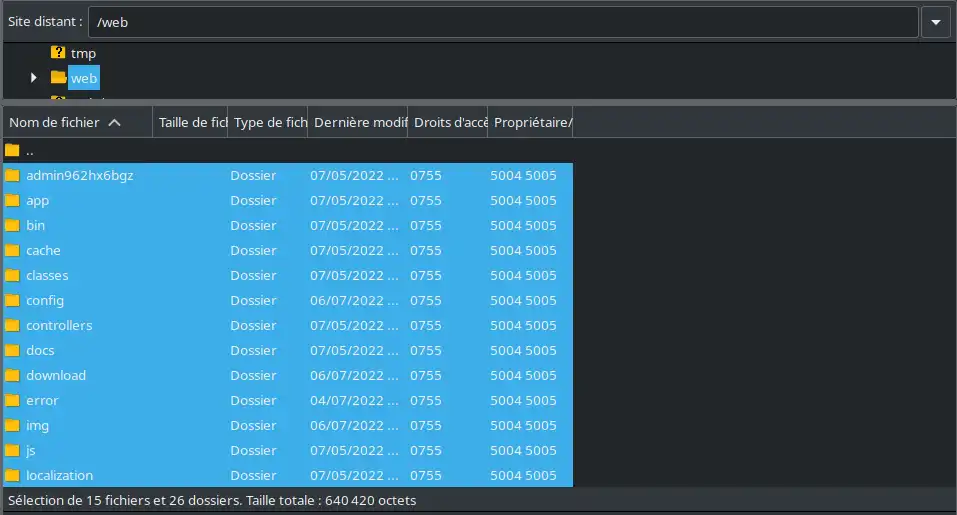
Por último, haz clic con el botón derecho del ratón en los archivos seleccionados y haz clic en "descargar" para descargarlos a tu ordenador en el directorio local abierto.
.webp)
Espera a que se complete la descarga y tendrás una copia de seguridad de los archivos web de tu sitio.
Para exportar la base de datos de su sitio, deberá conectarse a la interfaz phpmyadmin de su VPS siguiendo los procedimientos descritos en este artículo"¿Cómo me conecto a la utilidad PHPMyAdmin desde ISP Config?".
Probablemente necesitarás conocer el nombre de la base de datos de tu sitio, el nombre de usuario de la base de datos y la contraseña antes de poder acceder a ella.
A continuación, una vez que esté en la interfaz phpmyadmin, deberá :
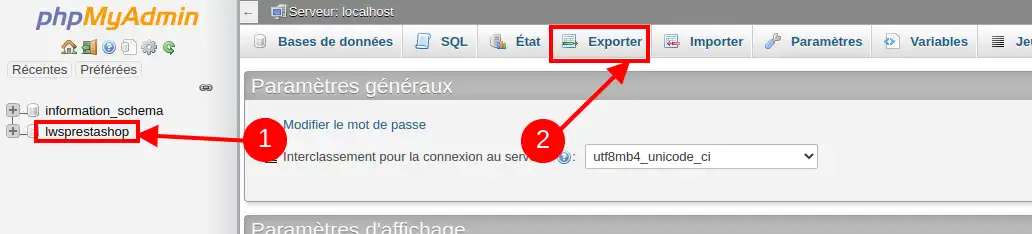
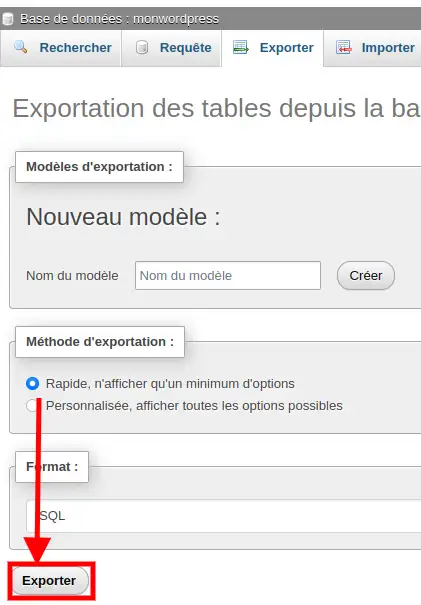
Para recrear el sitio y su base de datos en el VPS ISPCONFIG Nginx , ahora necesita conectarse a la interfaz ISPCONFIG de este VPS.
Conectarse a ISPCONFIG con el VPS Nginx es similar a cualquier VPS con ISPCONFIG. Puedes seguir las instrucciones del artículo"¿Cómo accedo a ISPConfig en mi servidor VPS dedicado?" para conectarte.
Usted será recibido por la interfaz de autenticaciónISPCONFIG si aún no está autenticado. Autentícate con el usuario admin y llegarás a la página de inicio.
Una vez que haya ingresado a ISPCONFIG, puede agregar un nuevo cliente a través del menú de clientes. Escriba la información y guarde para que el cliente pueda ser creado.
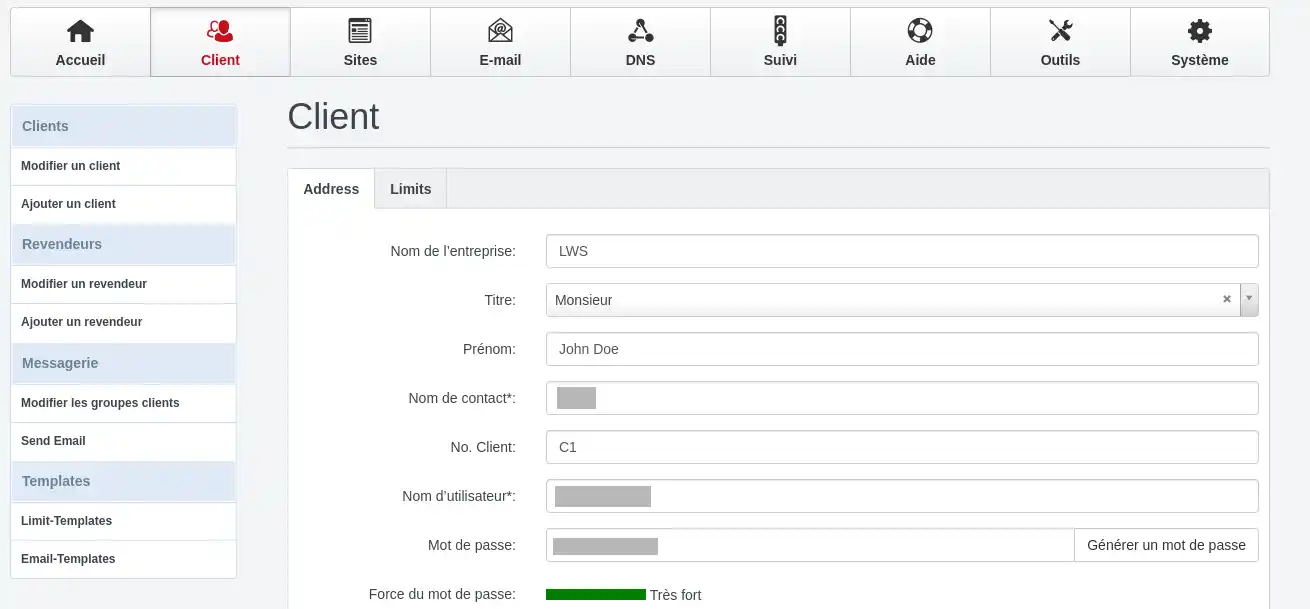
Después de eso, para volver a crear su sitio, usted necesita ir al menú "Sitios" en el menú superior, y luego haga clic en el botón verde "Añadir un nuevo sitio".
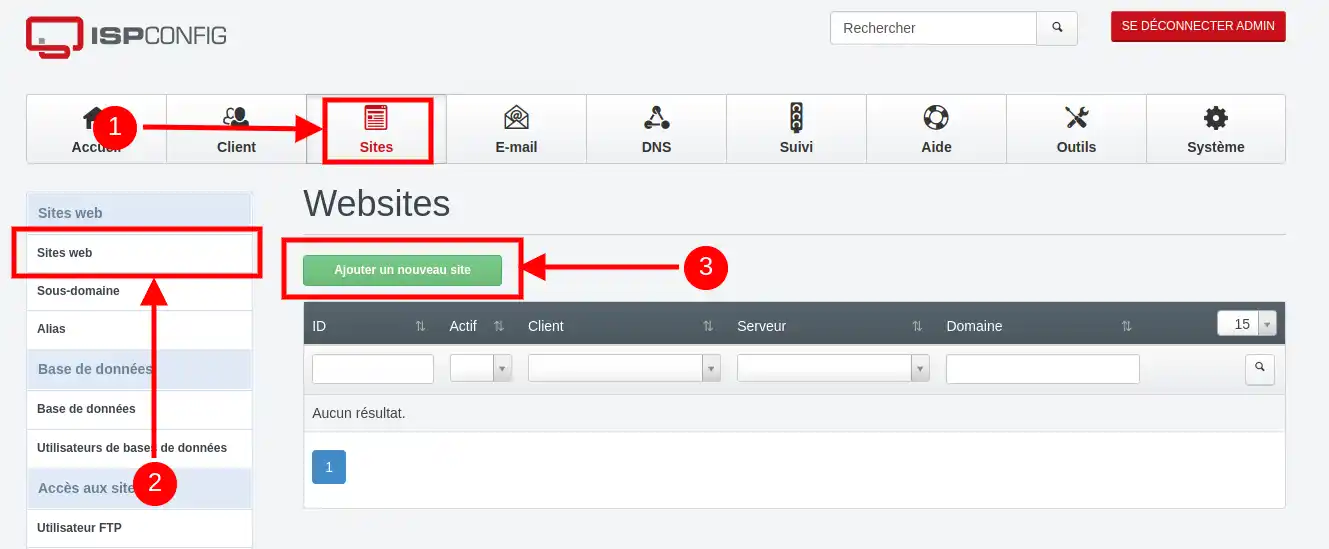
Introduzca los parámetros de su sitio con mucho cuidado:
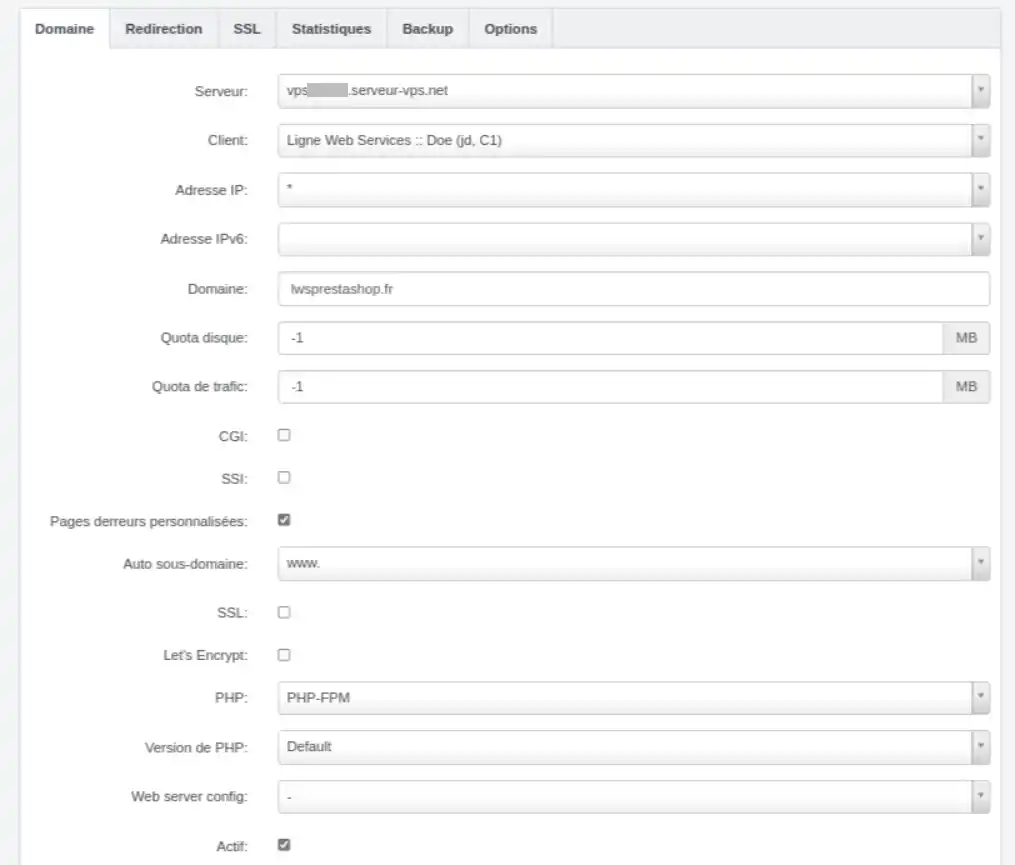
Una vez registrado, el sitio se creará al cabo de unos minutos, y verás una luz roja en la parte superior, indicando el número de tareas queISPCONFIG está ejecutando para aplicar los cambios.
El siguiente paso después de crear el sitio es crear la base de datos para su sitio.
Recrea la base de datos de tu sitio siguiendo el procedimiento mencionado en este artículo"¿Como crear una base de datos en ISPConfig?"
Reproduzca correctamente la información en la base de datos de su sitio:
Para poder subir los archivos web que acaba de guardar vía FTP, necesitará crear un usuario ftp en su servidor VPS ISPCONFIG Nginx. Siga las instrucciones de este artículo"¿Como crear una cuenta FTP en ISPConfig?" para crear una cuenta ftp para su sitio.
Una vez creada tu cuenta ftp, puedes conectarte al sitio en el otro VPS, usando tu software cliente ftp preferido.
Cuando esté conectado :
.webp)
La base de datos para su sitio también puede ser importada usando la utilidad phpmyadmin en el VPS Nginx de ISPCONFIG. Al igual que con la exportación, es necesario conectarse a phpmyadmin en el VPS Nginx.
En el VPS Nginx, necesitarás acceder a la url de phpmyadmin . Esto se comunica en el correo electrónico de entrega del VPS, y está en esta forma: "https://vpsXXXXX.serveur-vps.net:8081/phpmyadmin"(siendo XXXXX el número de vps). Una vez en la primera autenticación, escriba : Esto le llevará a laautenticación phpmyadmin, donde deberá introducir los datos de acceso del usuario de base de datos que ha creado para el sitio. A continuación, para importar la base de datos: seleccione la base de datos --> haga clic en "Importar" --> haga clic en "Elegir un archivo" . Elija el archivo sql de la base de datos exportada en sus directorios locales, navegue hacia abajo y haga clic en el botón "Importar" para iniciar la importación. El tiempo de importación dependerá del rendimiento de su conexión a Internet y del tamaño de su base de datos. En una configuración con Nginx, deberá realizar ajustes en la configuración de su sitio para que las redirecciones básicas definidas en Prestashop cumplan con la sintaxis de Nginx.
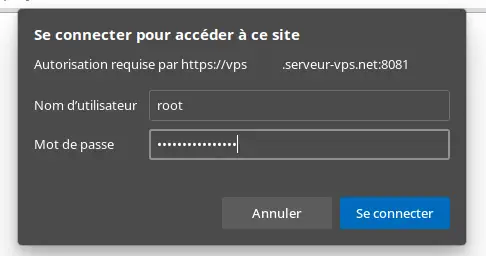
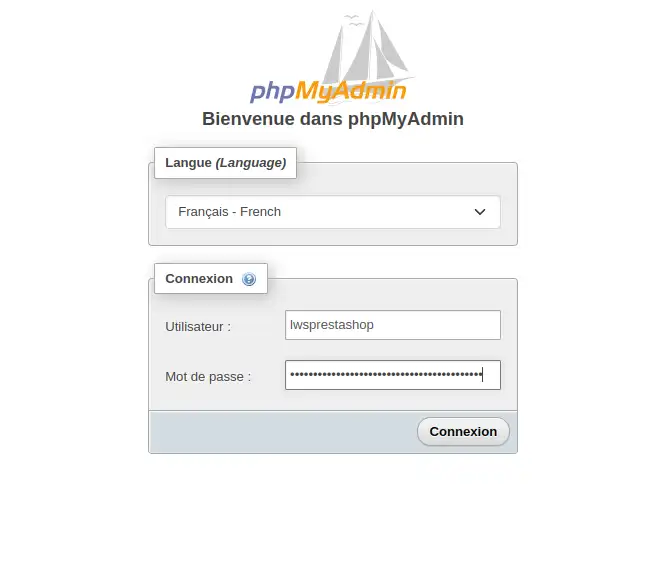
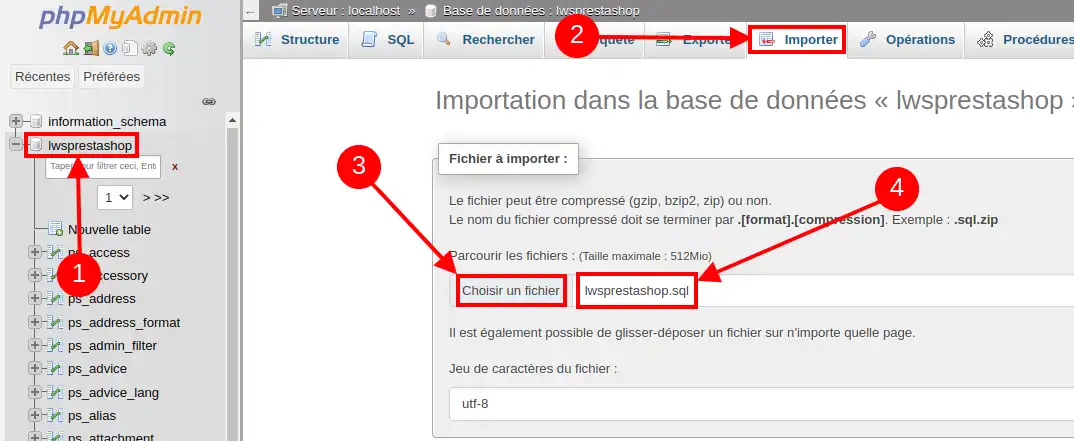

¿Cómo puedo realizar ajustes en la configuración del sitio para que funcione correctamente?
Antes de definir las redirecciones, debe anotar el enlace a lainterfaz de administración de su tienda. Este enlace tiene la siguiente forma
https://nomdelaboutique.tld/adminxxxxxxxxx (xxxxxxxxx es una secuencia aleatoria de caracteres generados por Prestashop justo después de la tienda está instalada)
Tenga en cuenta la última parte"adminxxxxxxxxx" porque es diferente en cada sitio.
Para definir las redirecciones, tendrá que añadir opciones en la configuración del sitio en ISPCONFIG, siguiendo el siguiente procedimiento:
rewrite ^/(\d)(-[\w-]+)?/.+\\.jpg$ /img/p/$1/$1$2.jpg last; rewrite ^/(\d)(\d)(-[\w-]+)?/.+\.jpg$ /img/p/$1/$2/$1$2$3.jpg last; rewrite ^/(\d)(\d)(\d)(-[\w-]+)?/.+\.jpg$ /img/p/$1/$2/$3/$1$2$3$4.jpg last; rewrite ^/(\d)(\d)(\d)(\d)(-[\w-]+)?/.+\.jpg$ /img/p/$1/$2/$3/$4/$1/$2$3$4$5.jpg last; rewrite ^/(\d)(\d)(\d)(\d)(\d)(-[\w-]+)?/.+\.jpg$ /img/p/$1/$2/$3/$4/$5/$1/$2$3$4$5$6.jpg$.jpg last; rewrite ^/(\d)(\d)(\d)(\d)(\d)(\d)(-[\w-]+)?/.+\.jpg$ /img/p/$1/$2/$3/$4/$5/$6/$1$2$3$4$5$6$7.jpg last; rewrite ^/(\d)(\d)(\d)(\d)(\d)(\d)(\d)(\d)(-[\w-]+)?/.+\.jpg$ /img/p/$1/$2/$3/$4/$5/$6/$7/$1$2$3$4$5$6$7$8.jpg last; rew ^/(\d)(\d)(\d)(\d)(\d)(\d)(\d)(\d)(-[\w-]+)?/.+\.jpg$ /img/p/$1/$2/$3/$4/$5/$6/$7/$8/$1$2$3$4$5$6$7$8$9.jpg last; rew ^/c/([\w.-]+)/.+\.jpg$ /img/c/$1.jpg last; # AlphaImageLoader para IE y FancyBox. rewrite ^images_ie/?([^/]+)\.(gif|jpe?g|png)$ js/jquery/plugins/fancybox/images/$1.$2 last; # API del servicio web. rewrite ^/api/?(.*)$ /webservice/dispatcher.php?url=$1 last; # Instalación de Sandbox. rewrite ^(/install(??:-dev)?/sandbox)/.* /$1/test.php last; location / { try_files $uri $uri/ /index.php$is_args$args; } location /adminxxxxxxxxx/ { if (!-e $request_filename) { rewrite ^ /adminxxxxxxxxx/index.php last; } # .htaccess, .DS_Store, .htpasswd, etc. location ~ /\. { deny all; } # Directorios de código fuente. location ~ ^/(app|bin|cache|classes|config|controllers|docs|localization|override|src|tests|tools|translations|var|vendor)/ { deny all; } # vendor in modules directory. location ~ ^/modules/.*/vendor/ { deny all; } # Evitar la exposición de otros archivos sensibles. location ~ \.(log|tpl|twig|sass|yml)$ { deny all; } # Evitar la inyección de archivos PHP. location /img { location ~ \.php$ { deny all; } } location /upload { location ~ \.php$ { deny all; } }
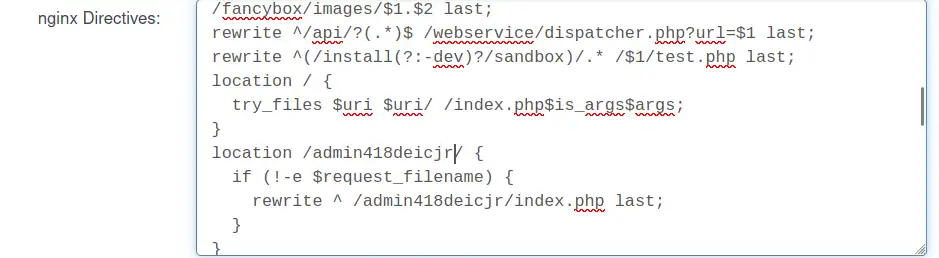
Una vez que hayas realizado todos estos procedimientos, sólo queda apuntar tu dominio al VPS Nginx de ISPCONFIG.
La última parte, apuntar DNS, dependerá de tu configuración DNS. Para apuntar sus DNS, necesita saber dónde se gestiona la zona DNS de su dominio.
1. puedes actualizar directamente elregistro tipo A del dominio en el ISPCONFIG Apache VPS
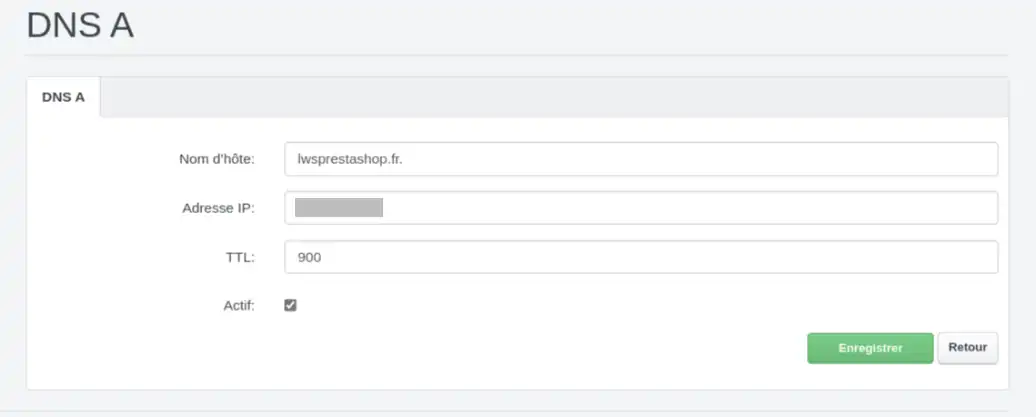
2. o vuelve a crear la zona DNS en el VPS Nginx y actualiza los servidores DNS primario y secundario siguiendo las instrucciones de este artículo "Como crear un servidor DNS en ISPConfig en un servidor VPS dedicado".
Una vez aplicados los ajustes, sólo tienes que esperar a que se propaguen los DN S y tu sitio será migrado al nuevo servidor.
Después de eso, puede crear un certificado Let's Encrypt en el sitio que acaba de ser migrado accediendo a la interfaz ISPCONFIG del VPS Nginx, marcando la opción "Let' s Encrypt " a través del parámetro del sitio, y finalmente guardando.
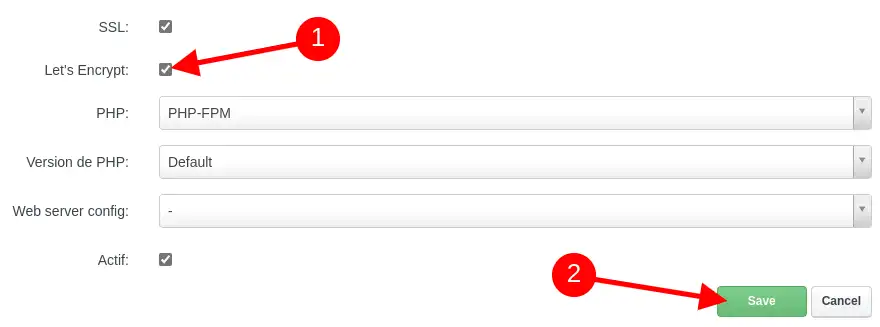
El certificado Let's Encrypt se instalará al cabo de unos minutos.
Ahora está listo para migrar su sitio Prestashop de un VPS ISPCONFIG con Apache a un VPS ISPCONFIG con Nginx. Si desea aprovechar la experiencia de nuestro equipo para llevar a cabo la migración para usted, no dude en "externalizar" .
Valora este artículo :
5/5 | 2 opinión
Este artículo le ha sido útil ?
Sí
No
2mn lectura
¿Cómo añado un sitio web a un servidor dedicado ISP Config VPS?
1mn lectura
¿Cómo crear un subdominio en un servidor VPS dedicado?
1mn lectura
ISPconfig - ¿Cómo vinculo mi nombre de dominio a mi servidor VPS?
1mn lectura
Es fácil configurar mis dominios en mi VPS