Valora este artículo :
5/5 | 1 opinión
Este artículo le ha sido útil ?
Sí
No
Vous avez noté 0 étoile(s)
Sommaire
Procédure
Al igual que el uso de botones para crear llamadas a la acción, añadir imágenes a su sitio web puede hacerlo más atractivo. Sin embargo, hay que tener en cuenta que las imágenes pueden ser pesadas. Por lo tanto, es necesario reducir su peso antes de añadirlas a su sitio. Si las imágenes son demasiado pesadas y/o demasiado grandes, la visualización de su sitio web puede ralentizarse. Consulte la siguiente documentación para optimizar el peso de sus imágenes: https: //help.lws-hosting.com/es/Como-optimizar-las-imagenes-de-su-sitio-web
1. En primer lugar, conéctese a la interfaz de su SiteBuilder Pro.
2. Haga clic en"Imagen" en la barra de herramientas situada en la parte superior de su interfaz.
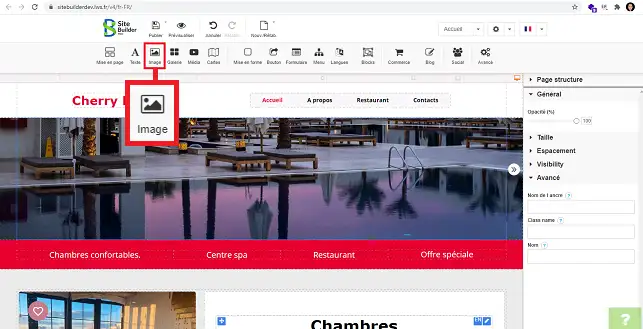
3. Elija el estilo de marco que desee para su imagen haciendo clic sobre él.
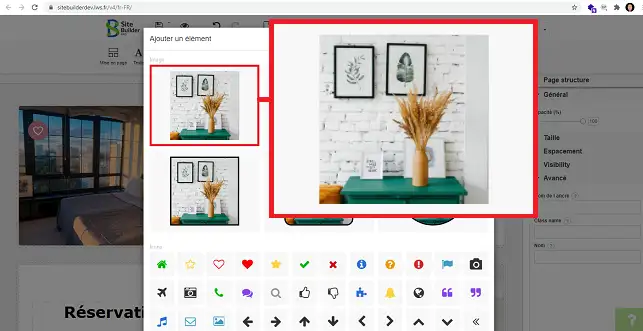
4. 4. Haz clic en "Enviar una nueva imagen" si quieres subir una imagen desde tu ordenador. Elige tu imagen y haz clic en"Abrir".
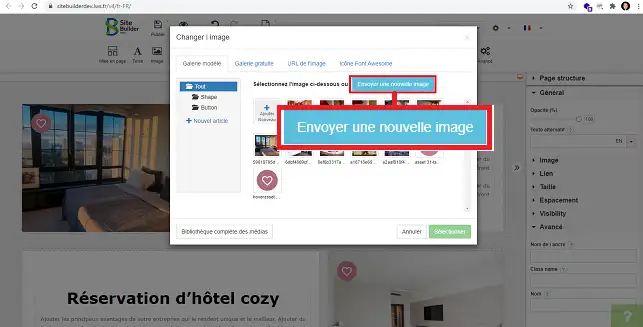
5. 5. Haz clic en la imagen deseada para seleccionarla de tu galería multimedia. 6. Por último, haga clic en el botón "Seleccionar".
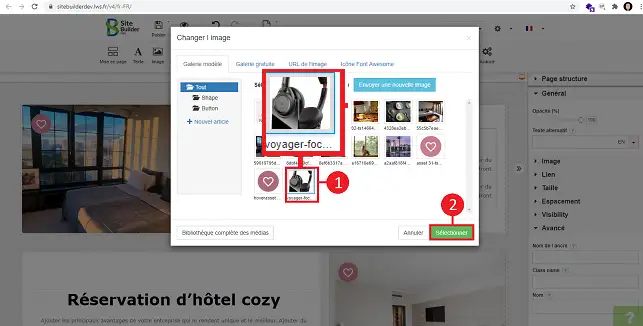
1. Puede cambiar la imagen seleccionándola y haciendo clic con el lápiz óptico. A continuación, haga clic en"Cambiar imagen".
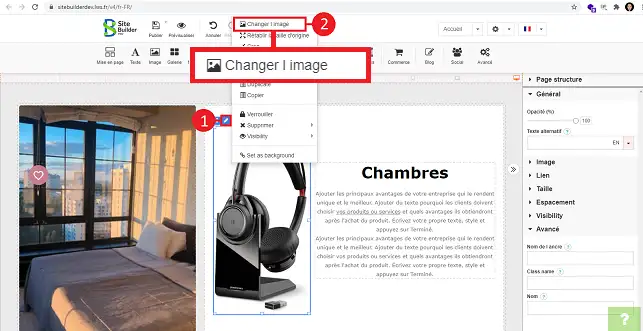
2. Seleccione otra imagen y haga clic en el botón "Seleccionar" para guardar su solicitud.
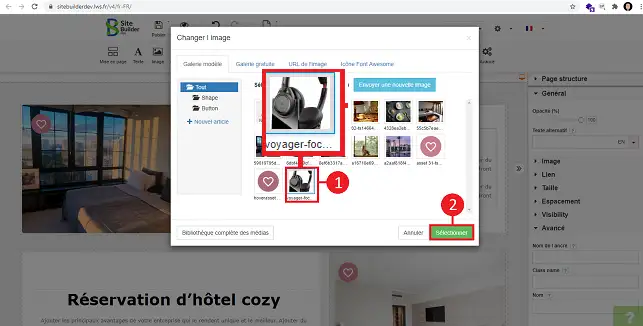
3. Puede eliminar la imagen pulsando sobre el lápiz óptico situado encima de ella y, a continuación, sobre "Eliminar".
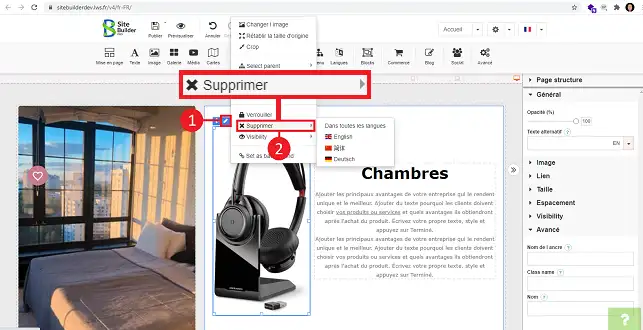
La columna derecha de SiteBuilder le permite modificar ciertos parámetros de su imagen.
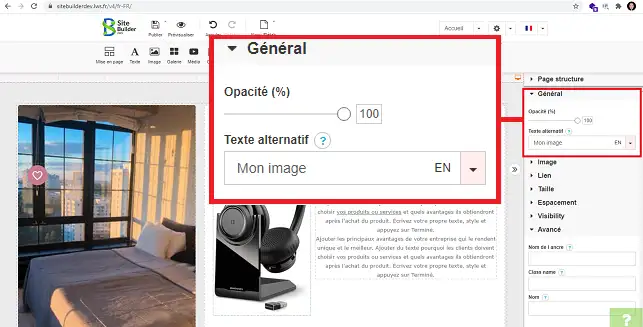
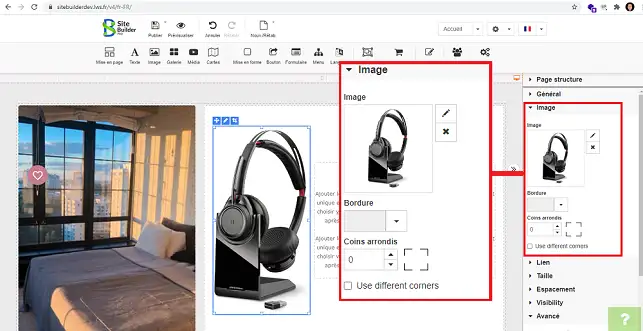
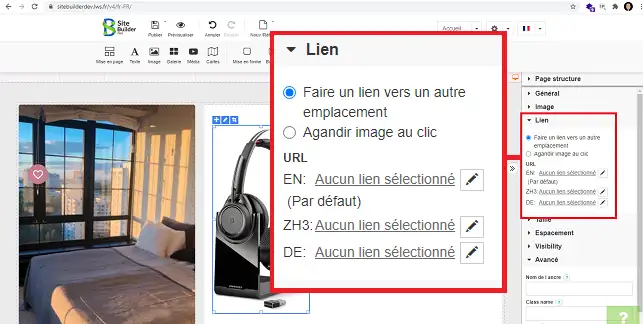
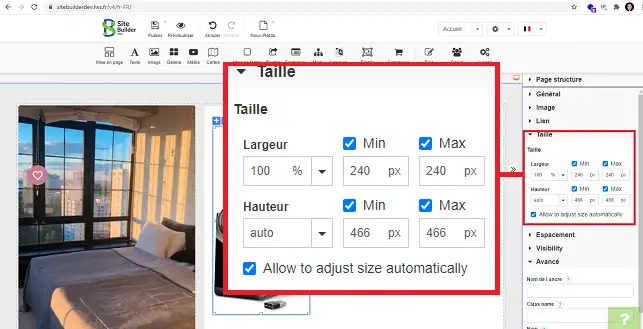
Ahora ya sabe cómo :
Aplicando estos sencillos pasos, puedes mejorar drásticamente la experiencia del usuario en tu sitio y hacerlo más dinámico e interactivo. Gracias por leer este artículo, y por favor no dude en compartir sus pensamientos o hacer preguntas dejando un comentario a continuación. Sus comentarios son muy valiosos para ayudarnos a mejorar nuestros servicios 😊👇.
Valora este artículo :
5/5 | 1 opinión
Este artículo le ha sido útil ?
Sí
No
2mn lectura
¿Cómo insertar un nuevo elemento en SiteBuilder Pro?
1mn lectura
¿Cómo edito un elemento existente en SiteBuilder Pro?
1mn lectura
¿Cómo insertar una galería de imágenes en SiteBuilder Pro?
1mn lectura
¿Cómo insertar comentarios en SiteBuilder Pro?
Bonjour,
Merci de votre retour.
Sur SiteBuilderPro, vous pouvez utiliser l'outil Galerie, afin de mettre des galeries d'images sur votre site.
Après, vous avez des paramètres à modifier pour paramétrer la galerie comme vous souhaitez (défilement d'images etc..)
Je vous remercie de votre attention et reste à votre disposition pour toute autre question ou complément d'information.
Nous vous invitons à contacter notre service support à travers votre espace client, afin de vous apporter une aide si vous rencontrez des difficultés quelconque. (Contacter le support LWS)
Cordialement, L'équipe LWS
Bonjour,
Je vous remercie pour votre retour.
Afin de pouvoir répondre au mieux à votre demande, je vous invite à contacter le support technique depuis votre espace client afin qu'on vous apporte une réponse claire et qu'un échange ait lieu, car il est possible que les explications ne sois pas suffisante et qu'on doive vous envoyer des captures d'écran et des procédures à suivre.
Je vous remercie pour votre compréhension et reste tout de même à votre disposition pour toute autre question ou complément d'information.
Cordialement, L'équipe LWS.