Valora este artículo :
3/5 | 2 opinión
Este artículo le ha sido útil ?
Sí
No
Vous avez noté 0 étoile(s)
Sommaire
Procédure
Google pone en la lista negra más de 10.000 sitios cada día.
Es difícil centrarse en reparar tu sitio web pirateado cuando todos tus visitantes no pueden acceder a él.
Este tutorial te ayuda a eliminar esta advertencia de Google para que puedas restaurar tu sitio web.
Si aparece el siguiente mensaje cuando abres tu sitio web es porque está en la lista negra de Google, Google ha analizado tu sitio y ha detectado un comportamiento dañino.
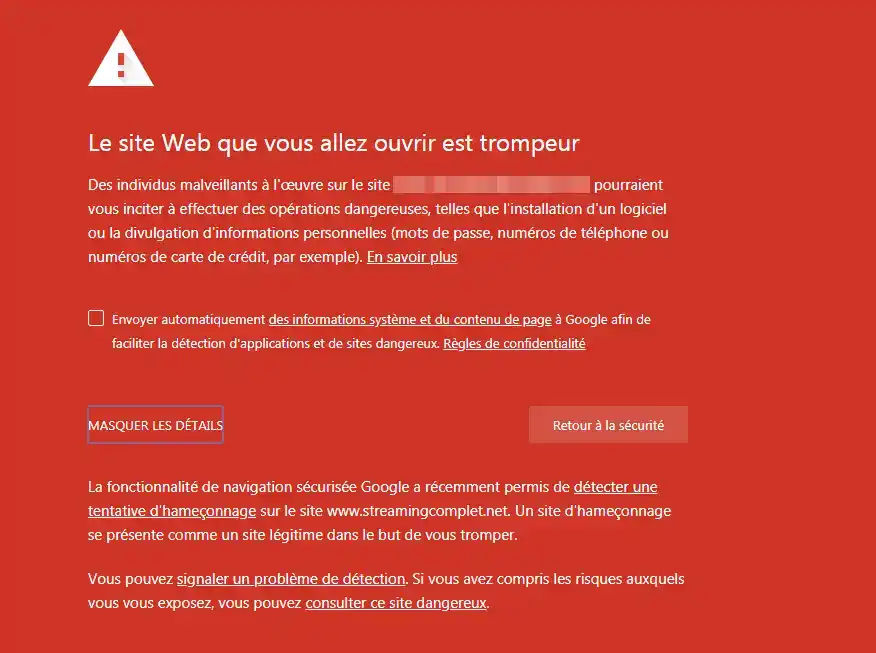
Esta gran página roja de advertencia está diseñada para evitar que los visitantes accedan a su sitio.
La página roja de advertencia enlaza con otra página en la que se describen las razones por las que el sitio web ha sido incluido en la lista negra de Google, pero siempre hay otro enlace para que pueda obtener más información.
Para comprobar si su sitio está en la lista negra de Goolge
Introduzca su URL en la siguiente página: https://transparencyreport.google.com/safe-browsing/search
Si su sitio está en la lista negra Puede ver una lista de archivos sospechosos alojados en su sitio en el informe proporcionado por Google pulsando el botón azul Abrir el informe de problemas de seguridad en la siguiente página https://support.google.com/webmasters/answer/3258249
En el informe consultado, se puede informar de contenido malicioso en una o varias páginas de su sitio. Anote estas URL, ya que le serán útiles cuando esté listo para eliminar el malware de su sitio.
El informe también puede indicar rastros de dominios maliciosos en su sitio, o de un iframe oculto, un script externo o una redirección no autorizada. Anote estos nombres de dominio para buscarlos en la siguiente sección.
Esta sección también contiene información sobre si su sitio contiene redirecciones maliciosas o descargas alojadas en sus servidores.
A continuación, busque la fecha de escaneado (la fecha en la que Google escaneó recientemente su sitio) y la fecha de descubrimiento (la fecha en la que se detectó originalmente el contenido sospechoso).
Estas fechas pueden ayudarte más adelante a la hora de examinar los archivos modificados recientemente.
Si ya has intentado limpiar tu sitio pero la fecha de escaneado es más reciente, Google cree que tu sitio sigue infectado.
Puede utilizar la herramienta gratuita Sucuri SiteCheck para escanear su sitio en busca de malware y su ubicación.
Para escanear su sitio web utilizando Sucuri SiteCheck:
1- Vaya al sitio web de Sucuri SiteCheck https://sitecheck.sucuri.net/ e introduzca la URL de su sitio web.
2- Haz clic en Escanear Sitio Web
3- Si el sitio web está infectado, anote la carga útil y la ubicación de los archivos encontrados por SiteCheck.
Para eliminar manualmente un programa malicioso de los archivos de tu sitio web:
Una vez que su sitio haya sido desinfectado, simplemente informe a Google de que su sitio ha sido limpiado para que pueda ser sometido a un nuevo análisis.
Para enviar su sitio para un nuevo análisis, debe disponer de una cuenta de Google Search Console (anteriormente, Herramientas para webmasters de Google).
- Un pirateo de tipo spam puede tardar varias semanas
- Un pirateo de tipo malware: unos días
- Un problema de phishing: aproximadamente un día
Una vez finalizada la revisión, recibirá la respuesta en la sección Mensajes de Search Console.
Si Google determina que su sitio ya no está infectado, las advertencias en los navegadores y en los resultados de búsqueda se eliminarán en un plazo de 72 horas.
Valora este artículo :
3/5 | 2 opinión
Este artículo le ha sido útil ?
Sí
No
0mn lectura
Conexión FTP TLS explícita
1mn lectura
Cómo borrar la caché del navegador google chrome
1mn lectura
¿Cómo edito un host en Windows o Mac?
1mn lectura
Error del sitio durante la instalación