Rate this article :
4/5 | 1 opinion
This article was useful to you ?
Yes
No
Vous avez noté 0 étoile(s)
Sommaire
Procédure
You go to your website and discover a blank page or a 500 error. This is classic WordPress behaviour when it encounters an error of some kind. This error can affect your entire website or just a few pages.
This error may be due to :
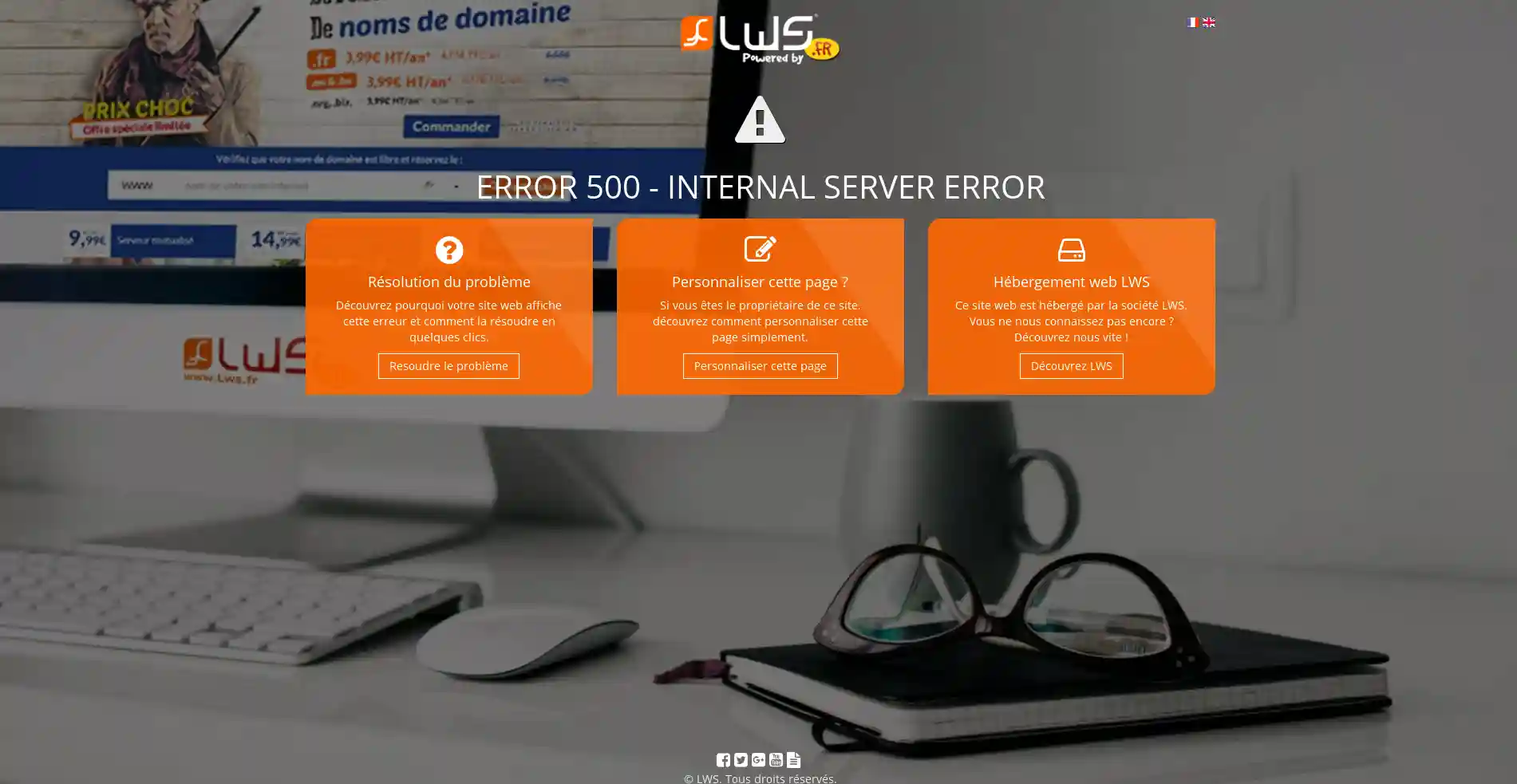
1. Log in to your customer area and click on the"Access to cPanel" button.
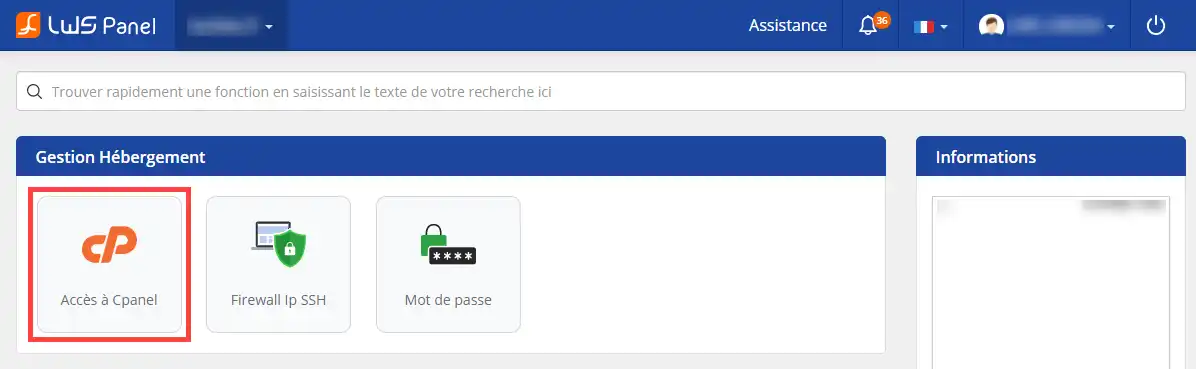
2. Click on the"File manager" button to access your various folders and files. The File Manager lets you rename, modify, delete and add files in just a few clicks, without having to install any software on your computer.
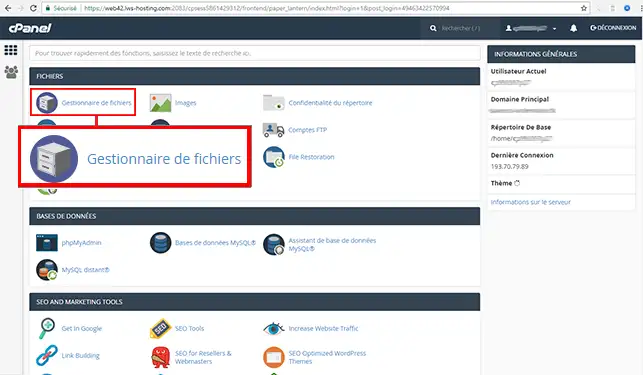
3. Double-click with your mouse on the"public_html" or"www" folder to open it.
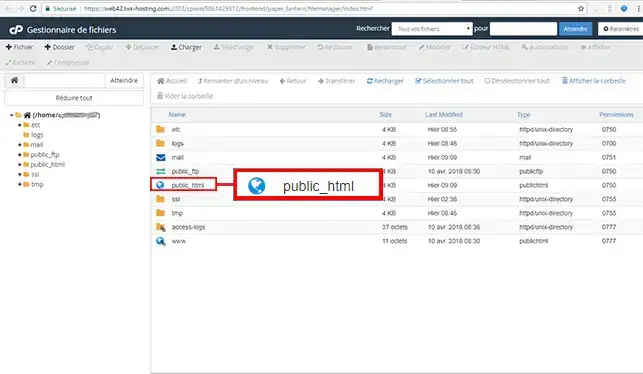
4. By default, the ".htaccess" file is hidden by your FTP space. To make the file visible, click on the"Settings" tab at the top right of your screen. Tick the"Show hidden files" box in the pop-up window and confirm your choice by clicking the"Save" button.
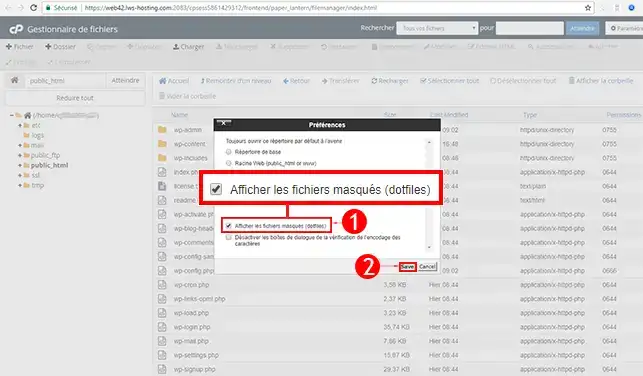
5. Select the ".htaccess" file and click on the"Rename" button.
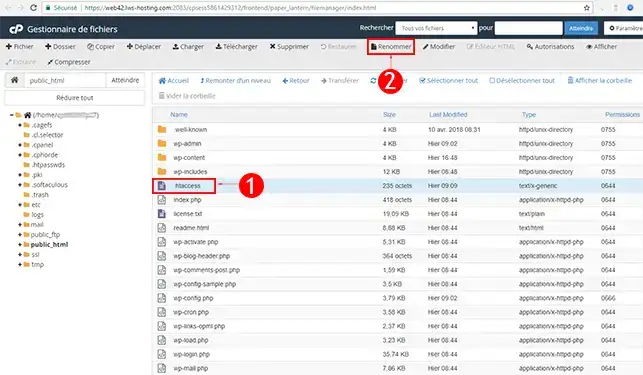
6. Rename the ".htaccess" file to"htaccess.txt" in order to deactivate it. Click on the"Rename File" button to save the new file.
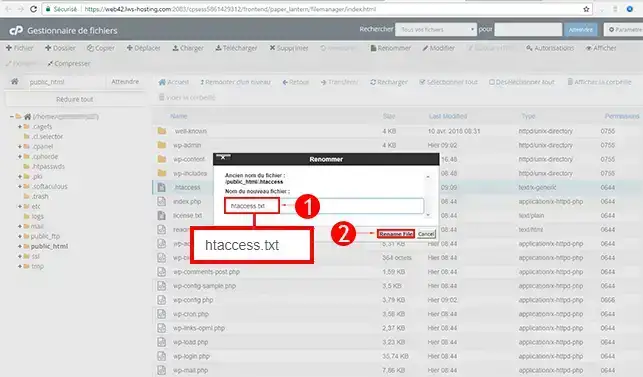
1. To find the module causing the problem, go to"wp-content/plugins/".
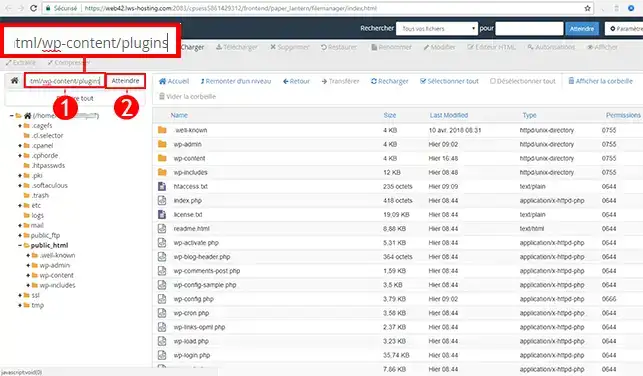
2. Select the first module and rename it. Once the module has been renamed, test your site to see if the problem persists. If the problem persists, you will need to rename the next module.
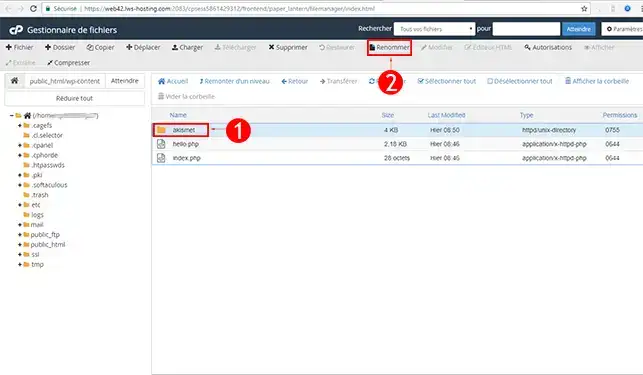
1. The method is the same as for renaming plugins. First, you need to go to the"wp-content/plugins" path. To do this, use the search bar at the top right of your web page and click on"Go to".
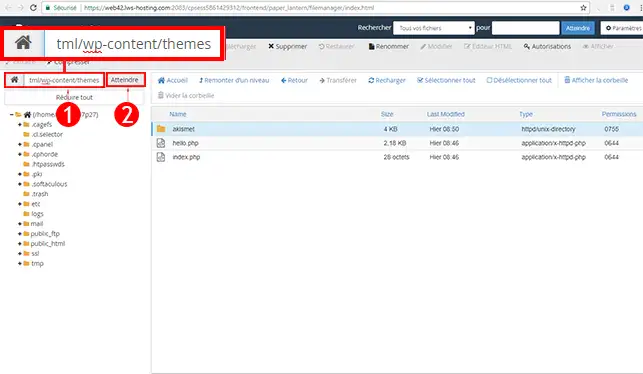
2. Click on the theme you are using by default and then on the"Rename" button to change its name.
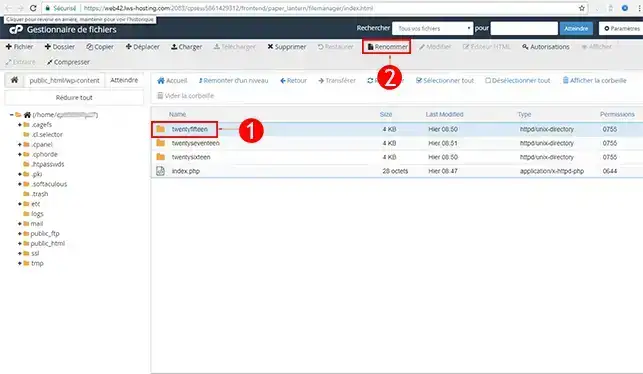
The debug mode will allow you to be aware of the errors on your website. When you have a 500 error or a blank page, the errors are not visible. By activating DEBUG mode, you can see the error displayed and find out more about the problem your site is experiencing.
1. Select the file"wp-config.php" then click"Modify".

2. Click on "Edit" to be able to edit the page concerned. Before modifying a file on your site, it is necessary to make a backup of the file so as not to lose any data which could have harmful consequences for your website.
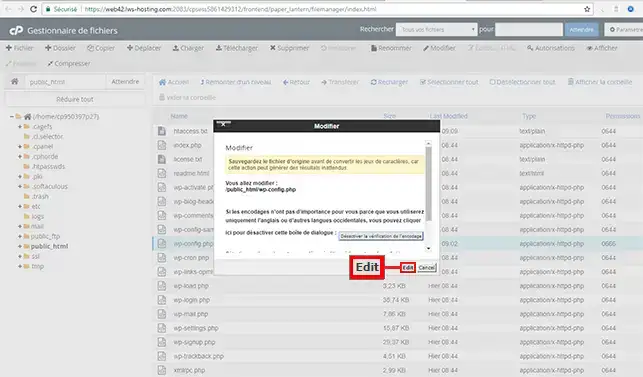
3. Look for the line"define('WP_DEBUG', false);" in the code. Change the word"false" to"true" in order to activate debug mode on your WordPress site.
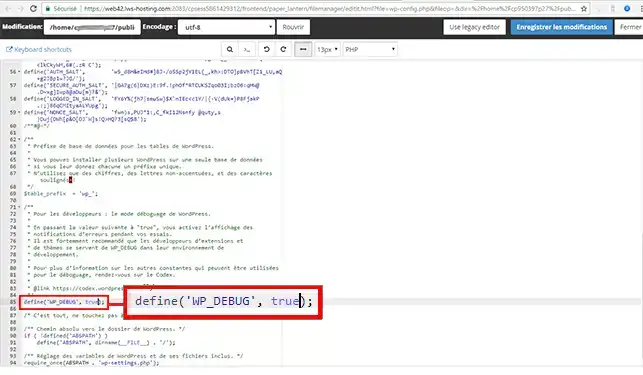
You are now able to solve the white page or 500 error problem on your WordPress site with LWS. The 500 errors or white pages on WordPress are mainly due to a problem with themes, plugins and the .htaccess file.
Don't hesitate to share your comments and questions!
Rate this article :
4/5 | 1 opinion
This article was useful to you ?
Yes
No
1mn reading
How to view Apache and PHP log files on cPanel
1mn reading
Diagnose and correct a 500 error on a site hosted on cPanel
0mn reading
How do I correct a 403 Forbidden error on cPanel?
0mn reading
How do I correct a 404 error on cPanel?
Bonjour,
Je vous remercie pour votre message.
Il est effectivement possible qu'un site développé en local ne puisse pas fonctionner correctement une fois sa mise en ligne effectuée. Les raisons les plus probables de ce type de problème sont les suivantes :
— Le site fait référence à des liens de ressources locale qui n'ont pas correctement été mis à jour pour son fonctionnement en ligne. Par exemple, votre site fait référence à des chemins de ressources de type "c:\..." au lieu de "https://domaine.ext/..."
— La configuration de l'environnement de développement en local n'est pas identique à la configuration de votre hébergement. Un hébergement est configuré suivant des critères de ressources et la publication de certaines librairies. Il est possible que, dans votre environnement de développement, vous aillez utilisé des librairies qui ne sont pas présentes sur l'hébergement en ligne ou que vous n'ayez pas mis les mêmes limitations de performances. Cela entraine des différences de fonctionnement entre le site visible en local et sa version en ligne.
Les cas pouvant être multiples, il est préférable de contacter notre équipe de support technique afin qu'un technicien analyse précisément le problème que vous rencontrez et puisse vous apporter une solution pour résoudre votre problème.
Cordialement, L'équipe LWS