Rate this article :
This article was useful to you ?
Yes
No
Vous avez noté 0 étoile(s)
Procédure
There are countless ways to improve and optimise the performance of a WordPress site. Among the most popular methods, such as using a server cache (NGINX, Varnish Cache), optimising images or even file minification, let's take a look at file caching.
The file cache allows you to massively improve your site's performance by loading a static version of its pages. To load a page, WordPress executes numerous PHP functions and database queries to retrieve the page content and load its various elements. All this slows down page loading time considerably and WordPress has to start this process again each time a page is requested.
This is where the file cache comes in: once the page has been loaded, it is stored as a static HTML file. When a visitor wants to access this page, the cache displays the contents of the HTML file instead of reloading the page in its entirety, resulting in reduced loading times.
If this isn't clear to you, imagine that the file cache is a camera and the pages are works of art in a museum: each work you see is photographed by the file cache and saved.
If you want to see the works again at a later date, instead of going back to the museum each time, you can simply look at the photos you've taken.
It's not realistically possible to manually create a working file cache, especially on a CMS like WordPress, so you'll need to download an extension for your site to do this for you. LWS offers you the LWS Optimize extension, specially designed to optimise your site and offering a file cache directly integrated into the extension as well as numerous options to boost the performance of your site.
File caching is activated by default in LWS Optimize and is a mandatory component in order to take advantage of the majority of the extension's features. The file cache enables actions such as minification or combination to work and greatly improves the performance of your site, so it is important that it is enabled.
You can monitor the status of the cache from the plugin page, accessible from the WordPress menu, by checking the "Cache Status" section.
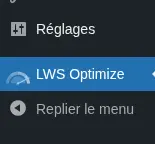
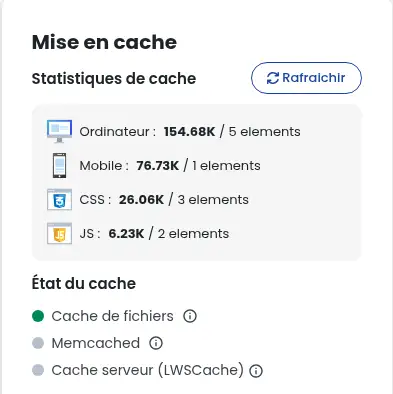
If the dot opposite "File cache" is green, this means that it is activated. If it is greyed out, then it is inactive.
To activate the file cache, go to advanced mode (by clicking on the dedicated button) and then to the "Caching" tab:
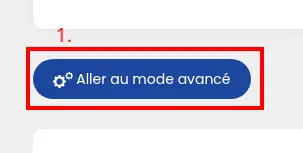

Here, check that the 'File Cache' option is active. If it isn't, tick the option, which will reload the page and reactivate the extension's functions.

The cache fills up automatically when you or visitors visit pages on your site. You can check the current status of the cache using the 'Cache statistics' section, which shows you how many pages and CSS/JS files have been cached. If the display is not up to date, click on the "Refresh" button to update the data.

By default, the file cache is emptied automatically every year. You can change this by choosing a new value in the "Cache lifetime" drop-down menu, if you want the cache to expire earlier, later or never :
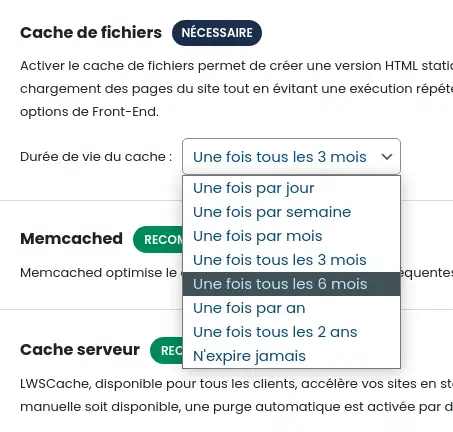
If you want to clear the cache immediately without waiting for the cache lifetime to expire, you have the option of performing a manual purge at any time, which will clear the site's entire cache, by clicking on "Clear cache" in the "Manual purge" option.

You can also set up an automatic purge, which will delete the extension's various caches when the site is modified, so that your site dynamically displays the most recent content. You can learn how to activate and configure automatic purging by reading the dedicated documentation.
You now know how to: optimise the performance of your WordPress site thanks to the file cache, activate and configure this option with the LWS Optimize extension, check the state of the cache and proceed with its manual or automatic purge to ensure the most recent content is displayed. 🚀
By applying this knowledge, you have all the keys in hand to improve the user experience on your site and boost its loading speed, which is essential in a digital context where every second counts. 💡
Don't forget that the file cache is like a precious ally, capturing and preserving the essence of your pages for instant display, just as a camera captures the moment to relive it at any moment. 📸
Thank you for reading this article! If you have any questions, suggestions or feedback on using file caching with LWS Optimize, please feel free to share them in the comments. Your feedback is invaluable and will enable the community to benefit from your valuable contributions. See you soon for more web optimisations! 👋
Rate this article :
This article was useful to you ?
Yes
No
0mn reading
How can I minimize the files on my WordPress site with LWS Optimize?
0mn reading
How can I combine the files on my WordPress site with LWS Optimize?
0mn reading
How do I preload CSS files on my WordPress site with LWS Optimize?
0mn reading
How do I disable WordPress emojis with LWS Optimize?
Bonjour,
LWS Cache et LWS Optimise sont deux outils complémentaires, et ils sont conçus pour fonctionner ensemble sans générer de conflit.
LWS Cache s’occupe principalement de la mise en cache des pages de votre site pour accélérer leur chargement.
LWS Optimise intervient sur l’optimisation globale du site (minification des fichiers, compression des images, etc.).
Ils sont parfaitement raccordés, donc il n’y a aucun souci à les laisser tous les deux actifs sur votre site. Cela permet même d’obtenir de meilleures performances globales.
N'hésitez pas si vous avez d'autres questions !
Bien cordialement,