Rate this article :
This article was useful to you ?
Yes
No
Vous avez noté 0 étoile(s)
Procédure
The LWS AI email editing and reply functionality, available on Roundcube webmail with any subscription to a Professional Email address, offers intelligent assistance for email management. Thanks to this integrated AI, users can draft, reformulate or reply to messages more quickly and efficiently. The AI offers content suggestions tailored to the context of the exchanges, optimising the clarity and tone of responses. This innovation saves time while improving the quality of business communications.
1. Connect to the webmail of the e-mail account for which you wish to write or reply to an e-mail.
2. Go to the Edit Zone of the email you want to send or reply to.
3. In the horizontal menu at the top of the page, click on the LWS IA icon.
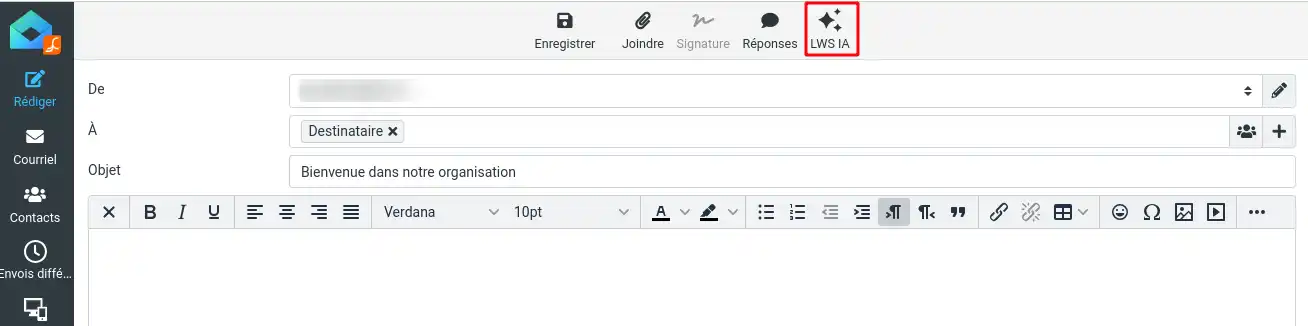
4. If this is your first time using the service, you will be asked to validate the terms of use by ticking the box (1) and then clicking "Accept" (2).
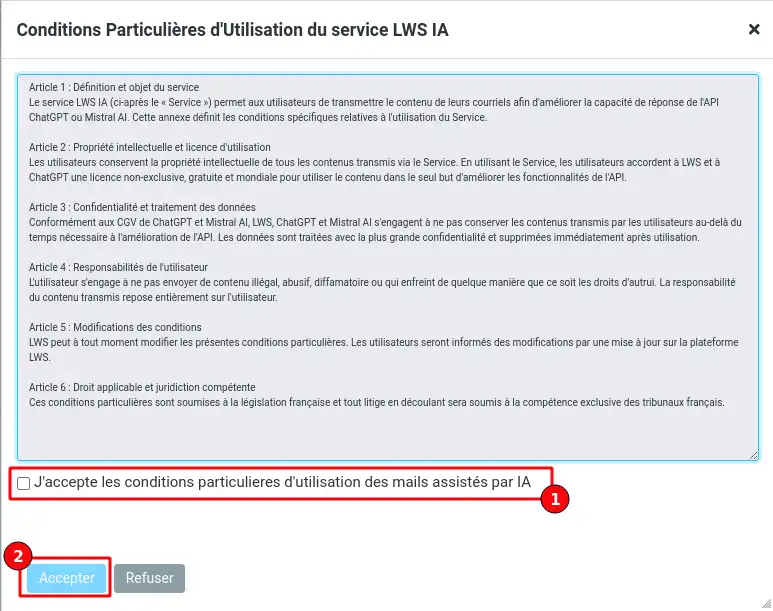
5. You will then be taken to the LWS IA interface, where you can make a number of settings:
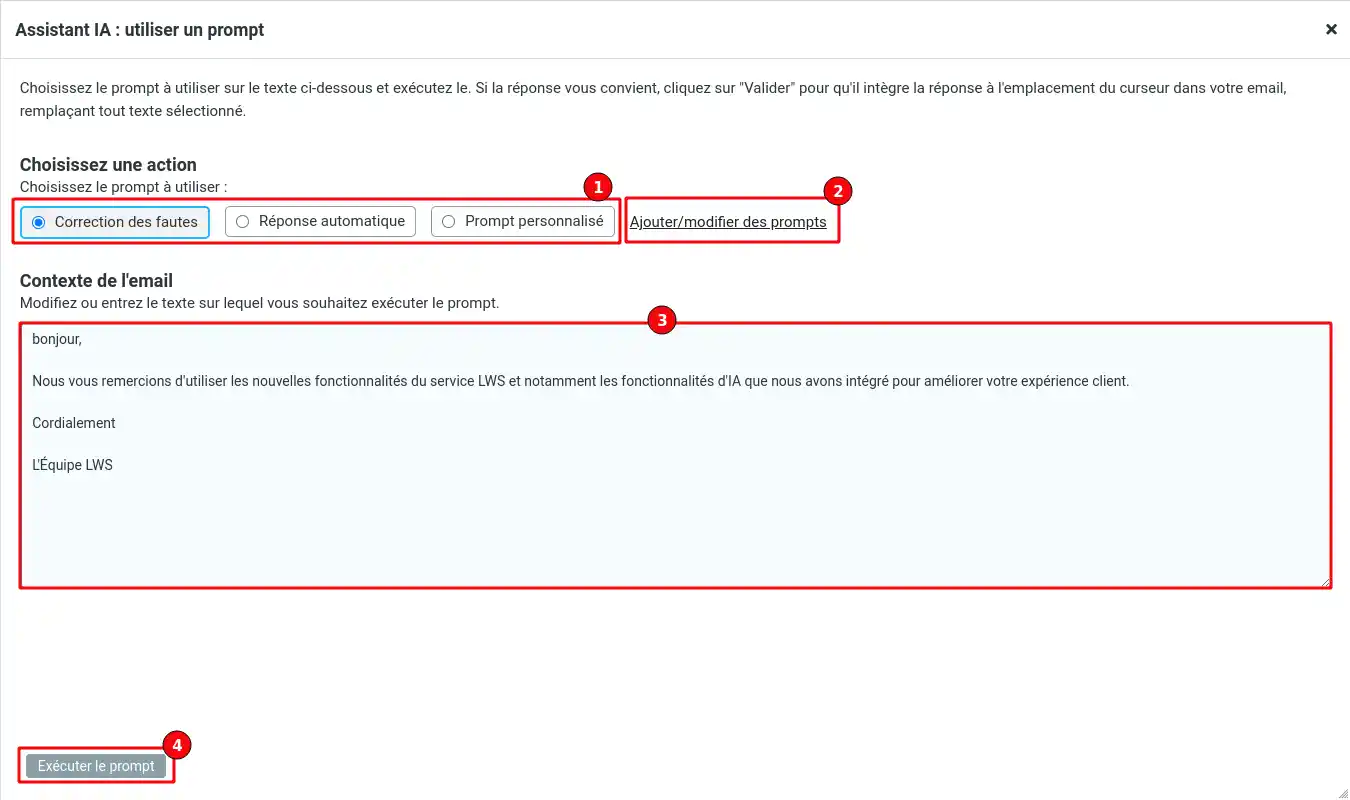
In this interface, you must first choose the"prompt" (1) that you want the AI to apply to your message.
A prompt is a sequence of instructions that the AI will apply to modify the content of the message.
By default, two prompts are already configured:
Error correction: this prompt simply corrects spelling and grammatical errors in the message (3).
Automatic reply: this prompt asks the AI to generate a reply to the request contained in the message (3).
You can also customise or add a third prompt by clicking on the"Add/modify prompts" link (2). We'll look at this feature later in this documentation.
By default,the email context (3) includes the content of the email you are currently in. However, you are free to add or delete items before running the prompt.
6. Click the"Run prompt" button when you are ready.
7. A window with the result generated by the AI is then displayed
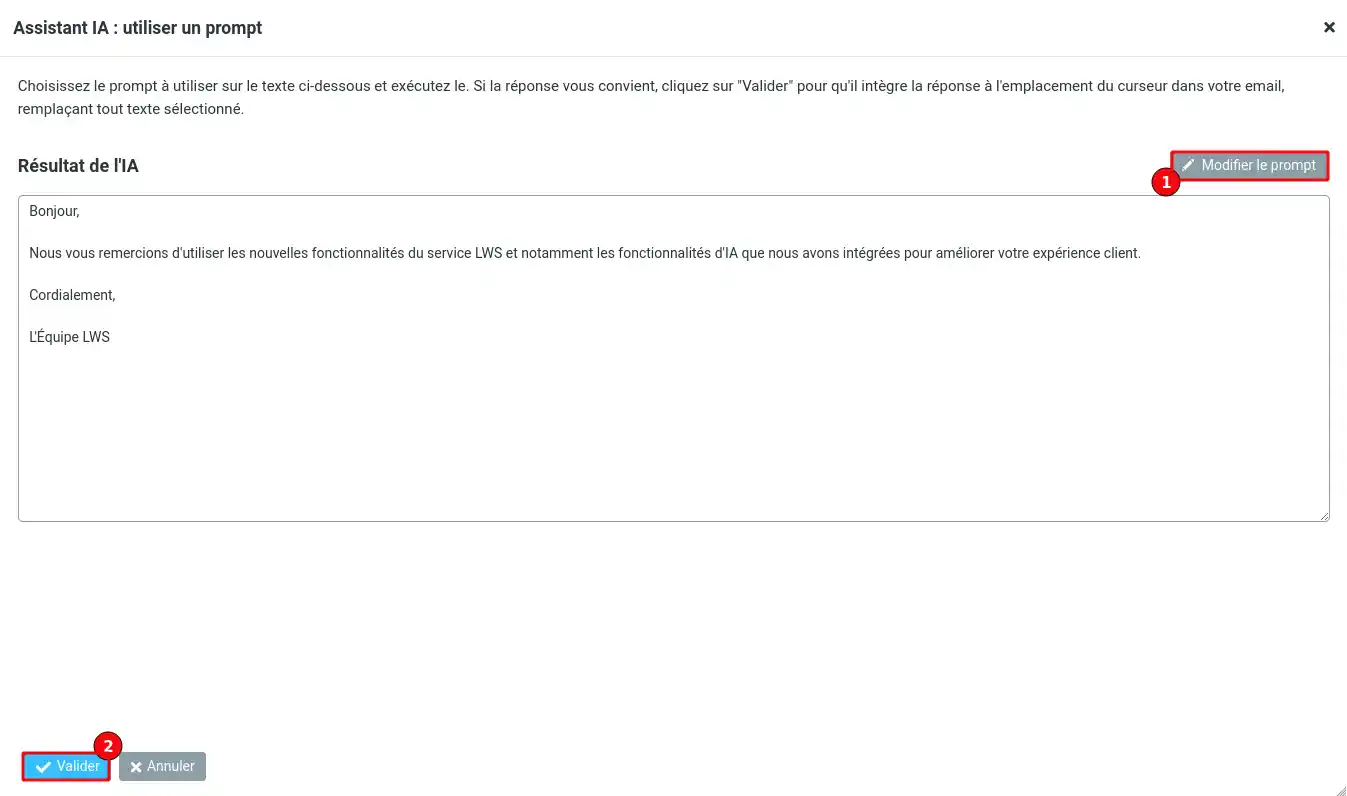
If you are satisfied with the result, simply confirm by clicking on button (2).
If, on the other hand, you want to refine the prompt to get a result better suited to your needs, you can click on the"Modify prompt" button (1).
As we saw in the previous section, you can manage your prompts by clicking on the"Add/modify prompts" link when you are in the LWS IA tool.
A second solution is to go to the webmail settings (1) and then to LWS IA (2).
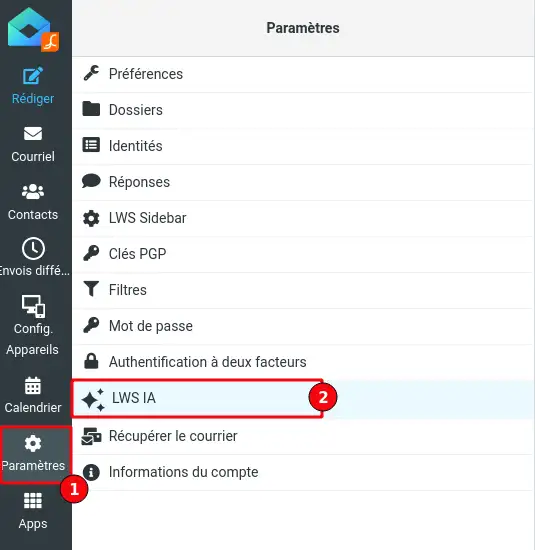
A window will appear, allowing you to modify prompts and manage your licence.
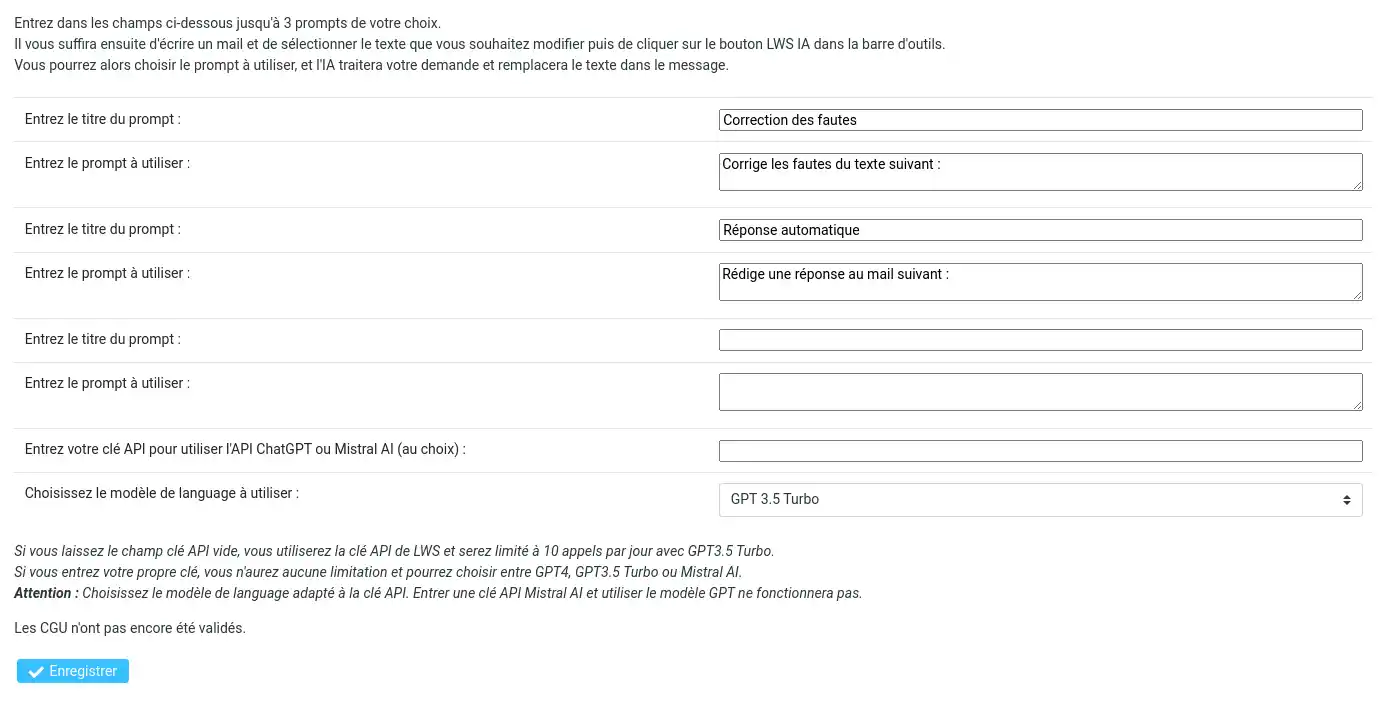
In this window, you can find the two default prompts, the one that corrects mistakes and the one that writes a reply to the email.
You can change the title and content of the prompts as you wish, up to a limit of 3 prompts saved and usable in the tool.
For example, you can create a prompt asking Ai to translate the content of your reply into another language, or to improve the structure of a reply, etc.
In this same window, you can enter an API key to use ChatGPT or Mistral AI if you already have a subscription. Adding an API key allows you to bypass the limit of 10 AI calls per day and will also give you access to the Mistral AI and ChatGPT 4 engines in addition to ChatGPT 3.5, which is already available.
You now know how to :
By adopting this cutting-edge technology, you'll benefit from considerable time savings and a noticeable improvement in the quality of your professional exchanges. Don't wait any longer to make AI part of your daily routine and transform your digital communication experience!
Thank you for taking the time to read this article. We'd love to hear what you think! Feel free to leave a comment to share your experience or ask questions about the service. Your feedback is invaluable in helping us improve our solutions 🌟.
Rate this article :
This article was useful to you ?
Yes
No
1mn reading
0mn reading
How do I create a Pro email address in your LWS customer area?
1mn reading
1mn reading
How do I delete a Pro email address from the LWS Panel?