Rate this article :
This article was useful to you ?
Yes
No
Vous avez noté 0 étoile(s)
Sommaire
Procédure
In this documentation, we will explain how to connect to your LWS Panel hosting using the FTP protocol. Connecting to your FTP space allows you to upload and manage your files on your web hosting via FTP software such as FileZilla, Cyberduck or WinSCP.
FTP connection parameters and identifiers secure your hosting and ensure that only you can upload or delete files.
The FTP settings are sent to you in the delivery email for your hosting package, which is sent to you after you order the product.
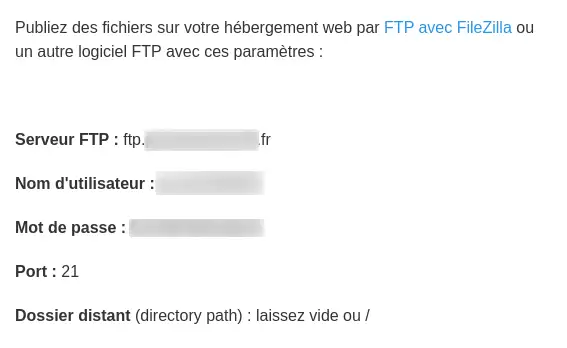
You can also find the FTP connection settings in your customer area:
Connect to your LWS account and access the shared hosting for which you want to retrieve your FTP connection settings.
Then click on the"FTP Account" icon in the"Files" section

This will take you to the FTP connection settings for your FTP account(s)
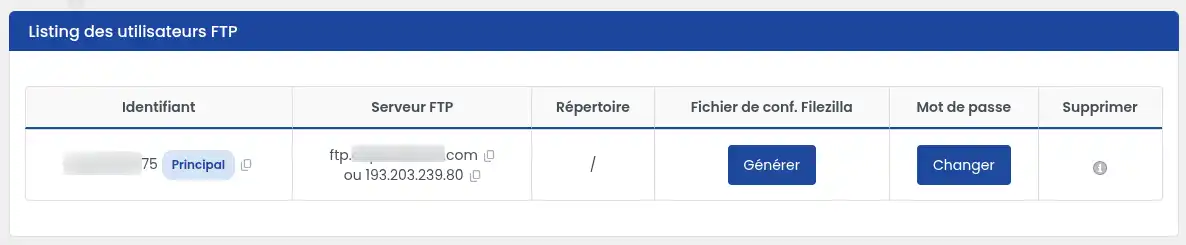
Only the password is not visible, but you can change it by following the procedure in the next section.
To change the FTP password associated with your shared hosting, follow the steps below:
First, you need to log in to your LWS account and access the shared hosting for which you want to change or reset the password for the FTP account you want.
Click on the"FTP Account(s)" icon in the"Files" section.

Click on the "Change" button for the FTP account whose password you wish to change. By default only the main FTP account is listed, but you can also have additional FTP accounts depending on the hosting package.
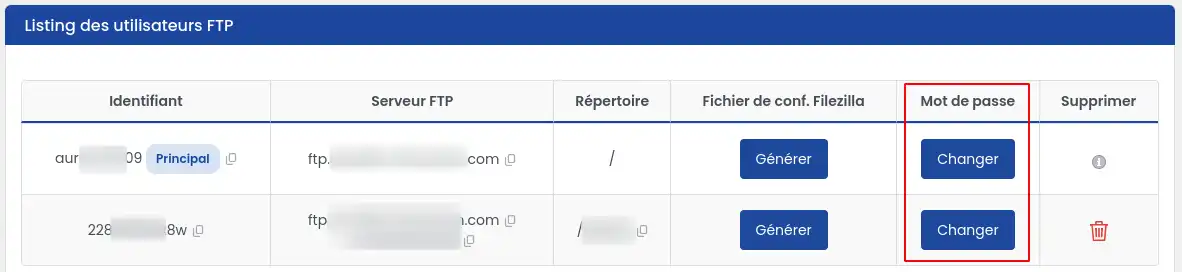
In the modal window that appears, fill in the two fields with the new password, then click "Validate".
You can also use the "Generate" button on the right to generate a random, complex password, then click "Confirm".
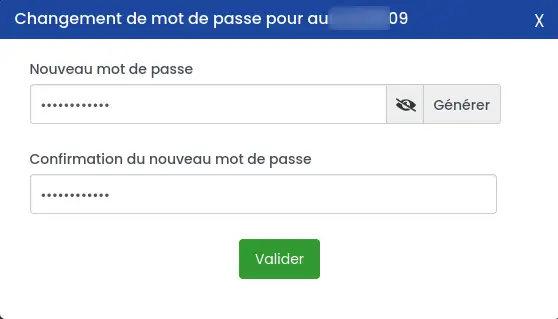
Your new FTP password will be validated within five minutes of the change, and you can use it to connect to the FTP account linked to your LWS Panel hosting.
FileZilla is a fast FTP client with an easy-to-use interface. Site manager, drag & drop and transfer queue help you control your tasks. FileZilla can connect to virtually any FTP server.
How do I download FileZilla?
You can download FileZilla by going to the following page: https: //filezilla-project.org/.
Then click on the"FileZilla Client" button.
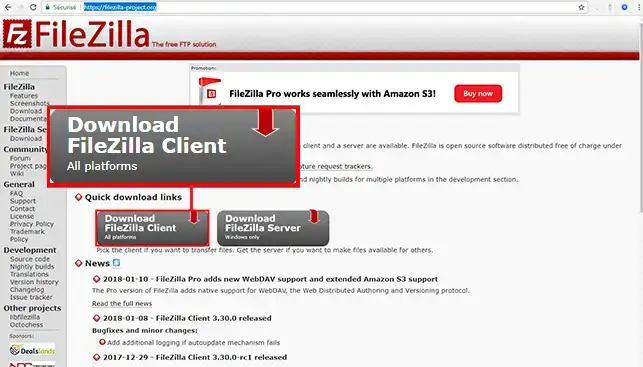
How do I configure FileZilla?
1. Launch FileZilla and click on the icon at the top left.
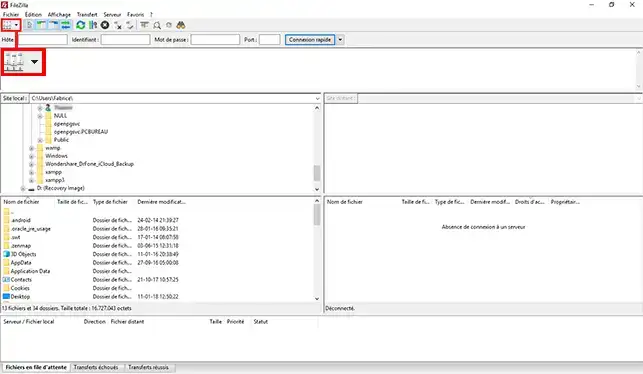
2. Click on New Site
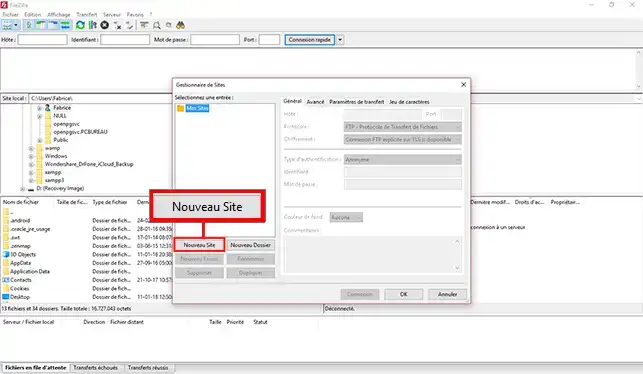
3. Then fill in the Host (Server), Protocol, Cipher, Authentication type, Identifier and Password fields.
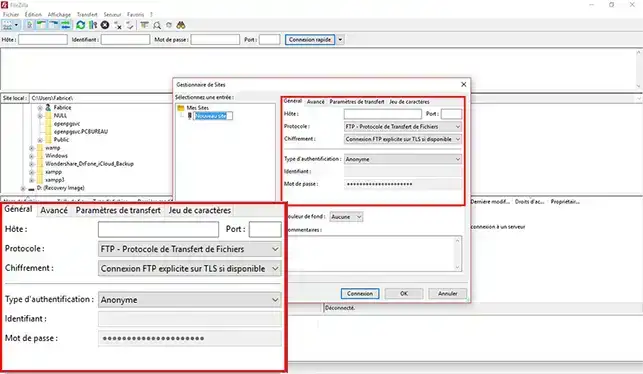
[
When the FTP Client connects for the first time, a pop-up window linked to the SSL certificate will open. You will need to confirm this pop-up before you can connect to your web space.
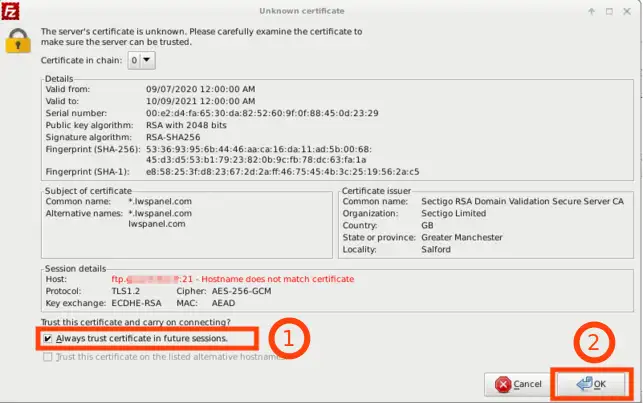
You can then publish your site by following this documentation.
First, you need to connect to your LWS account and access the shared hosting for which you want to change or reset the password of the FTP account you want.
Click on the"FTP Account(s)" icon in the"Files" section.

In the "Create an FTP user" section, enter the password for the new user and confirm it, indicate the destination directory and then click"Confirm".
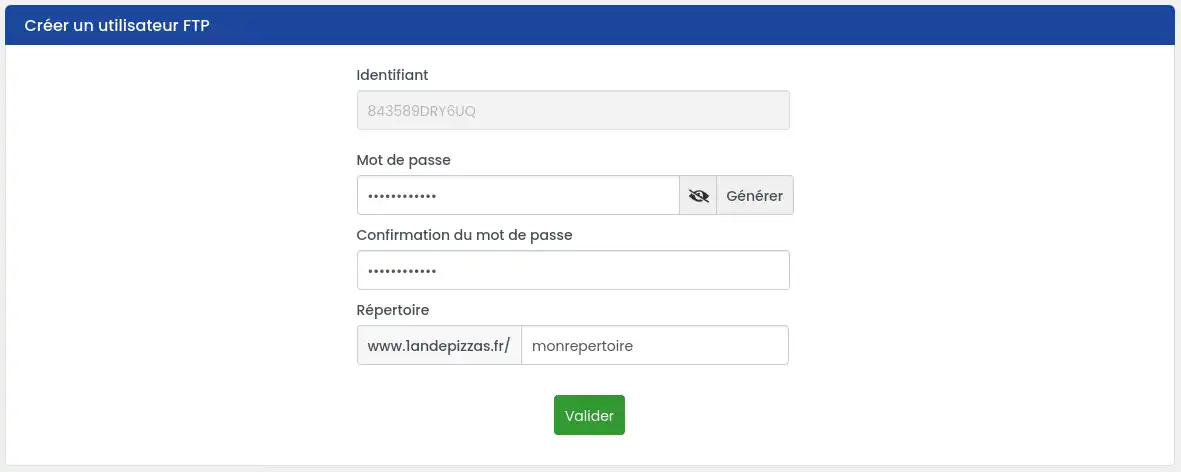
[
It is not possible to create several user accounts for the hosting root directory[/tips].
The new user will then appear in the list of FTP users at the bottom of the page:
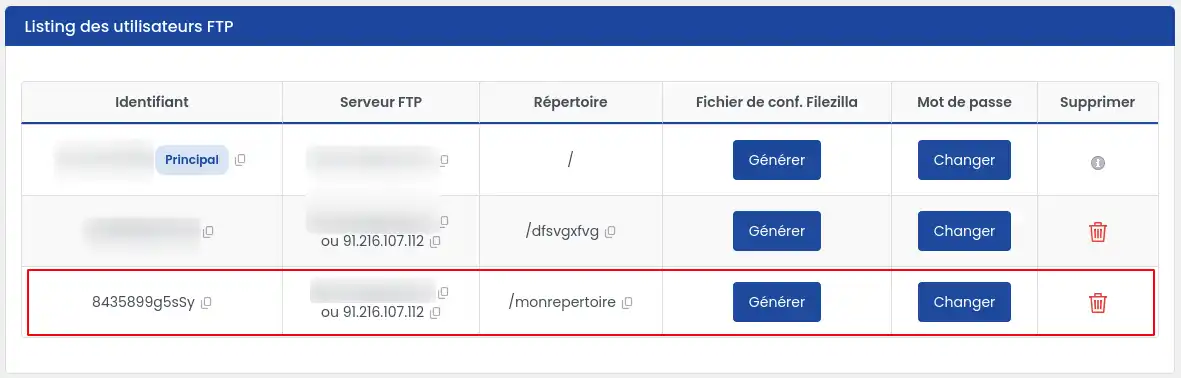
530 Login authentication failed
This error indicates that the username or password used is incorrect or contains an error.
The following actions are recommended when this error occurs:
Video procedure:
TLS certificate error (The TLS connection was non-properly terminated)
This error may occur if your internet service provider blocks certain ports. To avoid this error:
Activate a "simple (non-secure) FTP connection" on your FTP transfer software by following this procedure:
1. Go to FileZilla then click on the"File" button then on"site manager".
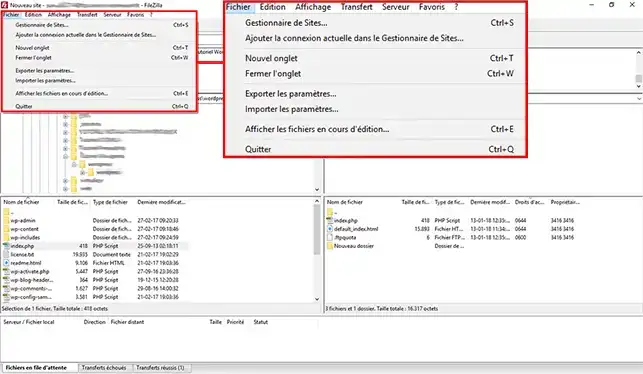
2. Choose your website, then in the"Encryption" section, select"Simple FTP connection (unsecured)" then click on"Connection".
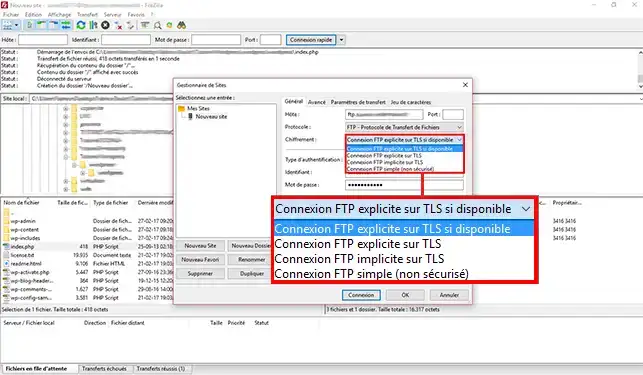
Procedure in Video :
Deactivating passive mode
If you are having problems using passive mode for your FTP connection, you will need to use active mode.
Video procedure:
You now know how to :
🚀 With this knowledge, you're perfectly equipped to manage your web hosting space with agility and security. Feel free to put this information into practice and share your experience with us by leaving a comment below. Your feedback is invaluable and helps us to continually improve our services. Thanks for reading and see you soon for more tips! 😄👍
Rate this article :
This article was useful to you ?
Yes
No
1mn reading
2mn reading
What types of domain can I buy?
3mn reading
Complete guide: Managing domain names
1mn reading
Recover the IP addresses of my LWS services