Diesen Artikel bewerten :
Dieser Artikel war hilfreich für Sie ?
Ja
Nicht
Vous avez noté 0 étoile(s)
Sommaire
Procédure
Willkommen zu diesem praktischen Leitfaden, der sich der Sicherung Ihres Synology NAS-Servers auf dem LWS Cloud Drive Service über das WebDAV-Protokoll widmet. Dieses Dokument soll Ihnen eine klare und prägnante Methode bieten, wie Sie Ihre wichtigen Daten mithilfe der erweiterten Funktionen von Synology und der robusten Cloud-Speicherlösungen von LWS sichern können. Egal, ob Sie ein Privatanwender sind, der seine persönlichen Erinnerungen schützen möchte, oder ein Unternehmen, das seine kritischen Informationen sichern will, diese Anleitung wird Ihnen helfen, Ihre Datensicherungen effizient und sicher einzurichten und auszuführen. Folgen Sie den detaillierten Schritten, um die Vorteile einer hybriden Backup-Lösung voll auszuschöpfen, die die Sicherheit und Verfügbarkeit Ihrer Daten gewährleistet.
Um Ihre Daten von Ihrem Synology NAS auf Ihr LWS Cloud Drive zu sichern, müssen Sie eine Anwendung auf Ihrem NAS installieren, die diese Aufgabe ausführt. In dieser Dokumentation nehmen wir als Beispiel die beliebteste Anwendung auf diesem Gebiet: Hyper Backup.
Um die Installation durchzuführen, müssen Sie sich zunächst auf Ihrem NAS-Server anmelden und dann die folgenden Schritte durchführen:
Schritt 1: Rufen Sie das"Paketcenter" des NAS-Servers auf.
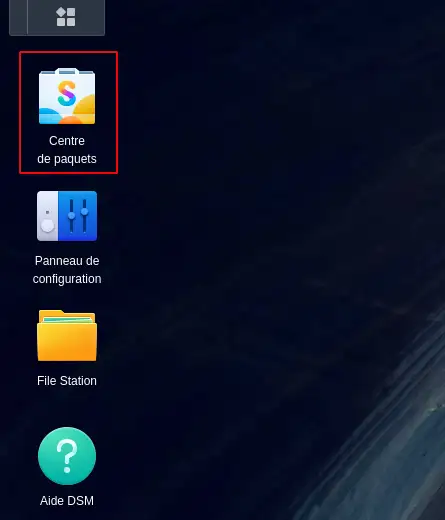
Schritt 2: Sobald Sie im Paketzentrum sind, suchen Sie nach "Hyper Backup"(1) und klicken Sie dann auf "Installieren" in der Schaltfläche unter der Hyper Backup-Anwendung(2).
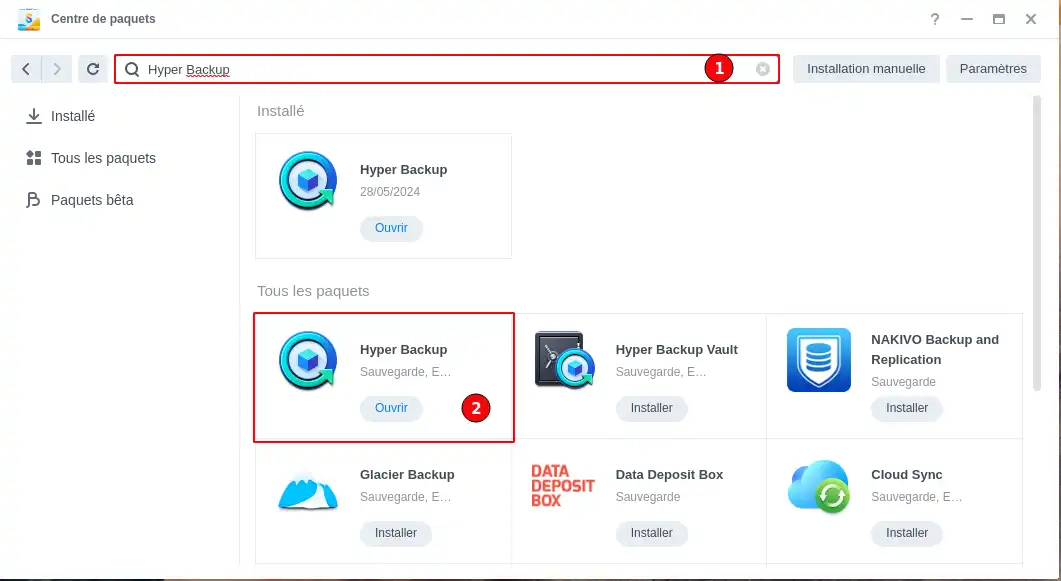
Sobald die Anwendung installiert ist, können Sie sie direkt vom Paketzentrum aus öffnen oder zum Dashboard zurückkehren, wo das Symbol der Anwendung erschienen ist.
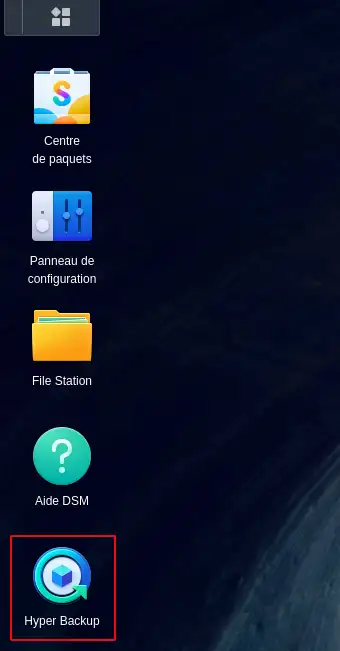
Um die WebDAV-Adresse zu finden, die Sie zum Einrichten einer Sicherungsaufgabe auf einer Nextcloud-Formel verwenden können, müssen Sie folgendermaßen vorgehen:
Schritt 1: Melden Sie sich mit Ihren Zugangsdaten bei der Nextcloud-Anwendung an.
Schritt 2: Klicken Sie im Menü auf der linken Seite auf"Dateieinstellungen".
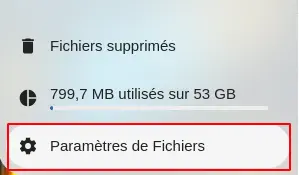
Schritt 3: Sie finden die zu verwendende URL unter dem Punkt"WebDAV".
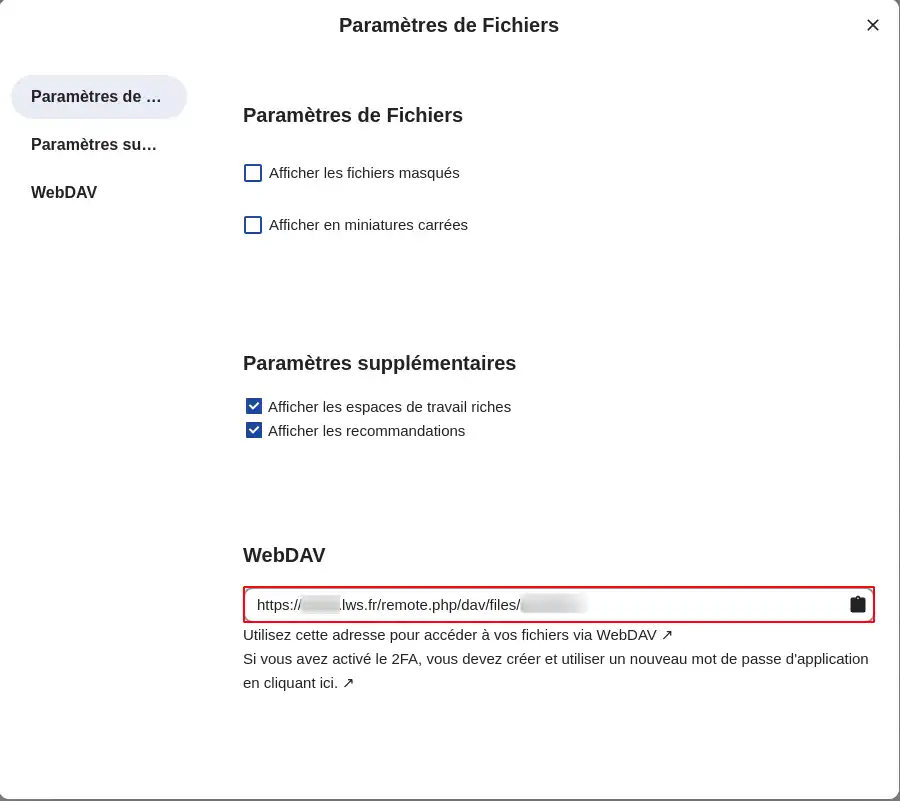
Um die WebDAV-Adresse zu finden, die Sie zum Einrichten einer Sicherungsaufgabe auf einem Cloud Drive FTP/Rsync-Formular verwenden können, müssen Sie folgendermaßen vorgehen:
Schritt 1: Melden Sie sich mit Ihren Zugangsdaten in Ihrem LWS-Kundenbereich an.
Schritt 2: Gehen Sie in die Verwaltung Ihres Cloud Drive FTP/Rsync-Pakets.
Schritt 3: Oben finden Sie die Adresse Ihres Speicherservers.
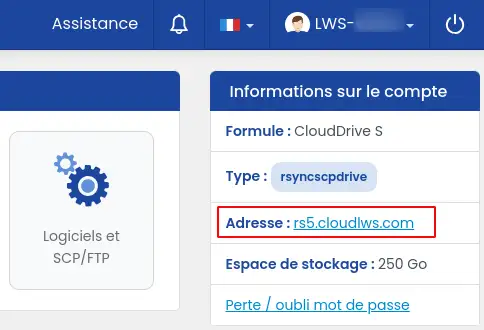
Wenn die Adresse Ihres Speicherservers zum Beispiel"rs5.cloudlws.com" lautet, dann lautet die zu verwendende WebDAV-URL: https: //rs5.cloudlws.com/files.
Nachdem Sie die Hyper Backup-Anwendung auf Ihrem NAS installiert haben, können Sie einen Synchronisationsauftrag erstellen, mit dem Sie die gewünschten Daten zwischen den beiden Servern synchronisieren können.
Um diesen Vorgang durchzuführen, befolgen Sie die folgenden Schritte:
Schritt 1: Klicken Sie im Menü auf der linken Seite auf"+".
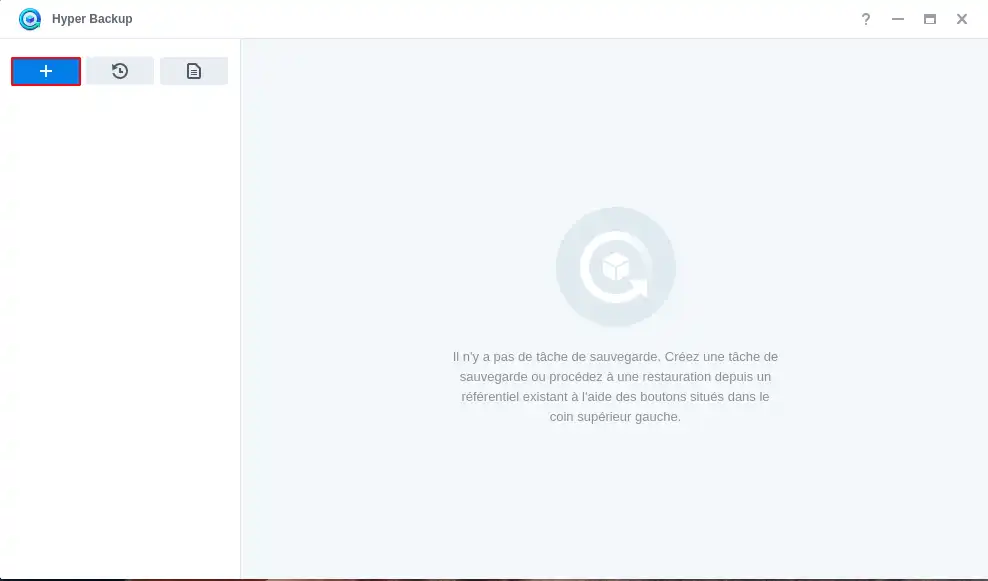
Schritt 2: Wählen Sie"Ordner und Pakete" (1) und klicken Sie dann auf"Weiter" (2).
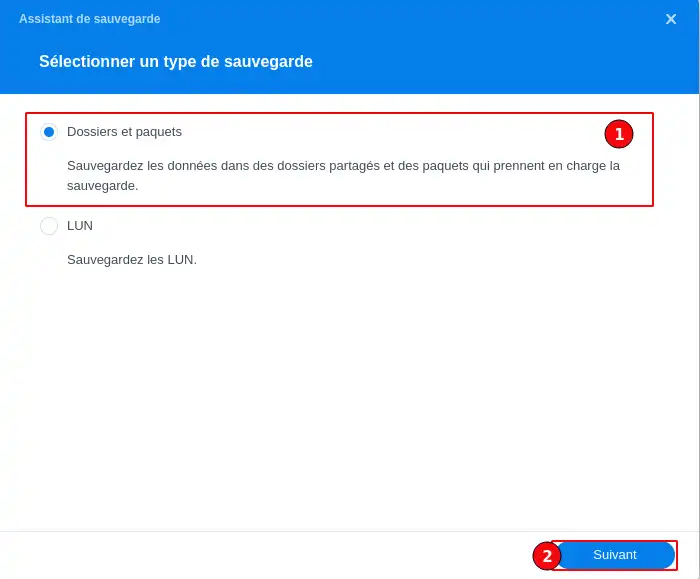
Schritt 3: Wählen Sie den Typ des Zielraums aus, indem Sie durch die verschiedenen Typen scrollen, bis Sie"WebDAV" (1) auswählen. Klicken Sie schließlich auf"Weiter" (2), um zum nächsten Schritt zu gelangen.
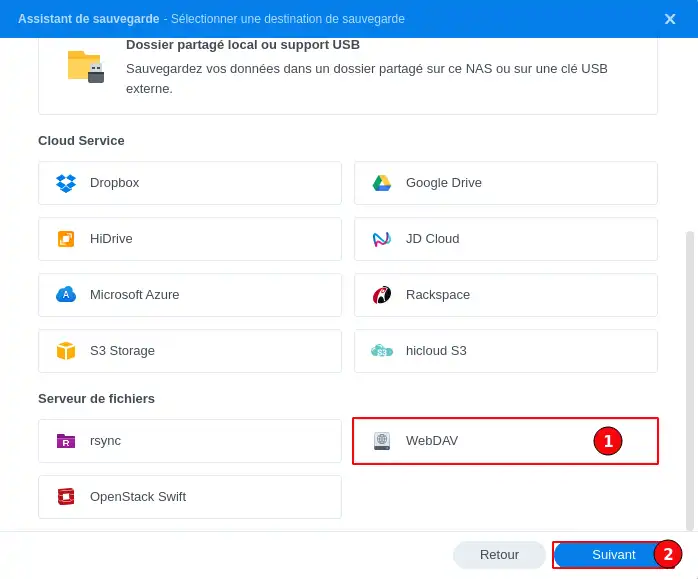
Schritt 4: Füllen Sie die verschiedenen Konfigurations- und Verbindungselemente aus (1):
Wenn Sie diese Konfiguration ausgefüllt haben, klicken Sie auf die Schaltfläche"Weiter" (2).
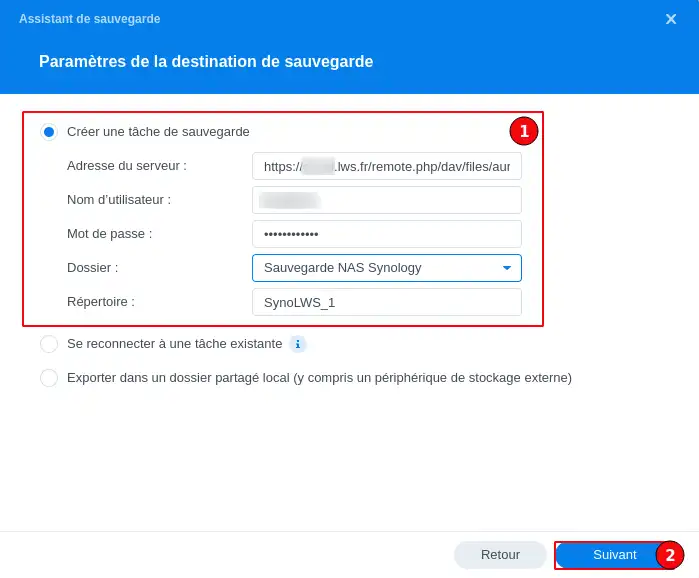
Schritt 5: Wählen Sie die Ordner auf Ihrem NAS (1) aus, die gesichert werden sollen, und klicken Sie auf "Weiter" (2).
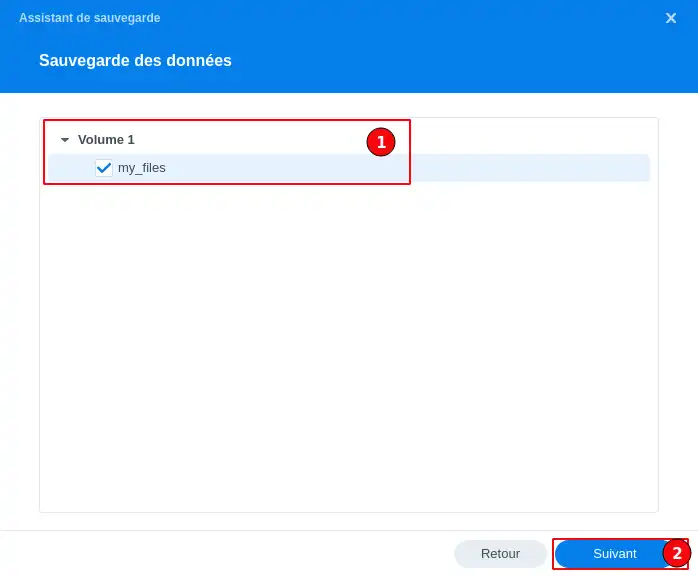
Schritt 6: Wählen Sie, ob Sie auch die auf Ihrem NAS installierten Anwendungen sichern möchten, und klicken Sie dann auf "Weiter".
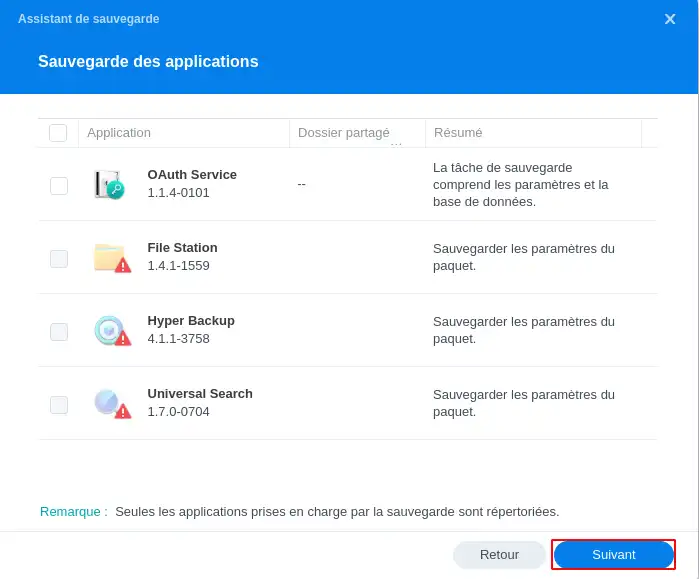
Schritt 7: In diesem Schritt müssen Sie Ihrer Aufgabe einen Namen geben, damit Sie sie später wiederfinden können, und einen Namen für den Ordner, der auf dem LWS Cloud Drive erstellt wird und die gesicherten Daten enthält (maximal 32 Zeichen).
In diesem Schritt können Sie auch verschiedene Regeln konfigurieren, die mit der Sicherungsaufgabe zusammenhängen:
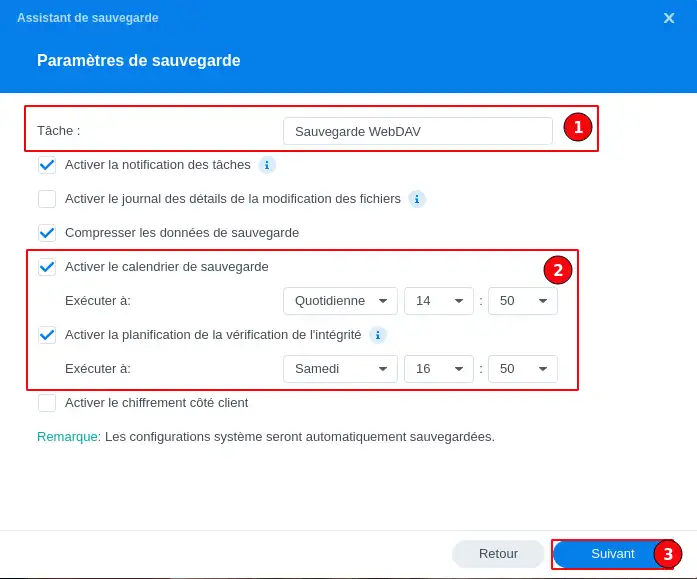
Schritt 8: In diesem Schritt müssen Sie die Anzahl der Backups konfigurieren, die Sie behalten möchten. Wenn Sie mehrere Backups aufbewahren möchten,aktivieren Sie das Kontrollkästchen"Backup-Rotation aktivieren" und geben Sie die maximale Anzahl an Backups an, die Sie aufbewahren möchten (1), bevor Sie auf"Weiter" klicken (2).
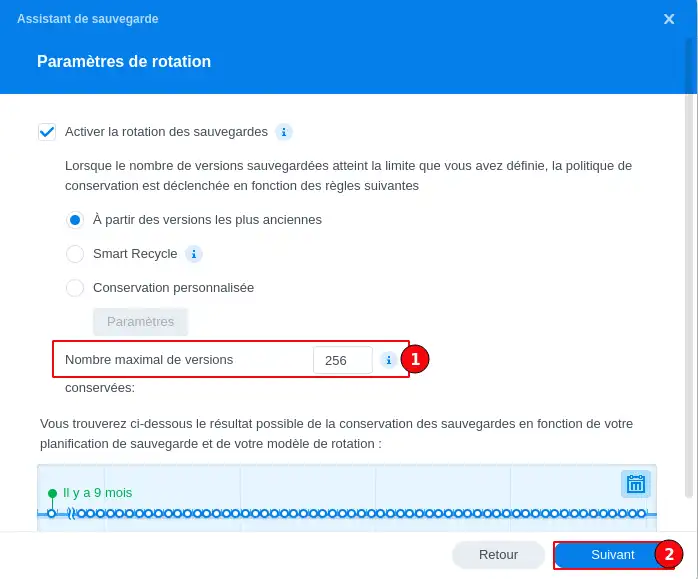
Schritt 9: Sie erhalten nun eine Zusammenfassung der Konfiguration der Aufgabe. Sie müssen nur noch auf "Erledigt" klicken, damit die Erstellung der Aufgabe endgültig ist.
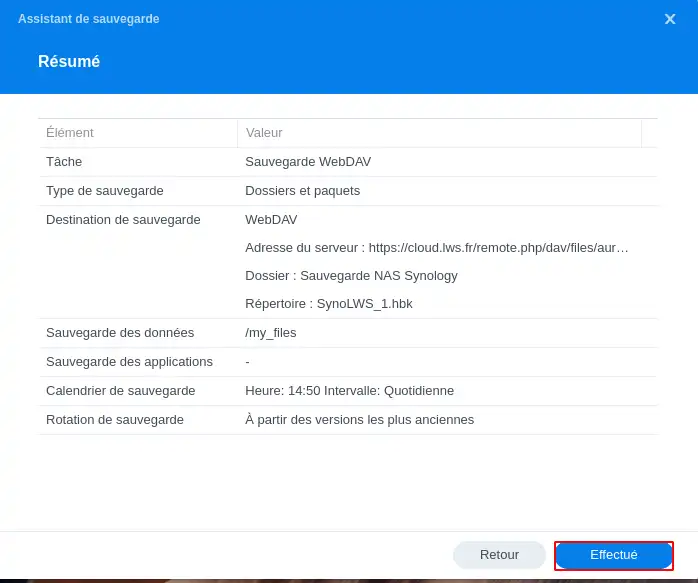
Sobald die Aufgabe erstellt wurde, haben Sie die Möglichkeit, zu warten, bis der nächste Zeitplan die Aufgabe ausführt, oder sofort eine erste Sicherung durchzuführen.
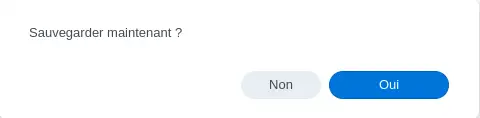
Um eine zuvor erstellte Sicherung wiederherzustellen, gehen Sie bitte wie folgt vor:
Schritt 1: Klicken Sie im Menü auf der linken Seite auf die Schaltfläche Wiederherstellen.
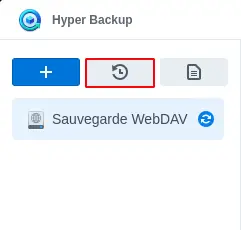
Schritt 2: Wählen Sie im nächsten Schritt"Ordner und Pakete" und dann"Weiter".
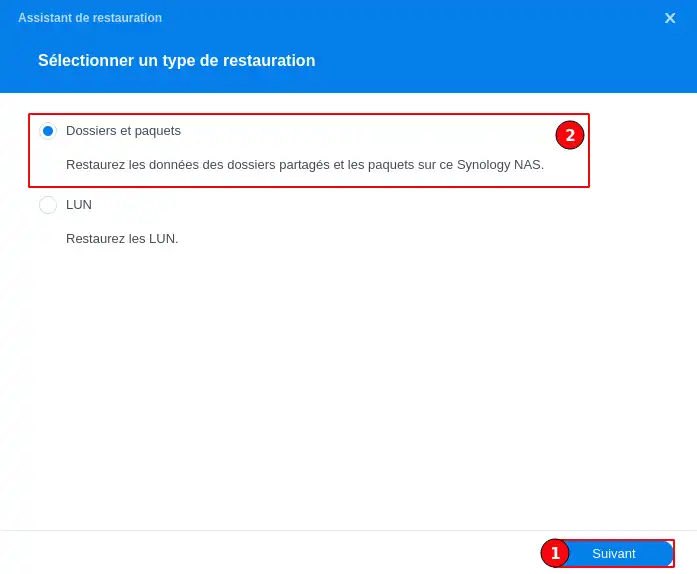
Schritt 3: Wählen Sie den wiederherzustellenden Sicherungsauftrag aus.
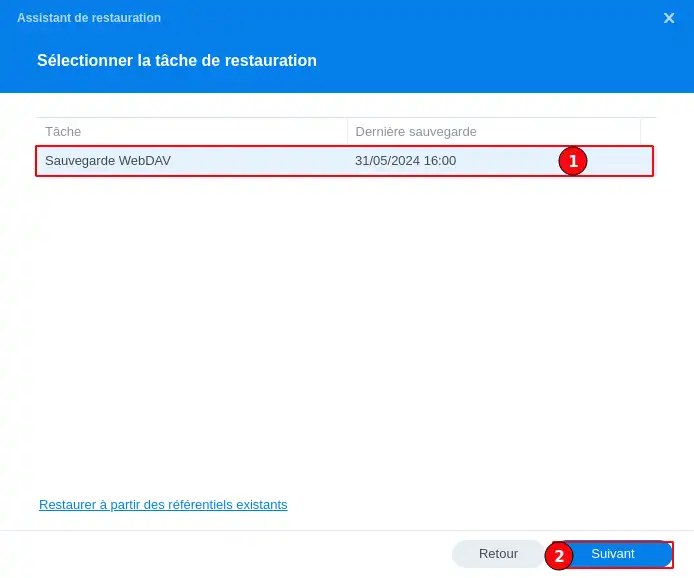
Schritt 4: Geben Sie an, dass die Systemkonfiguration nicht wiederhergestellt werden soll.
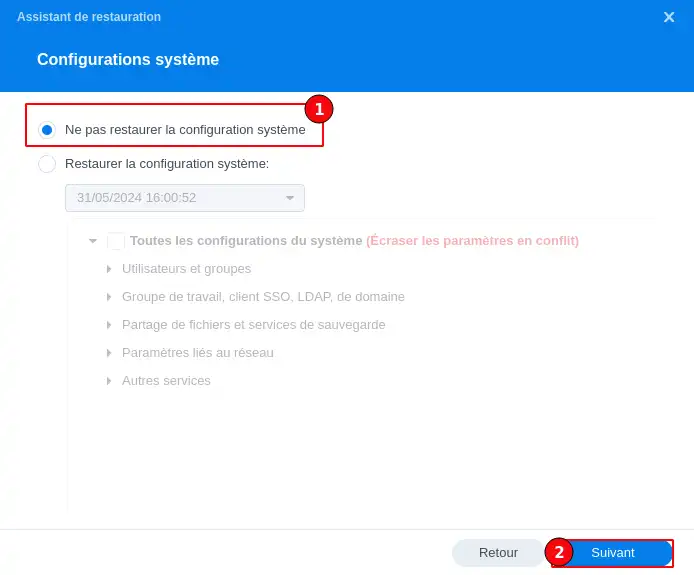
Schritt 5: Wählen Sie den/die im Sicherungsauftrag enthaltenen Ordner (1), den/die Sie wiederherstellen möchten, sowie die wiederherzustellende Version (2).
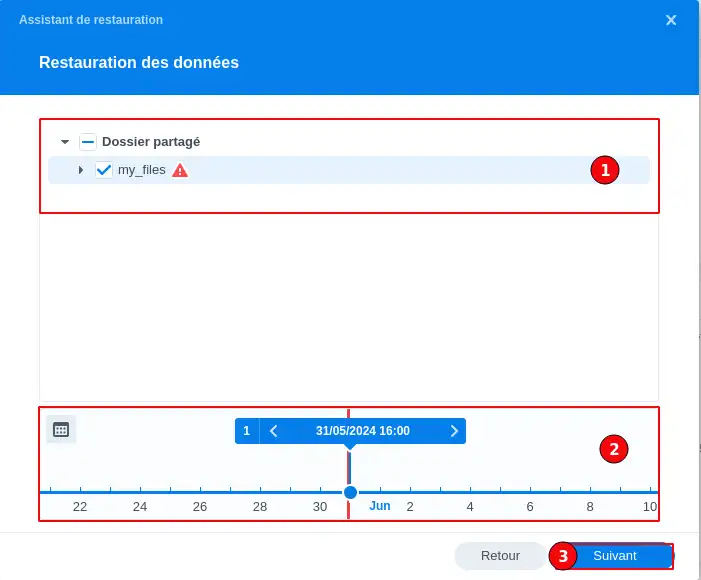
Schritt 6: Sie erhalten nun eine Zusammenfassung der Konfiguration des Auftrags. Klicken Sie einfach auf "Erledigt", um die Erstellung des Auftrags endgültig abzuschließen.
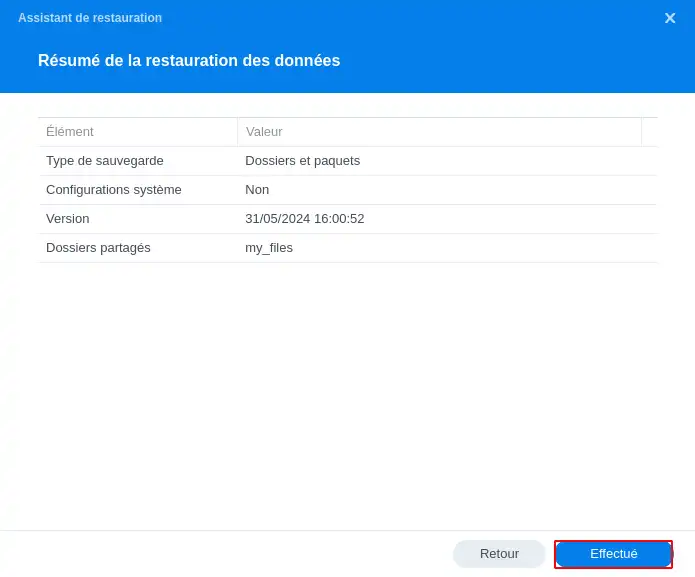
Sie wissen nun, wie Sie :
Wenn Sie diese Schritt-für-Schritt-Anleitung befolgen, haben Sie die notwendigen Schritte unternommen, um Ihr digitales Erbe vor unvorhergesehenen Ereignissen zu schützen, und Sie haben sich ein ruhiges Gewissen in Bezug auf die Datensicherung verschafft.
Wir hoffen, dass dieses Tutorial für Sie hilfreich war und danken Ihnen für das Lesen. Bitte zögern Sie nicht, Ihr Feedback zu teilen oder Ihre Fragen zu stellen, indem Sie unten einen Kommentar hinterlassen 👇. Ihre Erfahrungen können der Gemeinschaft sehr helfen!
Und wenn Ihnen dieser Artikel dabei geholfen hat, Ihre digitale Welt zu sichern, denken Sie daran, ihn mit anderen zu teilen, die ebenfalls davon profitieren könnten. Wir wünschen allen viel Spaß beim Sichern! 🚀
🔥 Nextcloud LWS Online-Speicherangebote ab 7,99€/Monat! 🔥
🔗 Klicken Sie hier, um unsere Online-Speicherangebote zu entdecken! 🔗
Diesen Artikel bewerten :
Dieser Artikel war hilfreich für Sie ?
Ja
Nicht
11mn von Lesen
NextCloud mit meinem Computer synchronisieren
9mn von Lesen
Meine Daten mit NextCloud teilen
0mn von Lesen
Synchronisieren von Ordnern mit einem entfernten Cloud-Speicher
2mn von Lesen
Wie kann ich NextCloud im WebDav-Modus auf Cyberduck nutzen?