Diesen Artikel bewerten :
4,5/5 | 4 Hinweis
Dieser Artikel war hilfreich für Sie ?
Ja
Nicht
Vous avez noté 0 étoile(s)
Sommaire
Procédure
Moodle ist ein CMS (Online-Website-Editor), das die schnelle und einfache Verwaltung der Inhalte einer Website ermöglicht. Dieses CMS eignet sich sowohl für kleine als auch für große Unternehmen.
Moodle fügt auch zahlreiche Werkzeuge für pädagogische und kommunikative Interaktionen hinzu, die eine Online-Lernumgebung schaffen: Diese Anwendung ermöglicht es, über das Netzwerk Interaktionen zwischen Pädagogen, Lernenden und Lernressourcen zu schaffen.
Moodle ist in allen Linux-Hosting-Paketen enthalten.
1. Loggen Sie sich in den Administrationsbereich Ihres Webhostings ein.
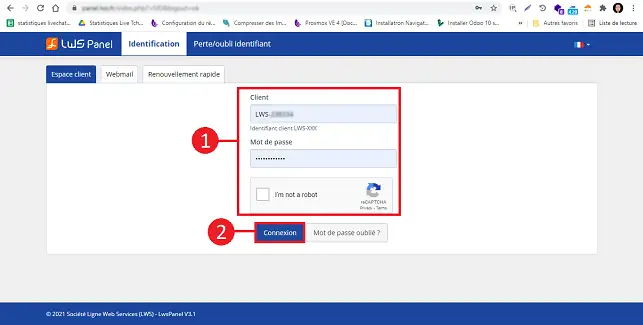
2. Klicken Sie auf die Schaltfläche "Verwalten", die sich hinter der Formel befindet, auf der Sie das CMS Moodle installieren möchten.
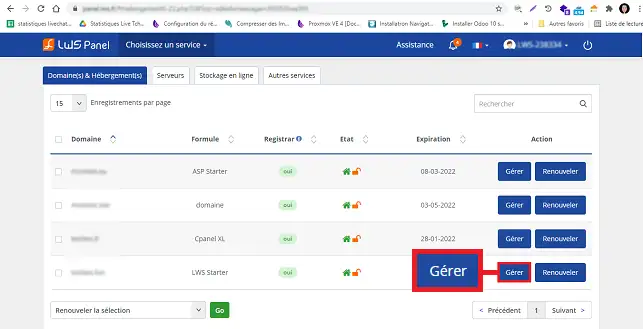
3. Klicken Sie auf die Schaltfläche"Autoinstaller", die sich in der Rubrik"Software" befindet.
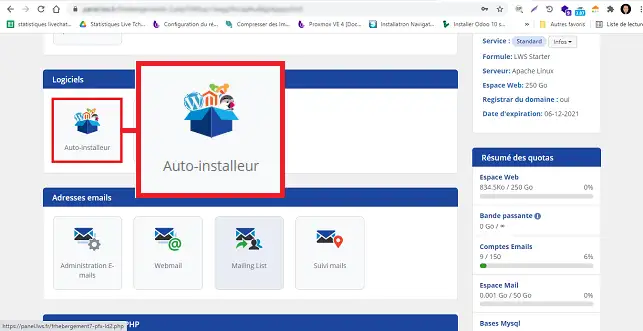
4. Wählen Sie Moodle , indem Sie auf das entsprechende Symbol klicken.
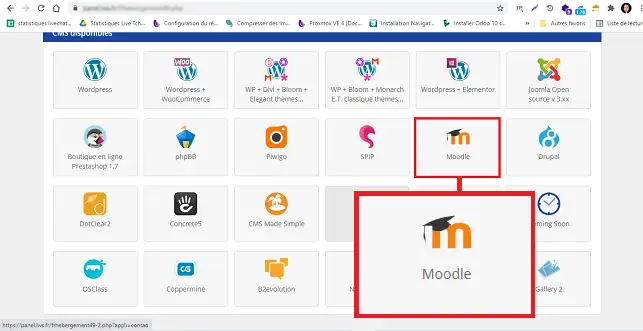
3. Geben Sie den gewünschten Ort für die Installation von Moodle an. Sie haben die Wahl zwischen :
Wählen Sie dann die Datenbank aus, die Sie für die Installation verwenden möchten, und füllen Sie das Feld zur Bestätigung aus, dass die zu verwendende Datenbank überschrieben werden darf.
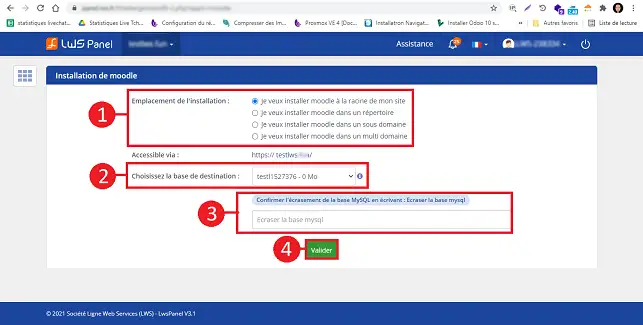
4. Sobald die Installation abgeschlossen ist, werden Ihnen die Anmeldeinformationen für Ihre Moodle-Schnittstelle per E-Mail zugesandt.
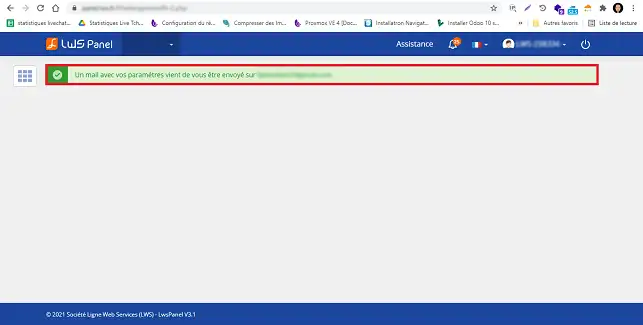
1. Klicken Sie auf Anmelden (die Adresse wurde Ihnen bei der Installation per E-Mail zugesandt).
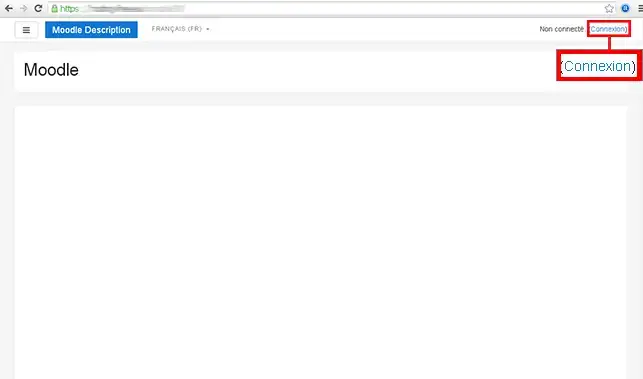
2. Geben Sie die Standard-Anmeldedaten an, die Sie in Ihrer E-Mail erhalten haben. Klicken Sie dann auf Anmelden
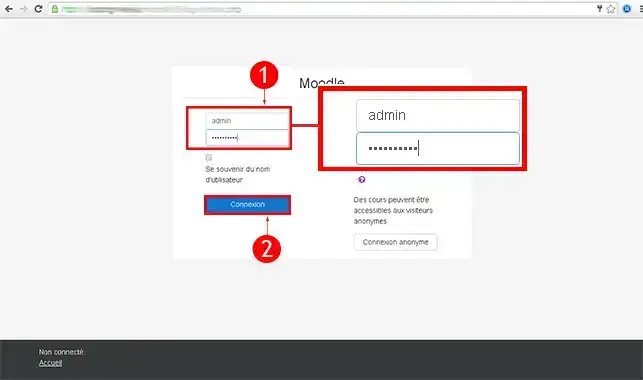
3. Klicken Sie auf "Systemadministrator".
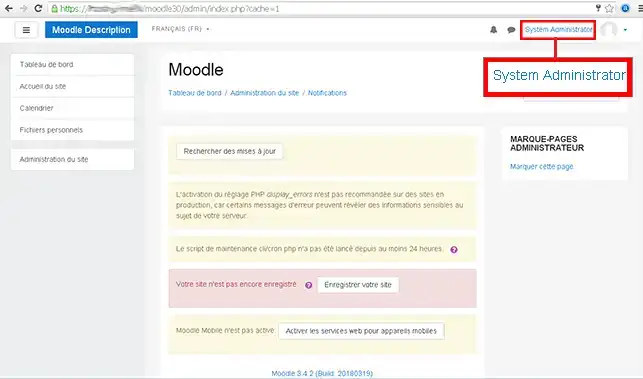
4. Klicken Sie auf die Registerkarte"Profil".
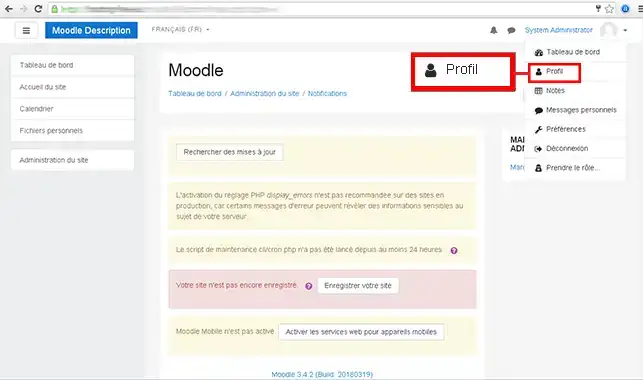
5. Klicken Sie auf Mein Profil bearbeiten
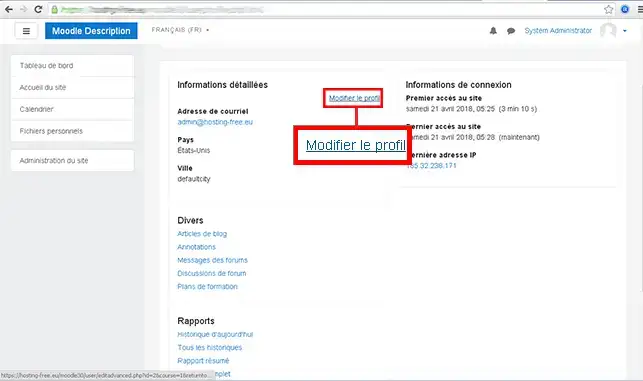
6. Geben Sie Ihr neues Passwort an und klicken Sie auf Profil speichern.
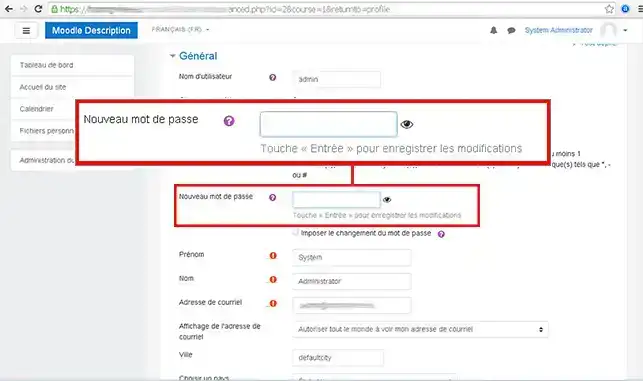
1. Klicken Sie auf Anmelden (die Adresse wurde Ihnen bei der Installation per E-Mail zugesandt).
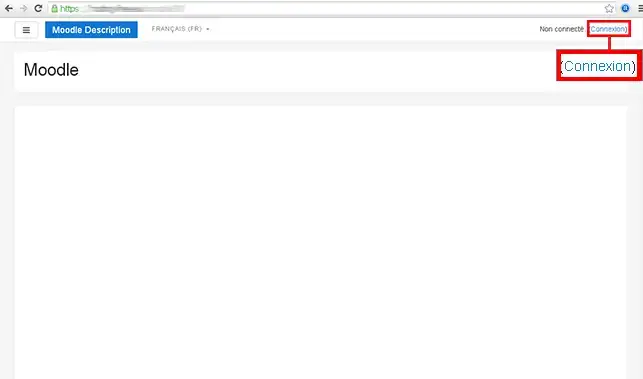
2. Geben Sie die Standard-Anmeldedaten an, die Sie in Ihrer E-Mail erhalten haben. Klicken Sie dann auf Anmelden
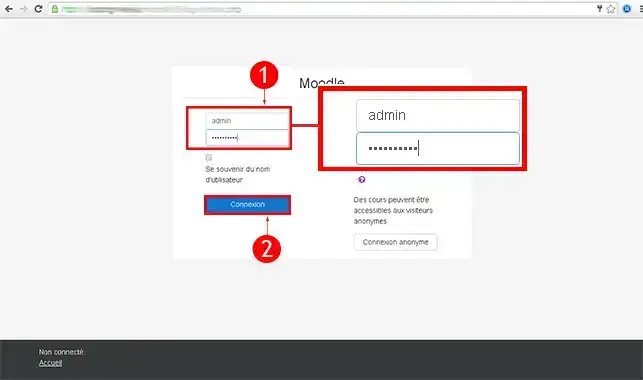
3. Klicken Sie auf die Schaltfläche"Startseite der Website", die sich im Menü auf der linken Seite befindet.
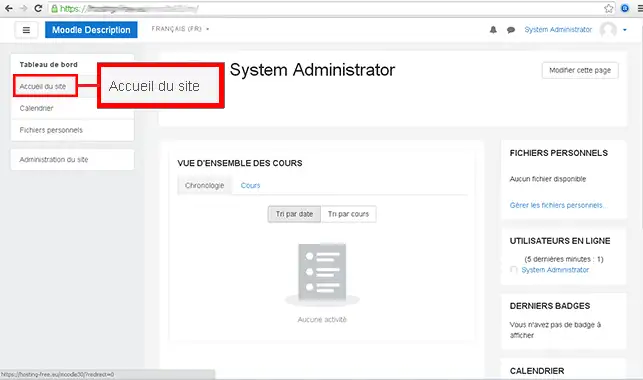
4. Klicken Sie dann auf Kurs hinzufügen
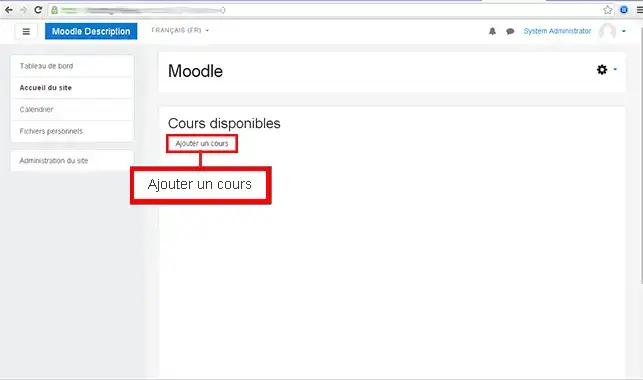
5. Geben Sie die Informationen zu Ihrem Kurs an und klicken Sie auf Speichern und anzeigen.
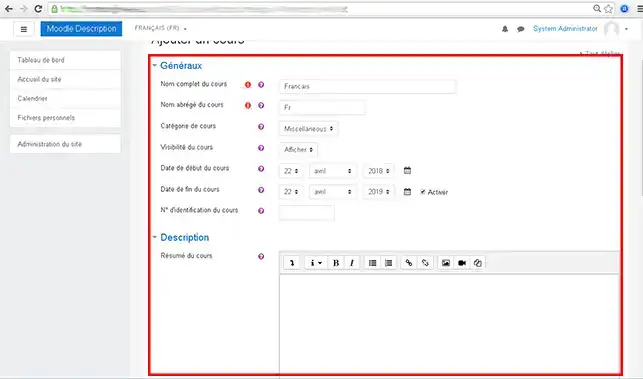
1. Klicken Sie auf Anmelden (die Adresse wurde Ihnen bei der Installation per E-Mail zugesandt).
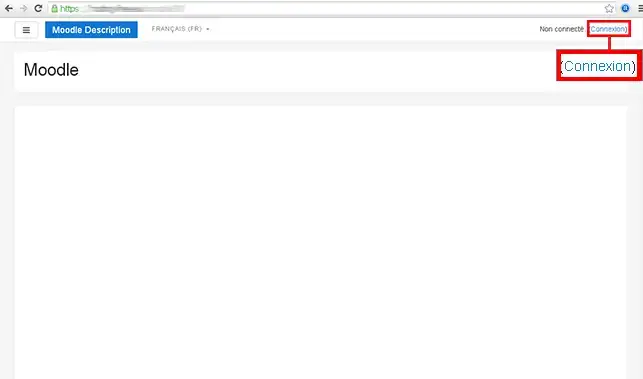
2. Geben Sie die Standard-Anmeldedaten an, die Sie in Ihrer E-Mail erhalten haben. Klicken Sie dann auf Anmelden
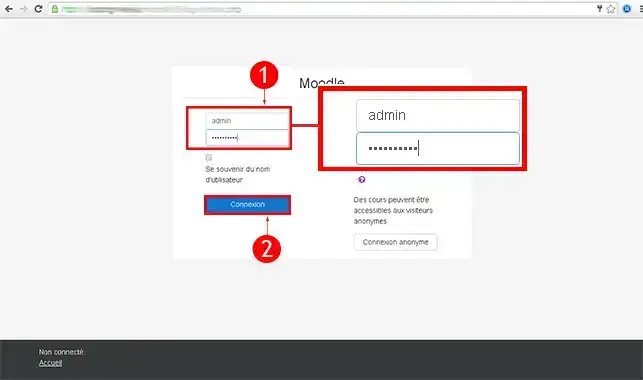
3. Im rechten Block klicken Sie auf Kalender.
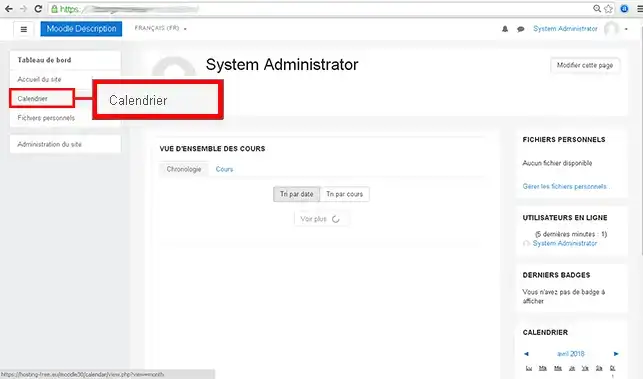
4. Klicken Sie auf die Schaltfläche"Neues Ereignis".
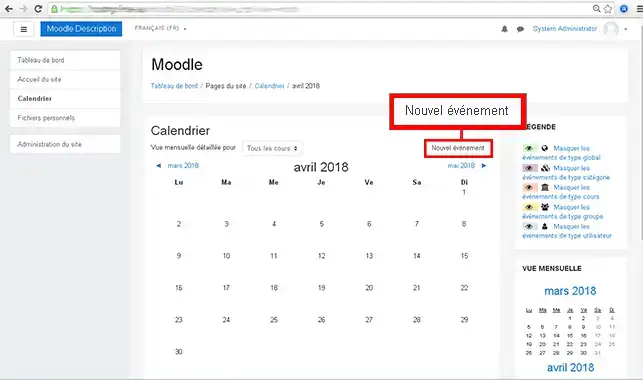
5. Geben Sie die Ereignisnamen und den Ereignistyp an. und klicken Sie auf Speichern
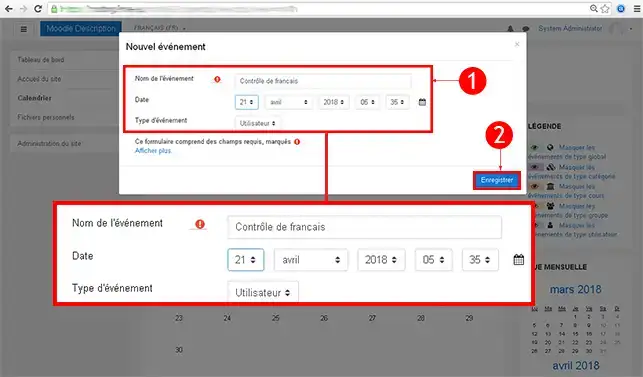
1. Klicken Sie auf Anmelden (die Adresse wurde Ihnen bei der Installation per E-Mail zugesandt).
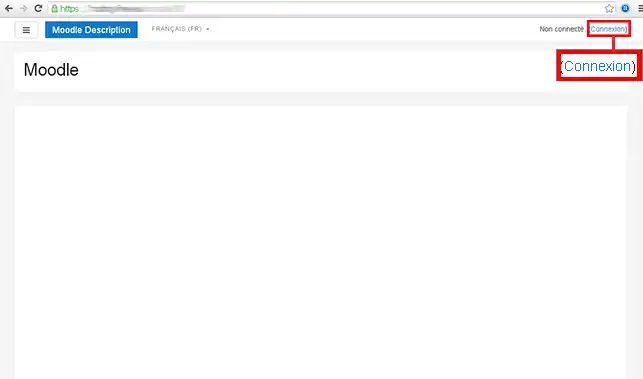
2. Geben Sie die Standard-Anmeldedaten an, die Sie in Ihrer E-Mail erhalten haben. Klicken Sie dann auf Anmelden
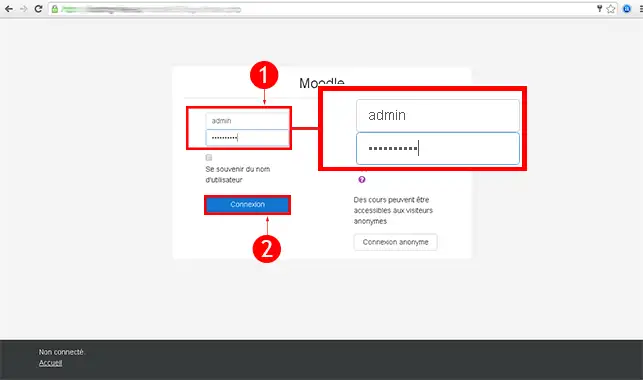
3. Klicken Sie auf Diese Seite bearbeiten.
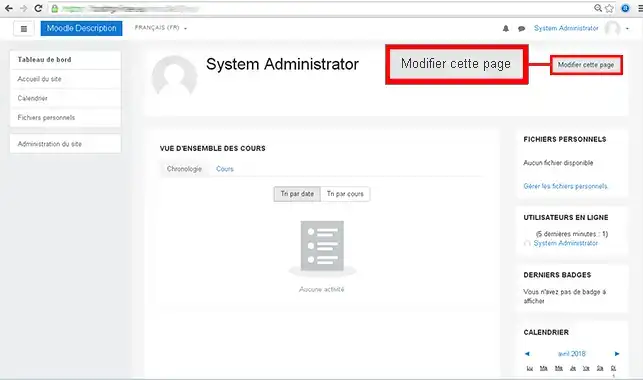
4. Klicken Sie auf Block hinzufügen im Menü auf der linken Seite.
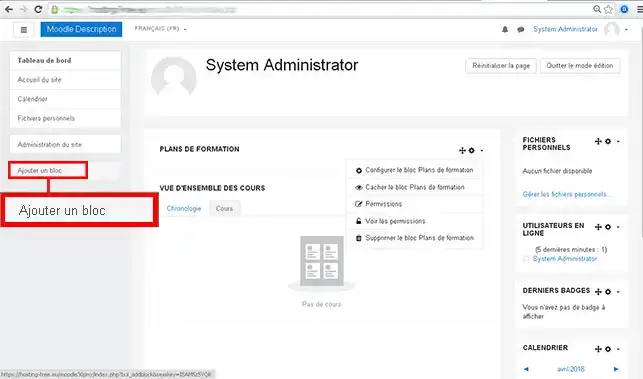
5. Klicken Sie auf den Block, den Sie Ihrer Seite hinzufügen möchten.
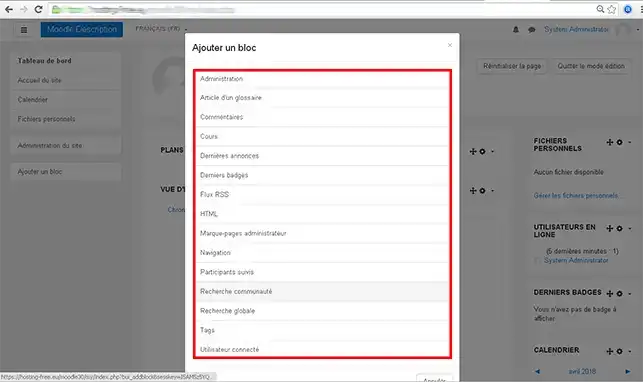
1. Klicken Sie auf Anmelden (die Adresse wurde Ihnen bei der Installation per E-Mail zugesandt).
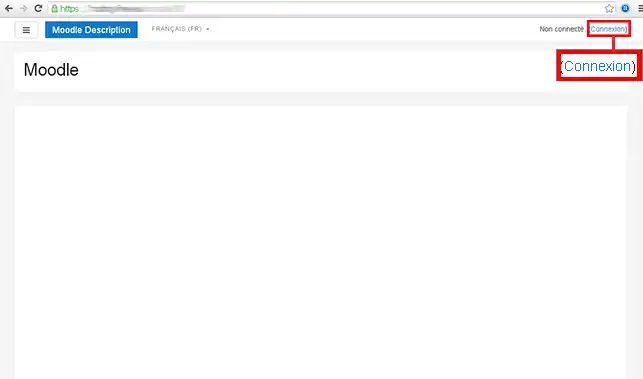
2. Geben Sie die Standard-Anmeldedaten an, die Sie in Ihrer E-Mail erhalten haben. Klicken Sie dann auf Anmelden
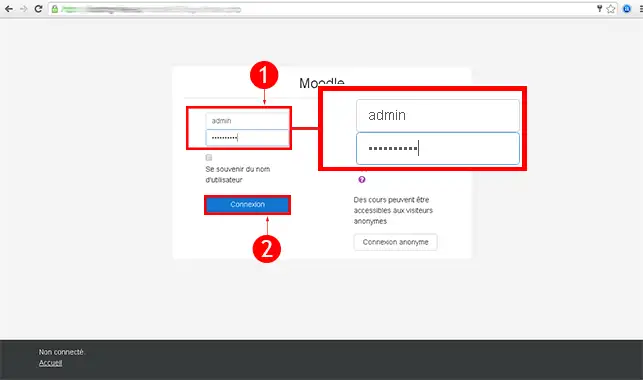
3. Klicken Sie auf die Schaltfläche "Seitenverwaltung", die sich im Menü auf der linken Seite befindet.
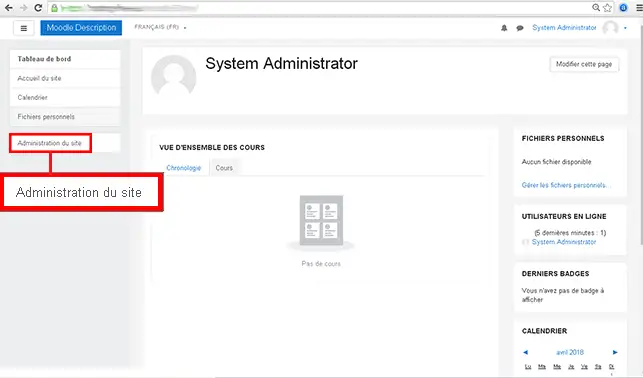
4. Klicken Sie auf die Registerkarte "Erweiterte Funktion".
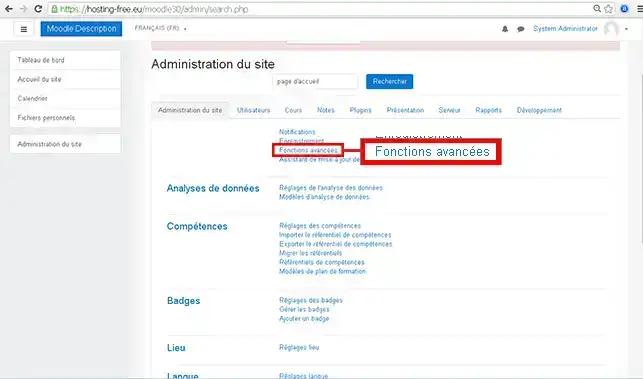
5. Wählen Sie die gewünschten Einstellungen für Ihre Website und klicken Sie auf die Schaltfläche"Speichern", um Ihre Änderungen zu bestätigen.
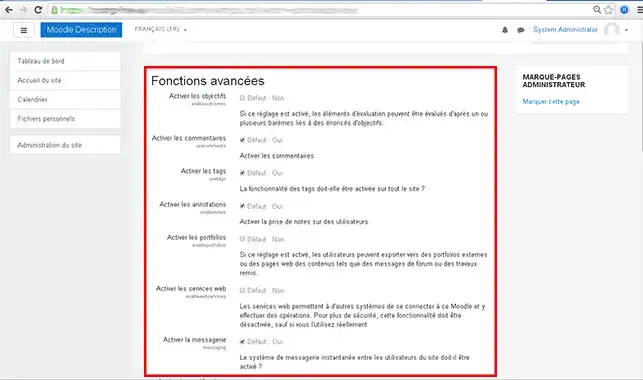
1. Klicken Sie auf Anmelden (die Adresse wurde Ihnen bei der Installation per E-Mail zugesandt).
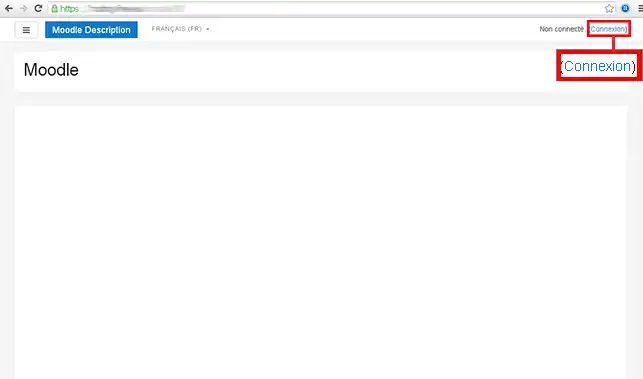
2. Geben Sie die Standard-Anmeldedaten an, die Sie in Ihrer E-Mail erhalten haben. Klicken Sie dann auf Anmelden
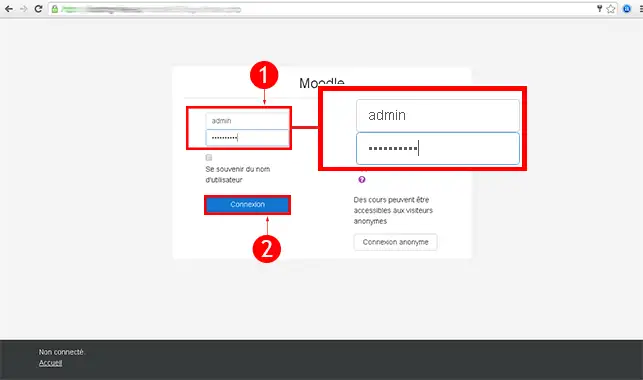
3. Klicken Sie auf die Schaltfläche "Seitenverwaltung", die sich im Menü auf der linken Seite befindet.
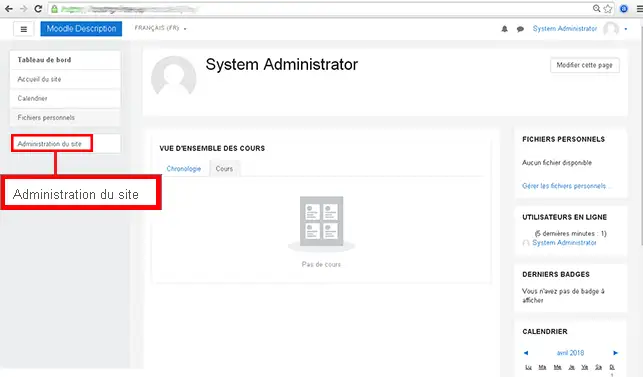
4. Klicken Sie auf die Registerkarte"Plugins".
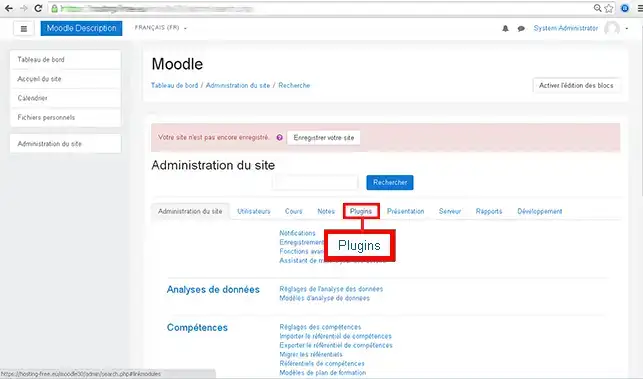
5. Klicken Sie auf den Reiter"Plugins installieren" in der Rubrik"Plugins".
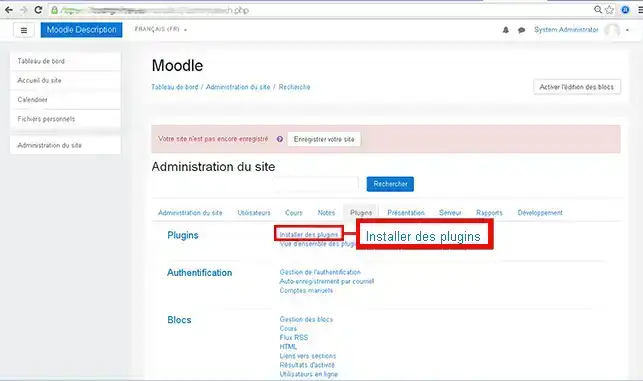
6. Wählen Sie aus, ob Sie das Moodle-Plugin-Verzeichnis verwenden oder das Plugin aus einer ZIP-Datei installieren möchten. Wenn Sie per ZIP-Datei installieren, klicken Sie auf Plugin aus ZIP-Datei installieren, um die Installation zu bestätigen.
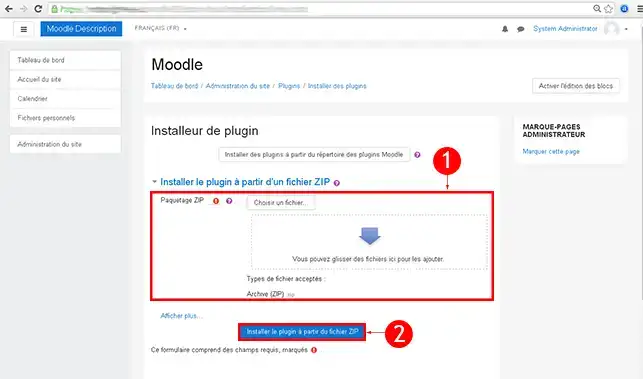
Um mehr über Moodle zu erfahren, können Sie die offiziellen Ressourcen konsultieren:
Sie sind nun in der Lage, Ihre Moodle-Website mit dem Autoinstaller zu erstellen, der auf Ihrem LWS Shared Hosting verfügbar ist.
Moodle ermöglicht es Ihnen, dank seiner intuitiven Benutzeroberfläche schnell und ohne Kenntnisse eine Website zu erstellen.
Zögern Sie nicht, Ihre Anmerkungen und Fragen zu teilen!
Diesen Artikel bewerten :
4,5/5 | 4 Hinweis
Dieser Artikel war hilfreich für Sie ?
Ja
Nicht
3mn von Lesen
Wie erstellt man eine Spip-Website?
2mn von Lesen
Wie erstellt man eine Drupal-Website?
1mn von Lesen
2mn von Lesen
Bonjour,
Merci de votre retour.
L'auto-installeur LWS installe la version classique de Moodle, pour toute autre installation, je vous invite à vous reporter vers forums ou communauté de spéciale en Moodle afin qu'il vous aide à effectuer cela.
Je vous remercie de votre attention et reste à votre disposition pour toute autre question ou complément d'information.
Nous vous invitons à contacter notre service support à travers votre espace client, afin de vous apporter une aide si vous rencontrez des difficultés quelconque. (Contacter le support)
Cordialement, L'équipe LWS
Bonjour,
Merci pour votre message.
Vous avez la possibilité d’installer votre CMS directement via notre auto-installeur, disponible depuis votre espace client. La version actuellement proposée est la 4.5.
Nous attirons toutefois votre attention sur le fait que toute mise à jour au-delà de cette version nécessitera une intervention manuelle de votre part. De plus, nous ne pouvons garantir le bon fonctionnement des versions supérieures si celles-ci requièrent des fonctions PHP spécifiques non activées par défaut sur l’hébergement.
N’hésitez pas à revenir vers nous si vous avez besoin d’assistance pour l’installation initiale ou si vous avez des questions concernant la compatibilité.
Je vous remercie pour votre attention et reste à votre disposition pour toute autre question ou complément d'information.
Bien cordialement,
Bonjour,
Je vous remercie pour votre message.
Si la version de Moodle que vous souhaitez installer (5.2) n’est pas proposée dans l’auto-installeur LWS, il faudra procéder à une installation manuelle.
Vous pouvez suivre la procédure complète directement depuis la documentation officielle de Moodle :
Cela vous permettra d’installer la version souhaitée en téléchargeant les fichiers depuis le site officiel et en les important sur votre hébergement.
N’hésitez pas à revenir vers nous si vous avez besoin de précisions sur une étape.
Cordialement, L'équipe LWS.