Diesen Artikel bewerten :
5/5 | 1 Hinweis
Dieser Artikel war hilfreich für Sie ?
Ja
Nicht
Vous avez noté 0 étoile(s)
Sommaire
Procédure
In dieser Dokumentation gehen wir ausführlich auf die verschiedenen Methoden und Werkzeuge ein, die zum Importieren von Daten in Outlook sowie zum Exportieren von Daten aus Outlook an andere Ziele oder zur Sicherung zur Verfügung stehen. Egal, ob Sie auf eine neue Outlook-Instanz migrieren möchten oder Ihre entscheidenden Informationen sichern müssen, diese Dokumentation führt Sie Schritt für Schritt durch die Prozesse, mit klaren Erklärungen und praktischen Tipps, um Ihre Benutzererfahrung zu optimieren.
1. Starten Sie die Anwendung Outlook.
2. Gehen Sie zu "Datei".

3. Klicken Sie im neuen Fenster auf "Office-Konto".
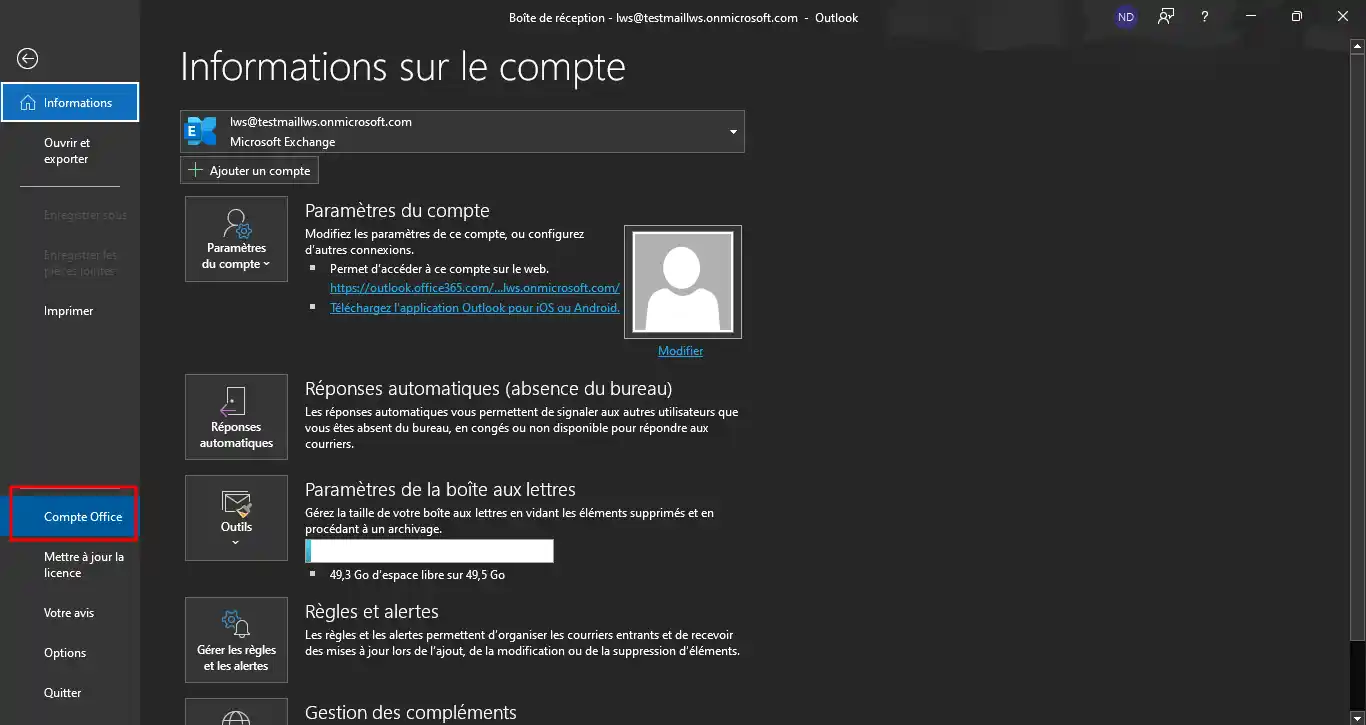
4. Klicken Sie auf "Über Outlook".
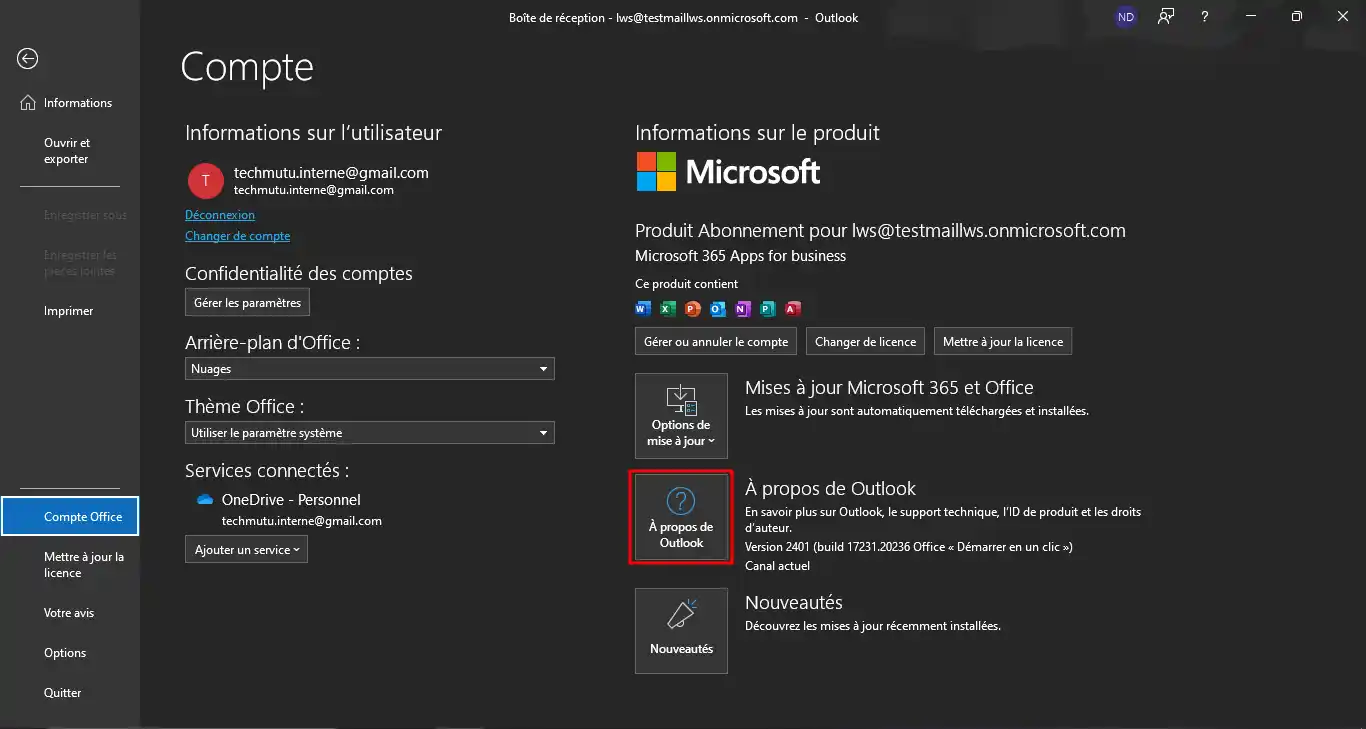
5. In dem erscheinenden Fenster müssen Sie die Version überprüfen. In diesem Beispiel wird die Version wie folgt angezeigt: (Version XXXX Build 16.0.XXXXX.XXXXX) 64-Bit. Unser Hauptanliegen ist es, zu bestätigen, dass die Build-Nummer tatsächlich 16.0 lautet.
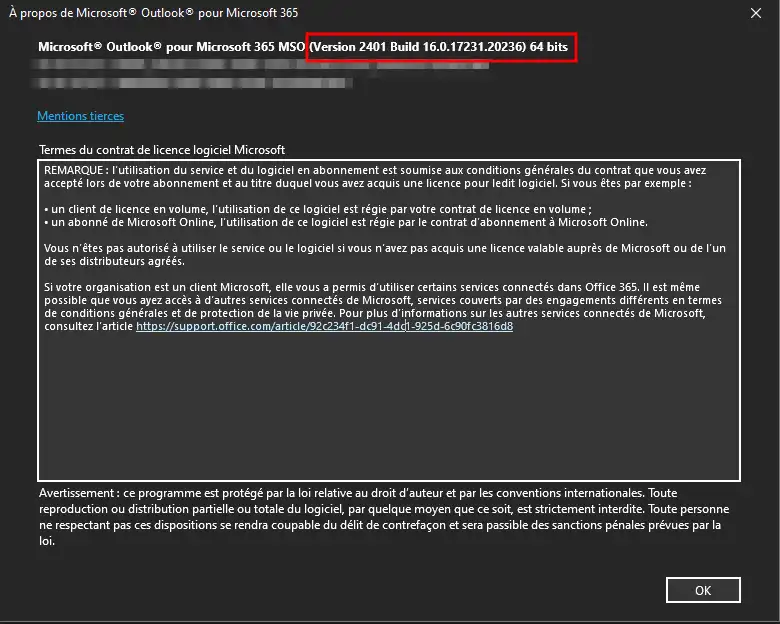
Um eine vollständige E-Mail-Adresse zu exportieren, ist es entscheidend, sicherzustellen, dass die Daten nicht im Cache gespeichert sind. Wenn diese Funktion aktiviert ist, lädt Outlook die E-Mails nur auf Anfrage herunter, was dazu führen kann, dass der Export aufgrund des Alters der Adresse oder der Datenmenge unvollständig ist. Somit ist es zwingend notwendig, den Cache zu deaktivieren, um einen vollständigen Export aller E-Mails zu gewährleisten.
Um zu überprüfen, ob diese Option aktiv ist, gehen Sie bitte wie folgt vor:
1. Klicken Sie auf "Datei".

2. Unter "Informationen" klicken Sie auf "Kontoeinstellungen" und dann auf "Kontoeinstellungen...".
.webp)
3. Im neuen Fenster doppelklicken Sie bitte auf die betreffende E-Mail-Adresse, hier werden wir für unser Beispiel lws@testmaillws.onmicrosoft.com anvisieren.
.webp)
4. Hier müssen Sie darauf achten, dass das Kontrollkästchen nicht aktiviert ist. Wenn dies der Fall ist, können Sie bereits alle Ihre E-Mails exportieren, die sich auf dem Remote-Server befinden. Wenn das Kästchen deaktiviert ist, klicken Sie auf "Weiter" und dann auf "Fertig".
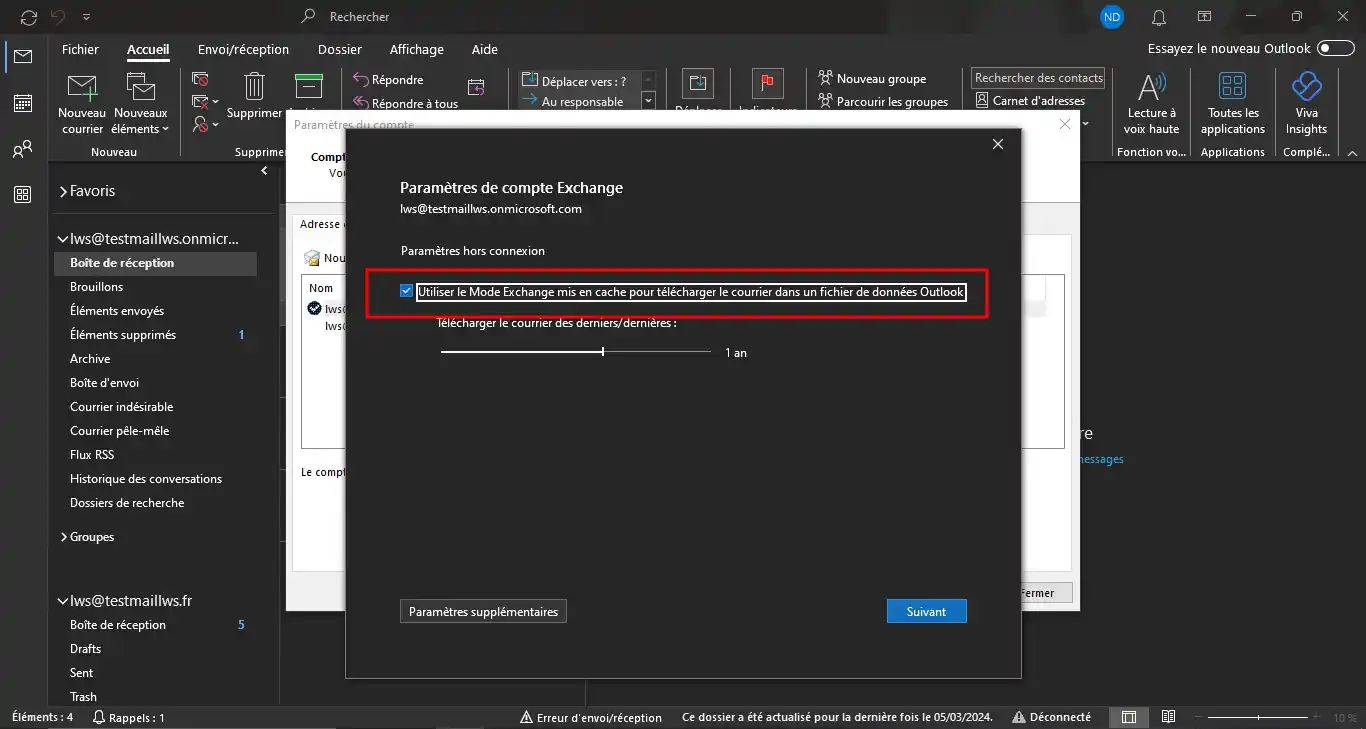
.webp)
5. Verlassen Sie alle Fenster und starten Sie die Outlook-Software neu.
Wir können nun mit dem Export unserer Daten beginnen. Zunächst bitte ich Sie, die Outlook-Anwendung aufzurufen, dann können wir die Kontakte sowie die E-Mails exportieren.
Trucs et astuces Wenn Sie ungestört weiterarbeiten möchten und einen zweiten Computer zur Verfügung haben, empfehlen wir Ihnen, diesen zu nutzen und zusätzlich ein Mobiltelefon über eine gemeinsame Verbindung zu verwenden, um Unterbrechungen des Prozesses zu vermeiden, vorausgesetzt, Ihr Mobilfunktarif erlaubt Ihnen eine große Datenmenge. Je nach Datenmenge, die Sie exportieren möchten, können Sie sich auch für einen Export über Nacht oder an Wochenenden entscheiden, wenn Sie nicht arbeiten müssen
Um mit unseren Exporten zu beginnen, befolgen Sie bitte diese Schritte:
1. Klicken Sie auf "Datei" und dann auf "Öffnen und Exportieren".

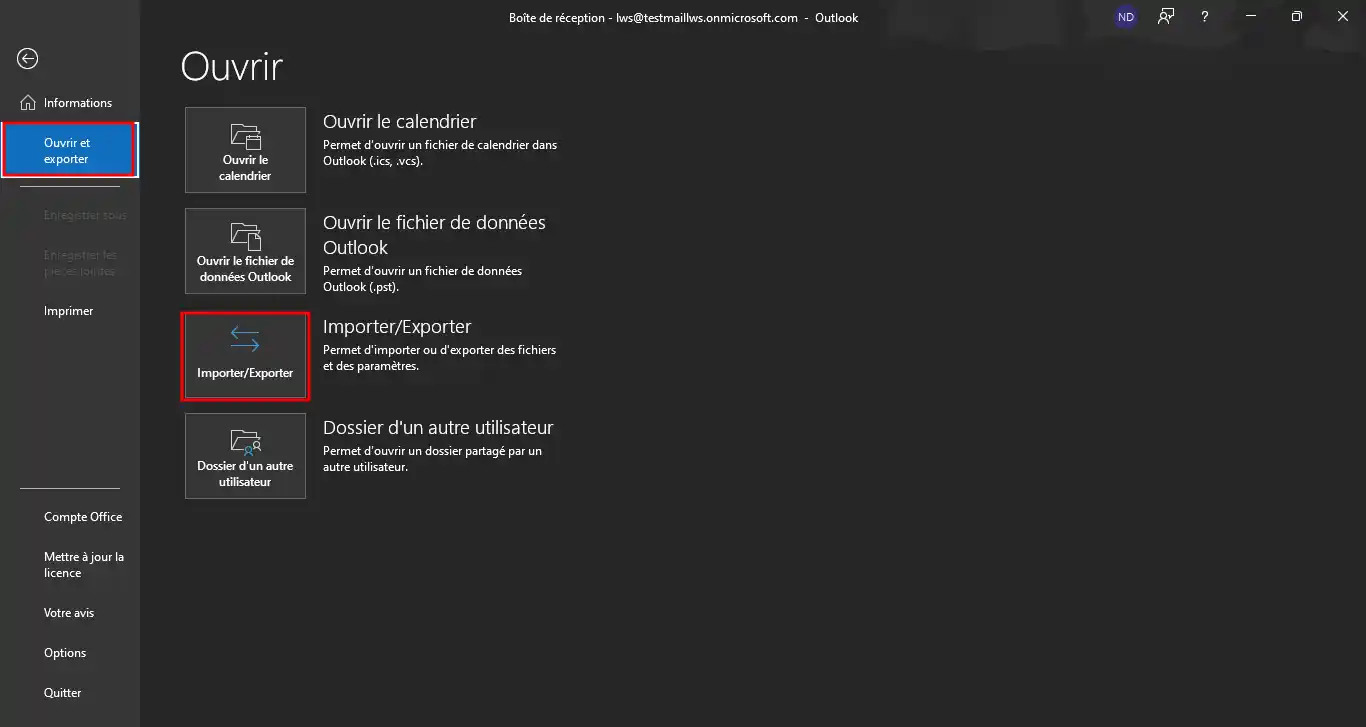
2. Klicken Sie dann auf "Importieren/Exportieren". Es öffnet sich ein neues Fenster, in dem Sie "Daten in eine Datei exportieren" auswählen und dann auf "Weiter" klicken müssen.
.webp)
3. Auf der nächsten Seite wählen Sie "Outlook Datendatei (.pst)" und klicken dann auf "Weiter".
.webp)
4. Wählen Sie nun den "Posteingang" der gewünschten E-Mail-Adresse oder die gesamte Adresse, je nachdem, was Sie benötigen, und klicken Sie auf "Weiter".
.webp)
5. Im neuen Fenster müssen Sie das Zielverzeichnis mithilfe der Schaltfläche "Durchsuchen" auswählen, den Ort, an dem die Datei gespeichert werden soll, sowie den Namen der Datei auswählen, dann bestätigen und auf "Fertigstellen" klicken.
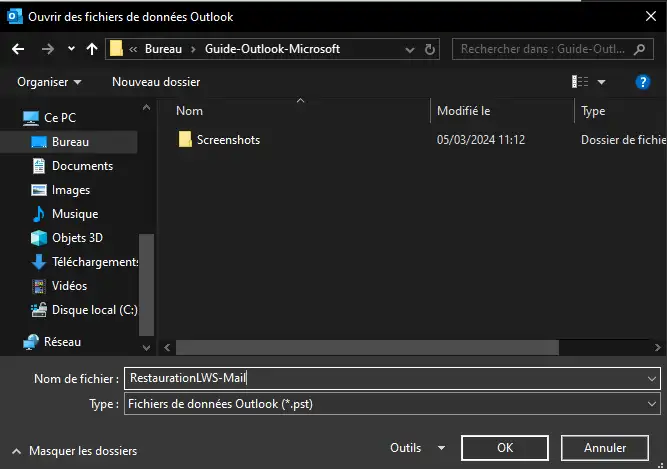
.webp)
6. In einem neuen Fenster werden Sie gefragt, ob Sie ein Passwort eingeben möchten, um die Datei zu schützen. Es steht Ihnen frei, ein Passwort einzugeben oder nicht, und Sie bestätigen mit "OK".
.webp)
Von nun an werden wir die Schritte durchführen, die mit dem Import in ein anderes Outlook oder eine andere Adresse im selben Outlook verbunden sind.
Gehen Sie zunächst in die Outlook-Anwendung und befolgen Sie die folgenden Schritte:
1. Folgen Sie den Schritten, die im Abschnitt "Export" in den Schritten 1 und 2 genannt werden, bis Sie zu diesem Fenster gelangen und wählen Sie "Aus einem anderen Programm oder einer anderen Datei importieren", dann klicken Sie auf "Weiter".
.webp)
2. Anschließend wählen Sie "Outlook-Datendatei (.pst)" und klicken auf "Weiter".
.webp)
3. Wählen Sie die Importdatei aus, indem Sie auf "Durchsuchen" klicken. Achten Sie darauf, dass das Feld "Duplikate durch importierte Elemente ersetzen" angekreuzt ist und klicken Sie auf "Weiter".
.webp)
4. In diesem letzten Fenster müssen Sie "Unterordner einbeziehen" ankreuzen, wenn dies nicht der Fall ist, und dann die Elemente in denselben Ordner importieren in: die von der Migration des Inhalts betroffene E-Mail-Adresse, dann auf "Fertig stellen" klicken.
.webp)
5. Sie können feststellen, dass der Import erfolgreich war, indem Sie zu der E-Mail-Adresse gehen, die von dem Import betroffen ist.
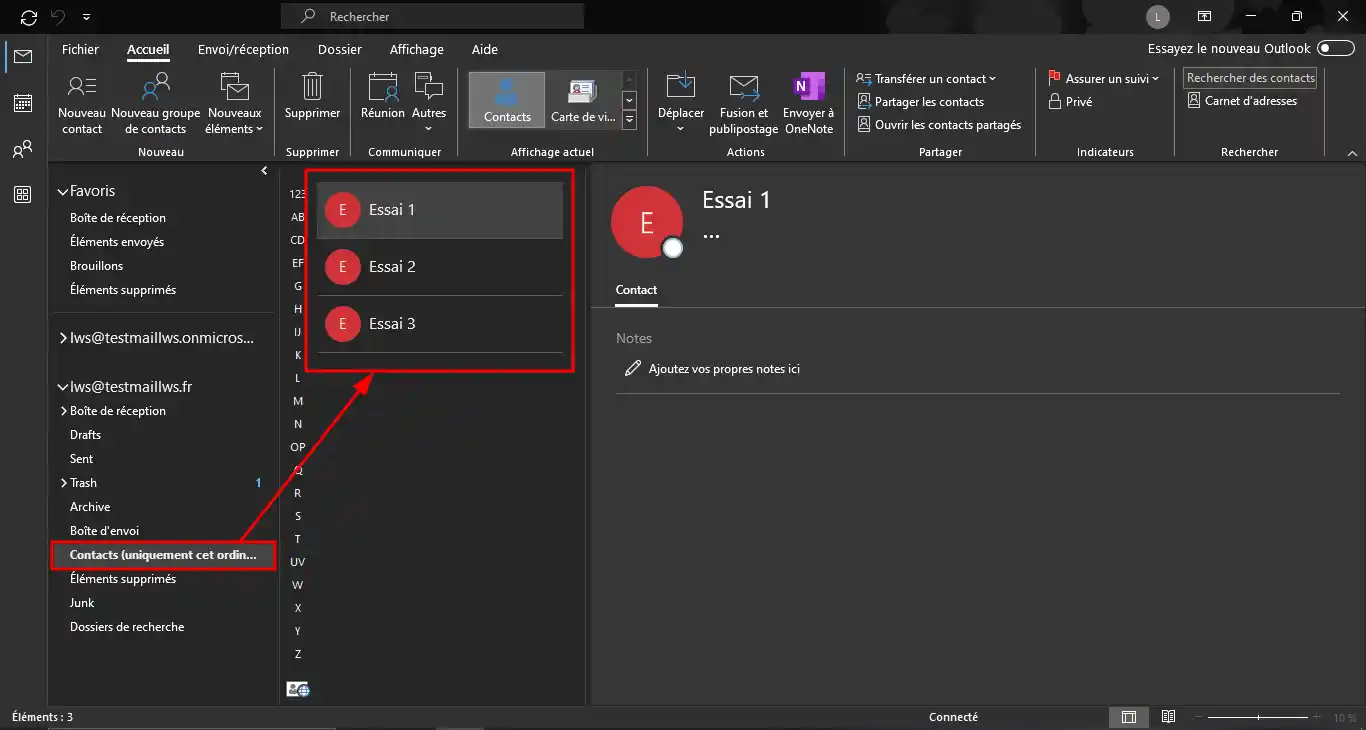
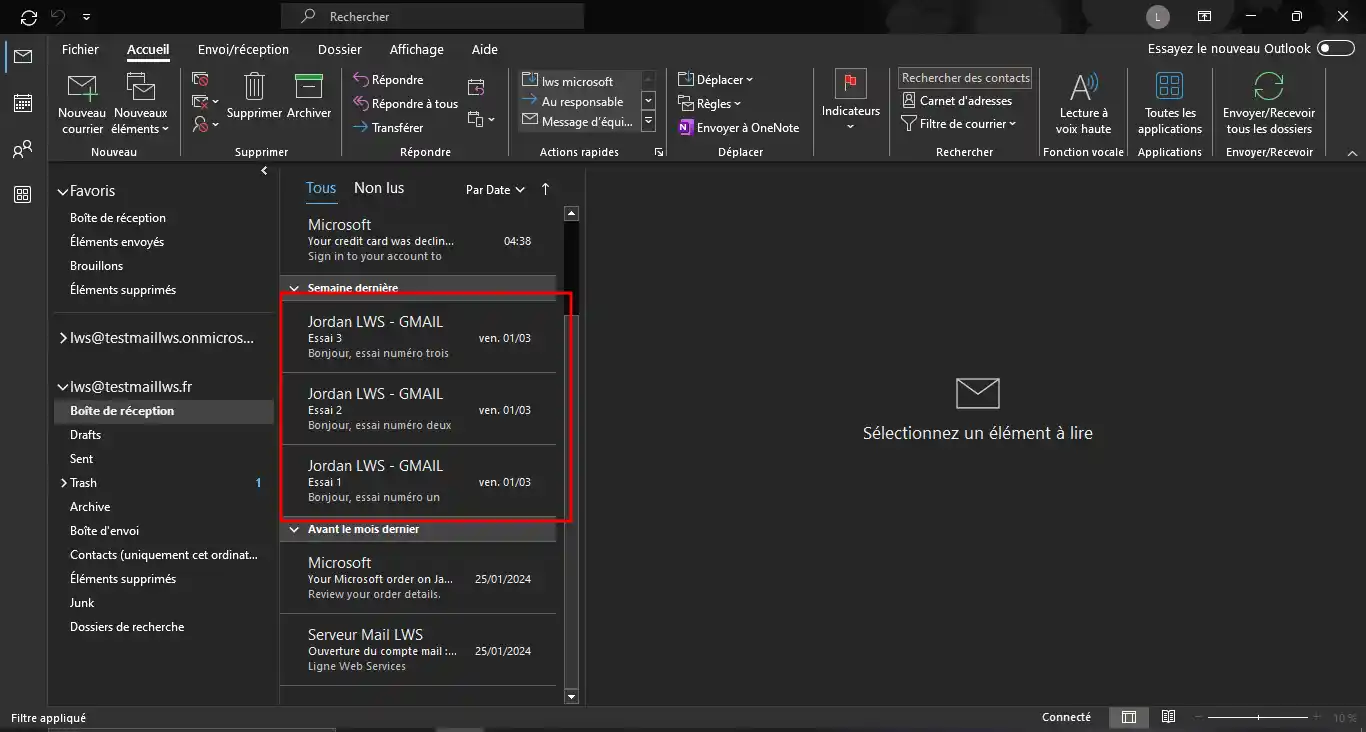
Zusammenfassend lässt sich sagen, dass dieser umfassende Leitfaden zum Importieren und Exportieren von Daten in Outlook für Windows einen klaren und detaillierten Ansatz für die Prozesse bietet, die Sie benötigen, um Ihre entscheidenden Informationen effizient zu migrieren oder zu sichern. Anhand von Schritt-für-Schritt-Anleitungen und praktischen Tipps deckt dieses Dokument alle Aspekte ab, von der Überprüfung der Outlook-Version bis hin zur Handhabung der exportierten und importierten Dateien.
Diesen Artikel bewerten :
5/5 | 1 Hinweis
Dieser Artikel war hilfreich für Sie ?
Ja
Nicht
1mn von Lesen
0mn von Lesen
0mn von Lesen
0mn von Lesen
Wie man eine E-Mail-Adresse auf Android einrichtet