Diesen Artikel bewerten :
5/5 | 1 Hinweis
Dieser Artikel war hilfreich für Sie ?
Ja
Nicht
Vous avez noté 0 étoile(s)
Sommaire
Procédure
Haben Sie Ihr WordPress-Passwort vergessen?
Dann ist dieser Artikel genau das Richtige für Sie! Wir stellen Ihnen 3 Methoden vor, wie Sie Ihr WordPress-Passwort zurücksetzen können:
WordPress-Passwort per E-Mail zurücksetzen (Anfängermethode)
Ihr WordPress-Passwort über PHPMyAdmin zurücksetzen (Fortgeschrittene Methode).
Ihr WordPress-Passwort über FTP zurücksetzen (Expertenmethode).
Die verschiedenen Schritte, die in diesem Artikel vorgestellt werden, wurden vom LWS-Kundenbereich aus durchgeführt, der den Shared-Hosting-Angeboten entspricht.
1. Gehen Sie zum WordPress-Administrations-Login und klicken Sie auf"Passwort vergessen?".
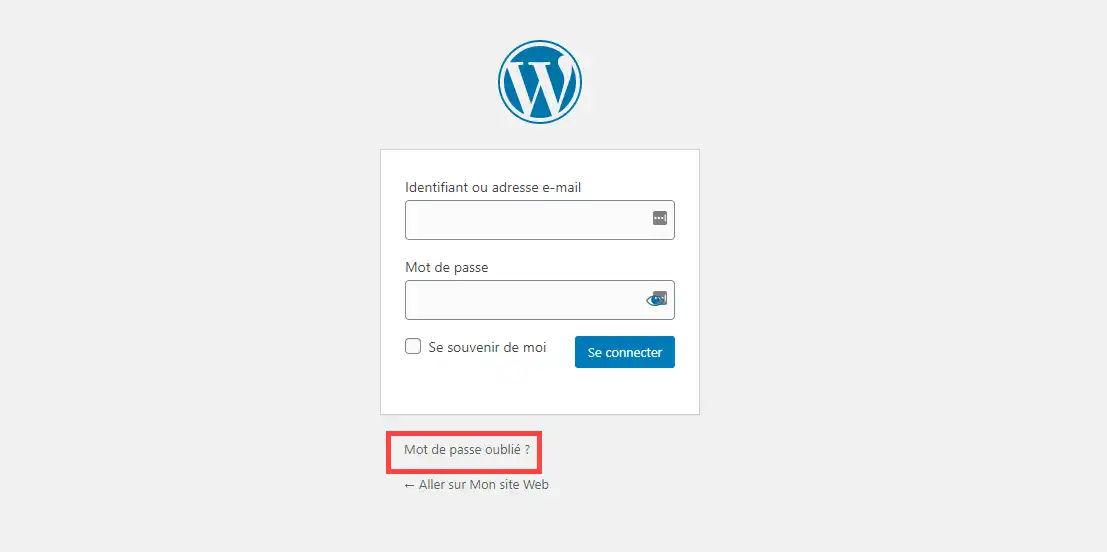
2. Geben Sie den Benutzernamen oder die E-Mail-Adresseein, die mit Ihrem WordPress-Konto verknüpft ist, und klicken Sie auf die Schaltfläche"Passwort generieren".
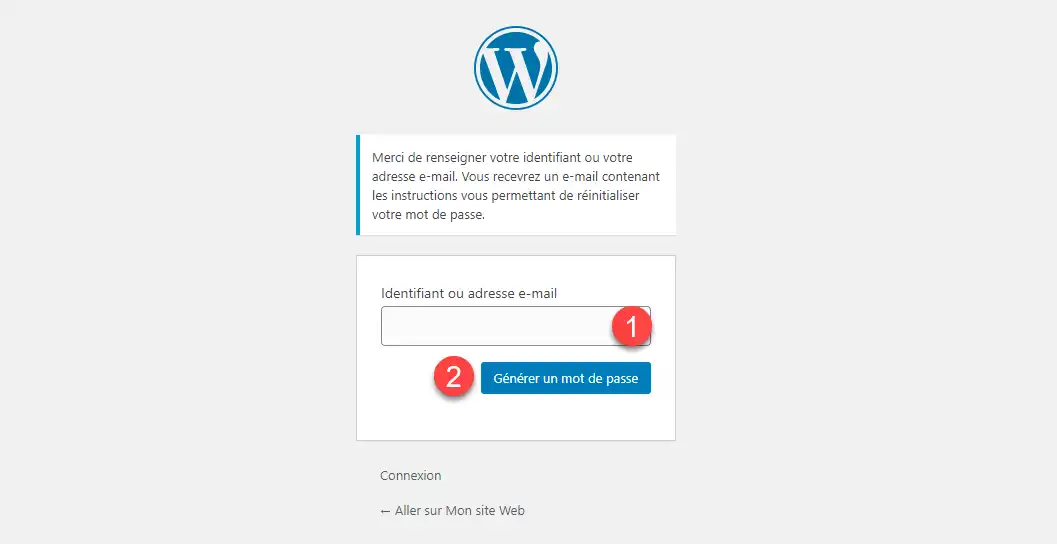
3. Überprüfen Sie Ihr E-Mail-Postfach. Sie sollten einen Link erhalten, mit dem Sie das Passwort zurücksetzen können.
1. Gehen Sie in Ihren Kundenbereich und klicken Sie auf die Schaltfläche"Verwalten" für das Formular, in dem sich die WordPress-Website befindet.
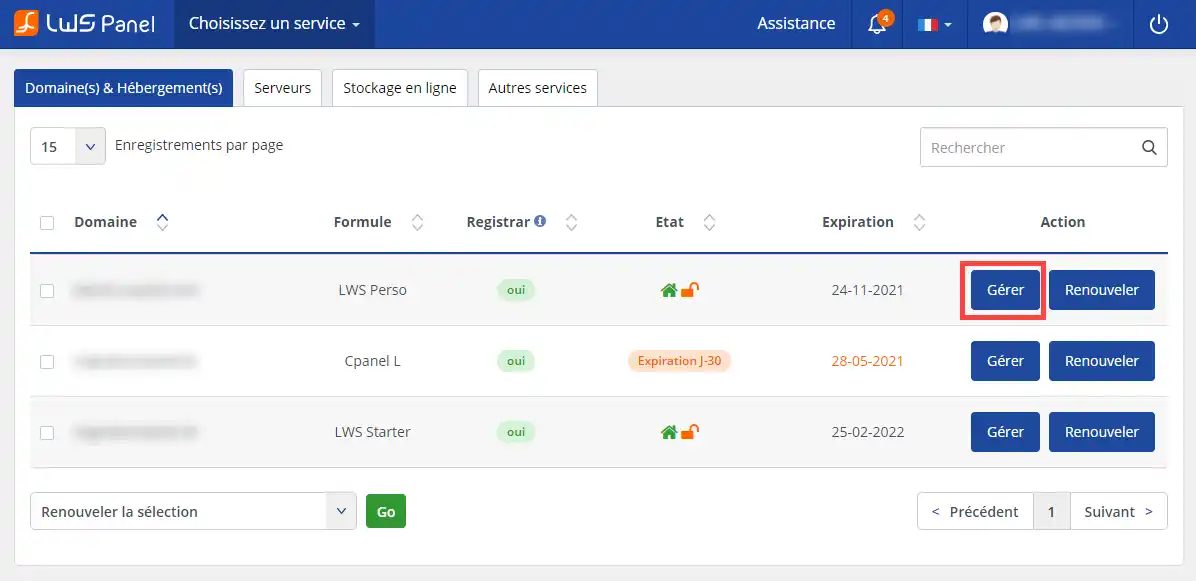
2. Klicken Sie in der Rubrik "Datenbank & PHP" auf die Schaltfläche"MySQL & PHPMyAdmin".
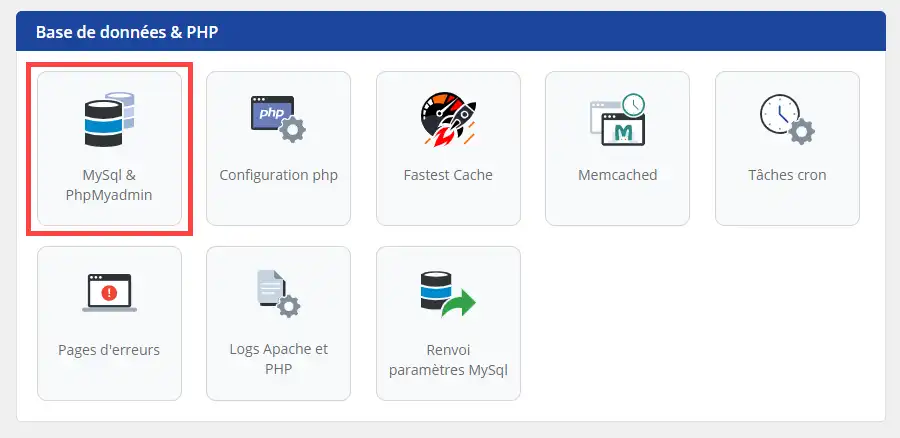
3. Klicken Sie auf die Schaltfläche, die Ihnen Zugang zur Schnittstelle"PHPMyAdmin" verschafft.
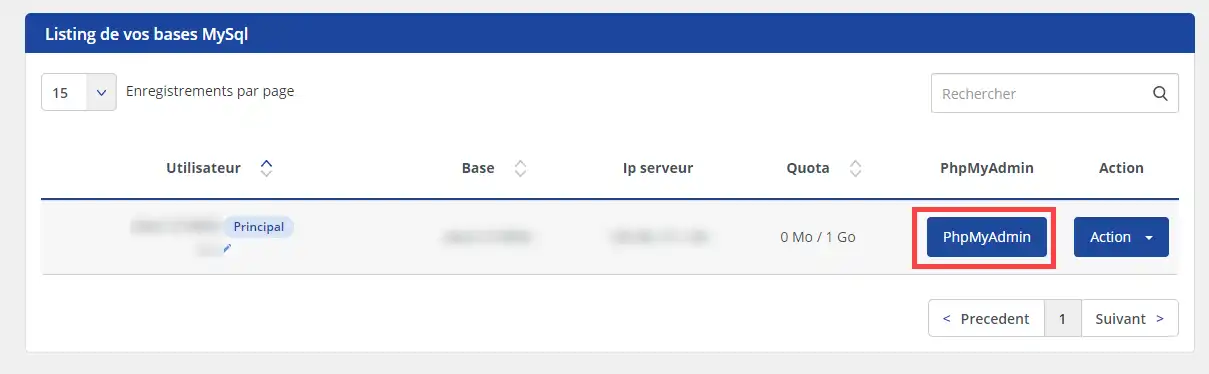
4. Geben Sie den Benutzernamen und das Passwort für die Verbindung zu Ihrer Datenbank ein und klicken Sie auf"Ausführen", um sich anzumelden.
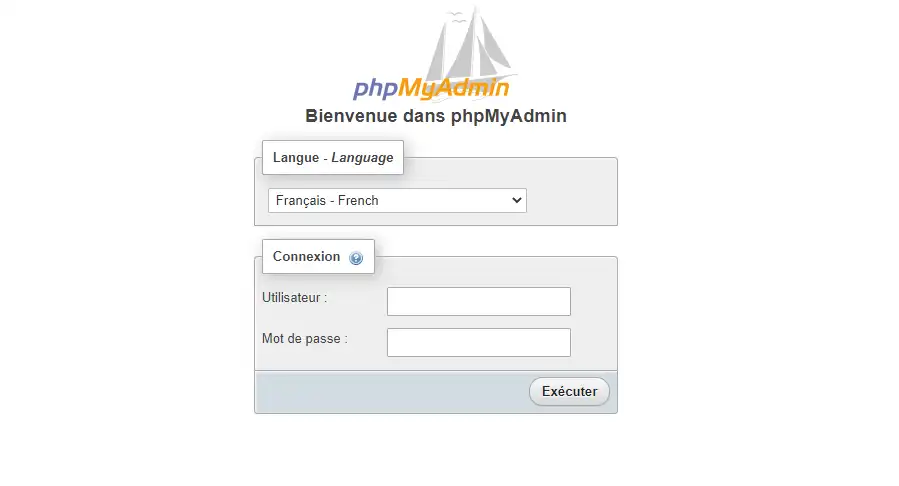
5. Stellen Sie Ihre Datenbank bereit und klicken Sie auf die Tabelle"wp_users". Identifizieren Sie dann in der angezeigten Liste das Administratorkonto Ihrer Website. Sobald Sie dieses identifiziert haben, klicken Sie auf den Reiter"Bearbeiten", der sich vor der entsprechenden Zeile befindet.
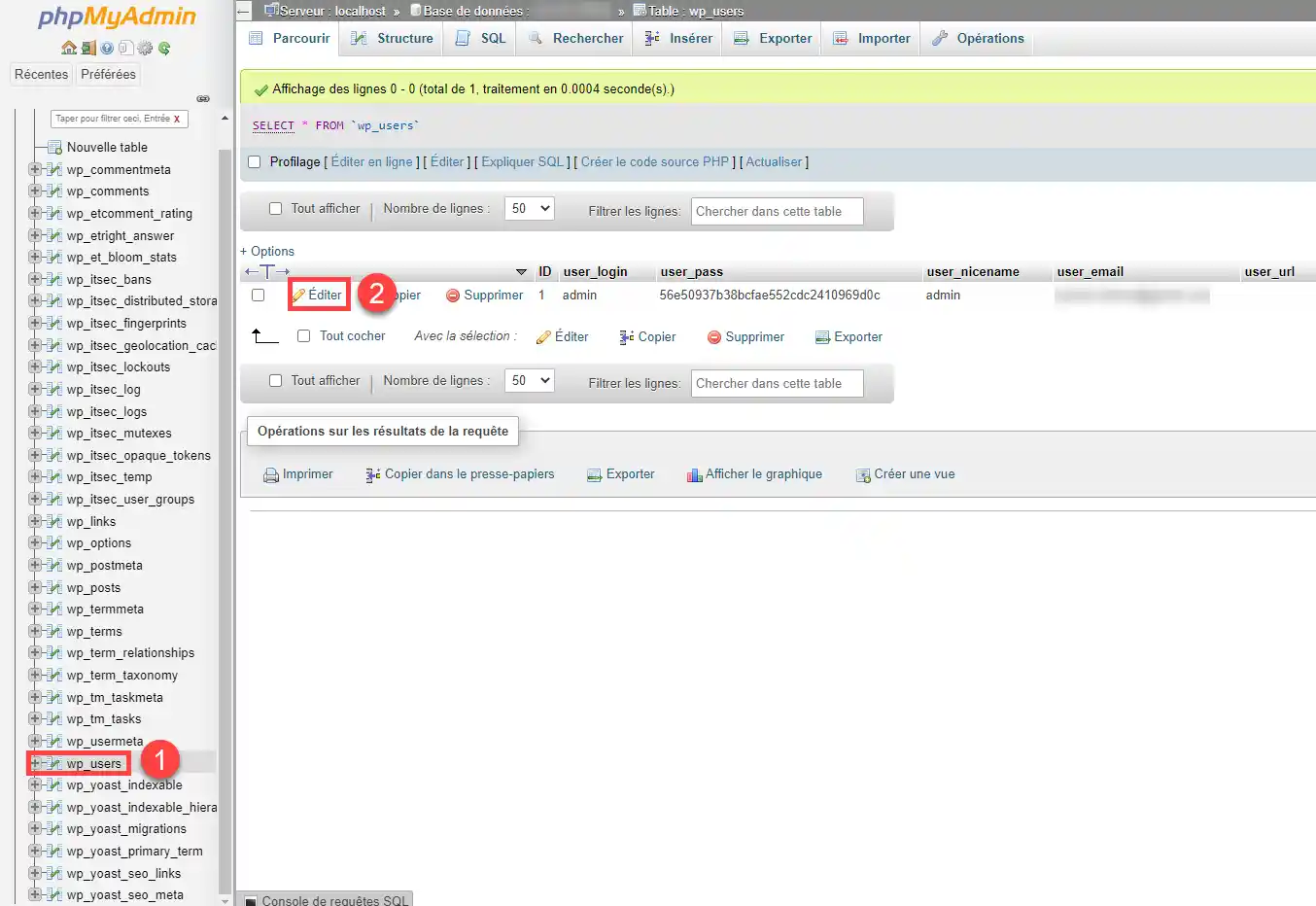
6. Wählen Sie im Feld"user_pass" die Funktion"MD5" und geben Sie das gewünschte Passwort ein. Wählen Sie"Speichern" und klicken Sie dann auf die Schaltfläche"Ausführen".
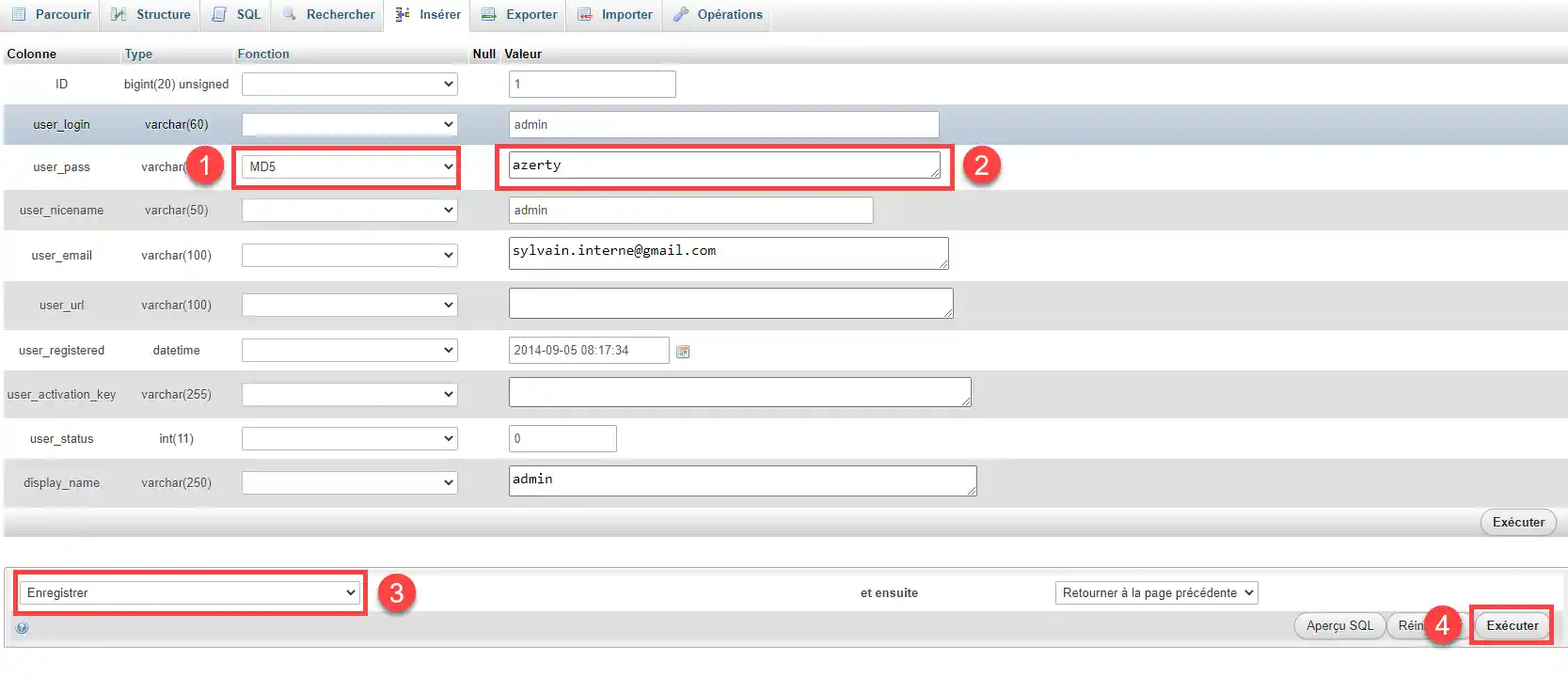
1. Loggen Sie sich in Ihren LWS-Kundenbereich ein und klicken Sie auf die Schaltfläche"Verwalten", die der Formel entspricht, in der sich die WordPress-Website befindet.
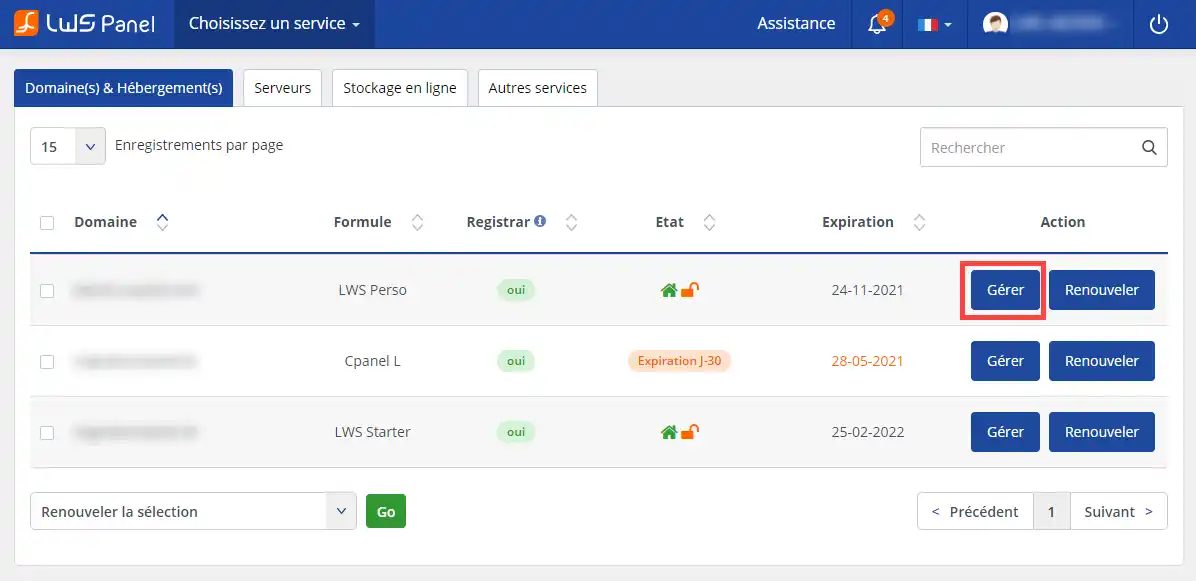
2. Gehen Sie in die Rubrik "Dateien" und klicken Sie auf die Schaltfläche"Dateimanager".
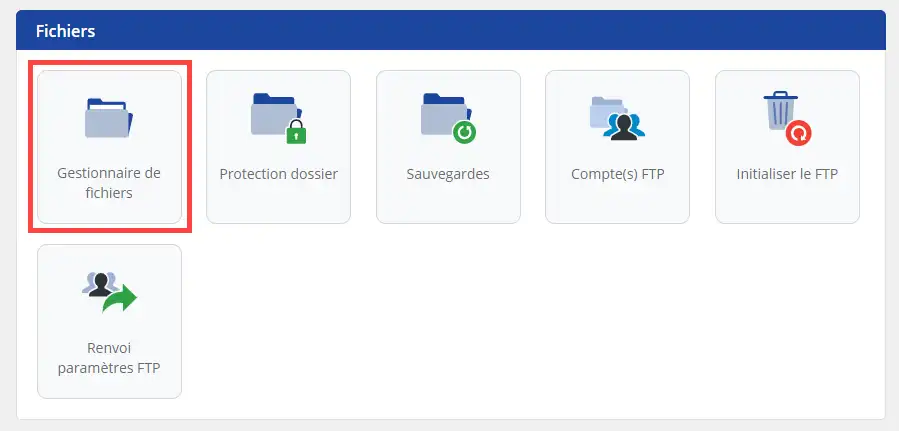
3. Benutzen Sie den linken Teil des Dateimanagers, um durch die verschiedenen Verzeichnisse (1) zu navigieren und um auf das Verzeichnis des Themas zuzugreifen, das Ihre Seite derzeit verwendet (Beispiel: /wp-content/themes/name-des-themes). Wenn der Inhalt des Verzeichnisses auf der rechten Seite angezeigt wird, klicken Sie auf die Datei"functions.php" (2) und das Menü"Bearbeiten" (3).
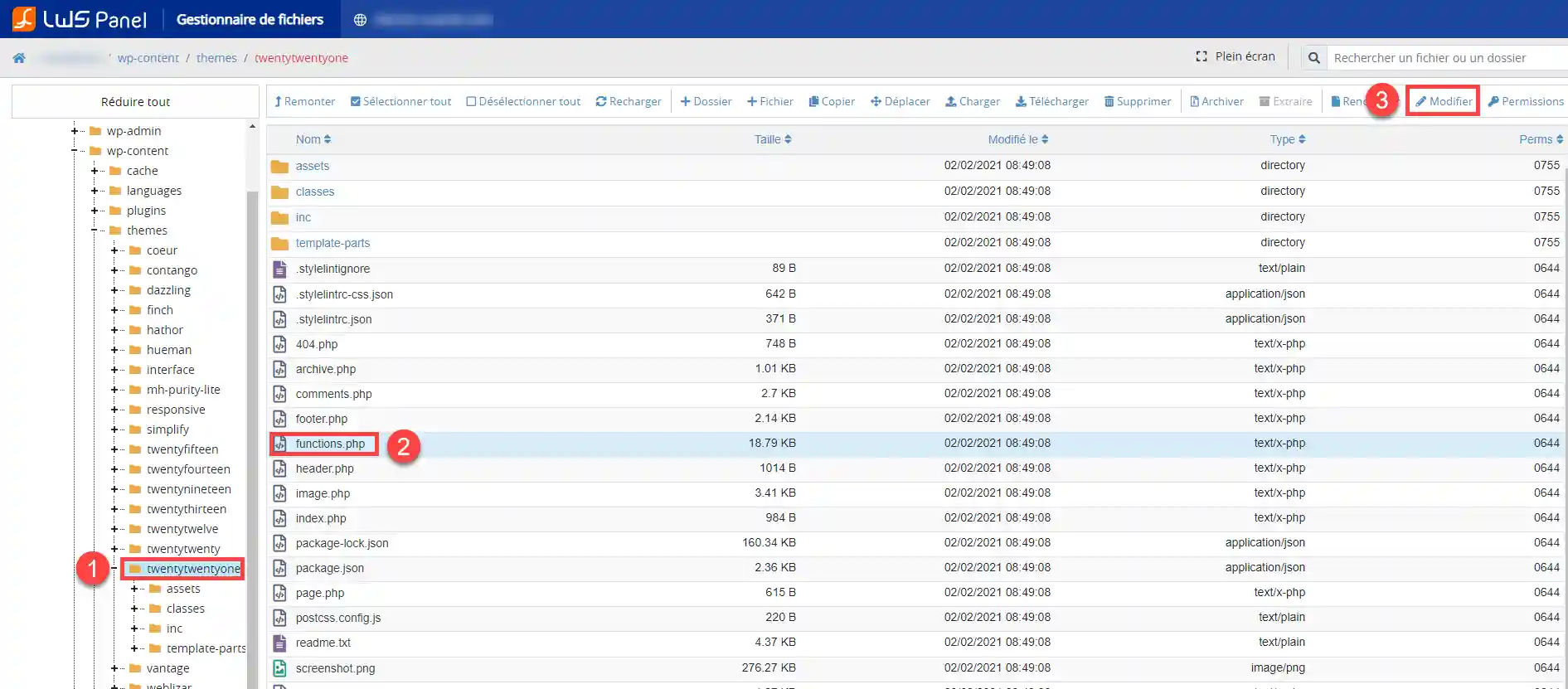
4. Platzieren Sie die folgenden Codezeilen am Anfang Ihrer Datei"functions.php". Achtung: Es ist ratsam, eine Sicherungskopie Ihrer Originaldatei zu erstellen, bevor Sie die Konfiguration ändern.
<?php $user_id = 1; $password = 'azerty'; // Setzen Sie ein beliebiges Passwort wp_set_password( $password, $user_id ); ?>.
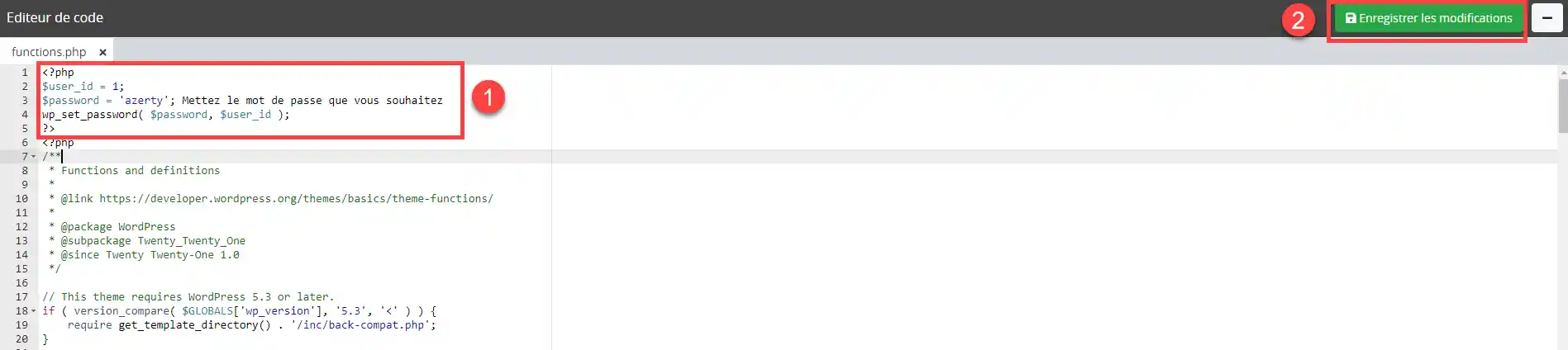
Achten Sie darauf, dass Sie diese Codezeilen entfernen, wenn Sie sich eingeloggt haben.
Sie sind nun in der Lage, das Passwort Ihrer WordPress-Website mit LWS zurückzusetzen. Es werden Ihnen 3 Schritte vorgeschlagen, damit Sie sich wieder in Ihr Dashboard einloggen können.
Zögern Sie nicht, Ihre Anmerkungen und Fragen zu teilen!
Diesen Artikel bewerten :
5/5 | 1 Hinweis
Dieser Artikel war hilfreich für Sie ?
Ja
Nicht
2mn von Lesen
0mn von Lesen
Fehler beim Verbinden mit der Datenbank in Wordpress
2mn von Lesen
Unsere Wordpress-Pakete
1mn von Lesen
Erste Schritte mit Wordpress