Diesen Artikel bewerten :
Dieser Artikel war hilfreich für Sie ?
Ja
Nicht
Vous avez noté 0 étoile(s)
Sommaire
Procédure
Bevor wir beginnen, sollten wir uns einige wichtige Definitionen vergegenwärtigen, die Ihnen helfen werden, den Rest dieses Artikels besser zu verstehen:
Um das LWS SMS-Plugin zu installieren und zu verwenden, müssen Sie, falls noch nicht geschehen, das WooCommerce-Plugin auf Ihrer Website installiert und konfiguriert haben. Dazu können Sie diesem Tutorial folgen, das Ihnen erklärt, wie Sie Ihren Shop einrichten.
Nun müssen Sie das Plugin herunterladen und installieren. Gehen Sie dazu auf die Registerkarte "Erweiterungen" und klicken Sie auf der Seite auf die Schaltfläche "Hinzufügen".
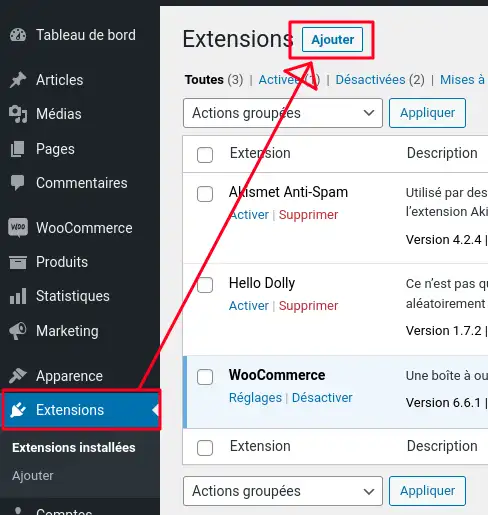
Hier suchen Sie in der Suchleiste nach "LWS SMS" und klicken im Kästchen des Plugins auf "Jetzt installieren".
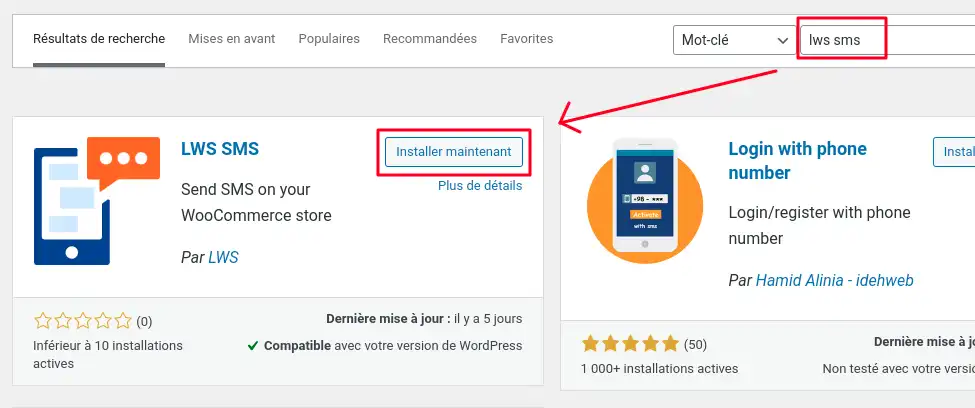
Warten Sie einen Moment, bis das Plugin installiert ist, und klicken Sie dann, wenn das Plugin erscheint, auf "Aktivieren".
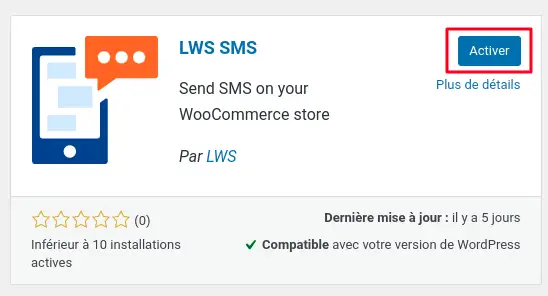
Wenn der Reiter "LWS SMS" nicht automatisch im vertikalen Menü erscheint, aktualisieren Sie Ihre Seite, damit er erscheint. Ihre Installation des Plugins ist nun abgeschlossen.
Nachdem Ihr Plugin nun installiert ist, klicken Sie im vertikalen Menü auf "LWS SMS", wodurch Sie automatisch auf die Willkommensseite des Plugins weitergeleitet werden.
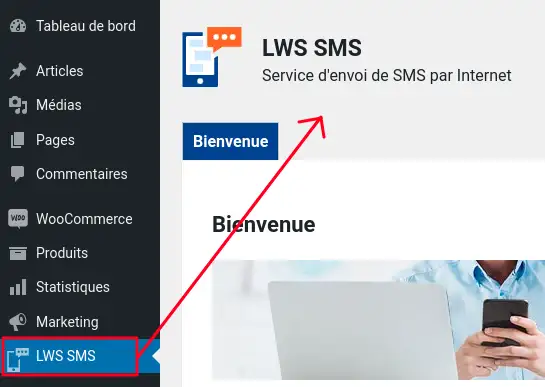
Hier finden Sie eine Erklärung des Dienstes und was er für Ihre Seite bringt sowie einen Anmeldeblock.
In diesem Block werden Sie aufgefordert, Ihren Benutzernamen, der Ihnen nach Ihrem ersten Kauf von SMS-Guthaben zugeschickt wird, und Ihren API-Schlüssel einzugeben, den Sie auf der SMS LWS-Website in der Kategorie SMS Api des Menüs finden können.

Nachdem Sie sich nun eingeloggt haben, sollten Sie feststellen, dass neben der Registerkarte Willkommen neue Registerkarten erschienen sind, mit denen Sie durch die verschiedenen Seiten des Plugins navigieren und es konfigurieren können.
Auf der Registerkarte Allgemein finden Sie zunächst Ihr SMS-Guthaben (und die Möglichkeit, eine E-Mail-Benachrichtigung einzurichten, wenn Ihr SMS-Guthaben unter einen von Ihnen festgelegten Schwellenwert fällt), eine Übersicht über Ihre verfügbaren Absenderkennungen (Sie sehen nichts, wenn Sie keine haben) und eine Übersicht über die letzten SMS, die Sie gesendet haben (auch hier sehen Sie nichts, wenn Sie noch nie eine SMS gesendet haben). Dies ist die grundlegende Registerkarte, auf der Sie auf einen Blick den Status Ihres SMS-Dienstes an einem Ort zusammengefasst sehen können.
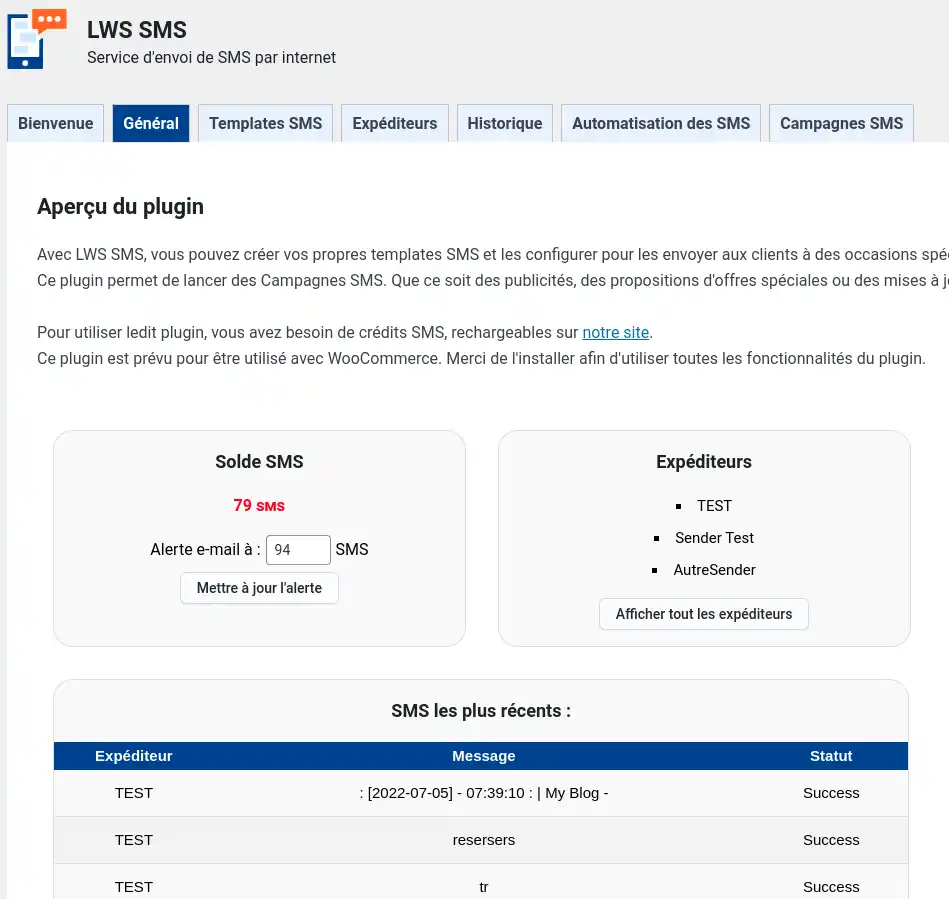
Um mit dem Versenden von SMS zu beginnen, benötigen Sie zunächst eine gültige und aktive Absenderkennung, die mit Ihrem Konto verknüpft ist. Wenn Sie bereits über eine solche verfügen, können Sie diesen Schritt überspringen. Andernfalls gehen Sie zum Reiter Absender, indem Sie auf den gleichnamigen Reiter klicken, geben Sie eine Absenderkennung in das zugewiesene Feld ein und klicken Sie auf "Absender hinzufügen".
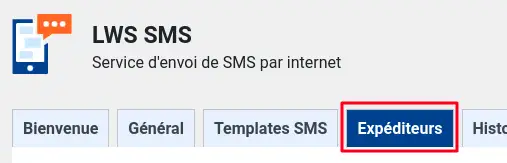
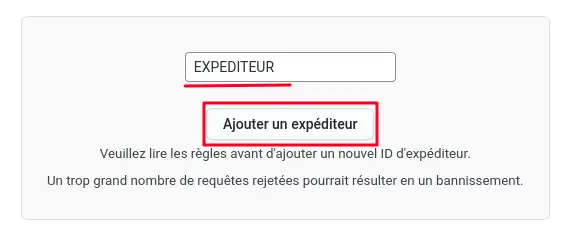
Achten Sie darauf, die Regeln auf der Seite zu befolgen, bevor Sie Ihre Absenderkennung hinzufügen: Eine zu große Anzahl abgelehnter Anfragen kann dazu führen, dass Sie vom Dienst ausgeschlossen werden, d. h. Sie können keine Absenderkennungen mehr anfordern oder verwenden und den Dienst somit nicht mehr nutzen.
Nach dem Absenden Ihrer Anfrage müssen Sie einige Stunden warten, insbesondere wenn Sie Ihre Anfrage am Ende des Tages stellen, bis Ihre ID validiert ist, da ein Betreiber die Einhaltung der Regeln manuell überprüfen wird, was etwas Zeit in Anspruch nehmen kann.
Wenn Sie bereits eine gültige ID hatten oder Ihre ID validiert wurde, sehen Sie diese in der Tabelle auf der Registerkarte Absender.
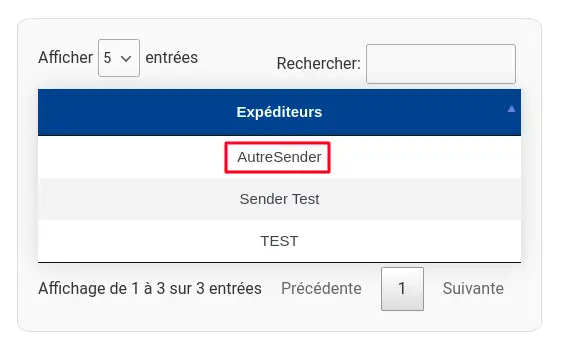
Wenn Ihr Benutzername abgelehnt wurde, prüfen Sie, ob er gegen irgendwelche Regeln verstößt und versuchen Sie es erneut oder wenden Sie sich für weitere Informationen an den LWS-Kundendienst, wenn Sie glauben, dass ein Fehler gemacht wurde.
Mit diesem Login werden Sie nun in der Lage sein, Ihren Kunden SMS zu senden (vorausgesetzt, Ihr SMS-Guthaben ist ausreichend, ansonsten müssen Sie es aufladen), und zwar mithilfe von Templates, d. h. individuell gestalteten SMS-Layouts. Gehen Sie dazu auf die Registerkarte SMS-Vorlagen und klicken Sie auf "Neue Vorlage hinzufügen", um ein Pop-up-Fenster zu öffnen.
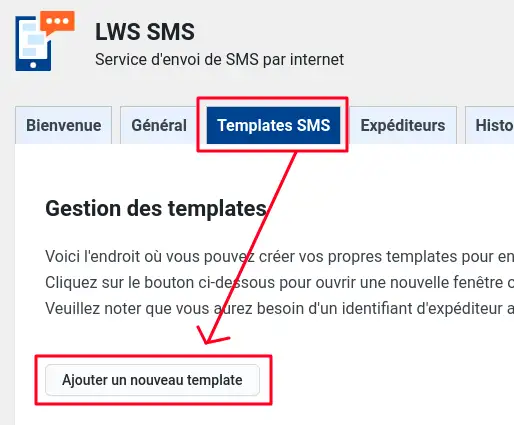
Hier müssen Sie den Namen Ihres Templates, die zu verwendende ID und die zu sendende Nachricht eingeben. In der Nachricht können Sie spezielle Tags (z. B. <%Nom%> oder <%Date%>) verwenden, mit denen Sie Ihre SMS personalisieren und für jeden Ihrer Kunden einzigartig machen können. Lesen Sie die Hilfe auf der Seite, um zu erfahren, wann Sie welche Tags verwenden sollten.
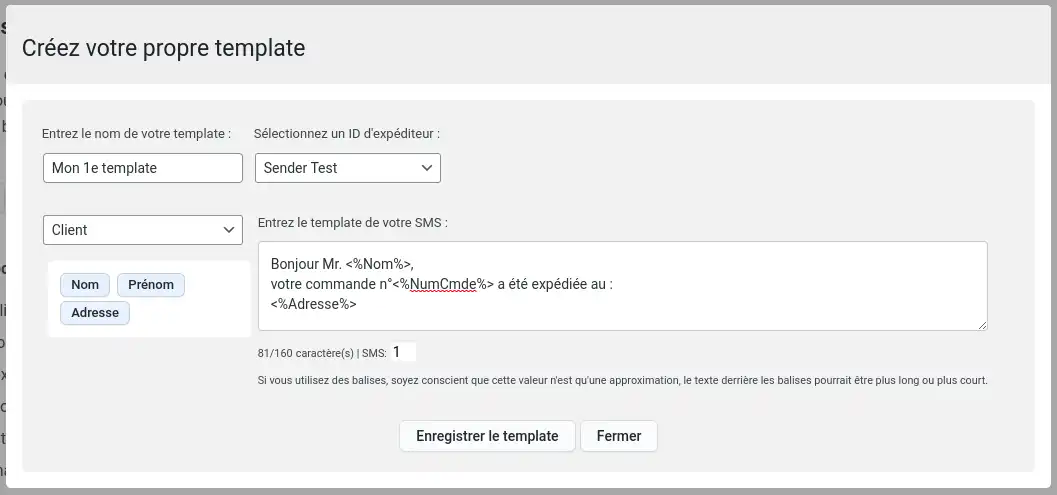
Wenn Sie Ihr Template fertiggestellt haben, klicken Sie auf Template speichern, um es zu speichern. Wenn Sie dies getan haben, sehen Sie unten auf der Seite eine Tabelle mit allen Ihren Vorlagen, mit Schaltflächen zum Bearbeiten und Löschen Ihrer Vorlagen sowie Informationen über die Vorlagen, wie z. B. ihren Namen und die Situationen, für die die Vorlage verwendet wird, wie wir später sehen werden.

Da Sie nun Ihre ersten Templates besitzen, können Sie damit beginnen, alle Funktionen des Plugins zu nutzen. Gehen Sie dazu auf den Reiter SMS-Automatisierung, wo Sie, wenn Sie möchten, Ihre Telefonnummer in das entsprechende Feld eingeben können, damit Sie in bestimmten Situationen selbst SMS empfangen können.
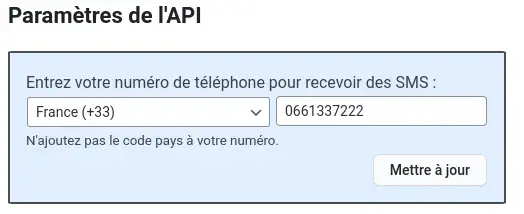
Ansonsten können Sie auf dieser Seite die Blöcke ankreuzen, die Sie aktivieren möchten, und für jeden Block das zu verwendende Template auswählen. Klicken Sie in jedem Block auf die Schaltfläche "Aktualisieren", um ihn zu speichern.
Die Blöcke in der linken Spalte geben an, wann SMS an die Kunden gesendet werden. Der Block "Bestellung abgeschlossen" bedeutet beispielsweise, dass der Kunde der besagten Bestellung eine E-Mail erhält, wenn seine Bestellung in WooCommerce den Status "abgeschlossen" erhält, was in der Regel einer versendeten Bestellung entspricht.
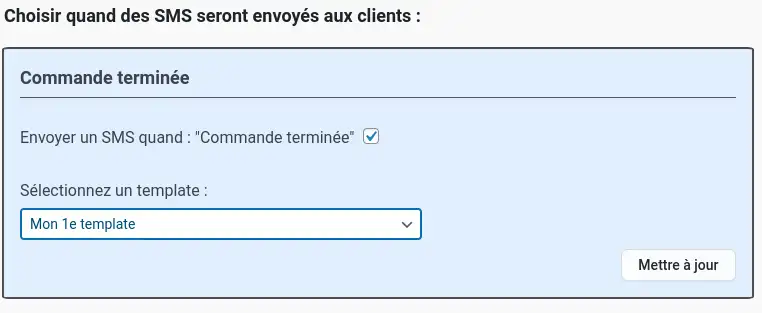
Die Blöcke in der rechten Spalte geben an, wann Ihnen SMS-Nachrichten zugesandt werden. Der Block "Tagesbericht" beispielsweise sendet Ihnen jeden Tag eine SMS, indem er die Tags "Tagesberichte" verwendet, sofern Sie diese dem Template hinzugefügt haben.
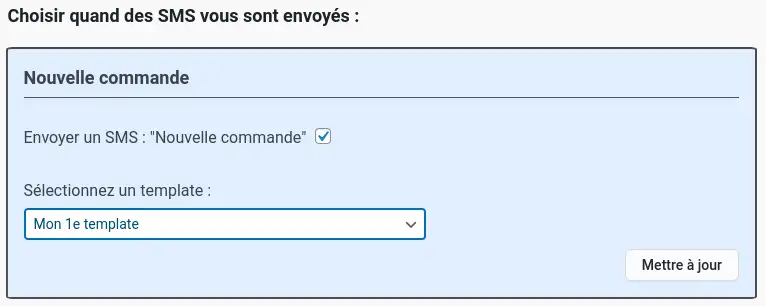
Sie können einen Block jederzeit deaktivieren oder ändern, indem Sie das Häkchen entfernen oder die Werte der Felder ändern, bevor Sie auf die Schaltfläche Aktualisieren klicken. Wenn Sie Ihre Telefonnummer löschen oder ändern möchten, leeren Sie einfach das Feld oder ändern Sie die Nummer und aktualisieren Sie sie dann.
Ihr Plugin ist nun einsatzbereit, aber es gibt noch zwei weitere Registerkarten, die wir noch nicht gesehen haben. Der erste, Verlauf, ist, wie der Name schon sagt, ein Verlauf der letzten 5000 gesendeten SMS. Sie können die Tabelle sortieren und mithilfe der Suchleiste nach einer bestimmten SMS suchen, sei es ihr Inhalt, ihr Datum, ihr Empfänger, ...
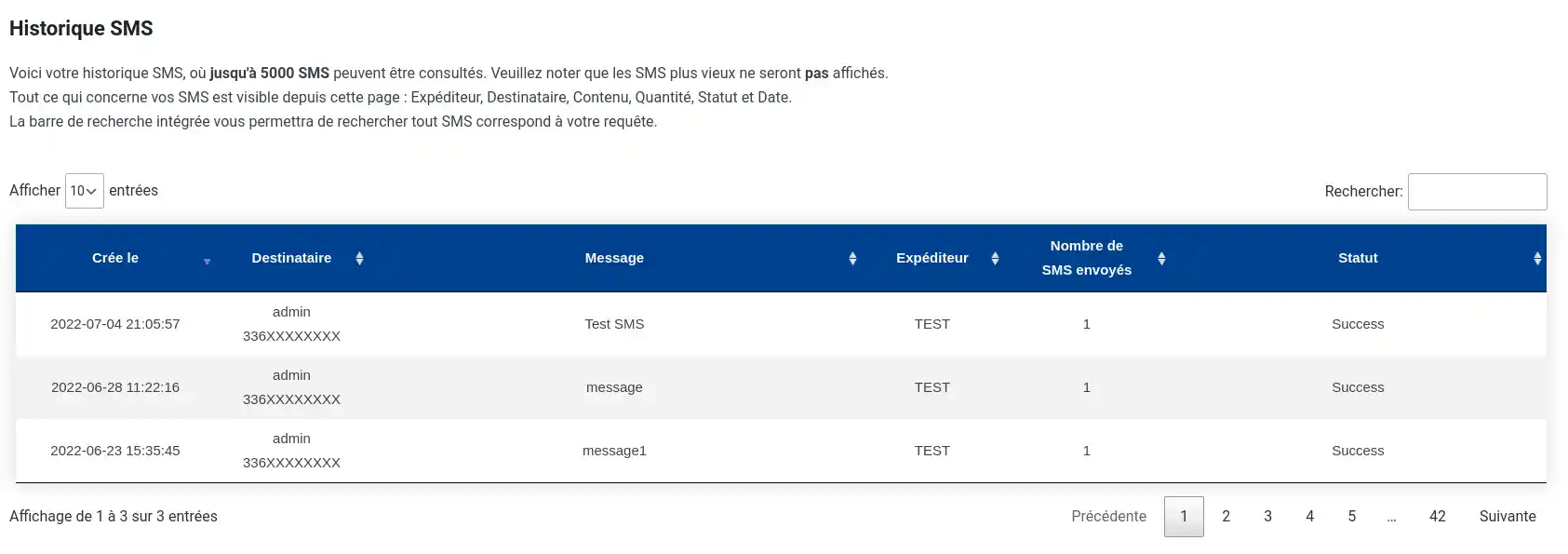
Dies ist ein nützlicher Tab, um alle versendeten SMS im Auge zu behalten und sicherzustellen, dass es keine Probleme gibt, wie z. B. eine SMS, die nicht versendet wurde, oder ungewollte SMS.
Die zweite Registerkarte ist die Registerkarte SMS-Kampagnen, mit der Sie allen Kunden, die dem Erhalt von Telefonwerbung zugestimmt haben, eine personalisierte SMS senden können. Sie können eine SMS jederzeit und ohne Einschränkungen versenden, solange Sie noch genügend Guthaben haben, um sie zu versenden. Sie müssen nur Ihre Nachricht eingeben, einen Absender auswählen und senden. Es ist auch möglich, Templates zu verwenden, anstatt die Nachricht selbst zu schreiben, sowie Tags zu verwenden.
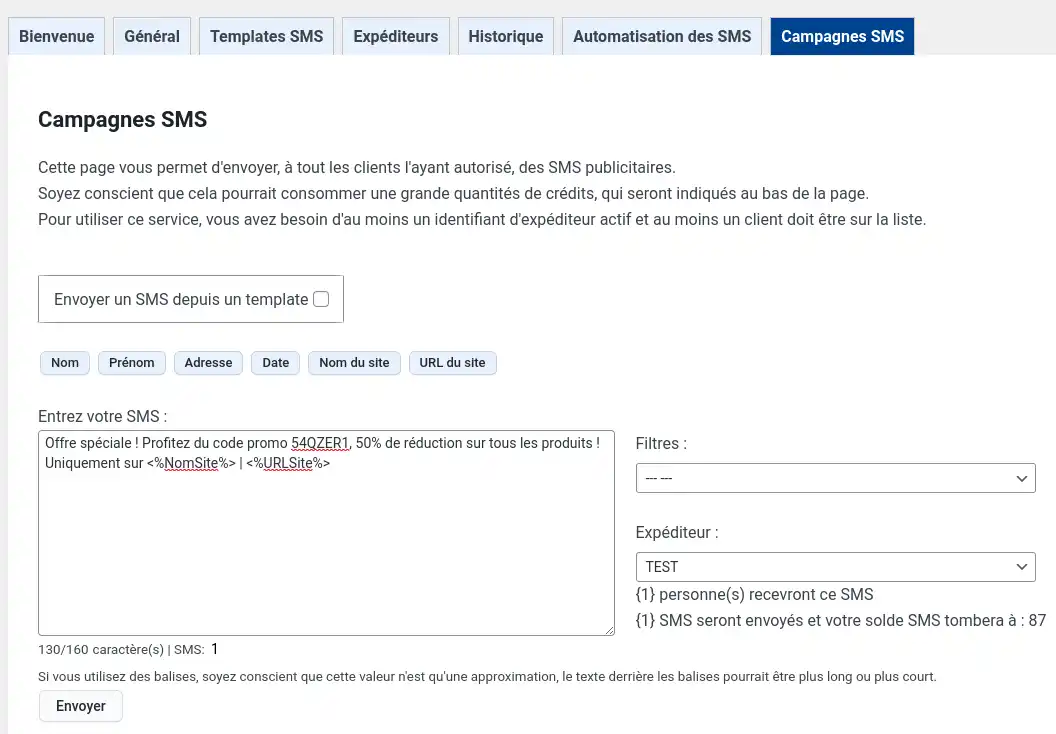
Sie können auch unter den Kunden filtern, um z. B. eine SMS nur an Kunden in einem bestimmten Land oder an Kunden zu senden, die bereits zuvor auf Ihrer Website bestellt haben.
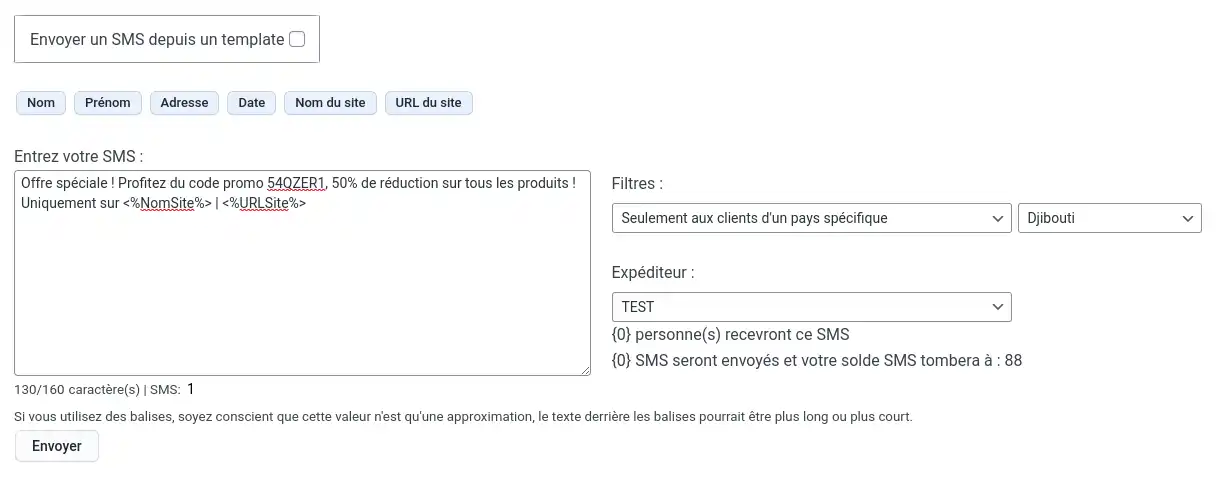
Mit diesem Tutorial haben Sie alles, was Sie brauchen, um das Plugin als Seitenadministrator zu verwenden und damit zu beginnen, SMS an Ihre zukünftigen Kunden zu versenden. Wenn Sie sich nicht für den Kundenbereich interessieren, können Sie hier aufhören. Ansonsten sehen wir uns jetzt die Funktionen an, die ihnen gewidmet sind.
Wenn Sie als Kunde Ihren Warenkorb bestätigen und zur Zahlung übergehen, werden Sie möglicherweise aufgefordert, ein Konto zu erstellen (dies hängt von den Einstellungen von WooCommerce ab).
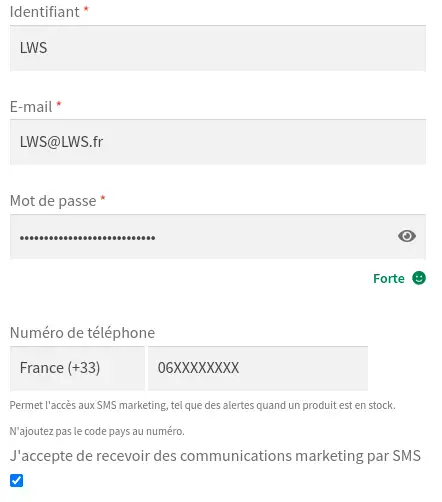
In diesem Anmeldeformular haben Sie die Möglichkeit, eine Telefonnummer einzugeben und zu entscheiden, ob Sie Werbung per SMS erhalten möchten oder nicht. Wenn Sie sich dafür entscheiden, die Werbung abzulehnen, ist das Telefonfeld optional. Wenn Sie jedoch Werbung erhalten möchten, ist die Angabe der Telefonnummer erforderlich, um die Bestellung abzuschließen. Wenn Sie die Werbung annehmen, werden Sie automatisch in die Liste der Kunden aufgenommen, die von den oben beschriebenen SMS-Kampagnen angesprochen werden.
Zusätzlich zu diesem Formular können Sie auf einer speziellen Seite ein Konto einrichten, sofern diese Option aktiviert ist.
Sobald Sie im Besitz eines Kontos sind, können Sie auf die Seite Mein Konto gehen, wo Sie in einem eigenen Menü Zugriff auf die SMS-Einstellungen haben, vorausgesetzt, Sie haben eine Telefonnummer eingegeben und der Shop hat mindestens einen aktivierten SMS-Versandblock.
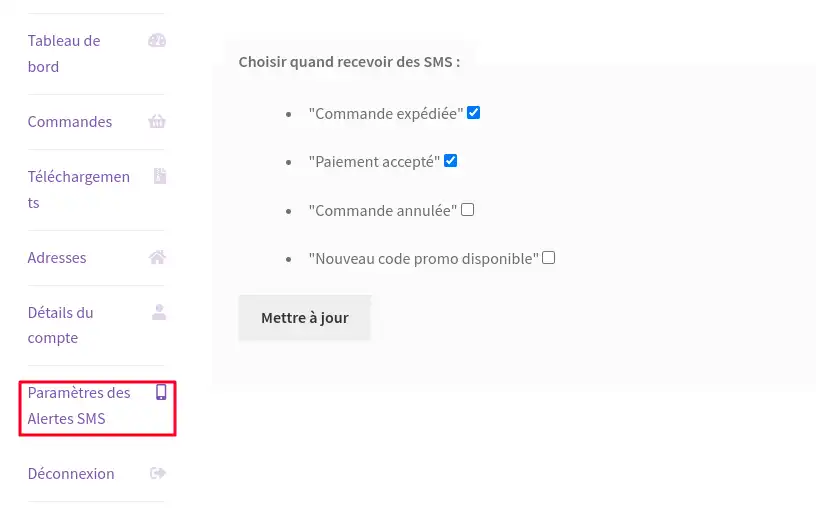
Mit diesen Einstellungen können Sie den SMS-Versand in verschiedenen Situationen aktivieren oder deaktivieren, z. B. wenn eine Zahlung bestätigt wird.
In Ihren Kontodetails können Sie erneut auswählen, ob Sie SMS-Werbung akzeptieren möchten, und eine Telefonnummer hinzufügen :
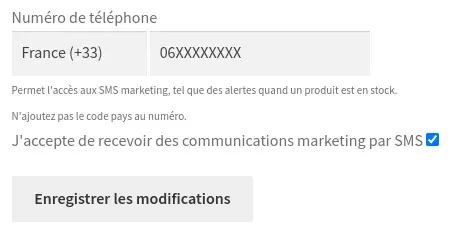
Gegebenenfalls können Sie Ihre SMS-Einstellungen konfigurieren. Wenn Sie Ihre Telefonnummer löschen, verlieren Sie diesen Zugang.
Wenn Sie Hilfe benötigen, um Ihren WooCommerce-Onlineshop richtig einzurichten, schauen Sie sich dieses Video an, das Ihnen Schritt für Schritt erklärt, wie das geht.
Diesen Artikel bewerten :
Dieser Artikel war hilfreich für Sie ?
Ja
Nicht
2mn von Lesen
Wie kann ich das LWS Affiliate-Plugin auf WordPress setzen?
0mn von Lesen
Wie kann man seine WordPress-Seite mit LWS Cleaner reinigen?
0mn von Lesen
Optimieren Sie Ihre Bilder in WordPress mit LWS Optimize