Diesen Artikel bewerten :
3/5 | 2 Hinweis
Dieser Artikel war hilfreich für Sie ?
Ja
Nicht
Vous avez noté 0 étoile(s)
Sommaire
Procédure
CyberDuck ist eine in Mac OS integrierte Software, die in mehrere Sprachen übersetzt wurde. Es ist auch für Windows-Computer verfügbar. CyberDuck hat den Vorteil, dass es verschiedene Protokolle unterstützt, sodass Sie nicht gezwungen sind, eine Vielzahl von Programmen herunterzuladen.
Hier ist eine Liste der unterstützten Protokolle:
und viele weitere Protokolle.
Es handelt sich um ein Protokoll zur Dateiverwaltung über HTTP oder HTTPS, das dieSpeicherung und Synchronisierung von Daten über das Internet ermöglicht. Es ermöglicht den Nutzern, im Web zu schreiben (Inhalte zu bearbeiten). Es handelt sich um eine Erweiterung des HTTP-Protokolls, mit der kollaboratives Arbeiten möglich ist.
1. Melden Sie sich im Windows Store (dem Windows-Shop) an. Suchen Sie in der Suchleiste auf der rechten Seite Ihres Bildschirms nach derCyberDuck-Anwendung. Sobald Sie die Software gefunden haben, klicken Sie auf"Kostenlose Testversion".
2. Melden Sie sich bei Ihrem Windows-Konto an, um mit der Installation der CyberDuck-Anwendung fortzufahren.
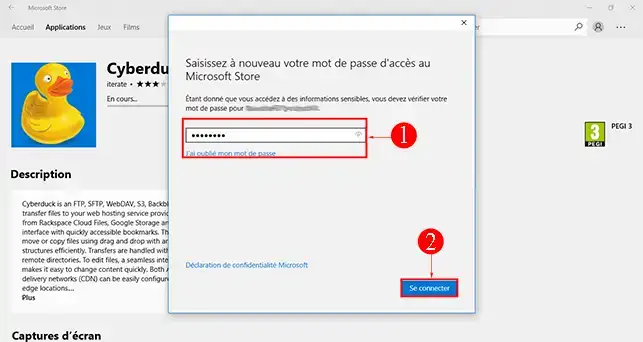
3. Die Installation der CyberDuck-Anwendung wird gestartet, sobald Sie sich mit Ihrem Outlook-Konto angemeldet haben. Die Installation kann einige Minuten dauern.
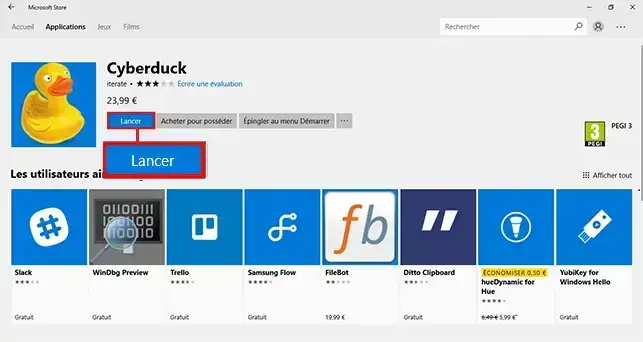
1. Klicken Sie auf die Schaltfläche"Verbindung öffnen".
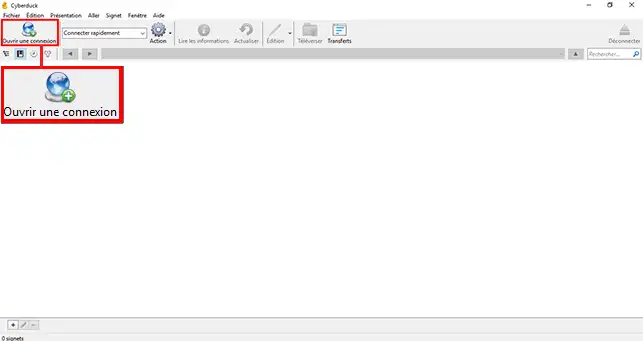
2. Geben Sie die Informationen zu Ihrem Server an (Server-URL, Benutzername und Passwort). Diese Informationen haben Sie bei der Einrichtung Ihres Speicherplatzes per E-Mail erhalten. Der Standardport ist Port 443 (SSL-Port). Klicken Sie dann auf"Verbinden".
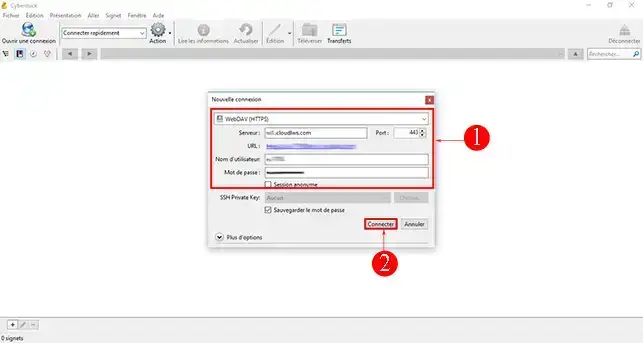
3. Wenn die Verbindung erfolgreich war, sollten Sie Ihre Dateien und Ordner ansehen können.
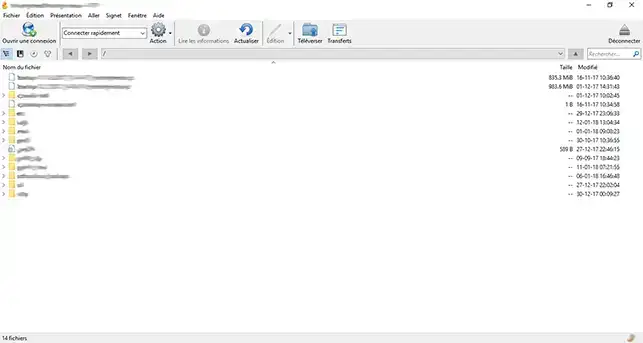
Mit der CyberDuck-App können Sie einen Ordner mit NextCloud synchronisieren. Sie ermöglicht es Ihnen auch, ein Dokument in Ihre NextCloud-Anwendung hochzuladen.
Klicken Sie dazu auf die Registerkarte"Aktion", die sich in der Symbolleiste Ihrer CyberDuck-Anwendung befindet. Über diese Registerkarte können Sie auch einen neuen Ordner, einen neuen Unterordner oder eine neue Datei erstellen.
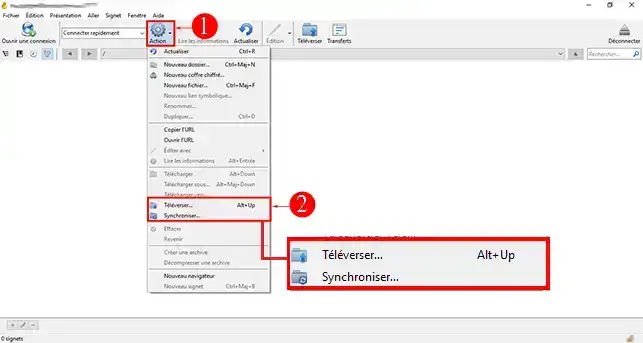
Klicken Sie auf die gewünschte Schaltfläche und wählen Sie die betreffende Datei auf Ihrem Computer aus. Klicken Sie auf die Schaltfläche"OK", sobald Sie Ihre Auswahl getroffen haben.
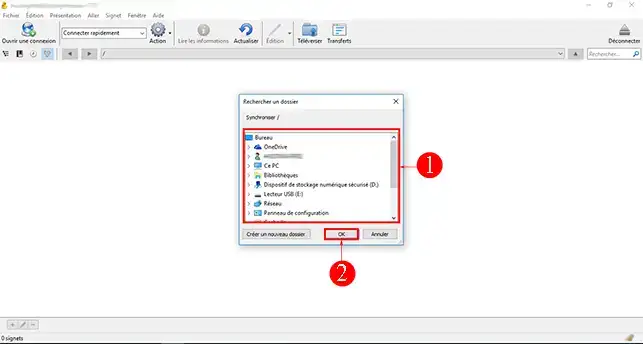
Diesen Artikel bewerten :
3/5 | 2 Hinweis
Dieser Artikel war hilfreich für Sie ?
Ja
Nicht
11mn von Lesen
NextCloud mit meinem Computer synchronisieren
9mn von Lesen
Meine Daten mit NextCloud teilen
0mn von Lesen
Synchronisieren von Ordnern mit einem entfernten Cloud-Speicher
0mn von Lesen
Wie kann ich mein Qnap NAS mit WebDav in der LWS-Cloud sichern?