Diesen Artikel bewerten :
3,9/5 | 7 Hinweis
Dieser Artikel war hilfreich für Sie ?
Ja
Nicht
Vous avez noté 0 étoile(s)
Sommaire
Procédure
In einer hosts-Datei wirdein Hostname oder ein Domainname mit einer IP-Adresse verknüpft. Änderungen an dieser Datei werden sofort nach der Änderung übernommen. Die Datei ist auf allen Betriebssystemen verfügbar.
Da die Hosts-Datei darauf abzielt, Ihrem Computer vorzugaukeln, dass Ihr Domainname auf ein bestimmtes Hosting verweist, führt dies nicht zu Funktionsstörungen Ihres Domainnamens oder Ihrer Website auf ihrem aktuellen Hosting. Sie sind der einzige, der die Änderungen sehen kann. Andere Besucher sehen Ihre Website auf ihrem aktuellen Hosting.
Das Einrichten einer Einstellung in der hosts-Datei kann es erforderlich machen, dass die Cache-Dateien des Browsers nach jeder Manipulation geleert werden müssen, damit alles einwandfrei funktioniert und Sie Ihre Website bei LWS oder auf ihrem aktuellen Hosting sehen können.
Da Ihre Domain noch nicht wirklich auf Ihr LWS-Hosting verweist, kann das SSL-Zertifikat nicht installiert werden und Sie müssen wahrscheinlich die Sicherheitswarnungen Ihres Browsers übergehen. Keine Sorge, sobald Ihre Domain auf unser Hosting weiterleitet, wird das Zertifikat funktionieren und Ihre Domain mit HTTPS gesichert sein.
Die Zeile mit den Einstellungen, die Sie einer Hosts-Datei hinzufügen müssen, sieht wie folgt aus:
XXX.XXX.XXX.XXX domain.tld www.domaine.tld
XXX.XXX.XXX.XXX ist die IP-Adresse des Webservers Ihres Formulars bei LWS, Sie müssen diesen Eintrag also durch die echte IP-Adresse des LWS-Servers ersetzen.
domain.tld ist ein generischer Eintrag für Ihren Domainnamen, den Sie durch Ihren echten Domainnamen ersetzen müssen.
Dieser Eintrag in der Hosts-Datei soll Ihrem Browser mitteilen, dass die von Ihnen eingegebene Domain (mit oder ohne www) auf die von Ihnen angegebene IP verweist und nicht auf die übliche IP.
Um zu erfahren, welche IP Sie angeben müssen, folgen Sie bitte dieser Dokumentation. Nur die IP des WEB-Dienstes ist erforderlich.
Die Datei hosts befindet sich in folgendem Pfad:
C:\WINDOWS\system32drivers\und c\hosts.
Als Erstes müssen Sie einen Texteditor wie Notepad oder Word im Administratormodus öffnen (Rechtsklick und dann als Administrator ausführen).
Wenn Sie den Texteditor geöffnet haben, gehen Sie auf Datei -> Öffnen und navigieren Sie zur hosts-Datei (C:\WINDOWS\system32\drivers\etchosts).
Fügen Sie dann die Zeile des Hosts ein, den Sie hinzufügen möchten: zum Beispiel: 4.39.504.987 monsite.com www.monsite.com.
Sobald Sie dies getan haben, sollte Ihre Datei wie folgt aussehen:
Copyright (c) 1993-1999 Microsoft Corp.# # Dies ist ein Beispiel für eine HOSTS-Datei, die von Microsoft TCP/IP # für Windows verwendet wird. # # Diese Datei enthält die Zuordnungen von IP-Adressen zu Hostnamen. # Jeder Eintrag muss in einer eigenen Zeile stehen. Die IP-Adresse muss # in der ersten Spalte stehen, gefolgt vom entsprechenden Hostnamen. Die # IP-Adresse und der Hostname müssen durch mindestens ein Leerzeichen getrennt sein . # # Zusätzlich können Kommentare (wie dieser) in eigenen # Zeilen oder nach dem Computernamen eingefügt werden . Sie werden durch das # Symbol '#' gekennzeichnet . # # Zum Beispiel: # # 102.54.94.97 rhino.acme.com # Quellserver # 38.25.63.10 x.acme.com # Clienthost x 127.0.0.1 localhost4.39.504.987 monsite.com www.monsite.com
Speichern Sie dann die Änderung.
Die Änderung wird sofort übernommen.
Rufen Sie die Downloadseite des von Microsoft herausgegebenen PowerToys-Dienstprogramms auf, das in deren Store erhältlich ist.
Klicken Sie dann auf"Installieren".
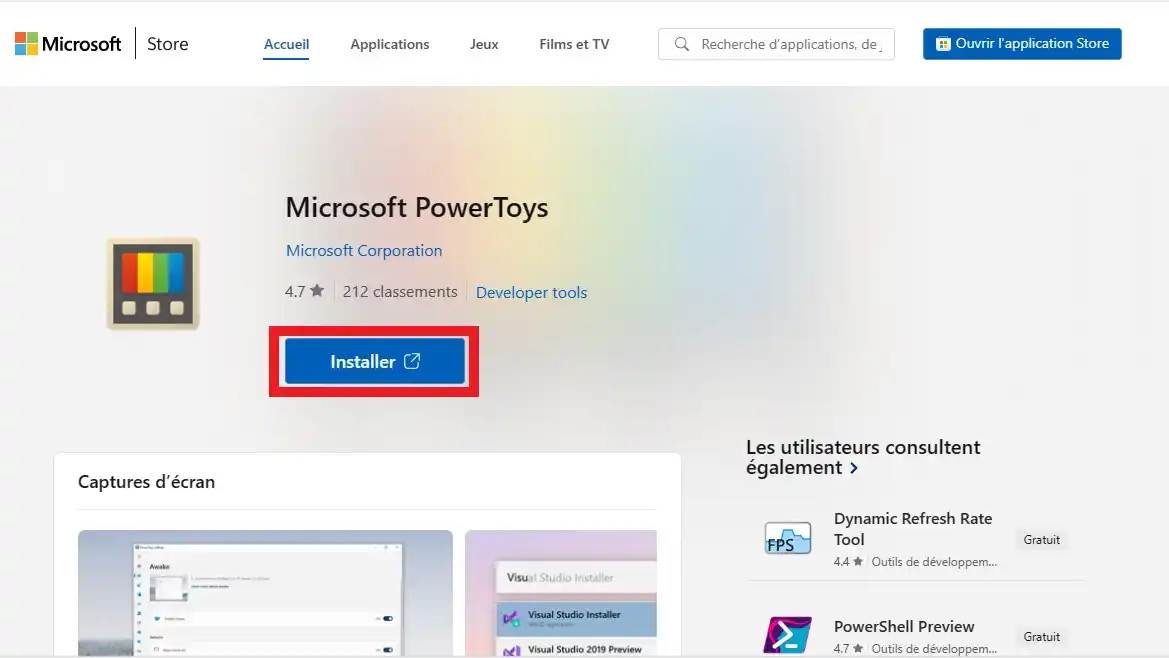
Klicken Sie erneut auf die Schaltfläche"Installieren" in dem Fenster, das als Nächstes erscheint.
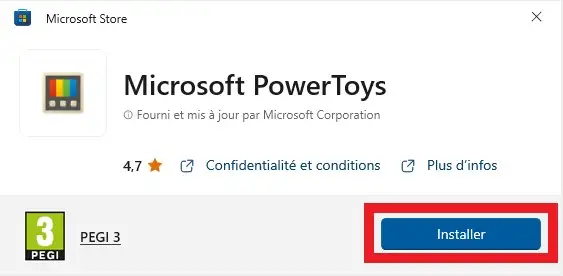
Sobald die Anwendung installiert ist, öffnen Sie sie und wählen Sie"Hostdatei-Editor" aus dem Menü auf der linken Seite.
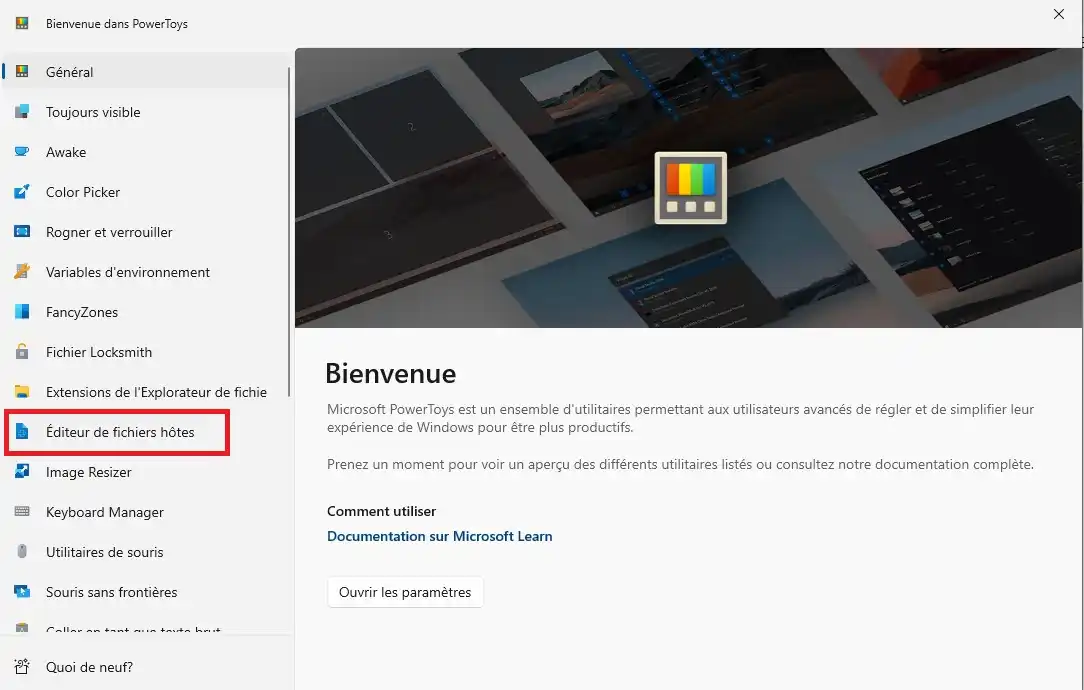
Klicken Sie dann auf die Schaltfläche"Host File Editor starten".
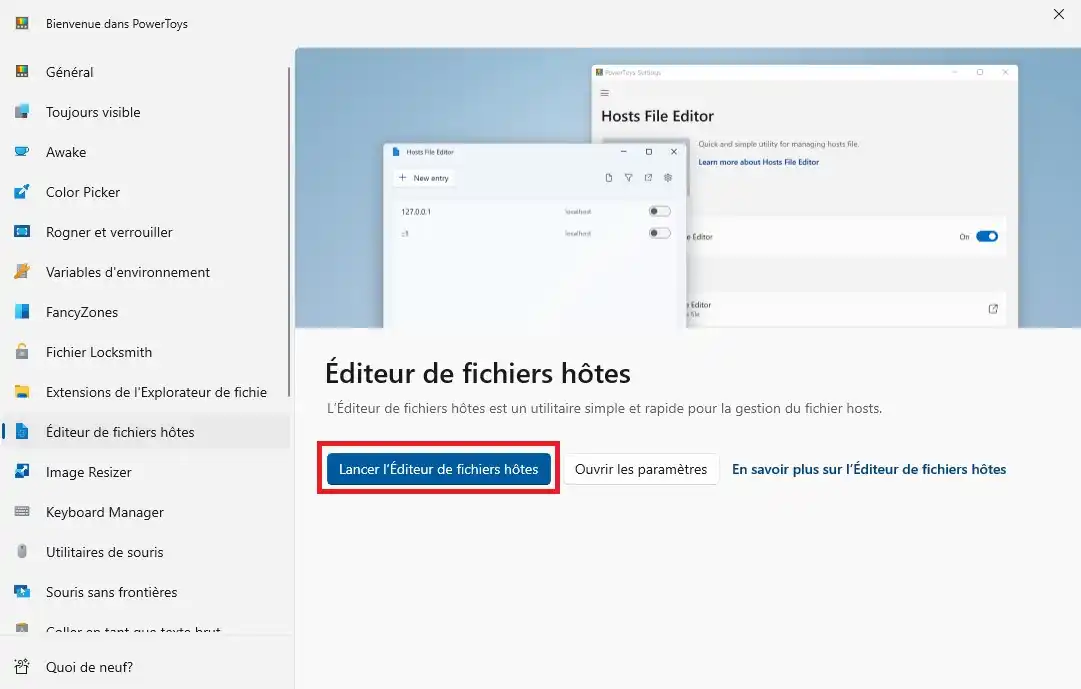
Es wird eine Warnmeldung angezeigt. Sie müssen diese Meldung akzeptieren, um mit dem nächsten Schritt fortzufahren.
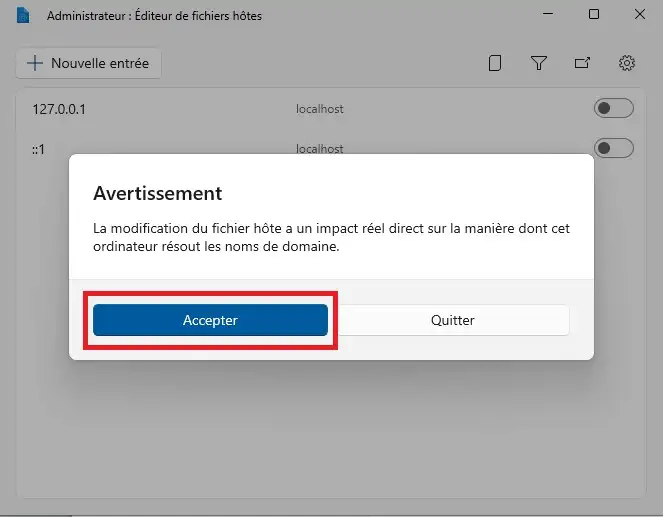
Klicken Sie dann auf"+ Neuer Eintrag" ...
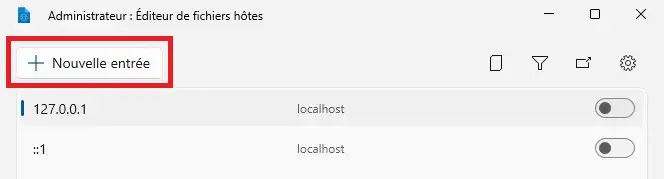
... und geben Sie die gewünschten Parameter ein, bevor Sie auf"Hinzufügen" klicken.
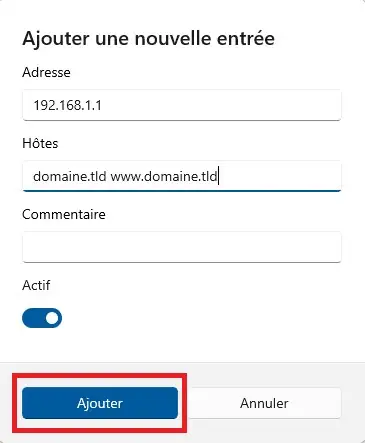
Sie müssen dann nur noch die Option aktiviert lassen, um Ihre Website bei LWS anzuzeigen, oder sie deaktivieren, um sie bei Ihrem derzeitigen Webhosting-Anbieter anzuzeigen.
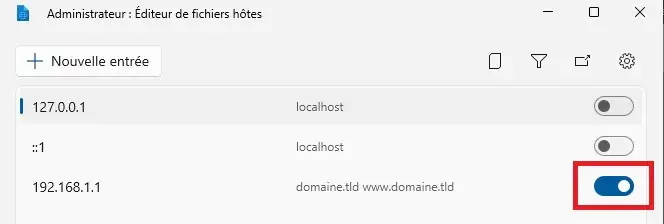
1. Öffnen Sie das Terminal
Öffnen Sie dieMAC-Suchmaschine "Spotlight" mit dem Befehl :
CMD + ESPACE

2. Öffnen Sie die Datei "Hosts Mac" über das Terminal.
Wenn Sie Ihr Terminal geöffnet haben, geben Sie die folgende Befehlszeile ein:
sudo pico /etc/hosts
und drücken Sie dann auf ENTER.
Geben Sie das Passwort für Ihre Mac-Sitzung ein.
/! Es wird nicht im Terminal angezeigt. Geben Sie Ihr Passwort vollständig ein und drücken Sie ENTER.
3. Bearbeiten Sie Ihre Hosts-Datei.
Nehmen Sie die notwendigen Änderungen innerhalb Ihrer Hosts-Datei über die Pfeiltasten Ihrer Tastatur vor.
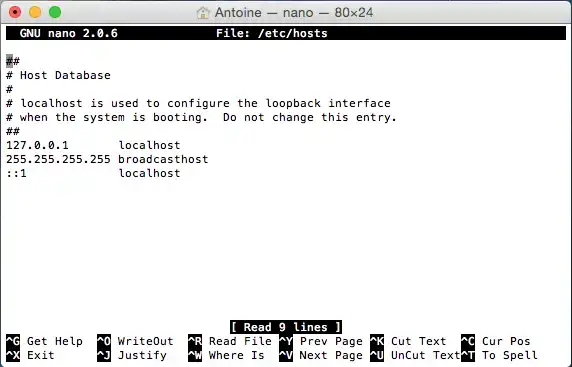
4. Speichern Sie Ihre Änderungen
Um Ihre Änderungen zu speichern und die Anwendung zu beenden, führen Sie die folgenden Befehle aus:
STRG+O (^O), um Ihre Änderungen zu speichern, und klicken Sie dann auf "ENTER".
STRG+X (^X), um die Hosts-Datei zu verlassen. Sie können die Anwendung "Terminal" schließen.
Jetzt müssen Sie nur noch Ihr Terminal verlassen. Die hosts-Datei wurde auf Ihrem Mac erfolgreich bearbeitet.
Sie sind nun in der Lage, einen Hosts unter Windows oder auf einem Mac mit LWS zu bearbeiten. Es ist Ihnen jederzeit möglich, den Hosts in Ihrer Datei zu ändern und/oder zu löschen.
Zögern Sie nicht, Ihre Anmerkungen und Fragen zu teilen!
Diesen Artikel bewerten :
3,9/5 | 7 Hinweis
Dieser Artikel war hilfreich für Sie ?
Ja
Nicht
0mn von Lesen
Explizite FTP-Verbindung TLS
1mn von Lesen
Wie kann ich den Cache meines Webbrowsers google chrome leeren?
1mn von Lesen
Site Error während der Installation
1mn von Lesen
Bonjour,
Je vous remercie pour votre message.
Je suis désolé que vous ne soyez pas en mesure de modifier votre fichier hosts correctement. Si vous souhaitez tenter une alternative, je vous invite à essayer ce site internet qui devrait répondre à vos besoins.
Suivez ces quelques étapes une fois sur le site internet :
Je vous remercie pour votre attention et reste à votre disposition pour toute autre question ou complément d'information.
Cordialement, L'équipe LWS