Diesen Artikel bewerten :
Dieser Artikel war hilfreich für Sie ?
Ja
Nicht
Vous avez noté 0 étoile(s)
Procédure
In dieser Dokumentation gehen wir ausführlich auf die verschiedenen Methoden und Werkzeuge ein, die zum Importieren von Daten in Outlook sowie zum Exportieren von Daten aus Outlook an andere Ziele oder zur Sicherung zur Verfügung stehen. Egal, ob Sie auf eine neue Outlook-Instanz migrieren möchten oder Ihre entscheidenden Informationen sichern müssen, diese Dokumentation führt Sie Schritt für Schritt durch die Prozesse, mit klaren Erklärungen und praktischen Tipps, um Ihre Benutzererfahrung zu optimieren.
Um überprüfen zu können, welche Outlook-Version Sie haben, gehen Sie wie folgt vor:
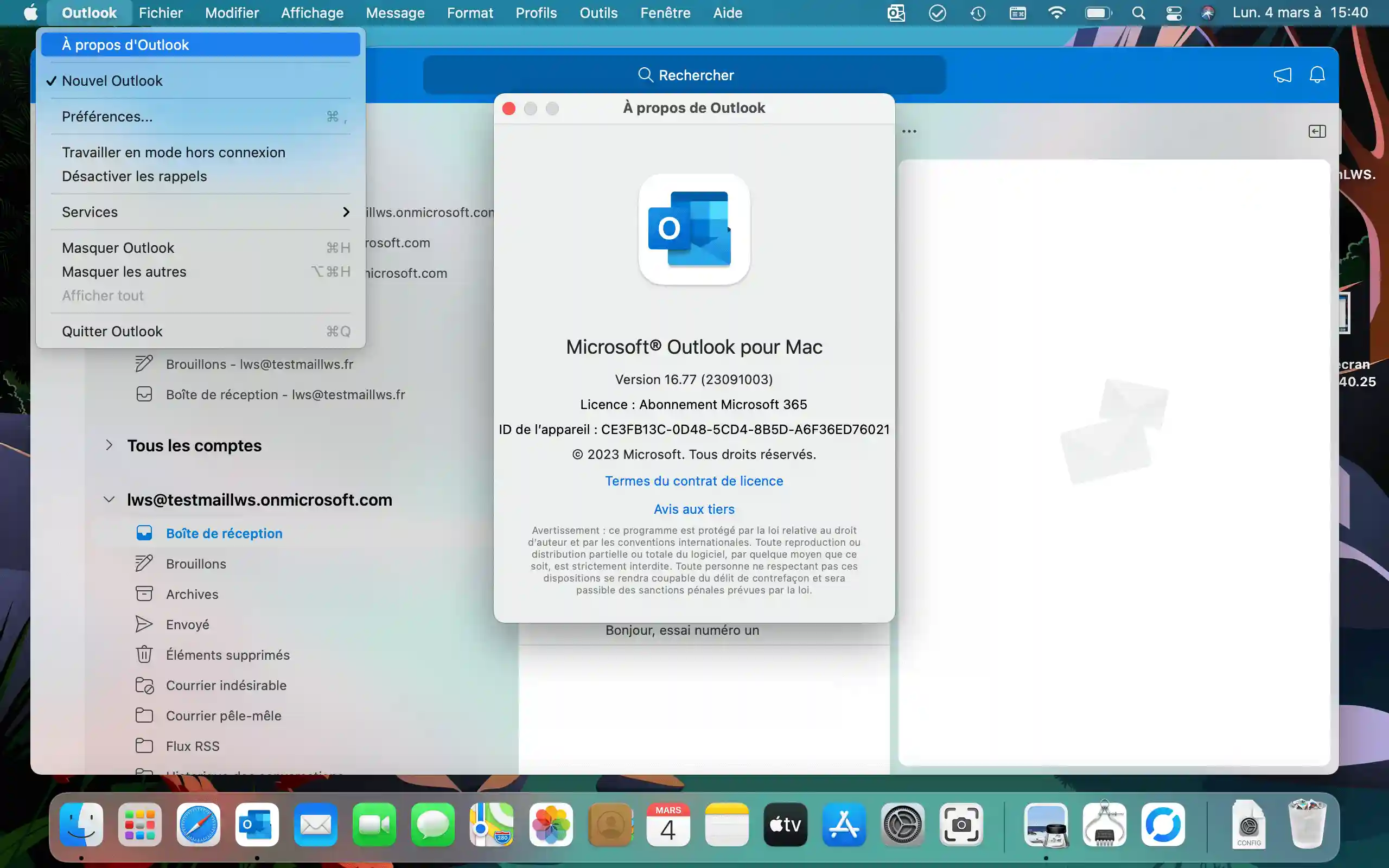
Es ist auch notwendig, die verwendete Version zu überprüfen. Es gibt zwei Arten von Versionen auf macOS, eine geerbte Version (die, die wir suchen) sowie eine neue Version, die nicht über die für unseren Import/Export benötigten Funktionen verfügt.
Führen Sie dazu folgende Schritte aus:
1. Gehen Sie zu: "Outlook ⇾ Neues Outlook", hier müssen Sie prüfen, ob diese Zeile nicht markiert ist, falls ja, klicken Sie darauf.
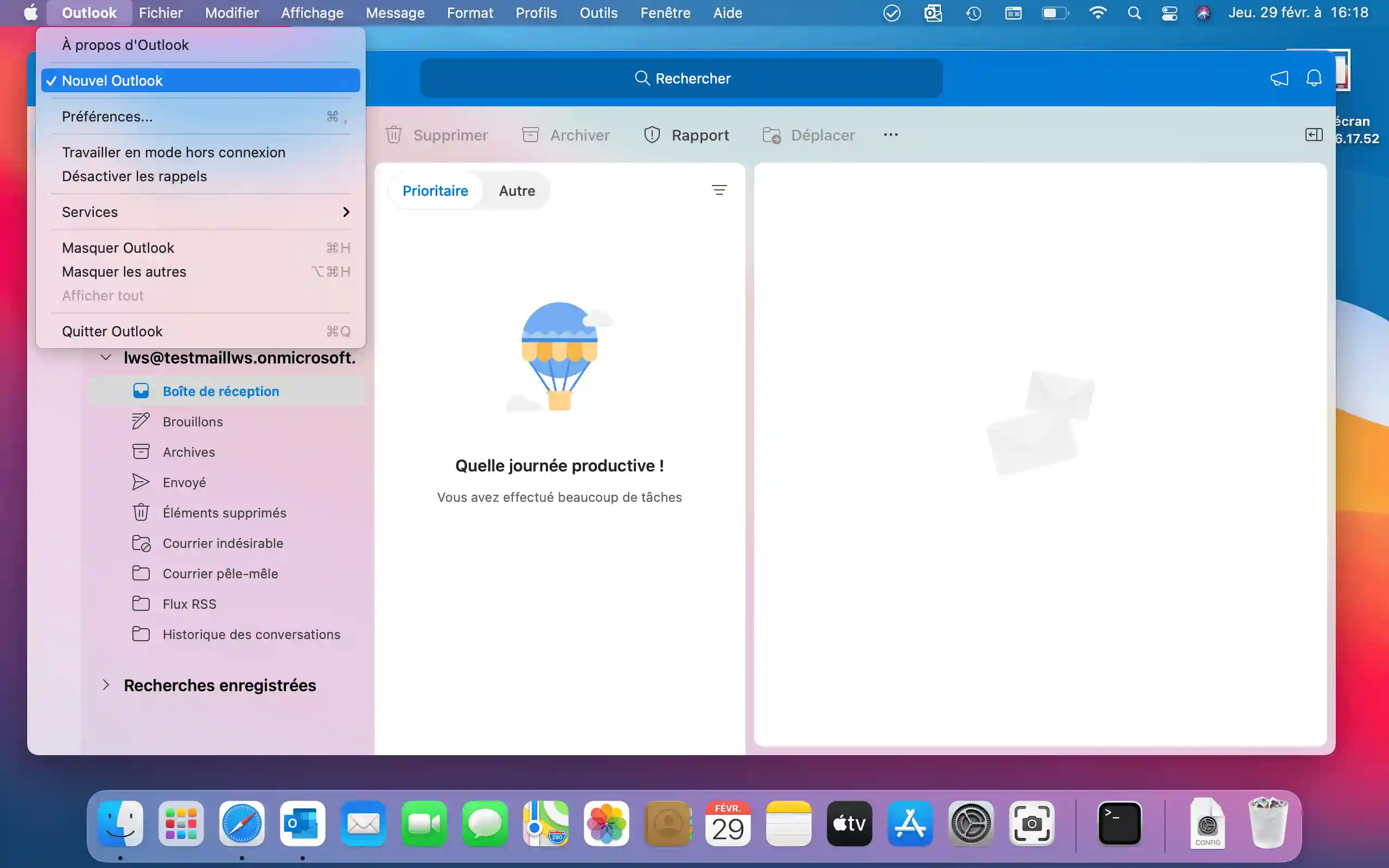
2. Im neuen Fenster klicken Sie auf "Wiederherstellen".
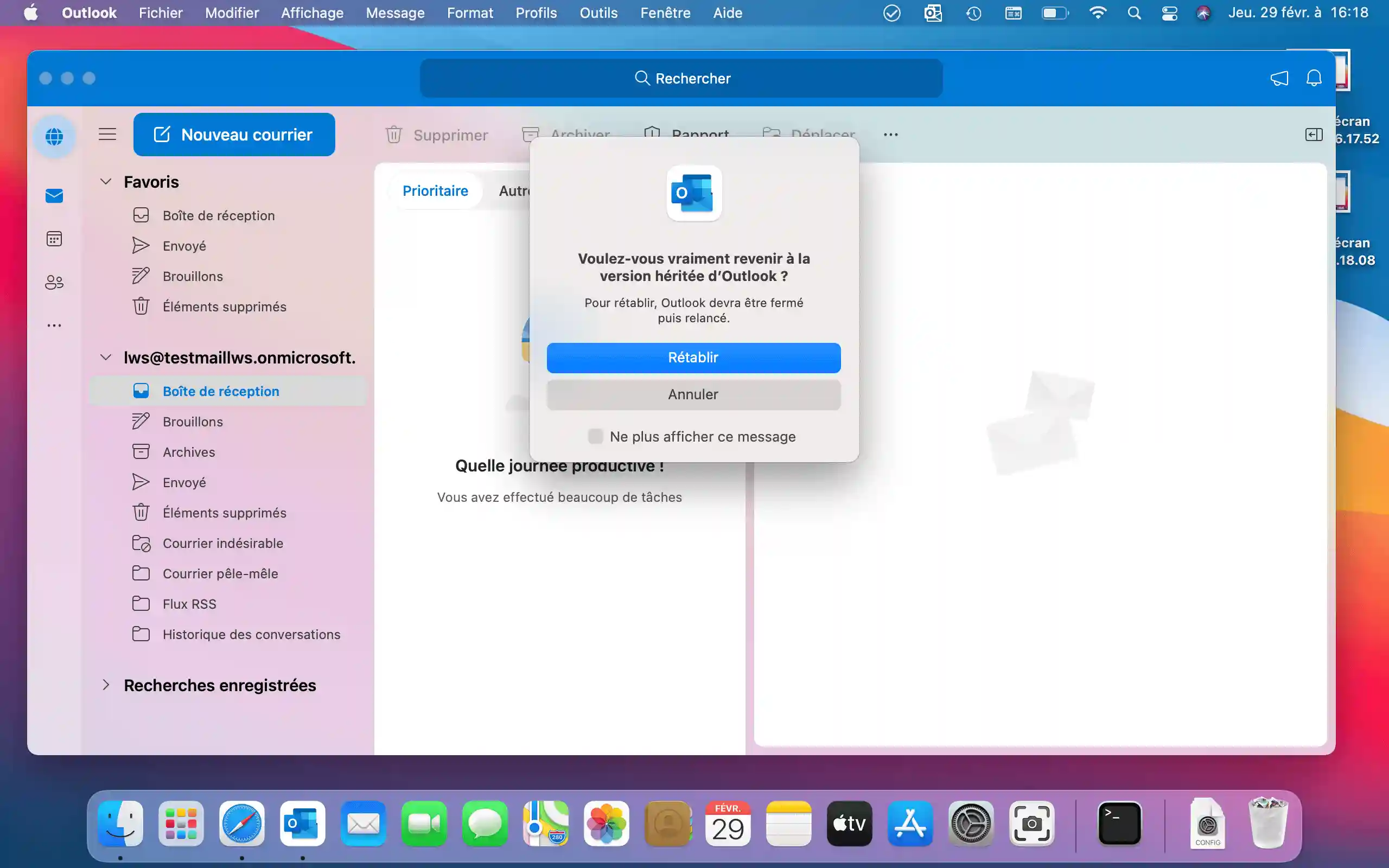
3. Die neue Oberfläche sollte so aussehen, wenn Ihre so aussieht, ist alles nach Plan verlaufen.
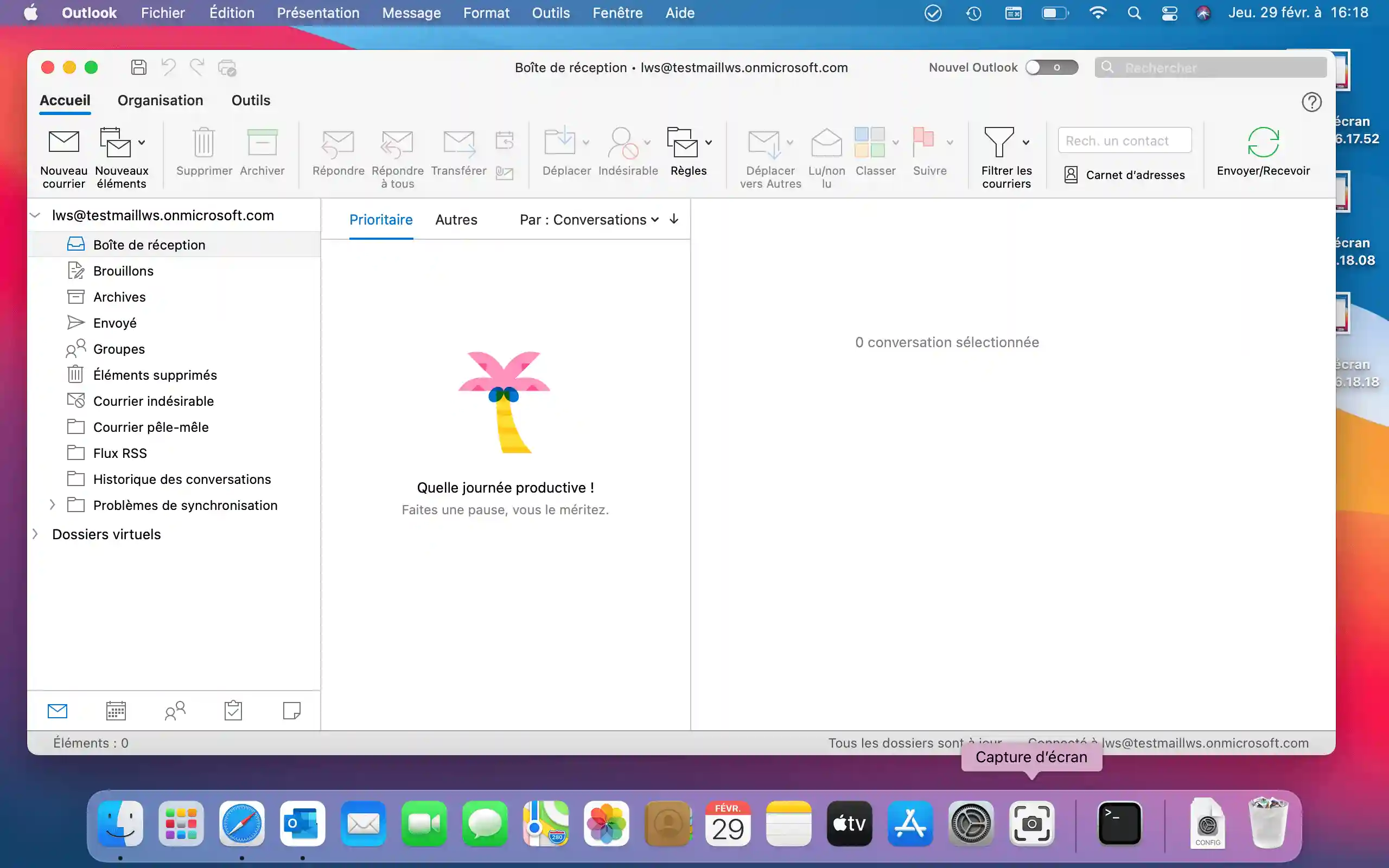
Wir können nun mit dem Export unserer Daten beginnen. Um damit zu beginnen, bitte ich Sie, die Outlook-Anwendung aufzurufen. Wir können sowohl die Kontakte als auch die Mails exportieren.
[
Trucs et astuces
Wenn Sie ungestört weiterarbeiten möchten und einen zweiten Computer zur Verfügung haben, empfehlen wir Ihnen, diesen zu nutzen, zusätzlich mit einem Handy über eine gemeinsame Verbindung, um Unterbrechungen des Prozesses zu vermeiden, natürlich nur, wenn Ihr Handytarif eine große Datenmenge zulässt. Je nach Datenmenge, die Sie exportieren möchten, können Sie sich auch für einen Export in der Nacht oder an Wochenenden entscheiden, wenn Sie nicht arbeiten müssen
Wenn Sie diese Punkte berücksichtigt haben, sollten Sie folgende Schritte befolgen
1. Klicken Sie auf "Datei" und dann auf "Exportieren".
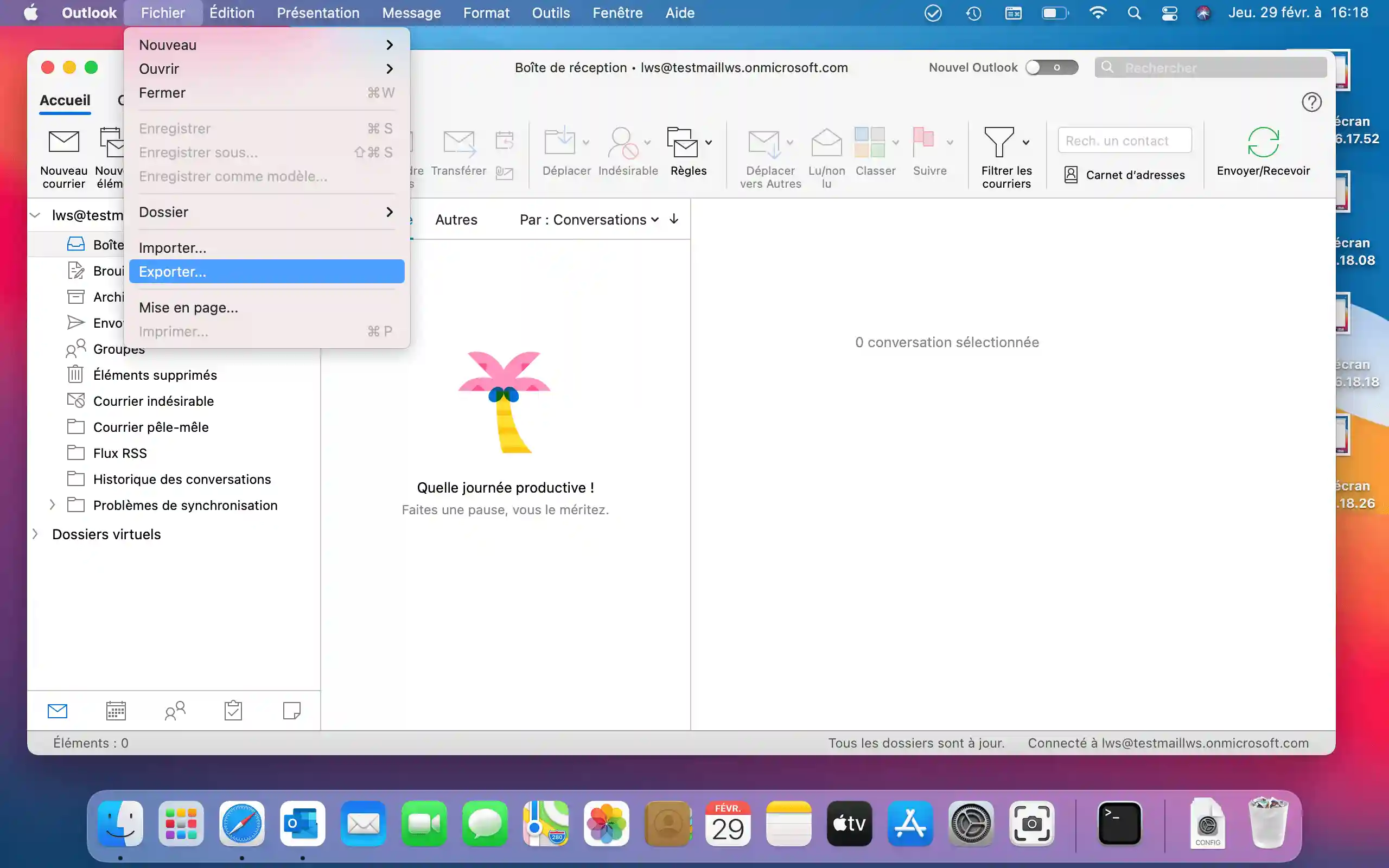
2. Setzen Sie im neuen Fenster ein Häkchen bei "Mail" und "Kontakte".
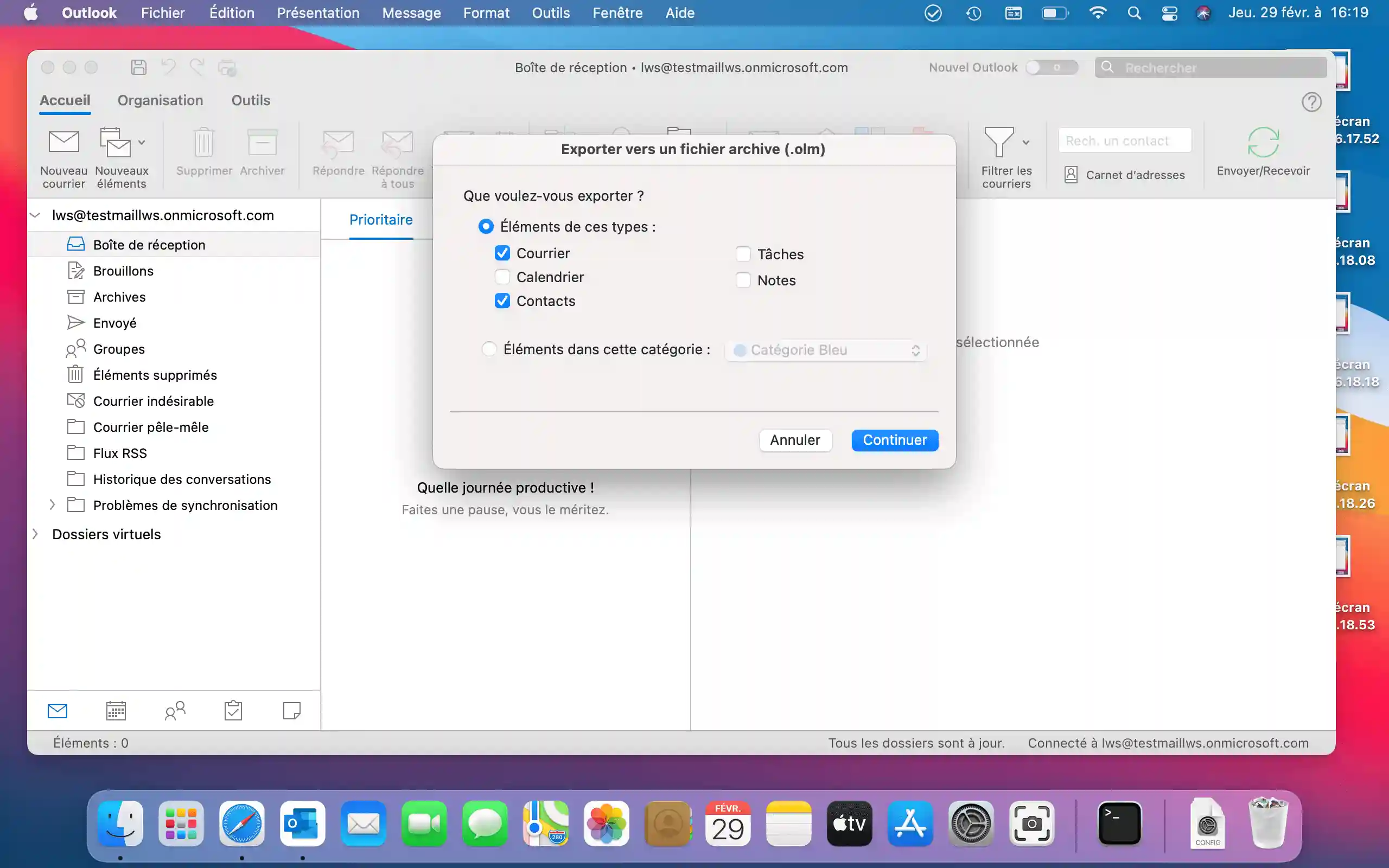
3. Wenn Sie die Elemente ausgewählt haben, klicken Sie auf "Weiter".
4. Im neuen Fenster mit mehreren Feldern geben Sie den Dateinamen in "Speichern unter" ein, wählen dann "Wo", wählen Ihr Verzeichnis und klicken auf "Speichern".
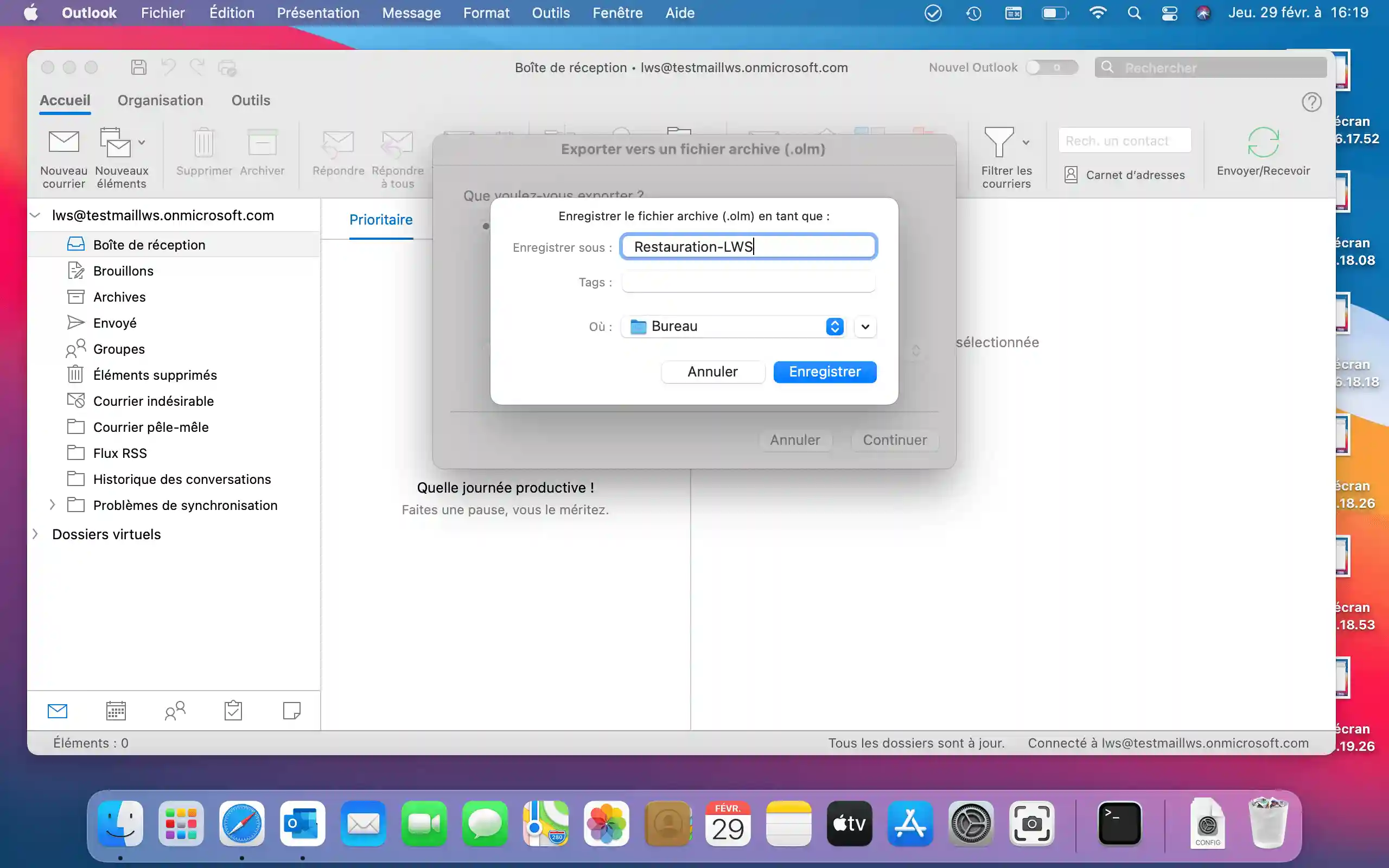
5. Es öffnet sich ein neues Fenster mit dem aktuellen Export, Sie müssen warten, bis dieser Export abgeschlossen ist. Sobald der Export abgeschlossen ist, erscheint eine Meldung mit einem Häkchen und dem Text "Ihre Daten wurden exportiert", die Sie mit "Fertig stellen" bestätigen können.
Wir werden nun die Schritte durchführen, die mit dem Import in ein anderes Outlook oder eine andere Adresse auf demselben Outlook verbunden sind.
Gehen Sie zunächst in die Outlook-Anwendung und befolgen Sie die folgenden Schritte:
1. Klicken Sie auf "Datei" ⇾ "Importieren" und wählen Sie "Outlook-Archivdatei für Mac (.olm)" und bestätigen Sie mit "Weiter".
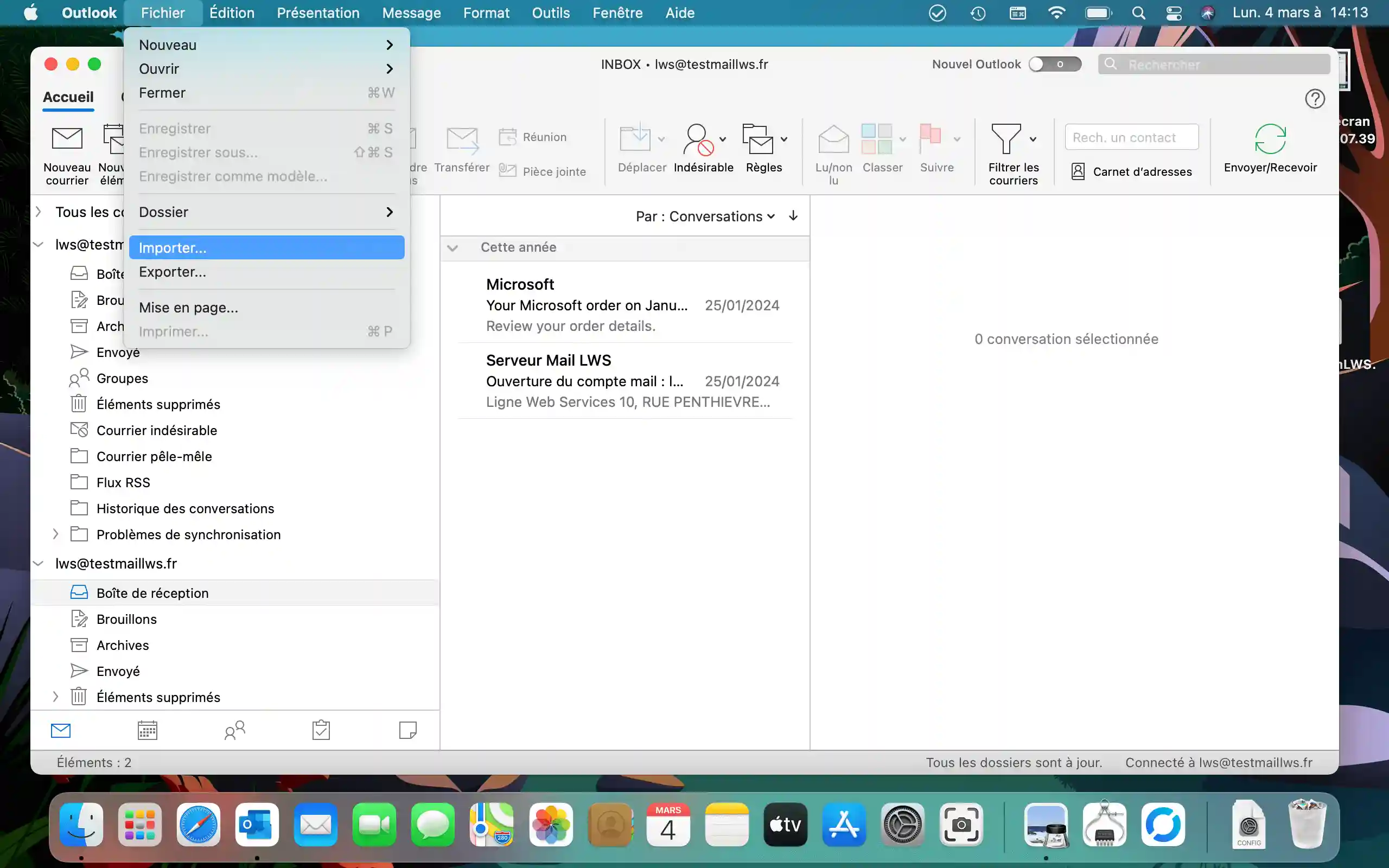
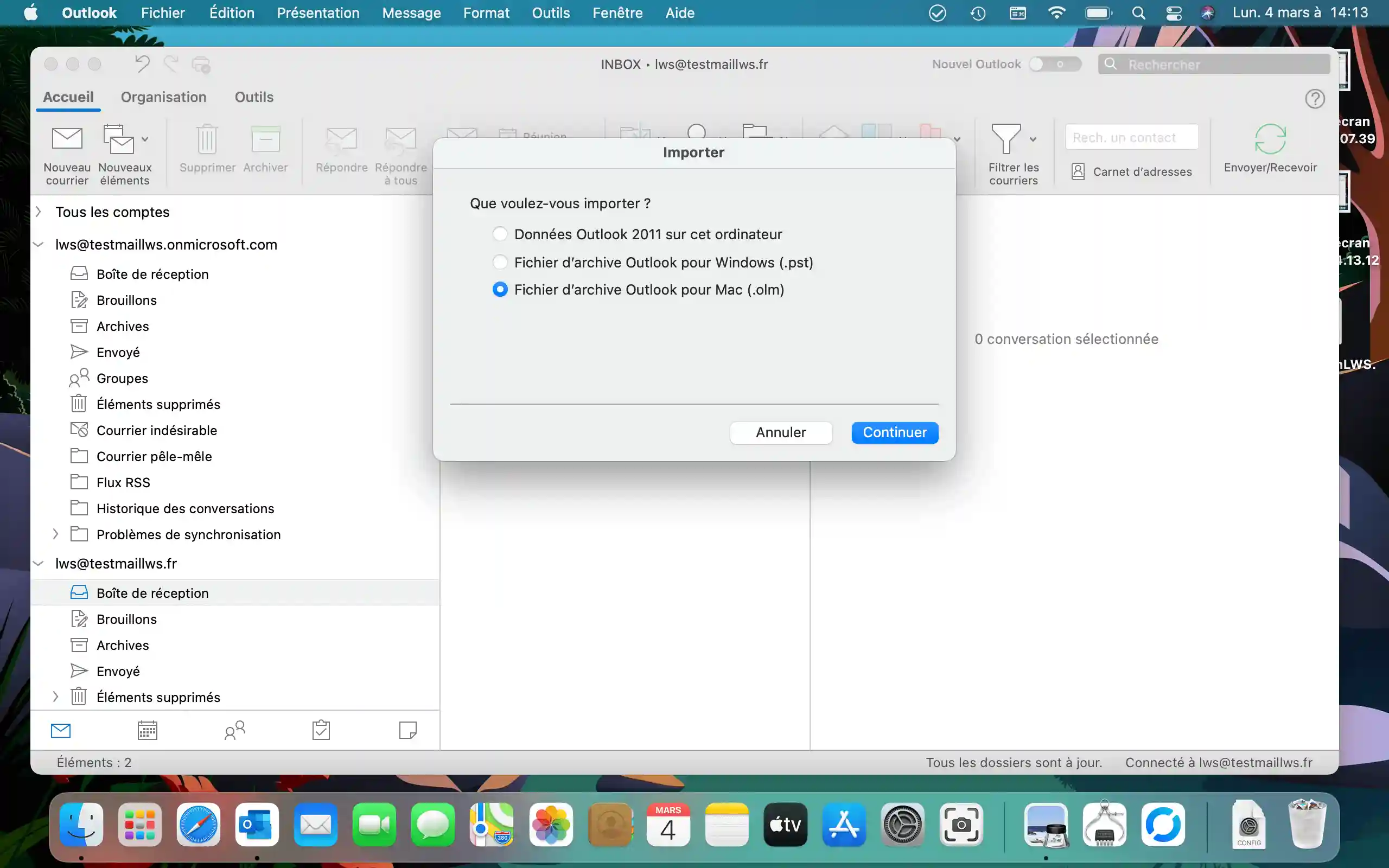
2. Im neuen Fenster müssen Sie die zuvor exportierte Datei anvisieren und auf "Importieren" klicken.
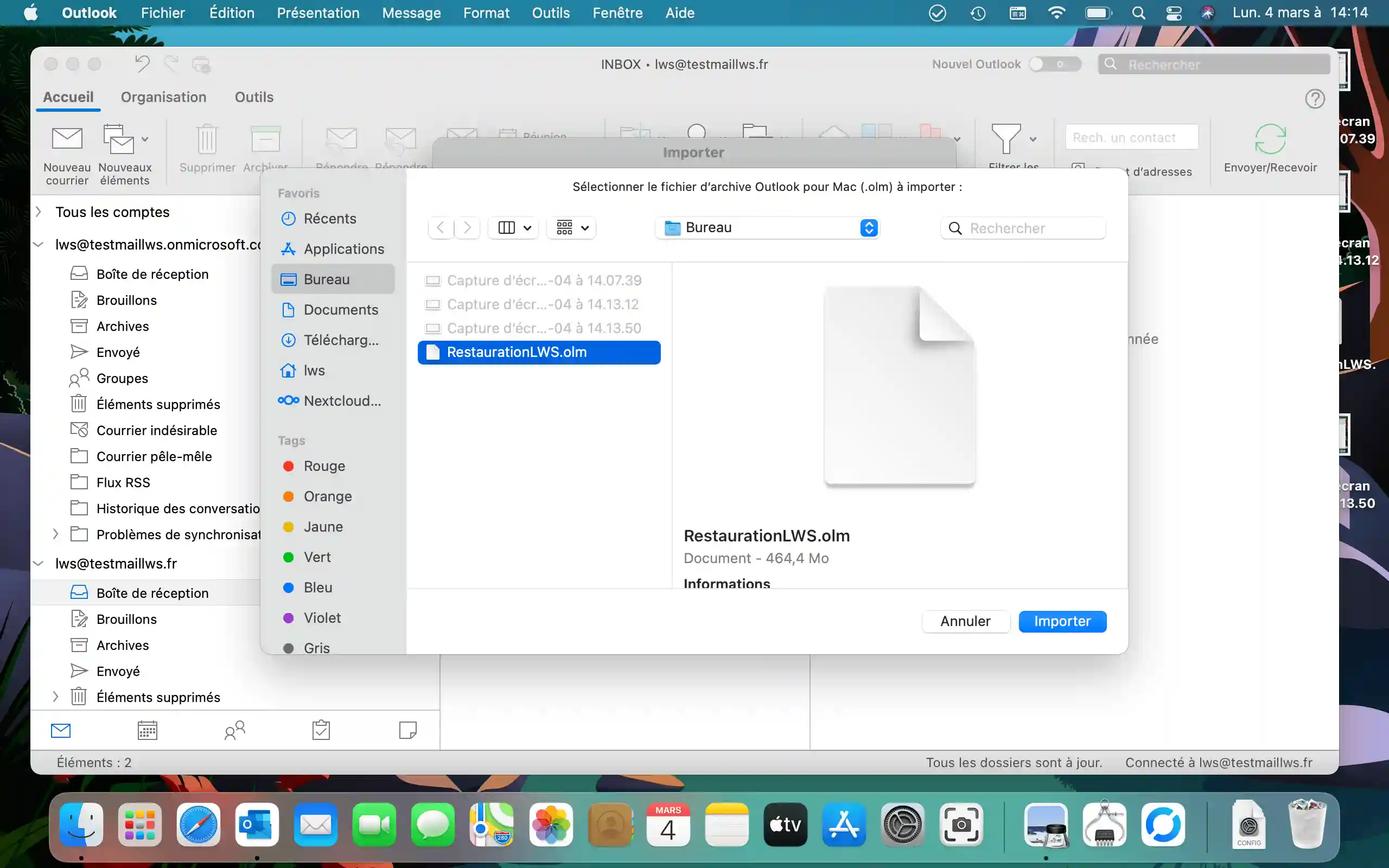
3. Es erscheint ein Fortschrittsfenster, in dem Sie je nach der Menge der zu importierenden Daten mehr oder weniger lange warten müssen; es ist wichtig, dass Sie den Vorgang nicht unterbrechen.
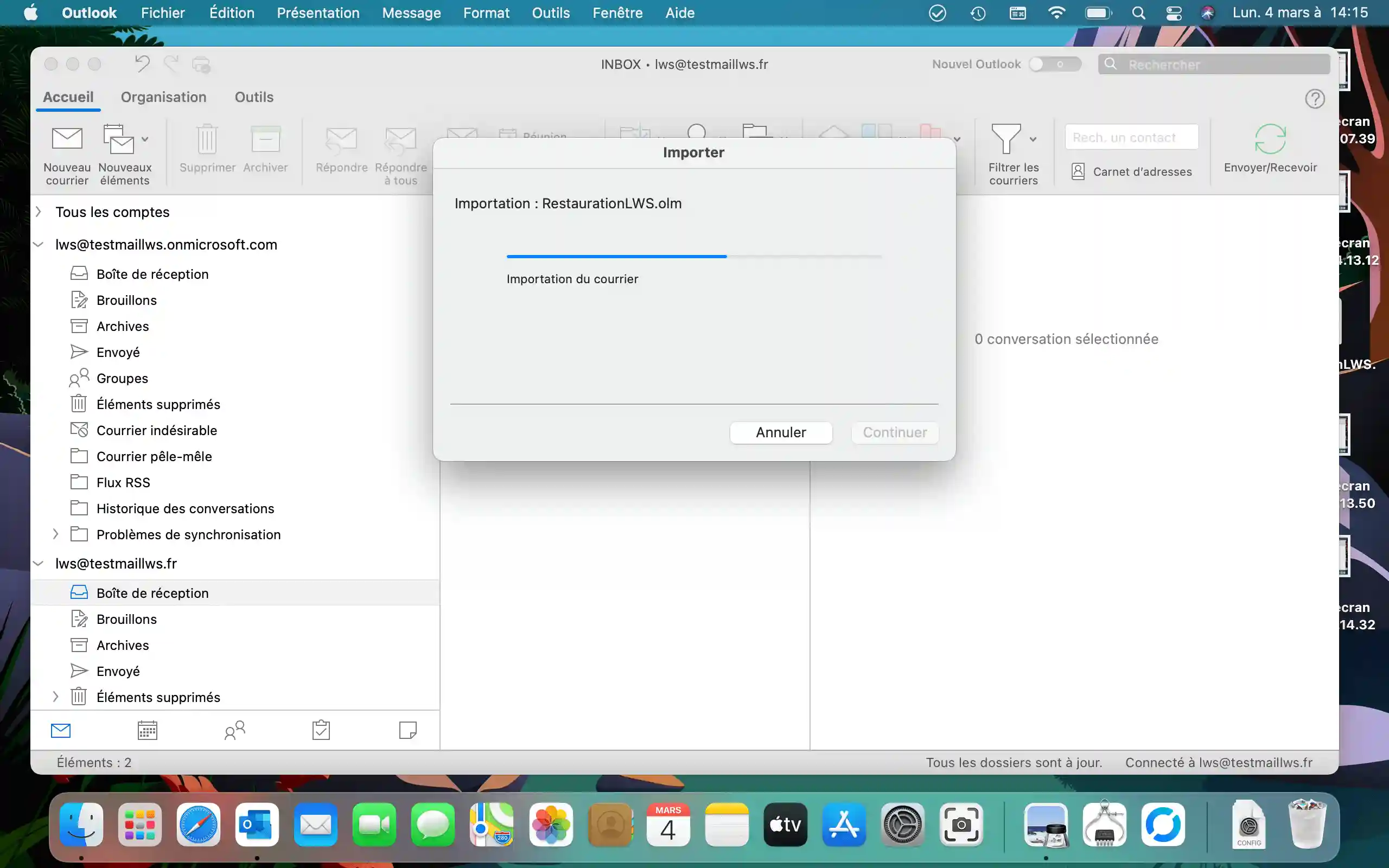
4. Wenn der Import abgeschlossen ist, klicken Sie auf "Fertig stellen" und Sie sollten einen neuen Ordner auf der Registerkarte "Auf meinem Computer" haben, hier sehen wir "RestaurationLWS OLM".
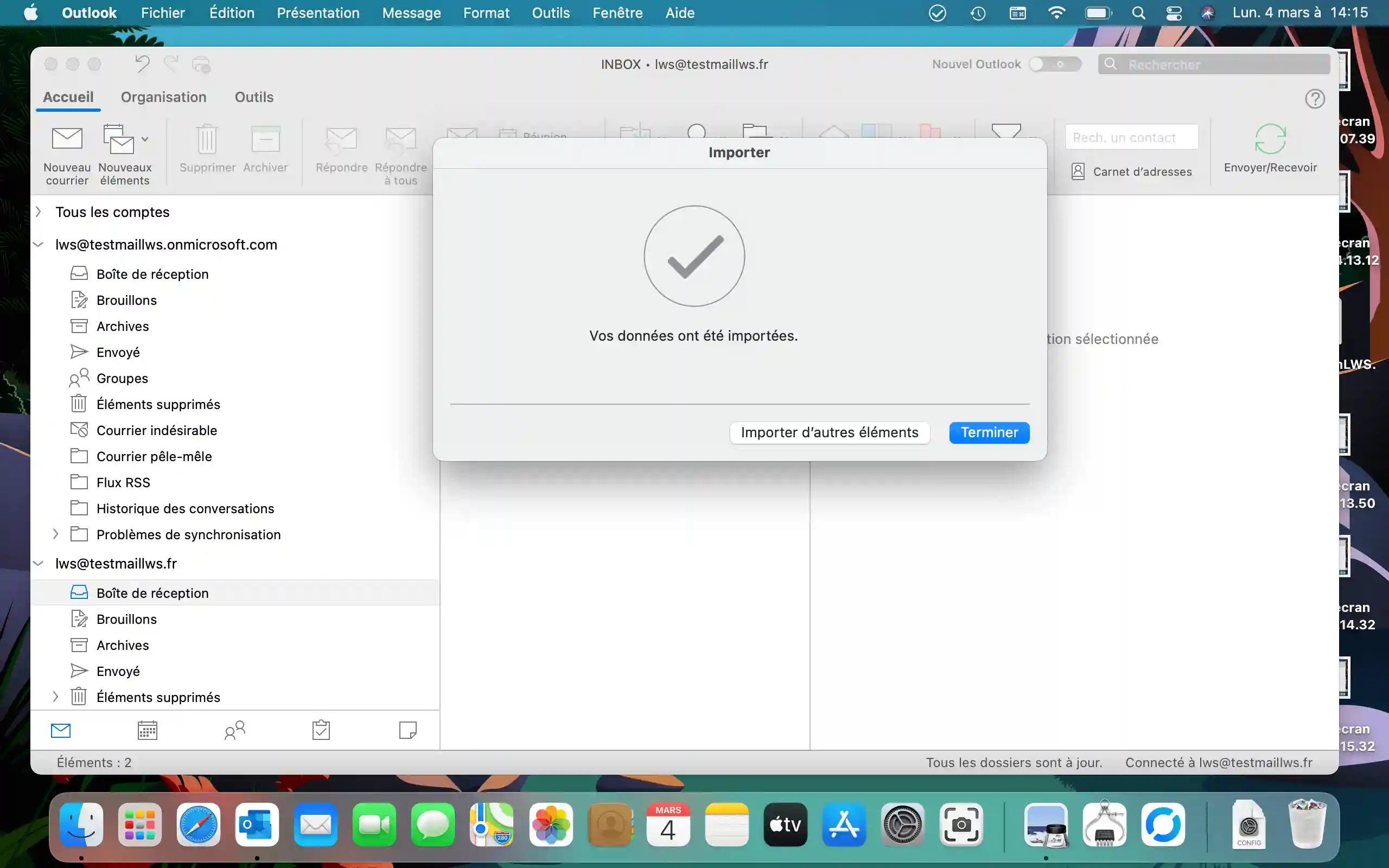
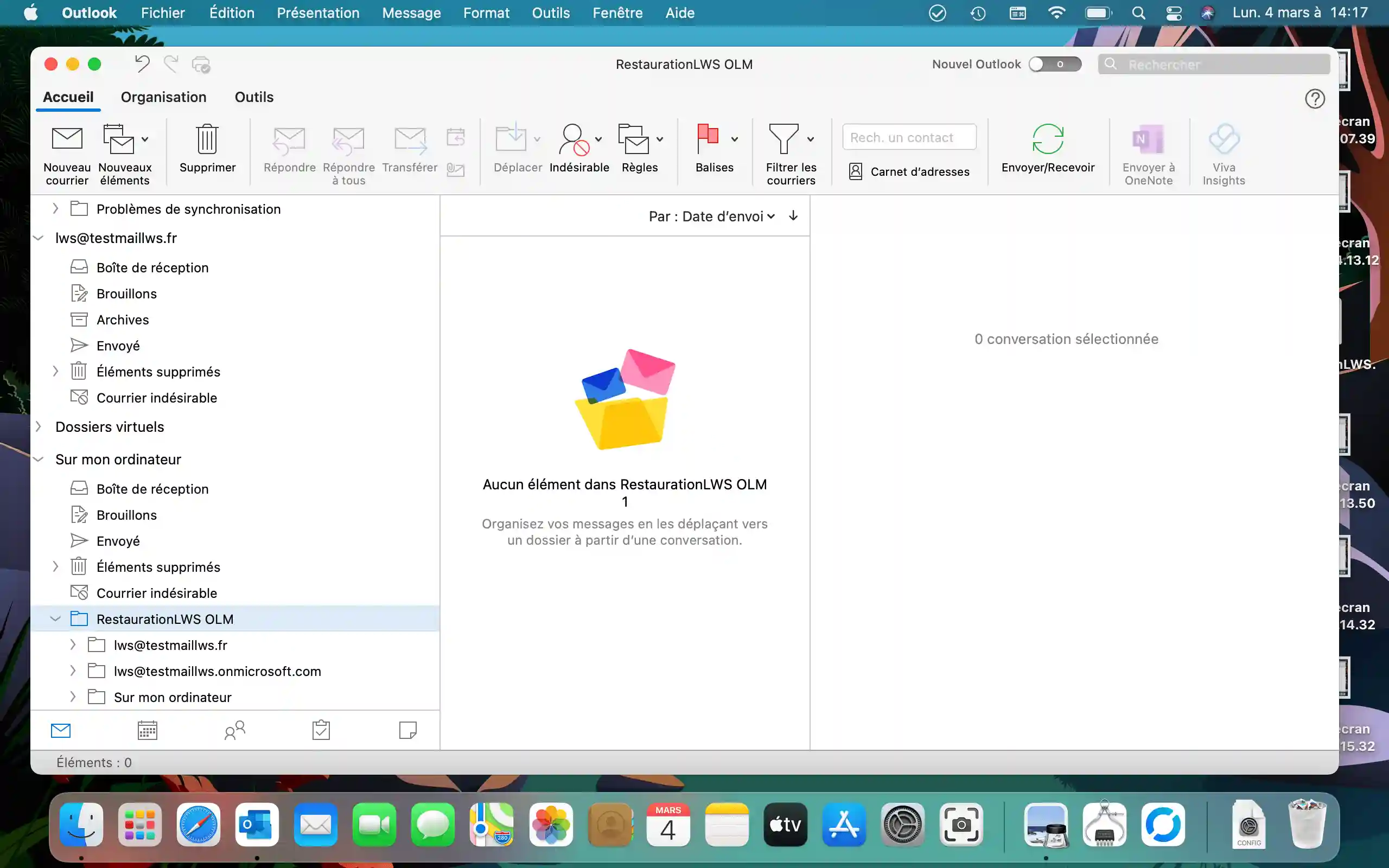
5. Löschen Sie die Adressordner, die nicht vom Import betroffen sind, wenn Sie keine doppelten oder unnötigen Daten aufbewahren möchten.
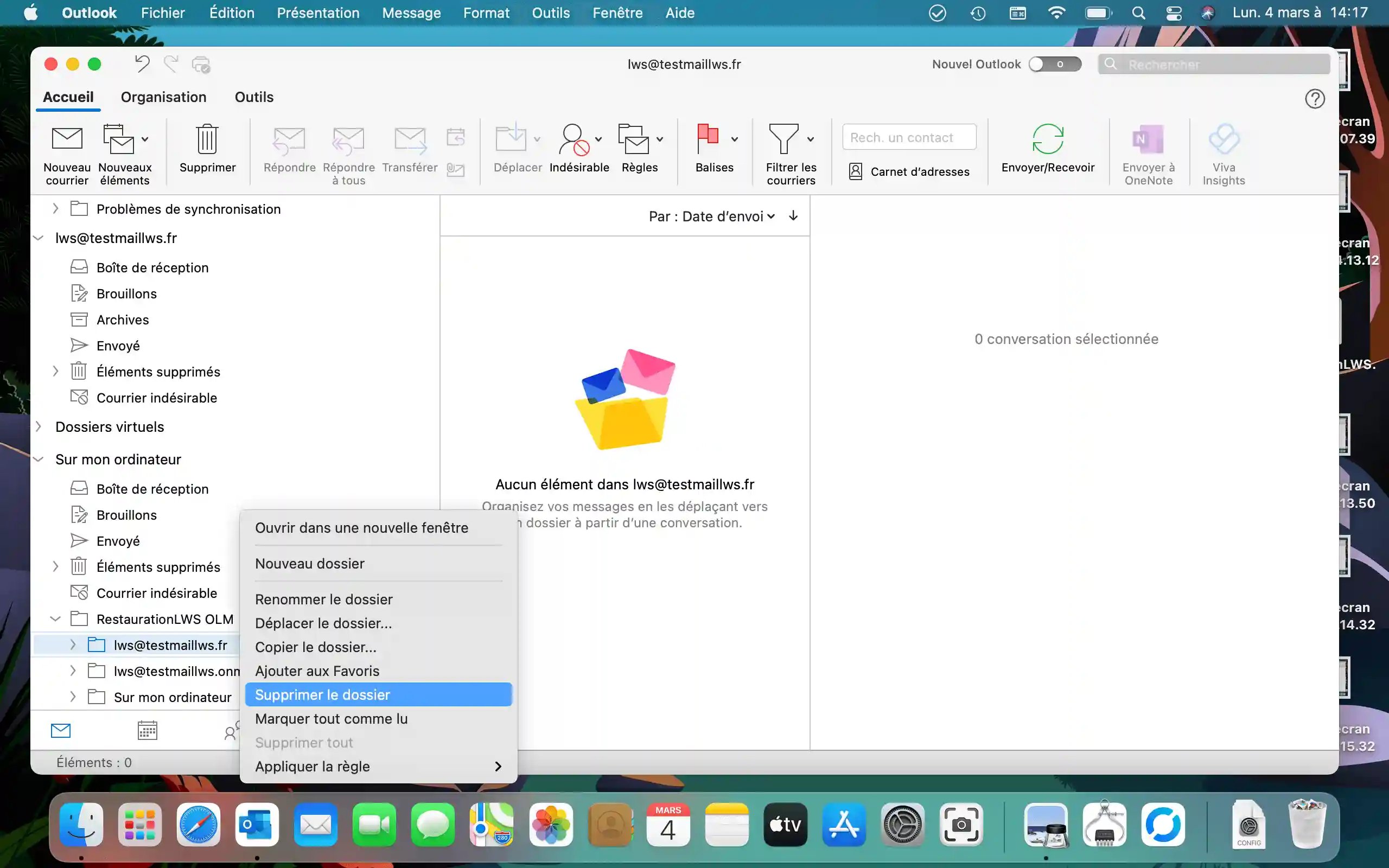
6. Kopieren Sie nun die erforderlichen Daten, die sich lokal auf Ihrem Mac befinden, in die Mailadresse, damit die Daten mit dem Server synchronisiert werden können.
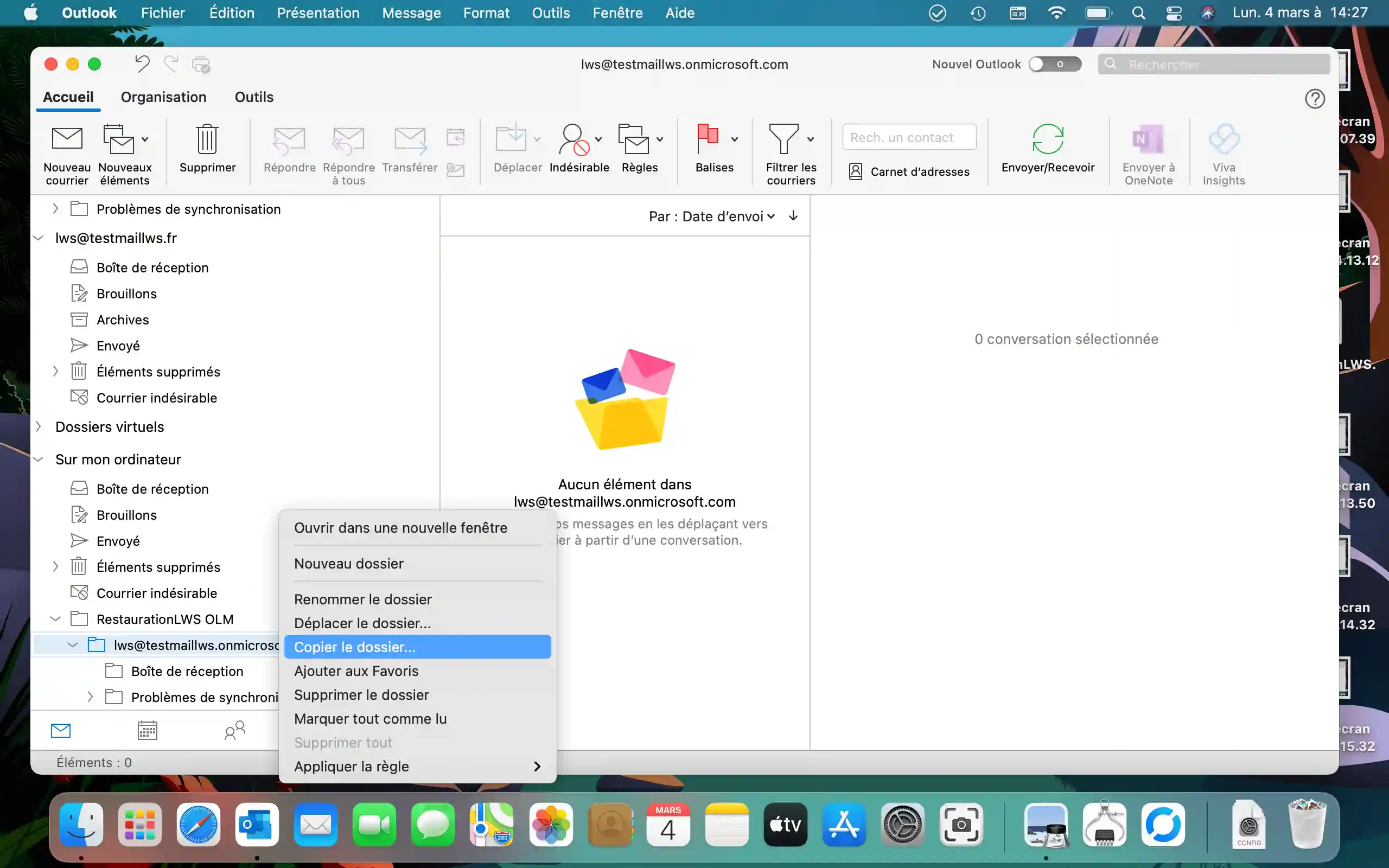
7. Geben Sie in das Suchfeld ein: "INBOX" und wählen Sie dann die betreffende E-Mail-Adresse in diesem Format aus: nom@domaine.ext/INBOX. Bestätigen Sie dann mit "Kopieren".
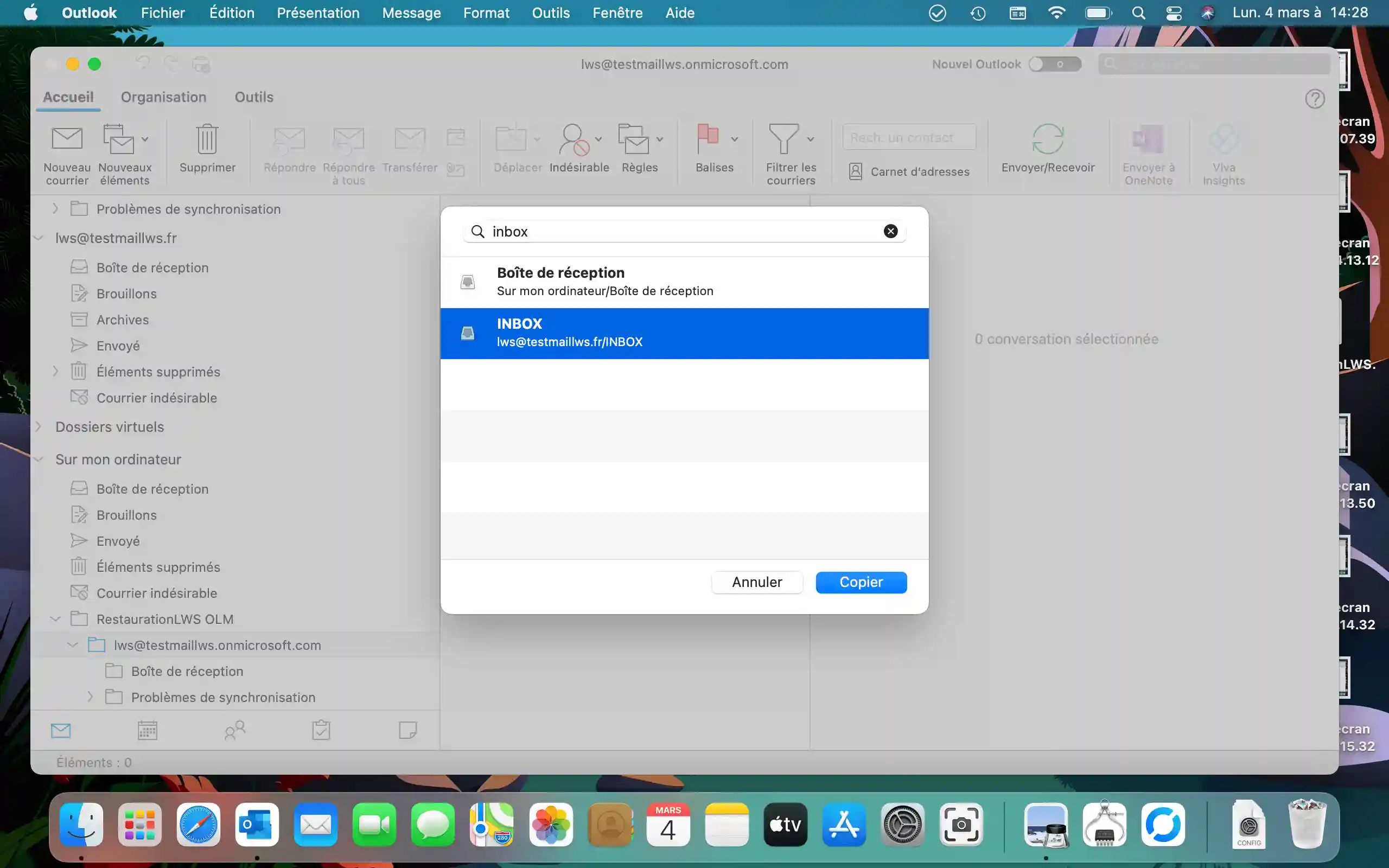
8. Wir überprüfen, ob die Daten korrekt auf den Server kopiert wurden, indem wir uns in das Roundcube-Webmail einloggen.
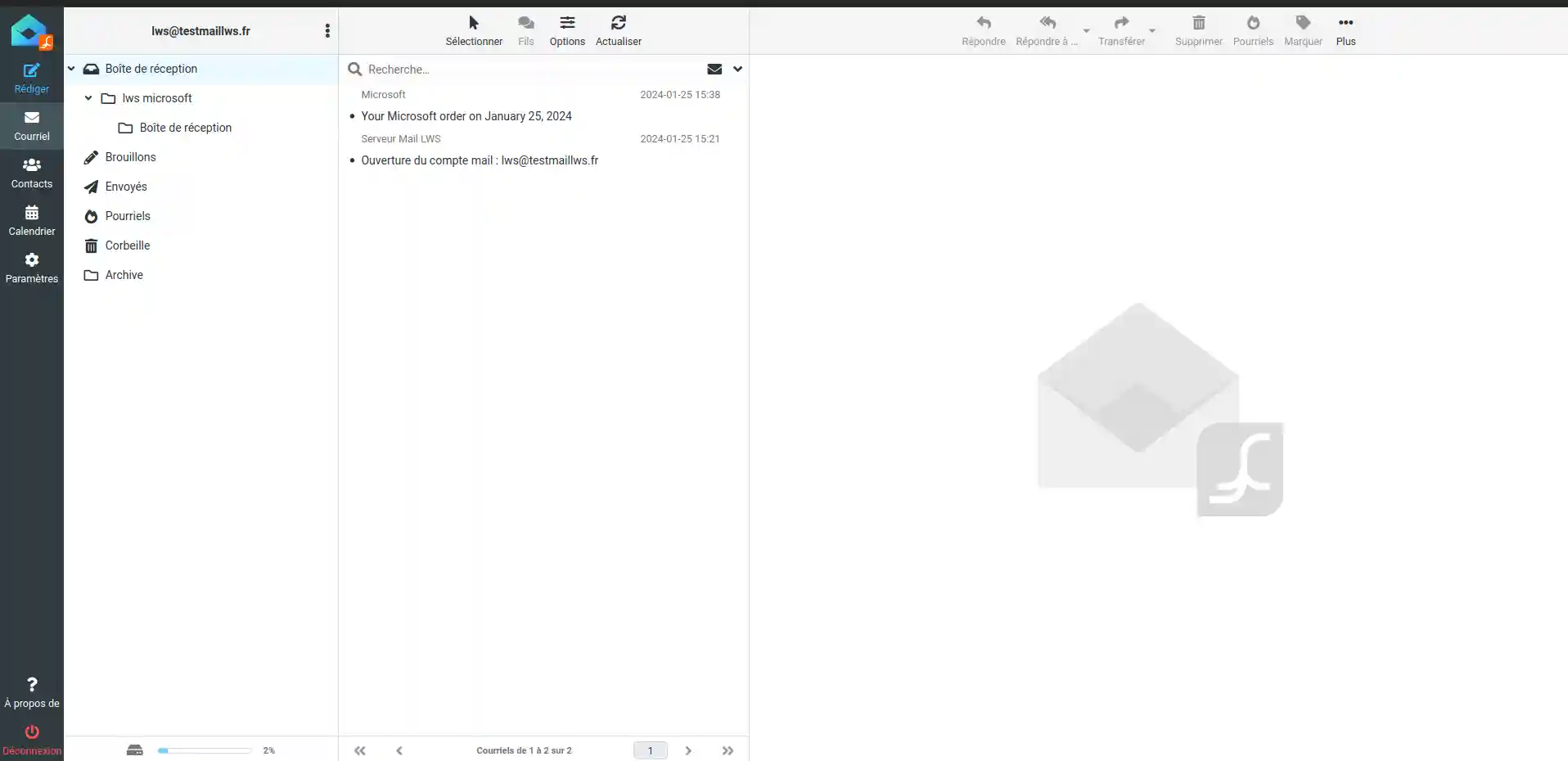
9. Für Ihre Kontakte werden sie ebenfalls im Abschnitt "Auf meinem Computer" unter "Kontakt" verfügbar sein, leider wird es mit diesem Verfahren vorerst nicht möglich sein, sie in Ihre E-Mail-Adresse zu importieren.
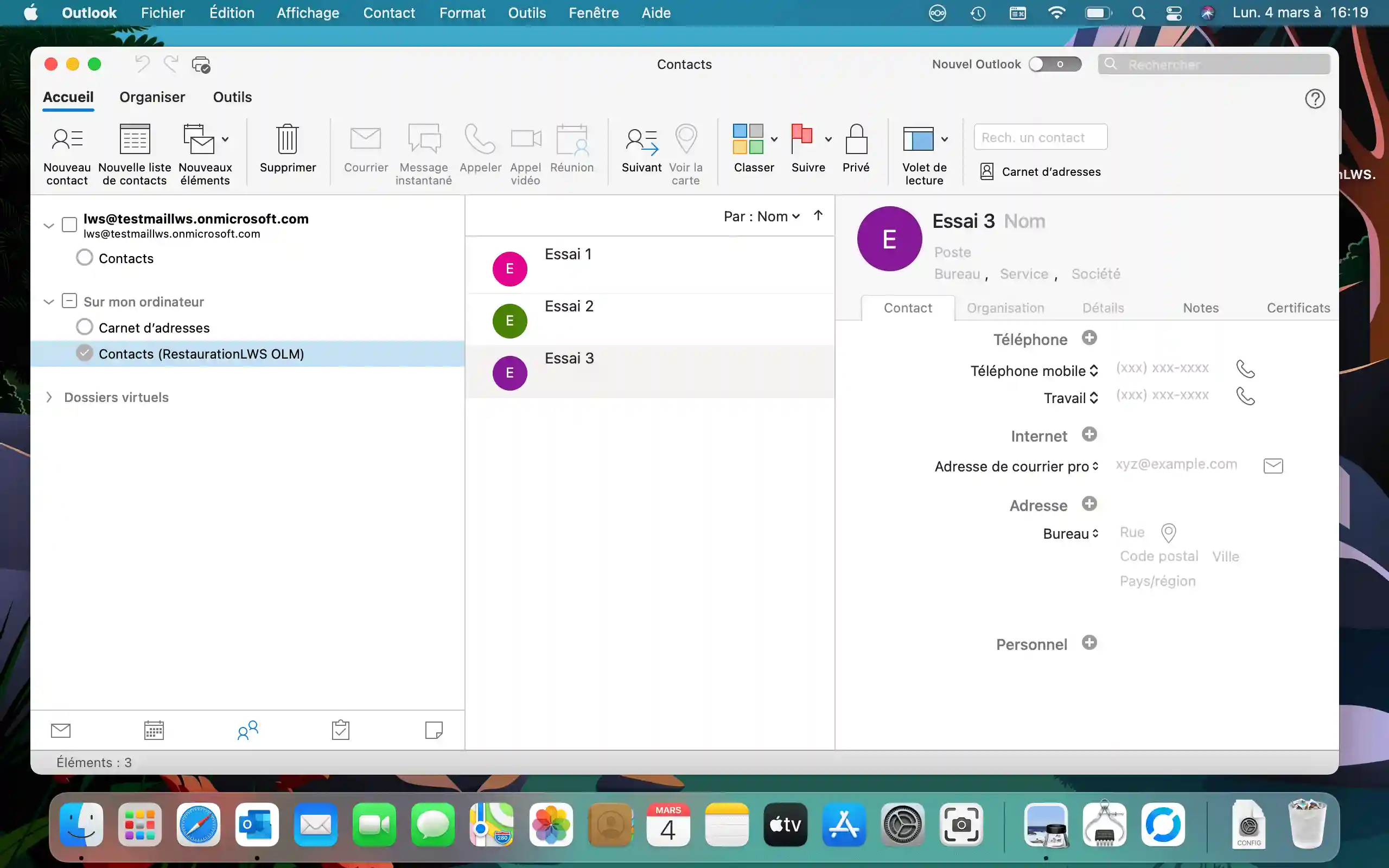
Zusammenfassend lässt sich sagen, dass diese umfassende Anleitung zum Importieren und Exportieren von Daten in Outlook für macOS einen klaren und detaillierten Ansatz für die Prozesse bietet, die Sie benötigen, um Ihre entscheidenden Informationen effizient zu migrieren oder zu sichern. Anhand von Schritt-für-Schritt-Anleitungen und praktischen Tipps deckt dieses Dokument alle Aspekte ab, von der Überprüfung der Outlook-Version bis hin zur Handhabung der exportierten und importierten Dateien.
Diesen Artikel bewerten :
Dieser Artikel war hilfreich für Sie ?
Ja
Nicht
1mn von Lesen
Wie richte ich Outlook ein?
0mn von Lesen
Wie konfiguriere ich Thunderbird?
0mn von Lesen
Wie richte ich eine E-Mail-Adresse in einem iphone / ipad ein?
0mn von Lesen
Wie man eine E-Mail-Adresse auf Android einrichtet