Avaliar este artigo :
Este artigo foi útil para si ?
Sim
Não
Vous avez noté 0 étoile(s)
Sommaire
Procédure
A sincronização dos seus contactos e calendário entre o Nextcloud e o Outlook permite-lhe gerir as suas informações de forma centralizada e integrada, a partir de vários dispositivos e interfaces. Esta documentação guiá-lo-á passo a passo na configuração desta sincronização utilizando a extensão CalDav Synchronizer.
Para sincronizar o calendário e os contactos Nextcloud com o Outlook, é necessário instalar a extensão CalDav Synchronizer. Clique aqui para a descarregar.
Clique no botão Descarregar
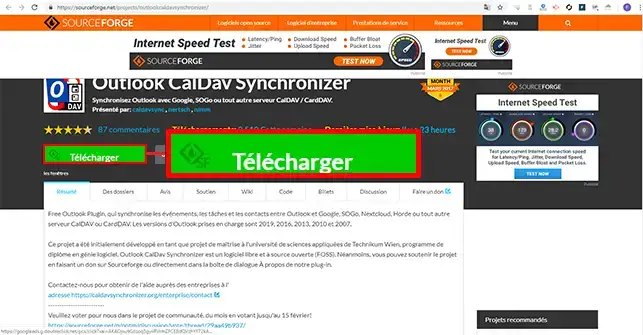
Uma vez terminado o download, deverá obter um arquivo em formato ZIP com o seguinte nome: OutlookCalDavSynchronizer-4.4.1.zip. Basta extraí-lo utilizando o seu programa preferido (7Zip, Winrar, etc.) ou a ferramenta implementada por defeito no seu sistema operativo, geralmente clicando com o botão direito do rato sobre o ficheiro e depois em Extrair aqui. Em seguida, execute o ficheiro setup.exe dentro da pasta extraída.
Deve aparecer uma nova janela; basta premir Seguinte para concluir a instalação e, em seguida, premir Fechar para confirmar. Recomendamos a utilização do diretório de instalação predefinido para este tipo de extensão.
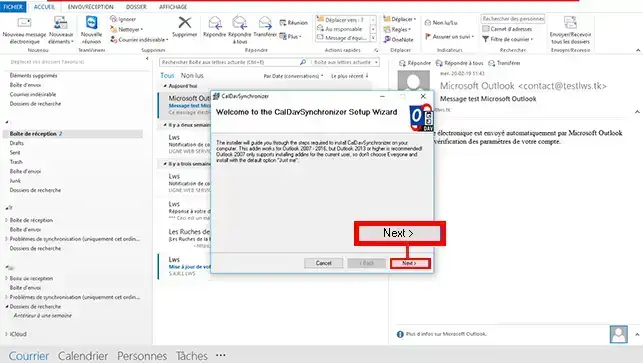
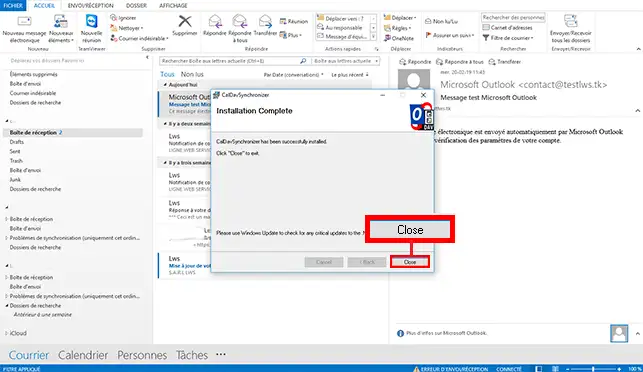
Uma vez concluída a instalação, é necessário reiniciar o Outlook. A extensão ficará então visível na parte superior do Outlook.
Abra o Outlook e clique no separador CalDav Synchronizer na parte superior do ecrã. Se o Outlook já estiver aberto, feche-o e abra-o para que o novo módulo instalado anteriormente fique ativo.
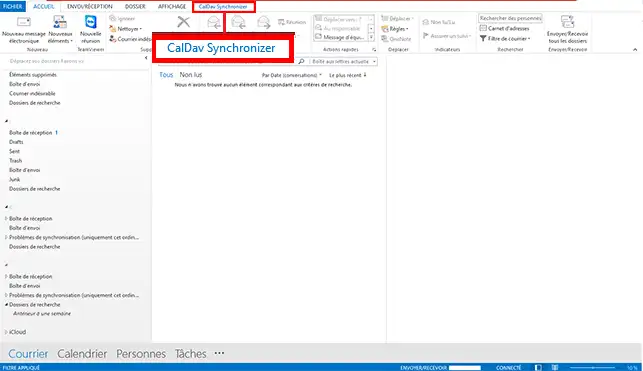
De seguida, clique em Perfis de sincronização para criar os perfis necessários ao seu correto funcionamento.
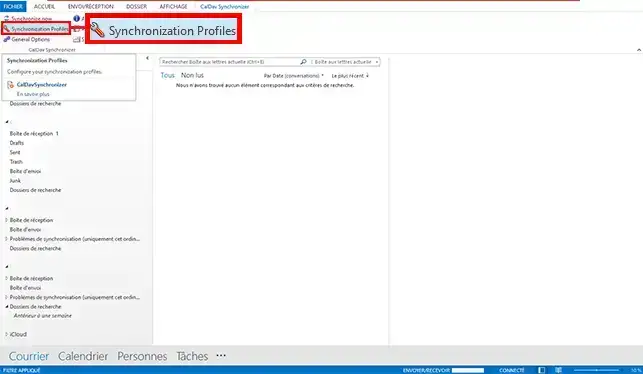
Agora, clique no ícone verde (+) no canto superior esquerdo da nova janela.
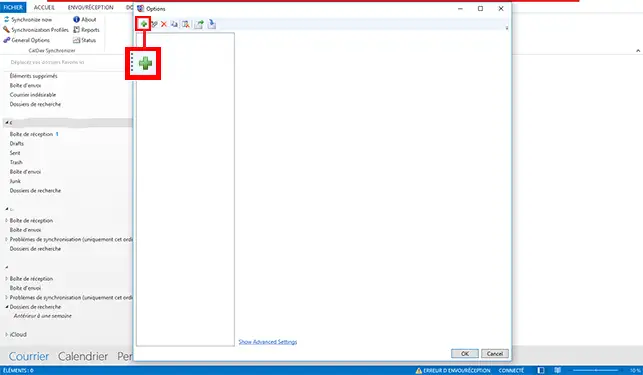
Selecione Generic CalDAV/CardDAV como tipo de perfil e, em seguida, clique em OK.
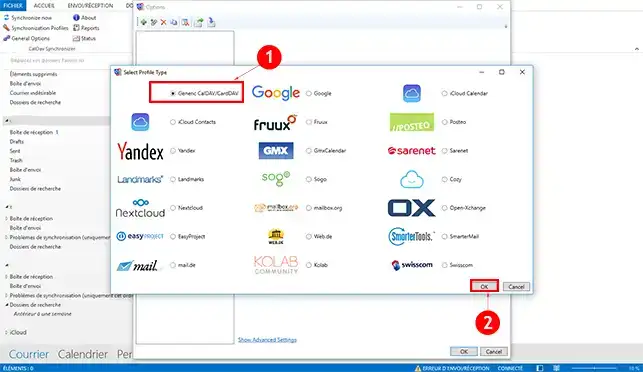
Deve aparecer uma nova janela e terá de preencher os campos, começando por introduzir um nome para o seu perfil. Em seguida, deve selecionar o diretório no qual a agenda ou os contactos serão guardados no seu computador.
Para o fazer, comece por clicar em "..." mesmo à direita do campo de introdução da pasta do Outlook.
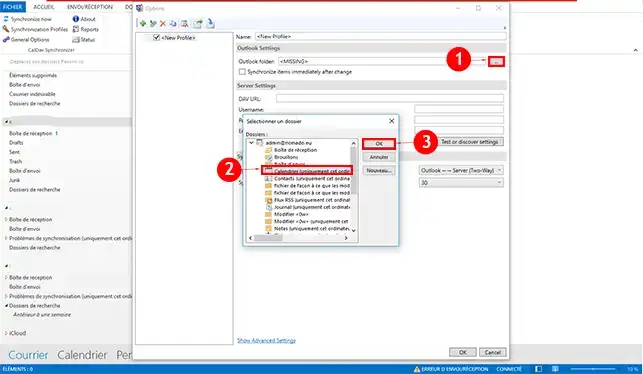
De seguida, guarde clicando em OK
Os últimos campos consistem em introduzir as informações associadas à sua conta Nextcloud para concluir a configuração da extensão CalDav Synchronizer.
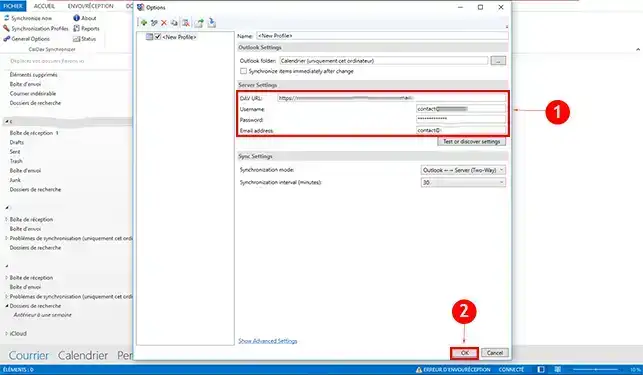
Eis as informações a introduzir nestes campos:
A título de informação, eis algumas explicações sobre as informações a serem modificadas no campo URL DAV:
Clique em OK para guardar as suas definições
Naturalmente, este procedimento será repetido duas vezes para adicionar o perfil de sincronização para os Contactos, mas também para o Calendário, a partir da etapa 2.
Ao seguir as etapas descritas neste guia, configurou com êxito a sincronização dos seus contactos e calendários entre o Nextcloud e o Outlook. Graças à extensão CalDav Synchronizer, as suas informações estão sempre actualizadas, quer as consulte a partir do seu cliente Outlook ou do Nextcloud. Esta sincronização bidirecional permite-lhe trabalhar de forma mais fluida, evitando duplicações ou perdas de dados.
Avaliar este artigo :
Este artigo foi útil para si ?
Sim
Não
11mn leitura
Sincronizar o NextCloud com o meu computador
9mn leitura
Partilhar os meus dados com o NextCloud
0mn leitura
Sincronizar pastas com o armazenamento remoto na Nuvem
2mn leitura
Como é que utilizo o NextCloud no modo WebDav no Cyberduck?