Avaliar este artigo :
4,3/5 | 6 opinião
Este artigo foi útil para si ?
Sim
Não
Vous avez noté 0 étoile(s)
Sommaire
Procédure
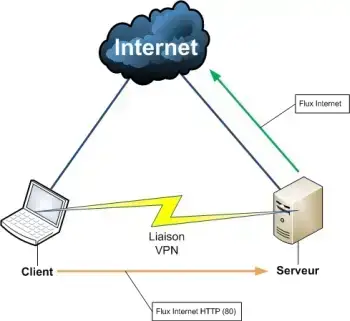
Uma VPN (Virtual Private Network) é uma rede privada virtual. Permite a qualquer computador da sua rede aceder aos dados do seu servidor VPS através de uma ligação segura à Internet.
Isto significa que pode aceder aos recursos do seu servidor VPS (ficheiros partilhados, intranet, extranet, etc.) como se o servidor estivesse mesmo ao seu lado.
A VPN baseia-se num protocolo que encripta e desencripta dados em ambos os lados do túnel utilizando algoritmos criptográficos.
A interface TUN/TAP é uma funcionalidade que permite criar uma rede privada virtual (VPN).
Por predefinição, não está activada no seu VPS: aceda ao seu espaço cliente LWS Panel para a ativar.
Uma vez activada a interface, poderá aceder-lhe através do ficheiro /dev/net/tun. Para utilizar esta interface, terá de utilizar um programa de terceiros para ligar a sua rede privada virtual a esta interface.
Aqui está uma lista de programas que podem usar a interface TUN/TAP:
Terá de introduzir o caminho para a interface TUN/TAP (/dev/net/tun) no ficheiro de configuração do programa que está a utilizar.
Existem dois passos para criar uma rede privada virtual:
1) Ativar a interface TUN/TAP no seu VPS
2) Ligue-se via SSH ao seu servidor VPS dedicado e instale o OpenVPN com o seguinte comando
apt-get install openvpn
3) Responder Y à pergunta "Do you want to continue [Y/n]?
4) Criar uma chave secreta :
openvpn --genkey --secret /etc/openvpn/static.key
5) Em seguida, crie um ficheiro de configuração OpenVPN :
nano /etc/openvpn/server.conf
dev tun0ifconfig 10.9.8.1 10.9.8.2secret /etc/openvpn/static.key
6) De seguida, inicie a parte do servidor da sua VPN:
openvpn /etc/openvpn/server.conf
Deverá receber uma mensagem como esta para indicar que o seu servidor VPN está pronto para receber uma ligação:
Thu Sep 22 15:12:59 2011 OpenVPN 2.1_rc11 x86_64-pc-linux-gnu [SSL] [LZO2] [EPOLL] [PKCS11] built on Sep 18 2008Thu Sep 22 15:12:59 2011 IMPORTANTE: O número de porta padrão do OpenVPN é agora 1194, baseado em uma atribuição oficial de número de porta pela IANA. O OpenVPN 2.0-beta16 e anteriores usavam 5000 como porta padrão.Qui Sep 22 15:12:59 2011 /usr/sbin/openvpn-vulnkey -q /etc/openvpn/static.keyThu Sep 22 15:12:59 2011 TUN/TAP device tun0 openedThu Sep 22 15:12:59 2011 /sbin/ifconfig tun0 10.9.8.1 pointopoint 10.9.8.2 mtu 1500Thu Sep 22 15:12:59 2011 UDPv4 link local (bound): [undef]:1194Thu Sep 22 15:12:59 2011 UDPv4 link remote: [undef]
7) Pode fazer com que este serviço arranque automaticamente editando o ficheiro /etc/default/openvpn:
nano /etc/default/openvpn
...AUTOSTART="server
8) De seguida, execute o seguinte comando:
/etc/init.d/openvpn restart
A sua rede privada virtual estará então ativa e reiniciará automaticamente da próxima vez que o seu servidor VPS for reiniciado.
9) Arranque automático em distribuições Systemd (Debian 8)
Para a distribuição Debian 8 e todas as distribuições que usam Systemd, pode fazer com que este serviço inicie automaticamente
ln -s /lib/systemd/system/openvpn@.service /etc/systemd/system/multi-user.target.wants/openvpn@server.service systemctl enable openvpn@server.service systemctl start openvpn@server.service
Depois de ter instalado e configurado o servidor, pode configurar o cliente de rede virtual no seu computador pessoal.
1) Descarregue o software OpenVPN para Windows e instale-o.
2) Copie o conteúdo do ficheiro /etc/openvpn/static.key do seu VPS para um ficheiro no seu computador pessoal.
nano /etc/openvpn/static.key
Este ficheiro tem o seguinte aspeto:
## 2048 bit OpenVPN static key#-----BEGIN OpenVPN Static key V1-----dcc8ba6d9a866df2542ffed4427a460359e7cf502cf491e64b4ac8c6972e42ce...dc43643449e79e14b5a6894419256b0b-----END OpenVPN Static key V1-----
3) Copie o conteúdo deste ficheiro para o seu editor favorito e guarde-o em C:Program FilesOpenVPNconfigstatic.key
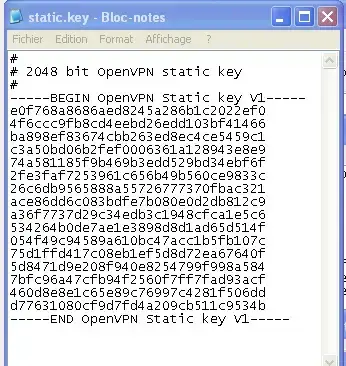
4) Criar e editar o ficheiro C:Program FilesOpenVPNconfigclient.ovpn
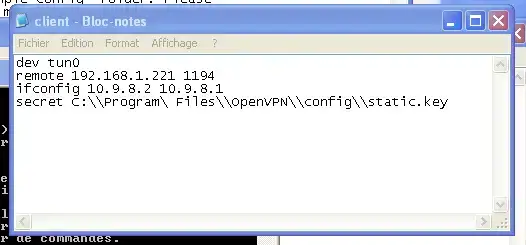
5) com o seguinte conteúdo (Substitua IP_VPS pelo endereço IP do seu servidor VPS) :
dev tun0remote IP_VPS 1194ifconfig 10.9.8.2 10.9.8.1secret C:\Program FileOpenVPN\config\static.key
6) Em seguida, inicie o seu cliente OpenVPN.
Para isso, abra um explorador de arquivos e vá para a pasta C:\Program FileOpenVPNconfig. Em seguida, clique com o botão direito do rato no ficheiro client.ovpn e clique em "Start OpenVPN on this config file" (Iniciar OpenVPN neste ficheiro de configuração).
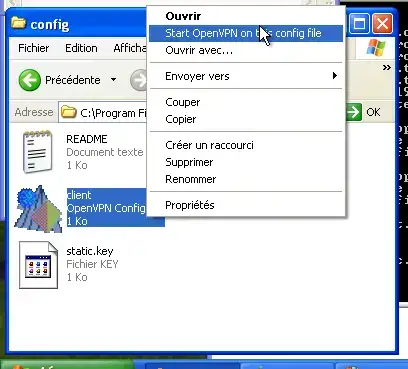
Deverá então obter uma janela de comando com o aspeto da imagem seguinte:
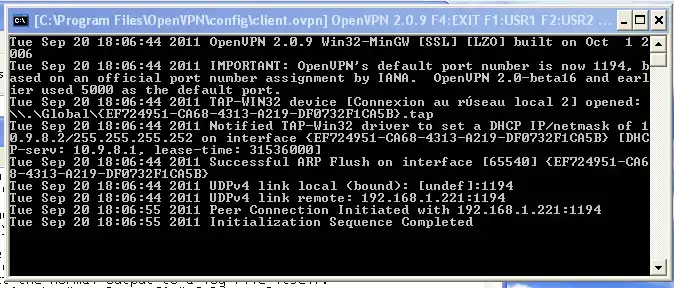
Poderá então ligar-se ao seu servidor VPS utilizando o endereço IP 10.9.8.1 diretamente a partir do seu computador pessoal (num navegador Web, putty ou FileZilla, por exemplo). A ligação passará então pela sua rede privada virtual e será encriptada.
Também pode aceder ao seu computador pessoal a partir do seu servidor VPS utilizando o endereço IP 10.9.8.2.
Para fechar esta rede, basta fechar a janela de comando (ver imagem acima).
Para as pessoas que não querem ligar-se diretamente via SSH (um erro de manipulação pode acontecer muito rapidamente), a LWS oferece serviços geridos.
Existem duas soluções: ou subscreveu uma opção de suporte: este serviço está incluído no seu pacote --> basta abrir um ticket de incidente junto do departamento técnico para pedir a criação da sua VPN.
Ou então, pode criar um serviço de gestão pontual: um técnico telefonar-lhe-á dentro de uma hora e realizará o trabalho consigo. O técnico terá tempo para responder às suas perguntas e explicar as alterações que efectuou.
Avaliar este artigo :
4,3/5 | 6 opinião
Este artigo foi útil para si ?
Sim
Não
1mn leitura
Como posso alterar a palavra-passe SSH de um servidor VPS dedicado?
1mn leitura
Como posso repor um servidor VPS dedicado?
1mn leitura
Como reiniciar/desligar um servidor dedicado?
0mn leitura
Como gerir o meu servidor VPS dedicado a partir do meu espaço cliente LWS Panel?
Bonjour,
Je vous remercie pour votre message.
Malheureusement, nous ne disposons pas de vidéo concernant la création d'un VPN à l'aide de VPS, cette documentation est plutôt ancienne et n'est plus d'actualité, toutefois il doit être existé de nombreuses vidéos sur YouTube au sujet de la création d'un VPN sur un VPS et je vous inviterais vivement à faire des recherches à ce propos.
Je vous remercie pour votre attention et reste à votre disposition pour toute autre question ou complément d'information.
Cordialement, L'équipe LWS