Avaliar este artigo :
Este artigo foi útil para si ?
Sim
Não
Vous avez noté 0 étoile(s)
Sommaire
Procédure
Bem-vindo a este guia prático dedicado à criação de cópias de segurança do seu servidor Synology NAS para o serviço LWS Cloud Drive através do protocolo WebDAV. O objetivo deste documento é fornecer-lhe um método claro e conciso para proteger os seus dados importantes utilizando as funcionalidades avançadas de Synology e as soluções robustas de armazenamento em nuvem do LWS. Quer seja um indivíduo que procura proteger as suas memórias pessoais ou uma empresa que procura preservar informações críticas, este guia irá ajudá-lo a configurar e executar as suas cópias de segurança de forma eficiente e segura. Siga as etapas detalhadas para aproveitar todos os benefícios de uma solução de backup híbrido, garantindo a segurança e a disponibilidade dos seus dados.
Para efetuar o backup dos seus dados do Synology NAS para o pacote Cloud Drive LWS, é necessário instalar uma aplicação no NAS para realizar esta tarefa. Nesta documentação, iremos utilizar o exemplo da aplicação mais popular: Hyper Backup.
Para efetuar a instalação, primeiro tem de se identificar no seu servidor NAS e, em seguida, concluir os passos seguintes:
Passo1: Aceda ao"Package Centre" (Centro de Pacotes) no servidor NAS
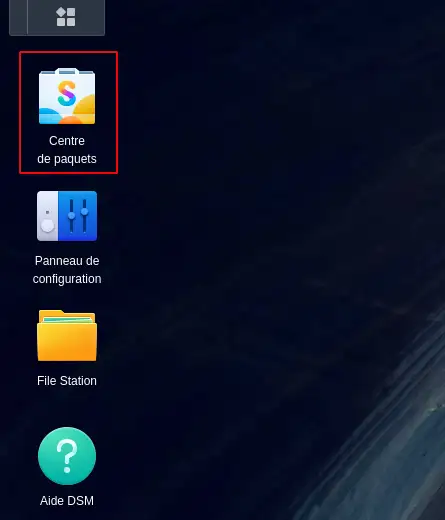
Passo2: Uma vez no Centro de Pacotes, procure por "Hyper Backup"(1) e, em seguida, clique em "Install"(Instalar) no botão abaixo da aplicação Hyper Backup(2).
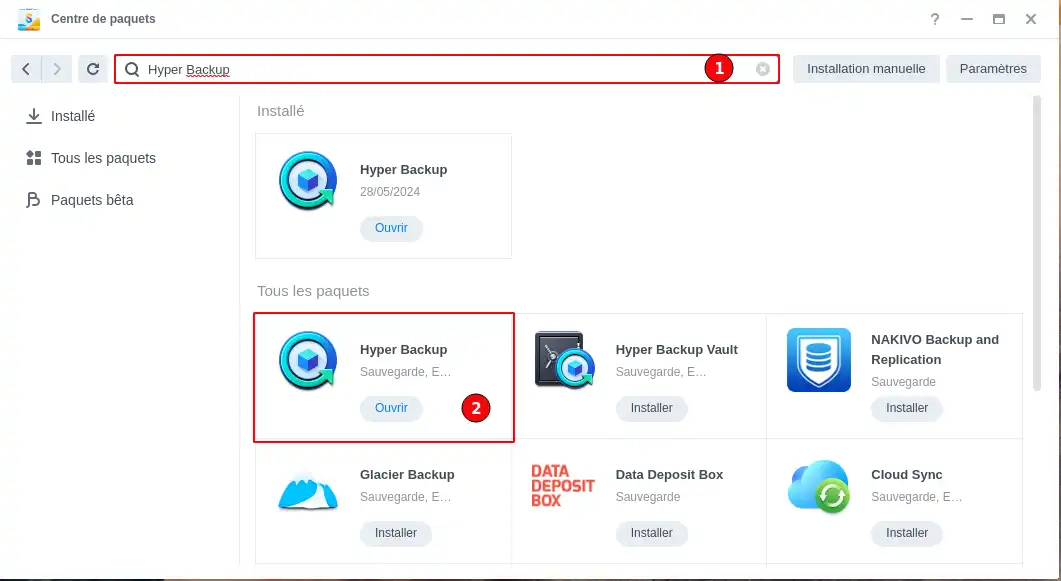
Depois de a aplicação ter sido instalada, pode abri-la diretamente a partir do Centro de Pacotes ou regressar ao painel de controlo onde o ícone da aplicação foi apresentado.
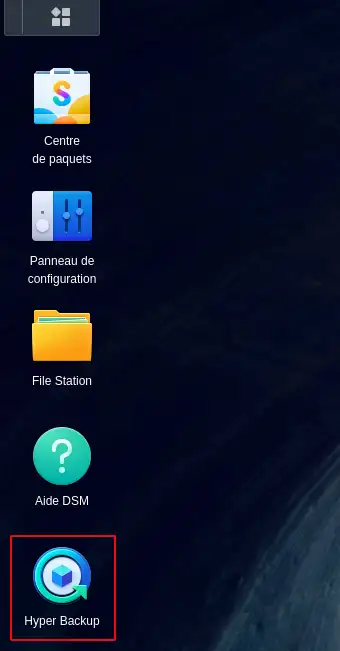
Para encontrar o endereço WebDAV a ser usado para configurar uma tarefa de backup em um pacote Nextcloud, é necessário seguir este procedimento:
Passo 1: Inicie sessão na aplicação Nextcloud utilizando os seus dados de início de sessão.
Passo2: No menu do lado esquerdo, clique em"Definições de ficheiros".
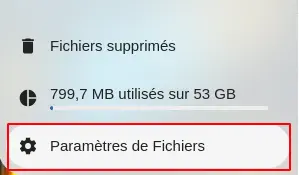
Passo3: Encontrará o URL a utilizar em"WebDAV".
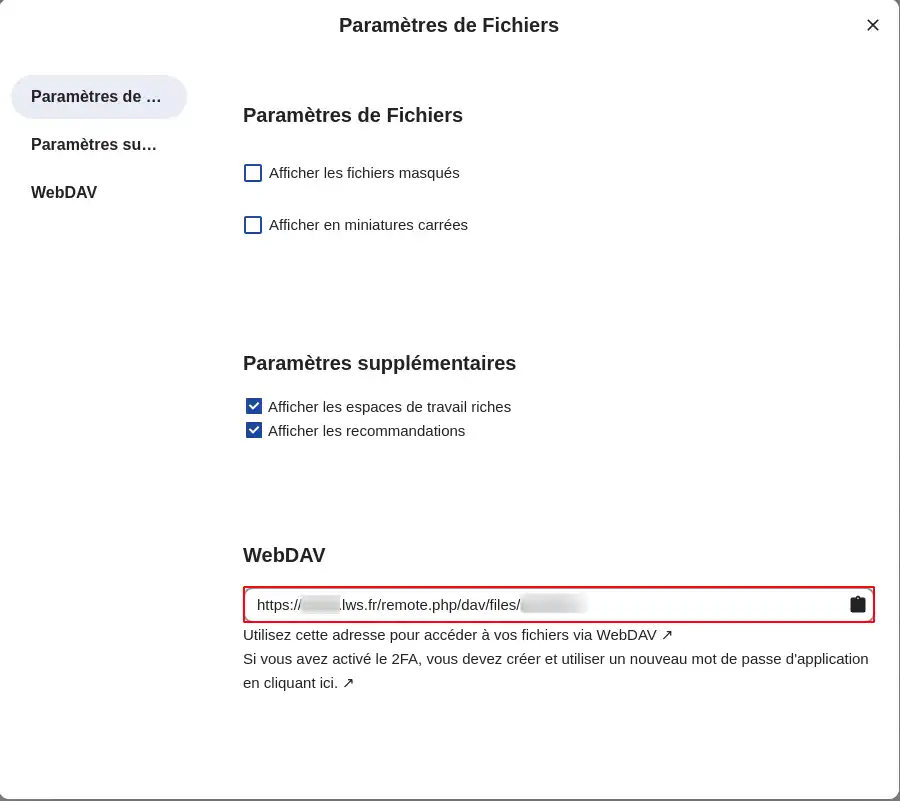
Para encontrar o endereço WebDAV a utilizar para configurar uma tarefa de cópia de segurança numa fórmula FTP/Rsync do Cloud Drive, é necessário seguir este procedimento:
Etapa1: Faça login na sua área de cliente do LWS usando seus detalhes de login.
Passo2: Vá para a gestão do seu plano Cloud Drive FTP/Rsync.
Passo3: Encontrará o endereço do seu servidor de armazenamento na parte superior.
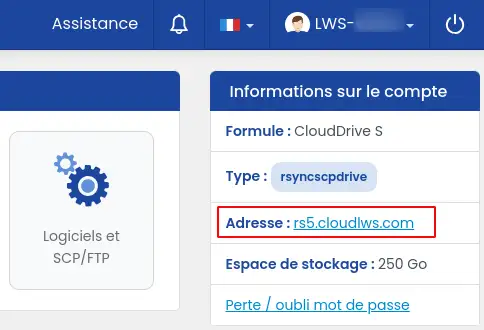
Se o endereço do seu servidor de armazenamento for, por exemplo,"rs5.cloudlws.com", então o URL WebDAV a utilizar será: https: //rs5.cloudlws.com/files
Depois de a aplicação Hyper Backup ter sido instalada no seu NAS, pode criar uma tarefa de sincronização que lhe permitirá sincronizar os dados pretendidos entre os dois servidores.
Para o fazer, siga estes passos:
Passo1: No menu do lado esquerdo, clique em"+".
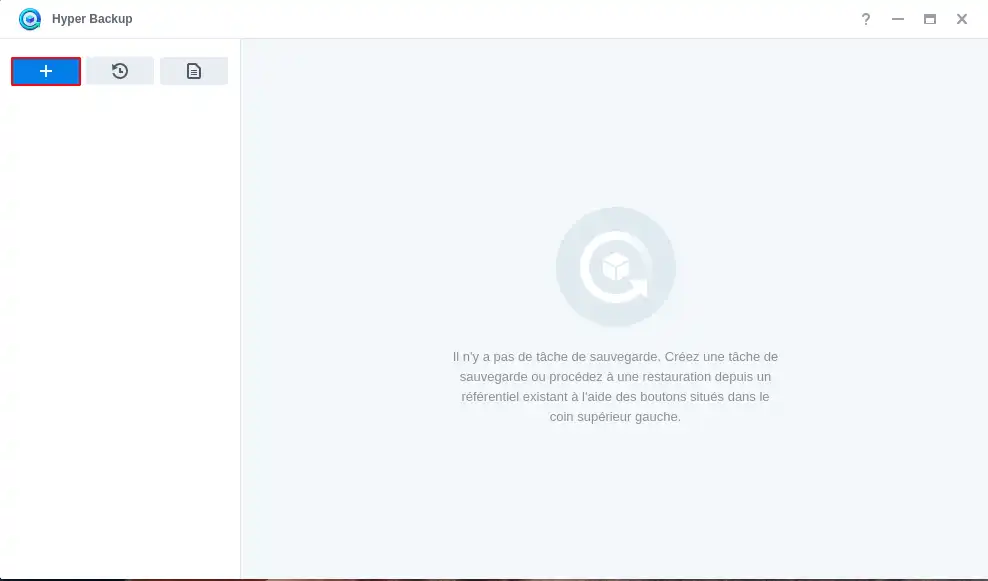
Etapa2: Seleccione"Folders and packages" (1) e clique em"Next" (2)
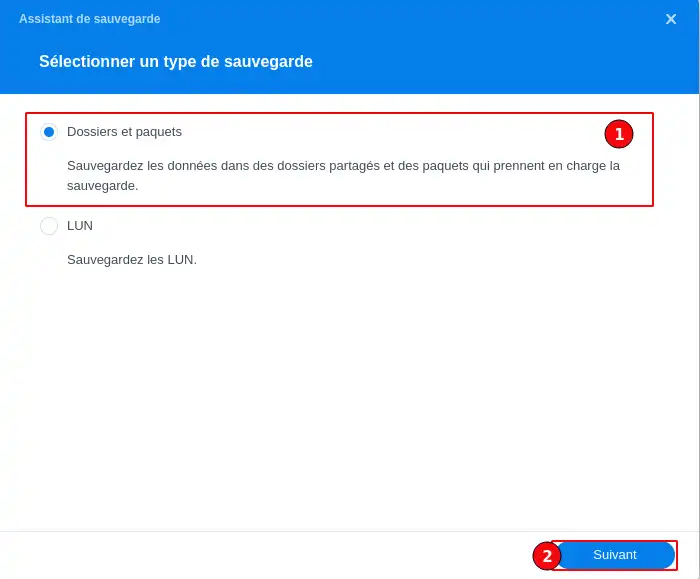
Passo3: Seleccione o tipo de espaço de destino, percorrendo os diferentes tipos até selecionar"WebDAV" (1). Por fim, clique em"Next" (2) para passar à etapa seguinte.
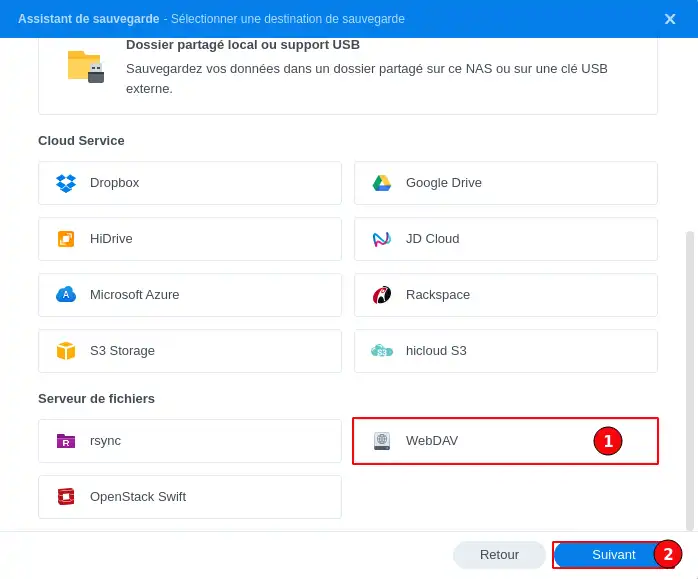
Passo 4: Preencher os diferentes dados de configuração e de ligação (1) :
Uma vez concluída esta configuração, clique no botão"Seguinte" (2).
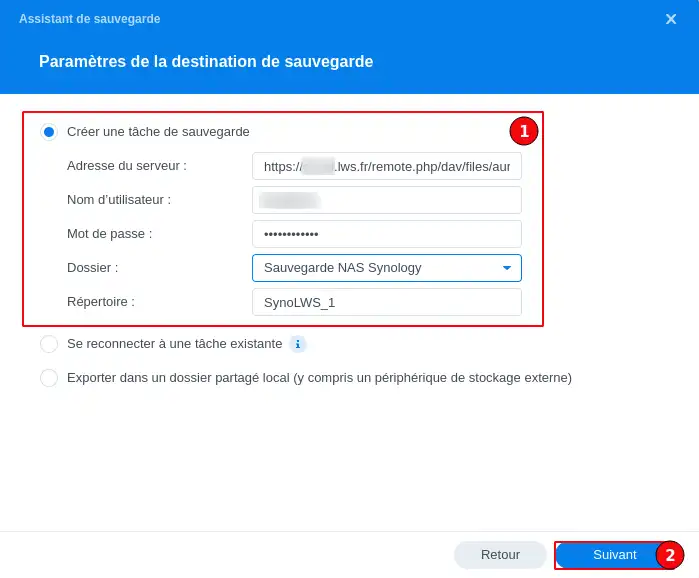
Passo 5: Seleccione as pastas no NAS (1) cujo backup deve ser efectuado e, em seguida, clique em "Next" (Seguinte) (2).
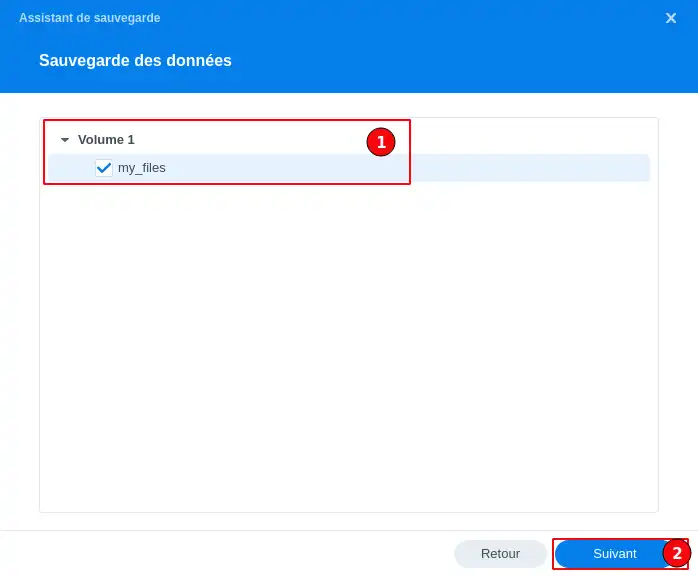
Passo6: Seleccione se também pretende efetuar o backup das aplicações instaladas no NAS e, em seguida, clique em "Next" (Seguinte).
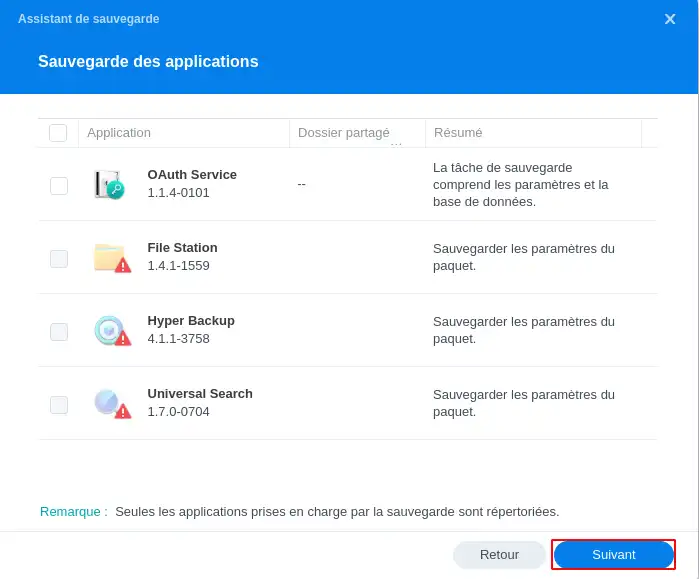
Passo7: Nesta fase, é necessário dar um nome à sua tarefa para que a possa encontrar mais tarde e um nome para a pasta que será criada no LWS Cloud Drive e que conterá os dados de cópia de segurança (máximo de 32 caracteres).
Esta etapa também permite configurar várias regras relativas à tarefa de backup:
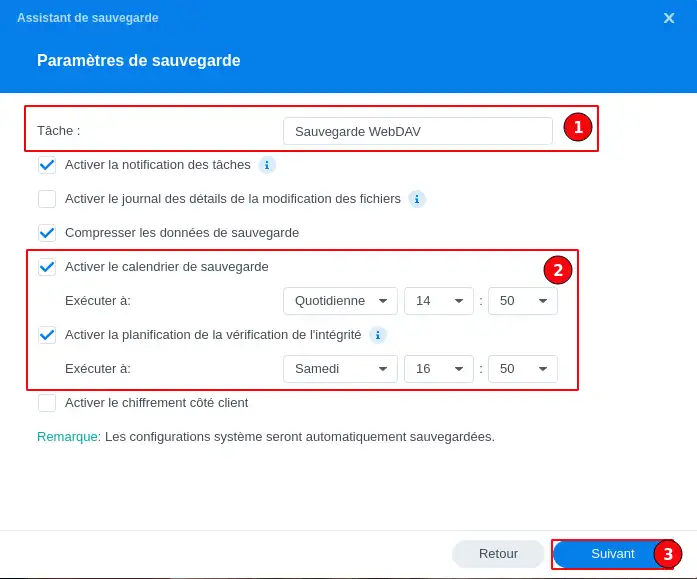
Passo 8: Nesta fase, terá de configurar o número de cópias de segurança que pretende manter. Se pretender manter várias cópias de segurança, seleccione a caixa"Ativar rotação de cópias de segurança" e especifique o número máximo de cópias de segurança que pretende manter (1) antes de clicar em"Seguinte" (2).
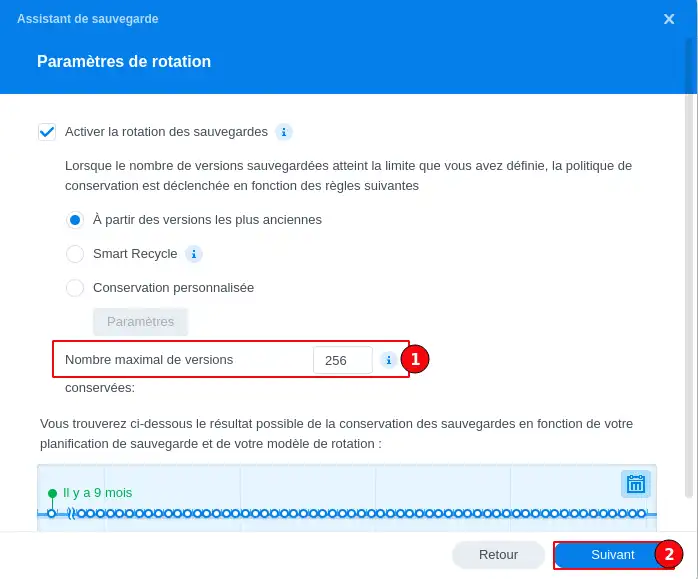
Passo 9: Em seguida, é-lhe apresentado um resumo da configuração da tarefa, pelo que só tem de clicar em "Done" (Concluído) para tornar a tarefa definitiva.
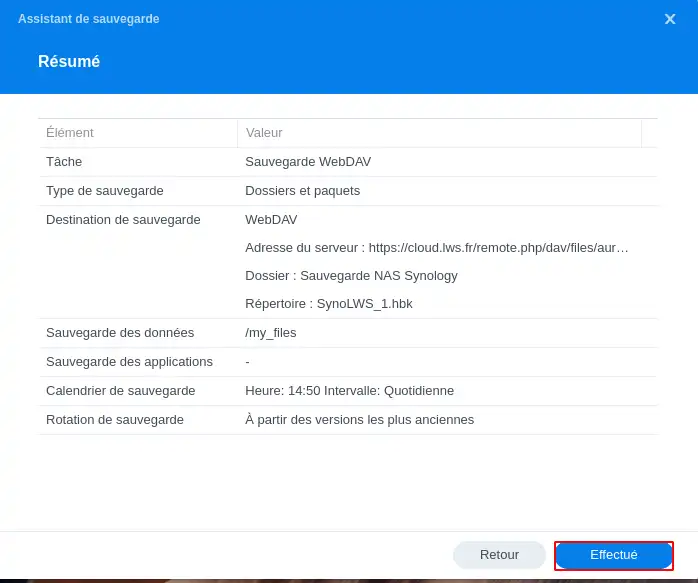
Depois de a tarefa ter sido criada, tem a opção de esperar pelo próximo agendamento para a executar ou de efetuar a primeira cópia de segurança imediatamente.
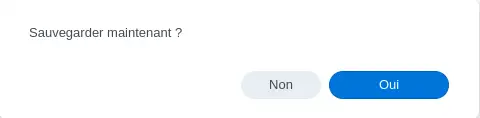
Para restaurar um backup que já foi efectuado, siga o procedimento abaixo:
Passo1: No menu do lado esquerdo, clique no botão Restaurar
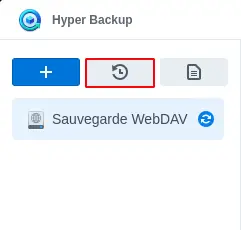
Passo2: No passo seguinte, seleccione"Folders and packages" (Pastas e pacotes) e depois"Next" (Seguinte).
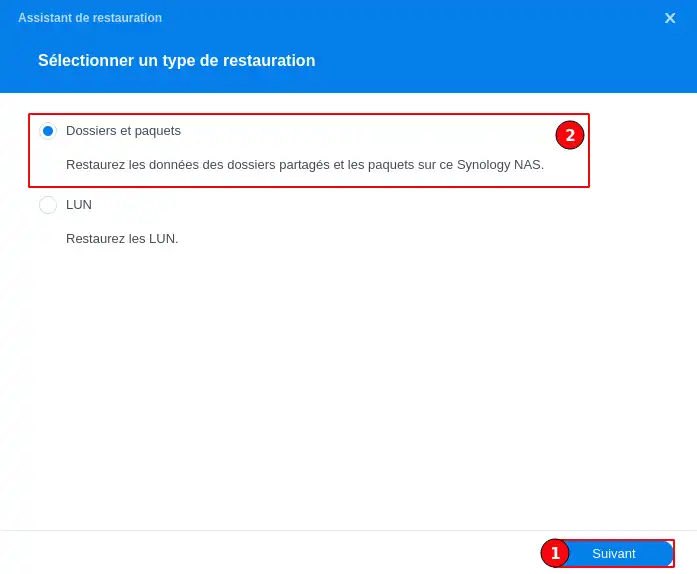
Passo3: Seleccione a tarefa de cópia de segurança a restaurar
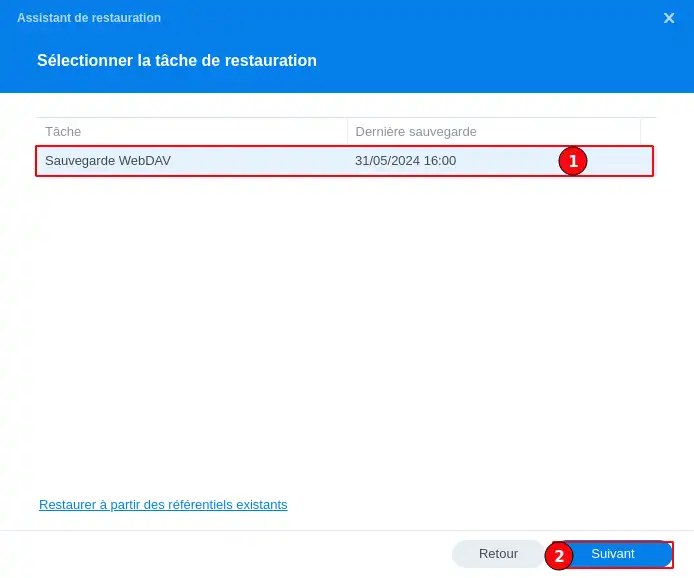
Passo4: Indique que não pretende restaurar a configuração do sistema
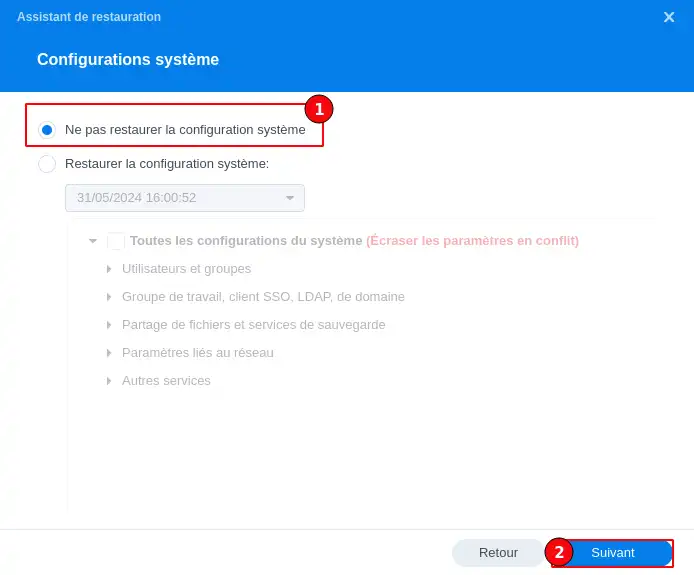
Passo5: Seleccione a(s) pasta(s) incluída(s) na tarefa de cópia de segurança (1) que pretende restaurar e a versão a restaurar (2).
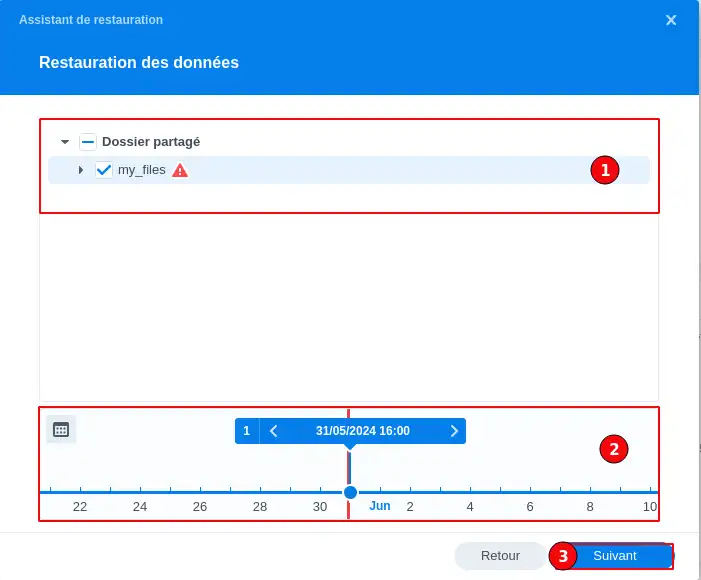
Passo6: Obterá então um resumo da configuração da tarefa, tudo o que tem de fazer é clicar em "Done" (Concluído) para tornar a tarefa definitiva.
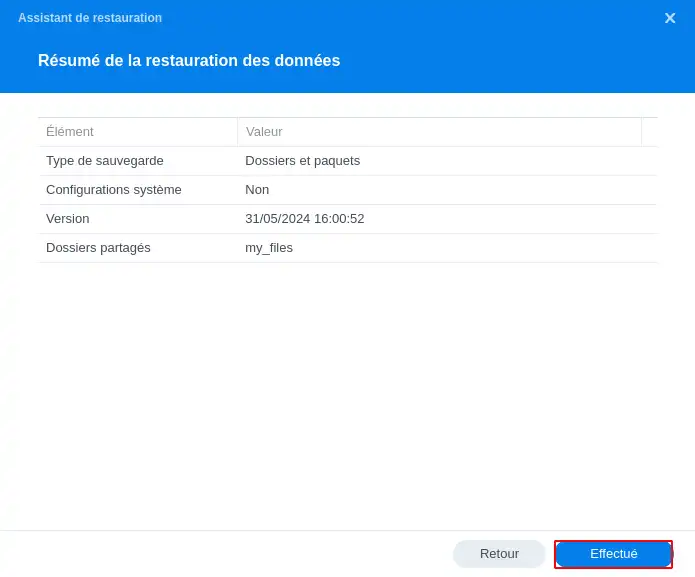
Agora já sabe como :
Ao seguir este guia passo-a-passo, tomou as medidas necessárias para proteger os seus activos digitais contra o inesperado e ficou descansado no que diz respeito à cópia de segurança de dados.
Esperamos que este tutorial lhe tenha sido útil e agradecemos a sua leitura. Não hesite em partilhar a sua opinião ou colocar quaisquer questões que possa ter, deixando um comentário abaixo 👇. A sua experiência pode ajudar muito a comunidade!
E se este artigo o ajudou a proteger o seu mundo digital, considere partilhá-lo com outras pessoas que também possam beneficiar. Boa poupança para todos! 🚀
🔥 Ofertas de armazenamento online Nextcloud LWS a partir de £7.99/mês! 🔥
🔗 Clique aqui para descobrir as nossas ofertas de armazenamento online! 🔗
Avaliar este artigo :
Este artigo foi útil para si ?
Sim
Não
11mn leitura
Sincronizar o NextCloud com o meu computador
9mn leitura
Partilhar os meus dados com o NextCloud
0mn leitura
Sincronizar pastas com o armazenamento remoto na Nuvem
2mn leitura
Como é que utilizo o NextCloud no modo WebDav no Cyberduck?