Avaliar este artigo :
2,4/5 | 5 opinião
Este artigo foi útil para si ?
Sim
Não
Vous avez noté 0 étoile(s)
Sommaire
Procédure
Pode ser útil poder efetuar uma cópia de segurança e restaurar o Mac em caso de avaria. O Time Machine da Apple oferece uma solução simples para efetuar cópias de segurança localmente, mas para maior segurança e disponibilidade, também pode efetuar cópias de segurança dos seus dados na Nuvem. O LWS Cloud, em conjunto com a tecnologia SMB, oferece esta possibilidade.
O Time Machine é uma das funções mais emblemáticas introduzidas pela Apple para os seus sistemas operativos macOS. Trata-se de uma solução de cópia de segurança integrada que permite aos utilizadores Mac preservar facilmente os seus dados, configurações e software.
O Time Machine está disponível em todos os tipos de Mac, incluindo Macbook Air, iMac, Mac Mini, Mac Pro e Mac Studio.
O Time Machine cria automaticamente cópias de segurança de hora a hora dos seus dados para as últimas 24 horas, cópias de segurança diárias para o último mês e cópias de segurança semanais para todos os meses anteriores. Estas cópias de segurança são mantidas enquanto o espaço de armazenamento o permitir ou numa unidade externa.
Algumas características interessantes:
Para além da cópia de segurança, o Time Machine oferece uma função de restauro particularmente útil. Imagine que elimina acidentalmente um ficheiro essencial ou, pior ainda, que sofre um problema técnico que resulta na perda de dados cruciais. O Time Machine permite-lhe recuar no tempo, pesquisando diferentes cópias de segurança para encontrar a versão exacta do ficheiro que procura.
Embora os discos rígidos externos e outros métodos de armazenamento local sejam práticos, são susceptíveis de avaria, perda ou roubo. Com o armazenamento na nuvem, os seus dados são guardados em centros de dados seguros com protocolos de segurança avançados.
Ao combinar o Apple Time Machine com a nuvem, os utilizadores beneficiam de uma solução de cópia de segurança robusta que garante que os seus dados são preservados em várias circunstâncias.
Para armazenar cópias de segurança do seu Mac, necessita primeiro de um serviço de armazenamento na nuvem: Online Backup for MAC with Time Machine (7,99 euros/mês por 250 GB).
Em seguida, precisa de um utilizador com espaço em disco suficiente para fazer cópias de segurança dos dados do seu Mac. Pode utilizar o utilizador predefinido criado quando adquiriu a Nuvem, que utiliza 75% do espaço de armazenamento por predefinição.
Se pretender criar um novo utilizador para o armazenamento de cópias de segurança do seu Mac, siga estes passos; caso contrário, passe diretamente à fase de configuração.
Passo 1: Em primeiro lugar, tem de iniciar sessão na sua área de cliente LWS.
Passo2: Clique no separador Armazenamento online (1) e, em seguida, no botão Gerir (2)
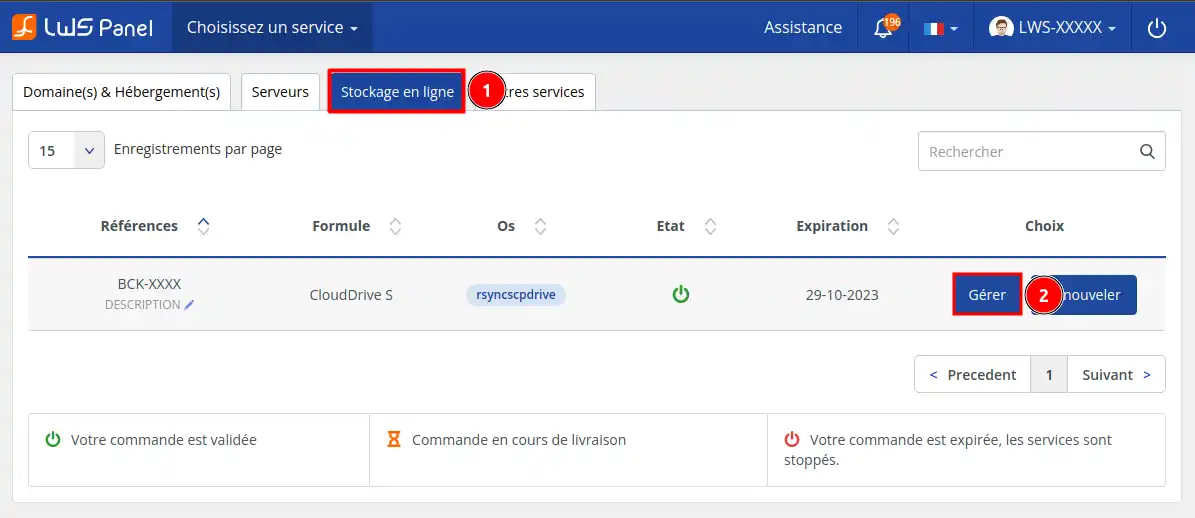
Passo3: Clique no botão Adicionar um utilizador
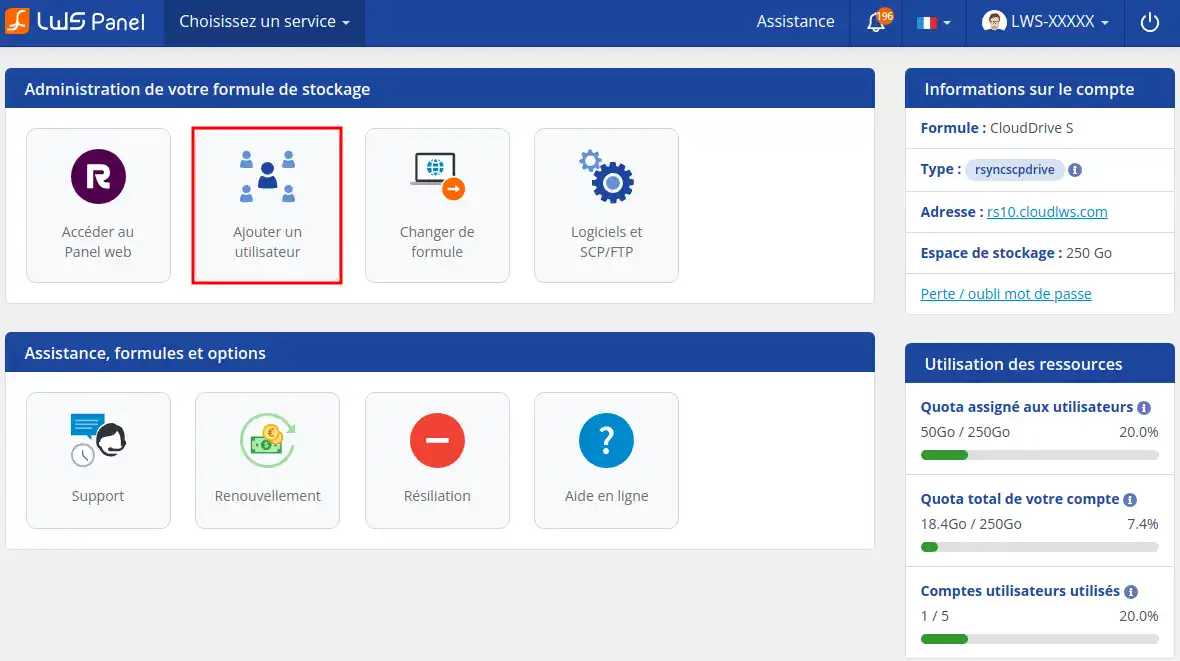
Passo4: Defina o espaço que pretende atribuir ao seu utilizador (1) e, em seguida, clique em Validar (2)
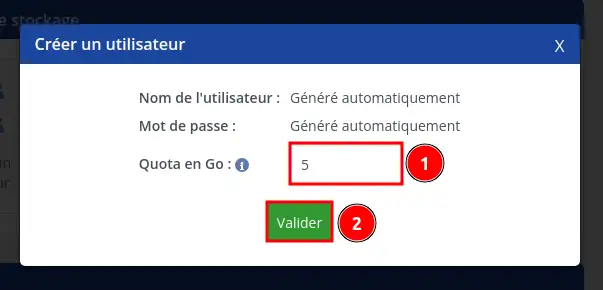
Passo5: Ser-lhe-á enviado um e-mail com os dados de início de sessão do novo utilizador.
Guarde estas informações (endereço, nome de utilizador e palavra-passe) para futuras configurações.
O Time Machine já está presente no seu Mac por defeito, por isso vamos começar!
Passo1: Abra o Finder e clique em Ir na parte superior do ecrã e, em seguida, clique em Ligar ao servidor...
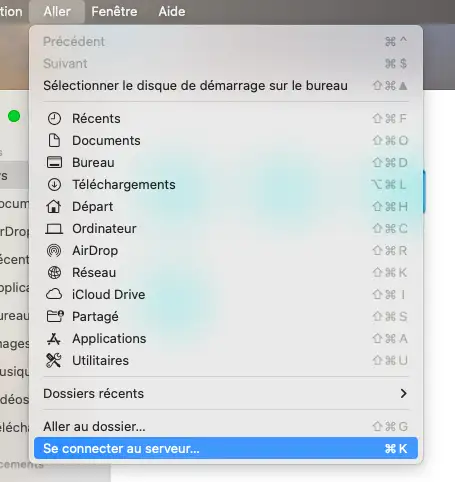
Passo 2: Em seguida, introduza smb://address-of-your-server.com/user
Substitua o endereço e o utilizador pelos que recebeu no e-mail quando criou o seu utilizador.
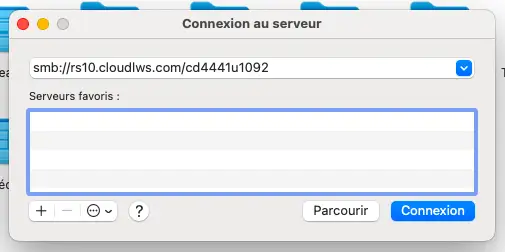
Etapa3: Em seguida, clique em Log in
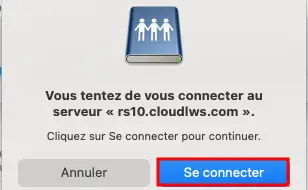
Passo4: Aqui, introduza o nome de utilizador da nuvem e a palavra-passe do utilizador. Guarde a palavra-passe e clique em Connect (Ligar).
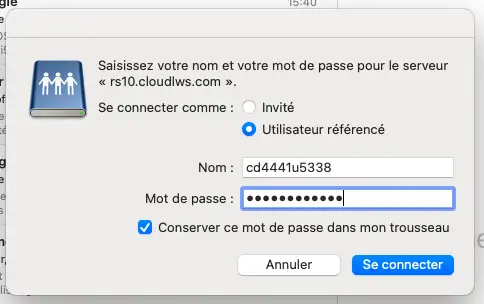
Passo5 : Agora que está ligado ao servidor, clique em Apple , no canto superior esquerdo do ecrã, e depois em Preferências do Sistema
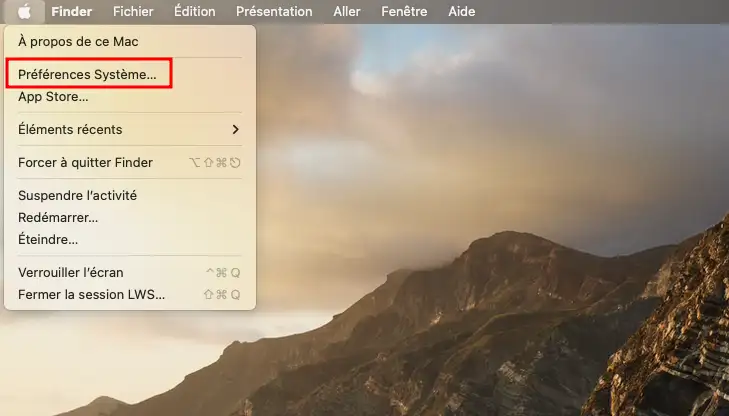
Passo6 : Em seguida, procure o Time Machine e abra a aplicação.
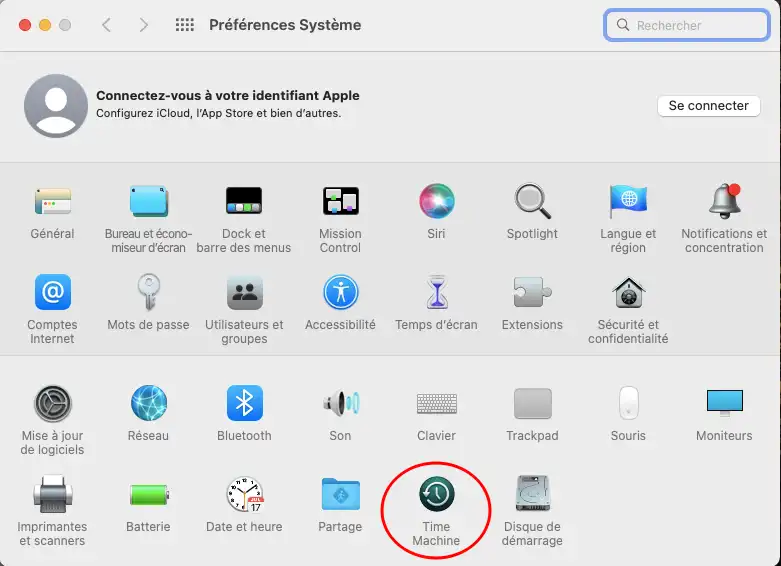
Passo6 : Uma vez na aplicação, clique em Ver Time Machine na barra de menus e, em seguida, clique em Escolher um disco de cópia de segurança.
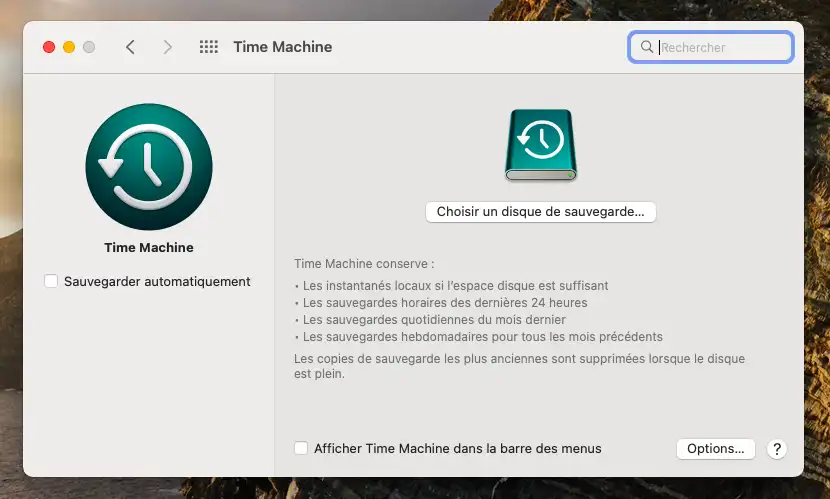
Passo7 : Escolha o servidor recentemente adicionado e clique em Utilizar disco
.webp)
Passo8 : Para um acesso mais fácil às suas cópias de segurança e à gestão do Time Machine, seleccione "Mostrar o Time Machine na barra de menus".
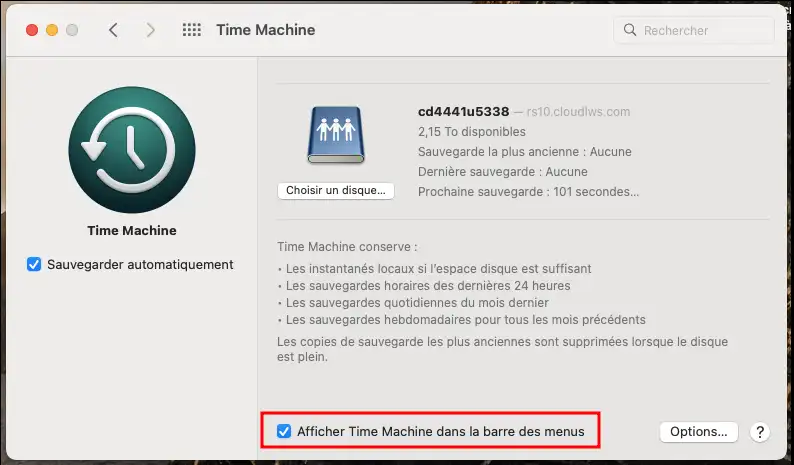
Passo9 : O Time Machine está agora corretamente configurado, clique no separador (1) na parte superior do ecrã e, em seguida, em Enter Time Machine (2).
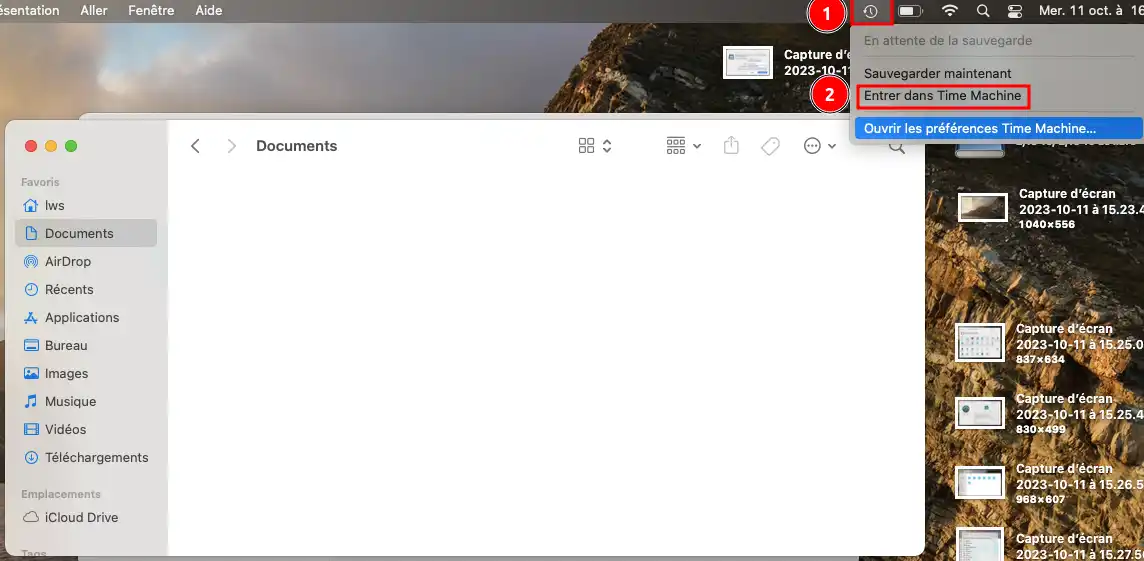
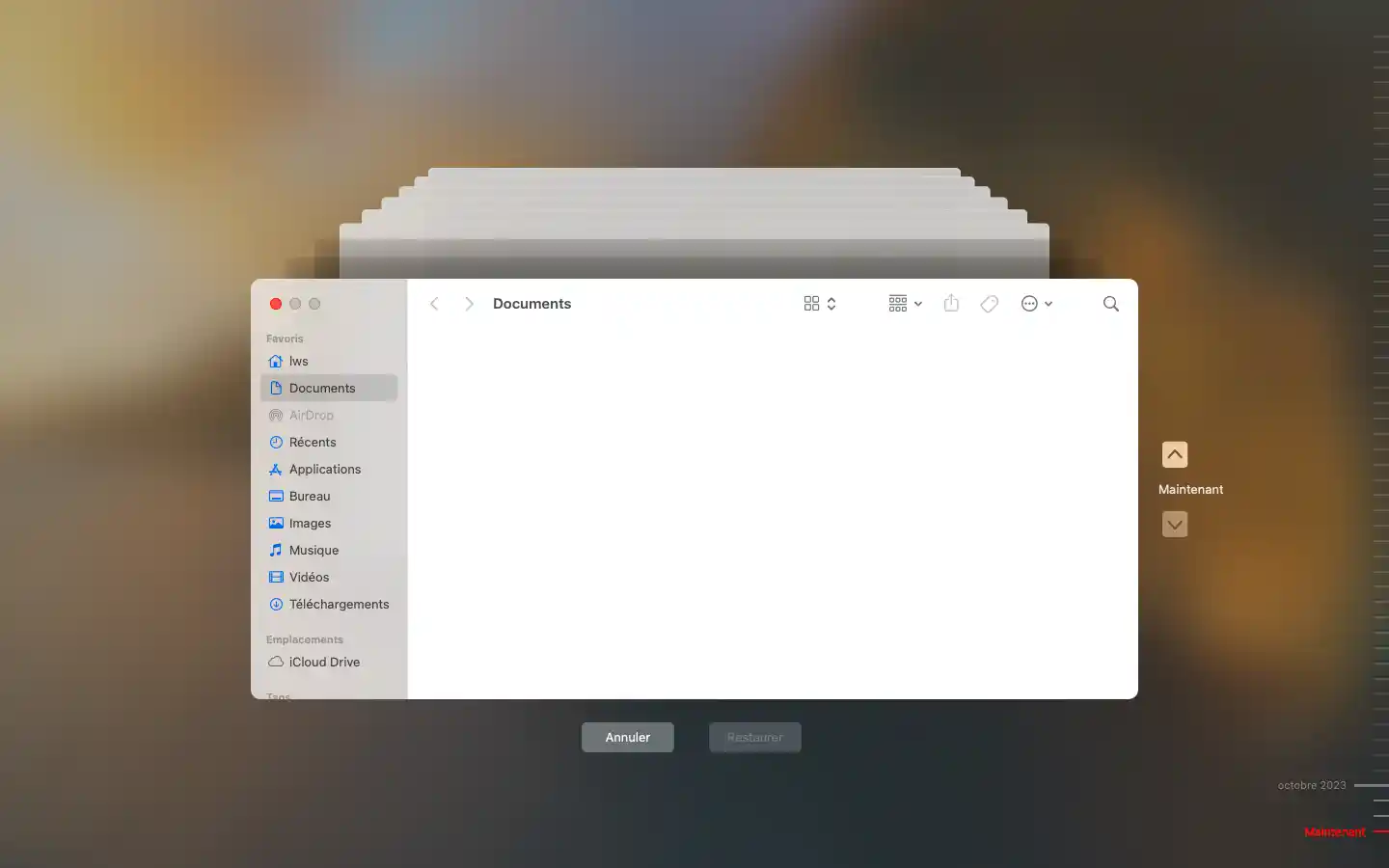
Agora pode utilizar o Time Machine. No lado direito da interface, encontrará uma linha de tempo e pode navegar pelas cópias de segurança que efectuou, podendo depois recuperar documentos, dados, etc.
Agora já sabe como ligar o Time Machine à sua nuvem para proteger os seus dados. ???? Não se esqueça, o serviço de apoio ao cliente da LWS está sempre disponível se tiver algum problema ou se tiver mais perguntas.
Obrigado por dedicar tempo para ler esta documentação. Encorajamo-lo vivamente a deixar um comentário para colocar questões, partilhar a sua experiência ou dar a sua opinião sobre o nosso serviço. Os seus comentários ajudam-nos a melhorar! ????
Para obter mais informações e serviços, visite https://www.lws.fr/sauvegarde-mac-time-machine-cloud.php.
Avaliar este artigo :
2,4/5 | 5 opinião
Este artigo foi útil para si ?
Sim
Não