Avaliar este artigo :
4/5 | 1 opinião
Este artigo foi útil para si ?
Sim
Não
Vous avez noté 0 étoile(s)
Procédure
O RustDesk é uma aplicação de ambiente de trabalho remoto construída em Rust. Permite-lhe controlar um computador remotamente a partir de outro dispositivo, quer seja outro computador, um smartphone ou um tablet.
Nesta secção, explicamos como instalar o RustDesk em diferentes plataformas.
Aceda ao sítio Web oficial do RustDesk a partir do seu navegador e, em seguida, clique no botão"Transferir".
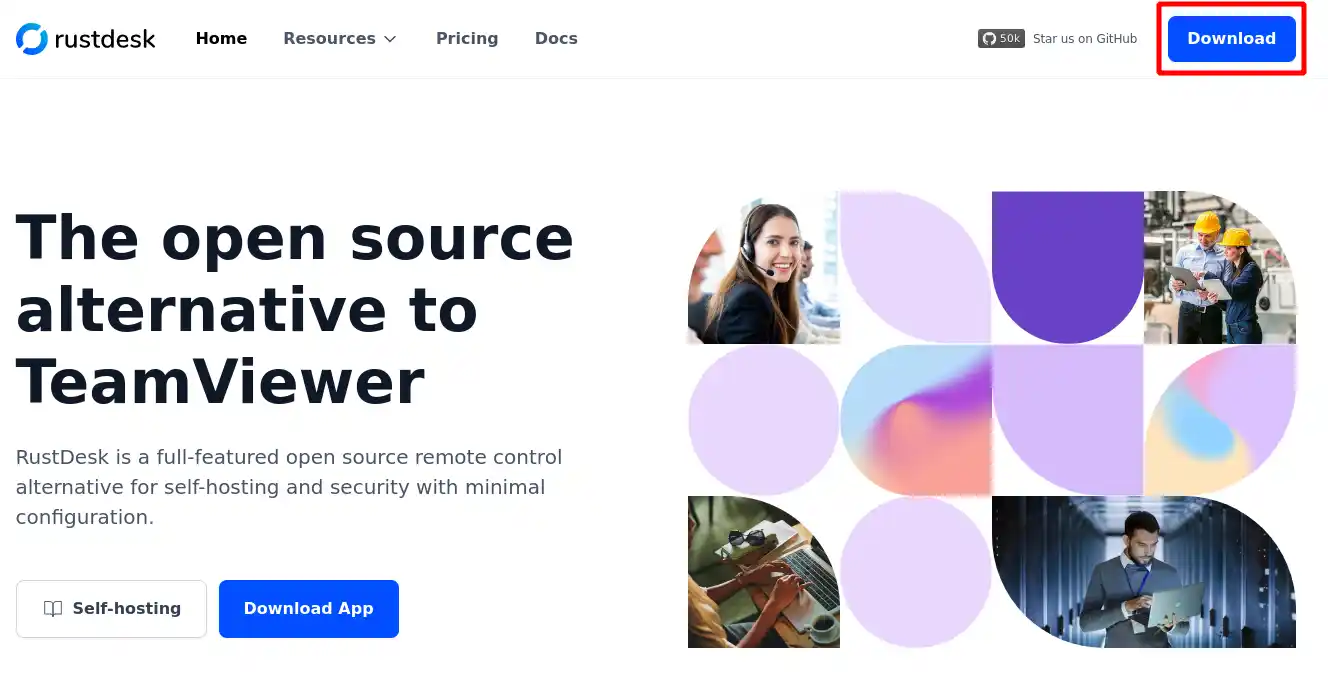
Na página que aparece, clique na ligação"Windows", como mostra a imagem abaixo, para descarregar a aplicação:
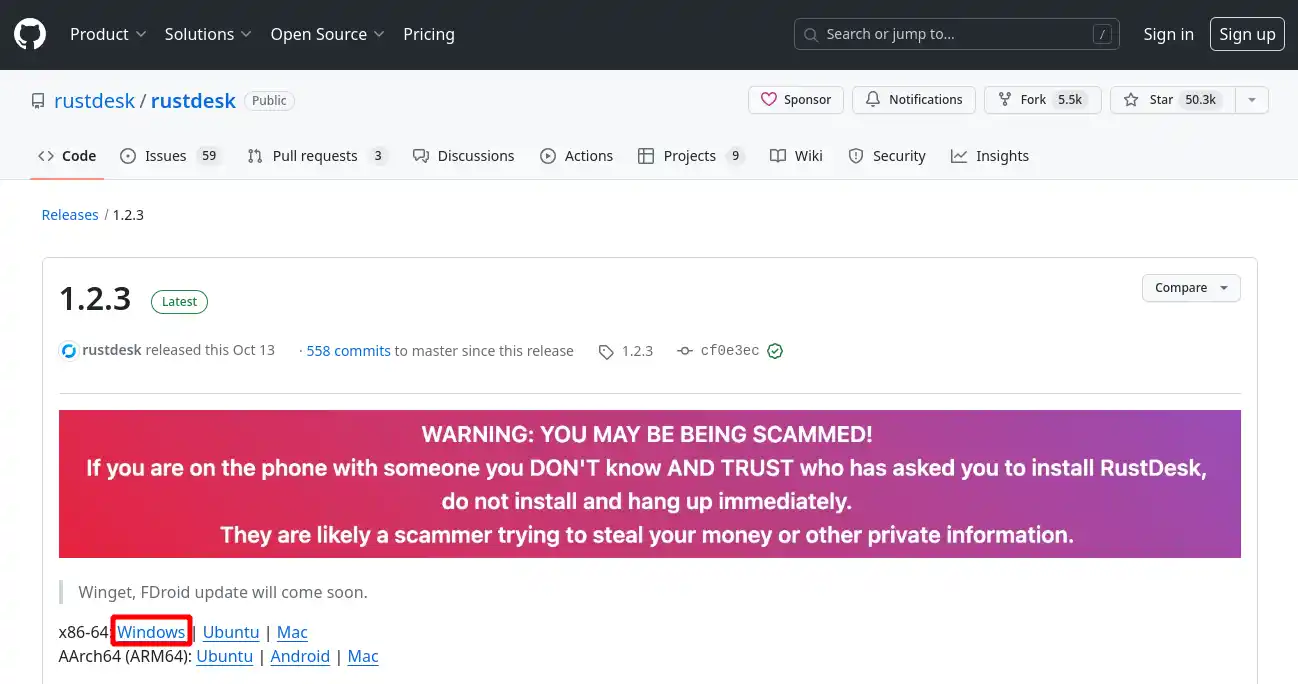
Não é necessário instalar o RustDesk, basta fazer duplo clique no ficheiro de transferência para iniciar a aplicação.
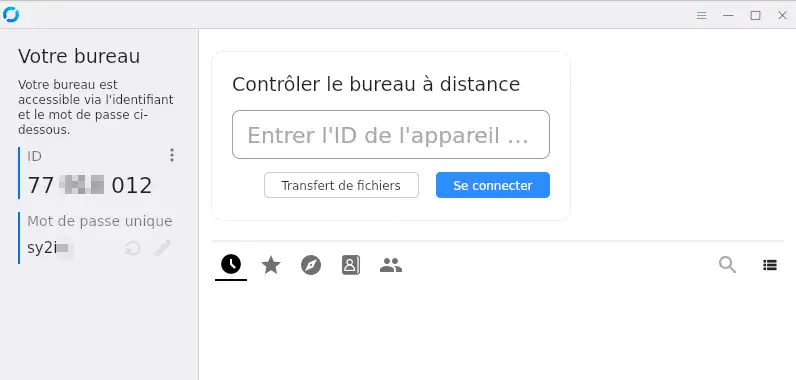
Aceda ao site oficial do RustDesk a partir do seu navegador e clique no botão"Download".
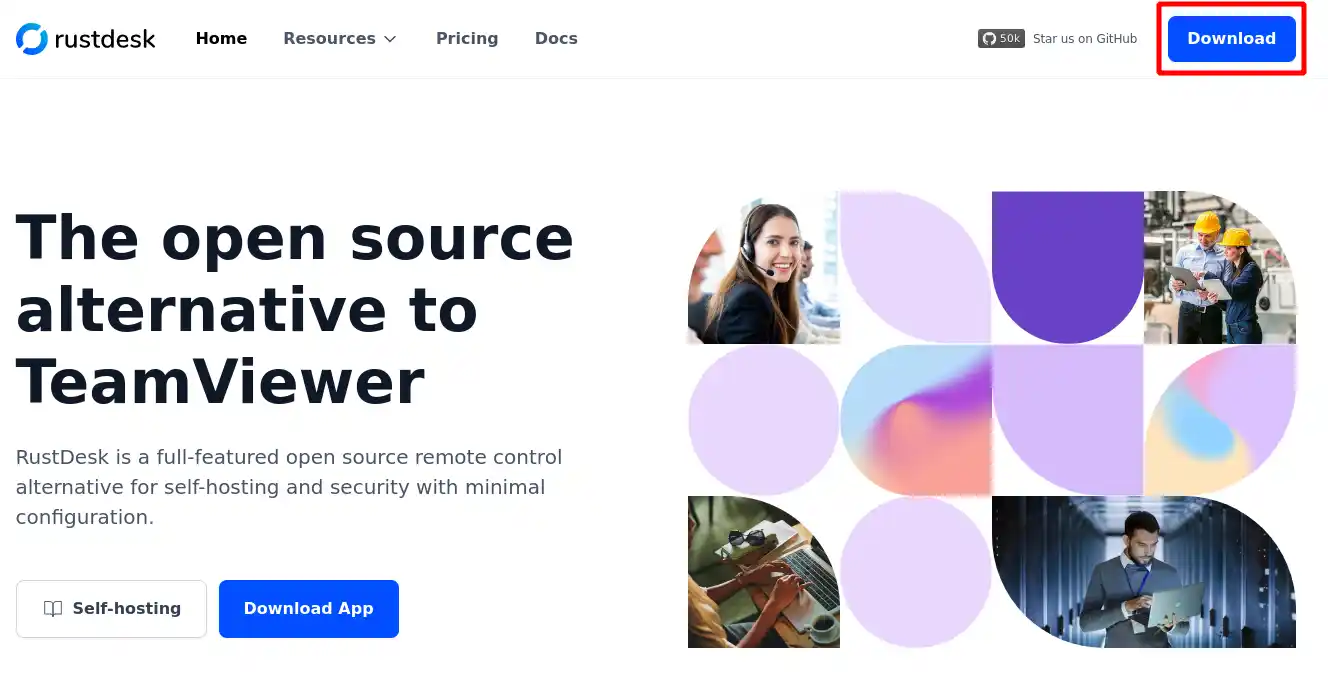
Na página que aparece, clique na ligação"Mac", como mostra a imagem abaixo, para descarregar a aplicação:
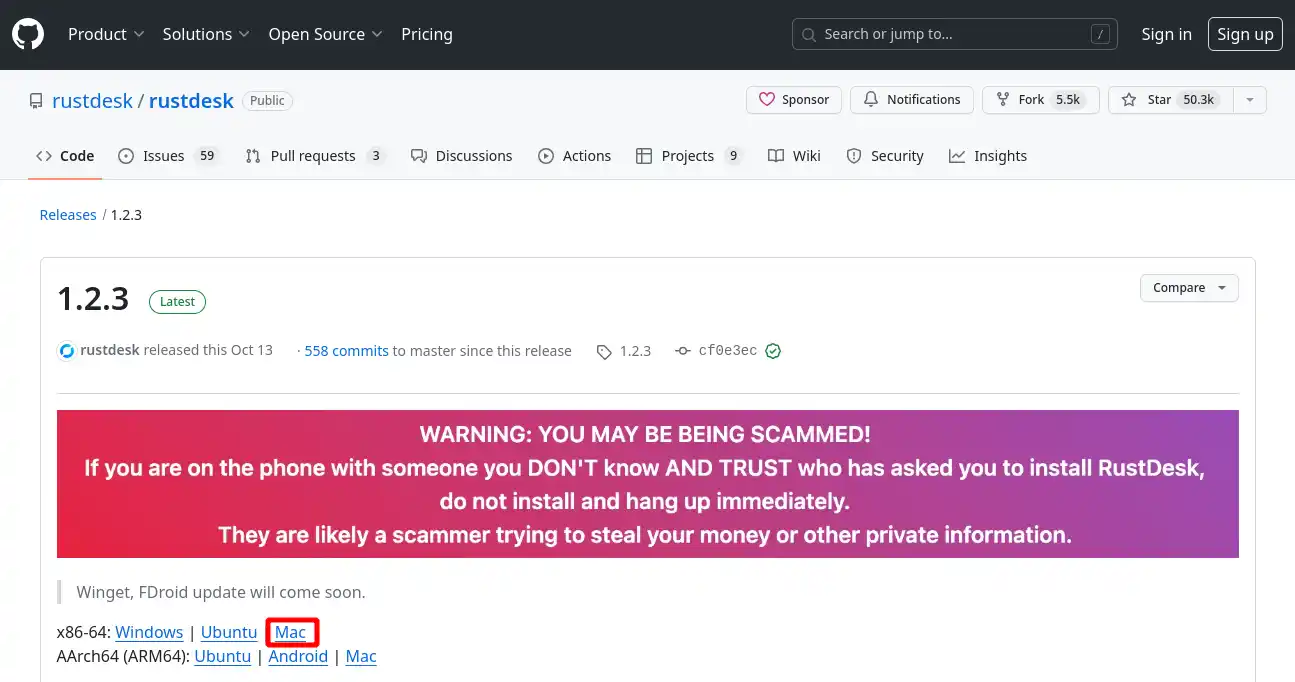
Autorizar o ficheiro a descarregar.
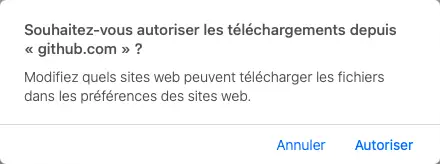
Quando o ficheiro tiver sido descarregado, inicie-o clicando no mesmo. Na janela que aparece, clique na aplicação RustDesk e arraste-a para a pasta"Aplicações" para a instalar.
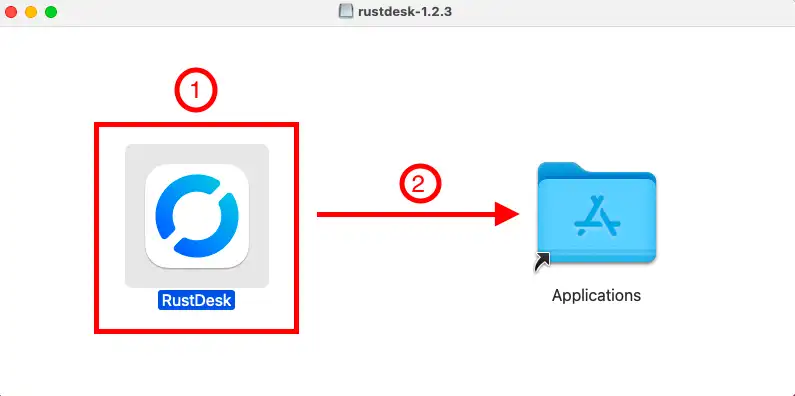
Em seguida, aceda às preferências do sistema do seu computador, clicando no ícone na barra de atalhos.
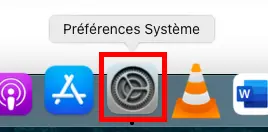
Em seguida, clique no ícone"Segurança e confidencialidade".
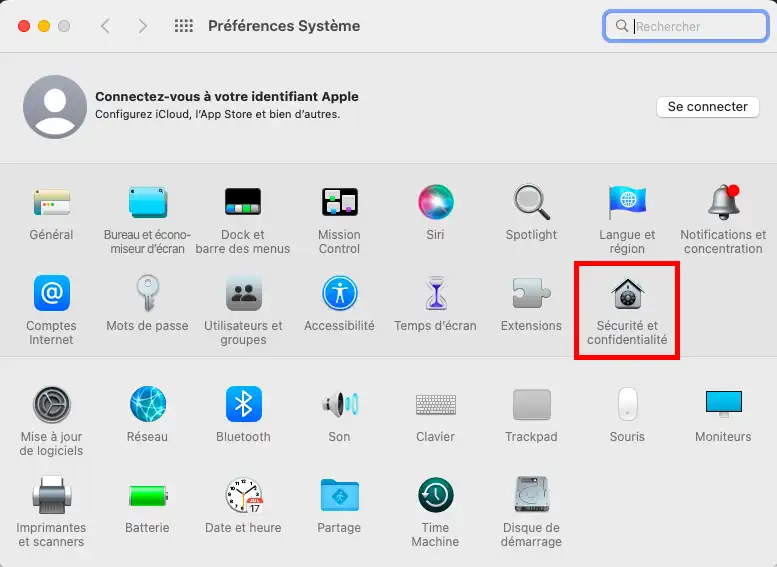
No separador geral, clique no cadeado no canto inferior esquerdo para desbloquear as alterações.
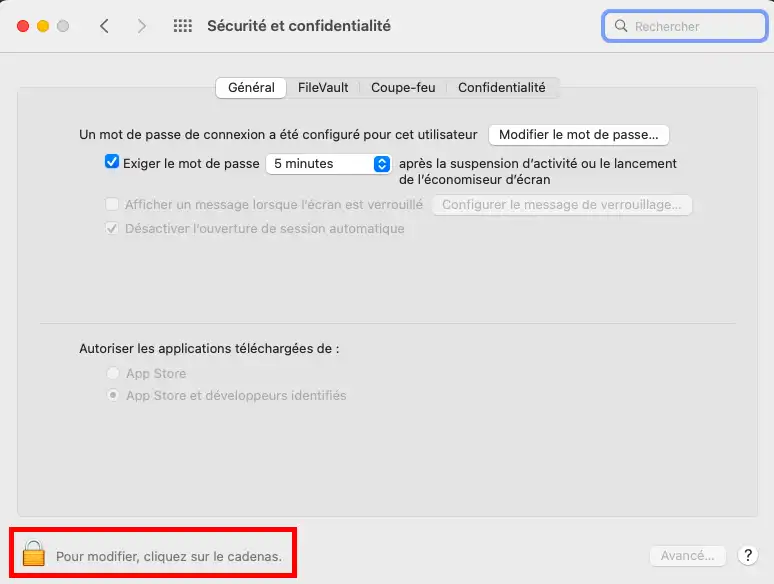
Introduza a sua palavra-passe Apple Keychain (palavra-passe do computador)
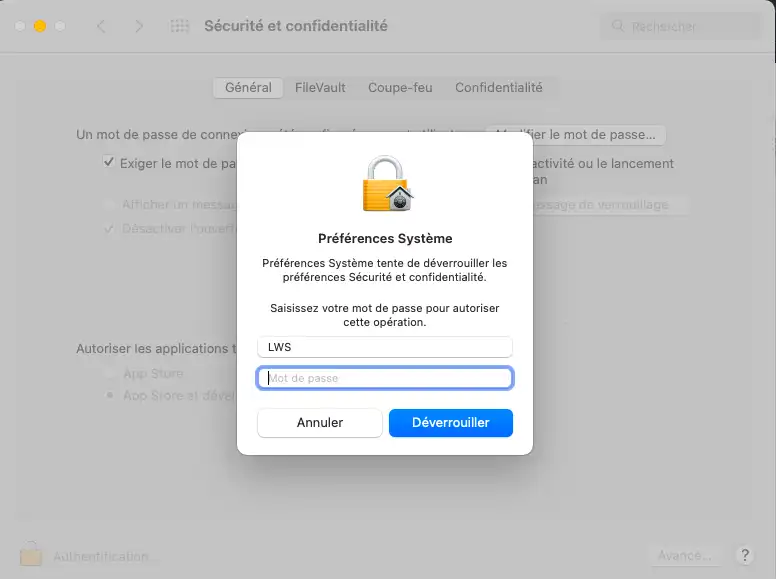
Verifique se a opção"App Store e programadores identificados" está ativa.
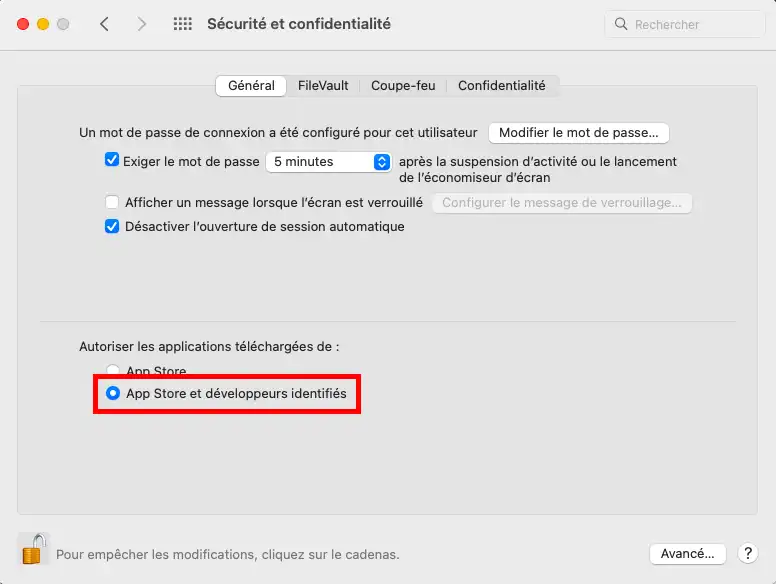
Feche a janela e inicie a aplicação RustDesk.
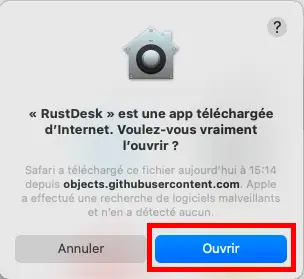
Uma vez iniciada a aplicação, é necessário autorizar o RustDesk a guardar o seu ecrã. Para o fazer, clique no botão"configurar" na coluna da esquerda.
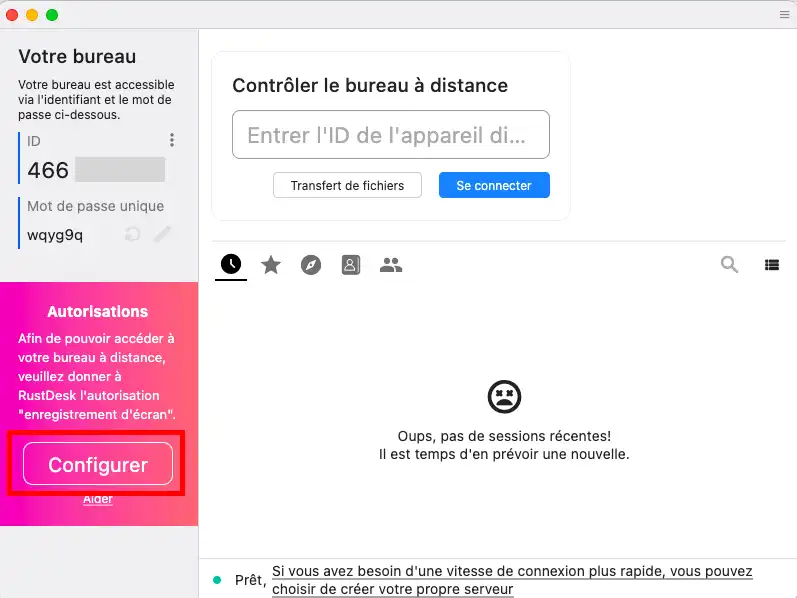
Depois, clique em"Abrir as preferências do sistema".
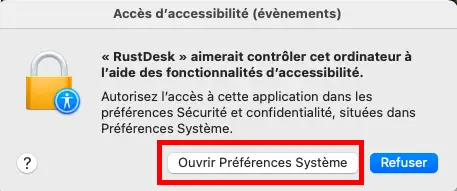
Na secção Acessibilidade, assinale a caixa RustDesk.
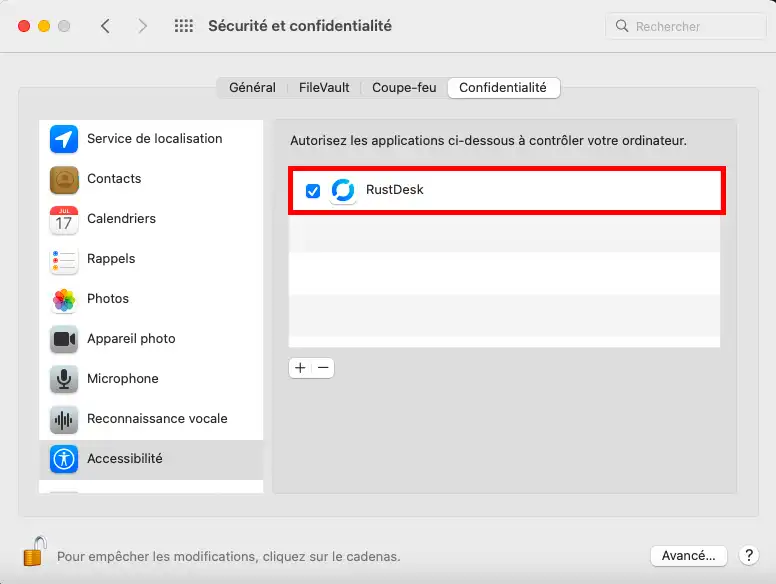
Faz o mesmo na secção"Gravação de ecrã".
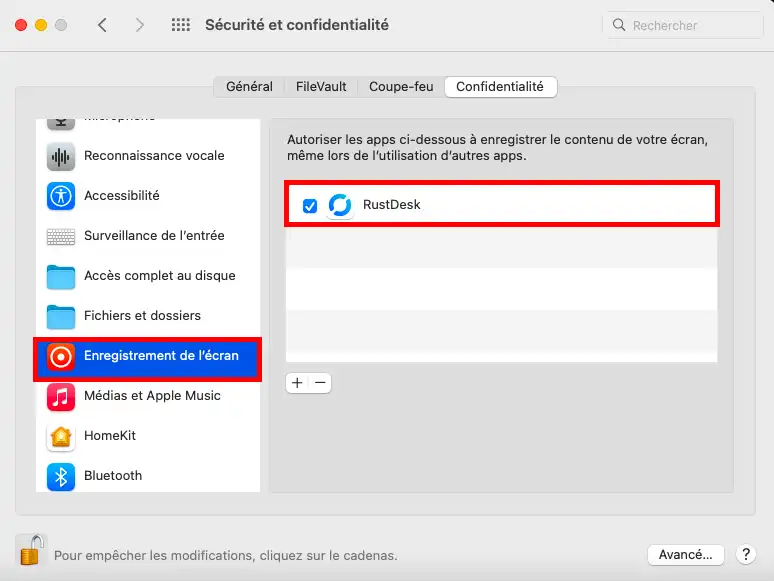
Clica em"Mais tarde" no aviso que aparece.
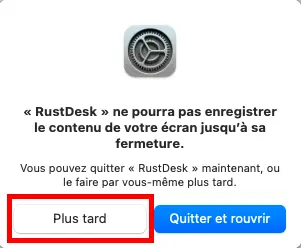
O RustDesk está agora pronto para ser executado no seu computador Apple.
Para iniciar a manutenção remota, basta lançar a aplicação:
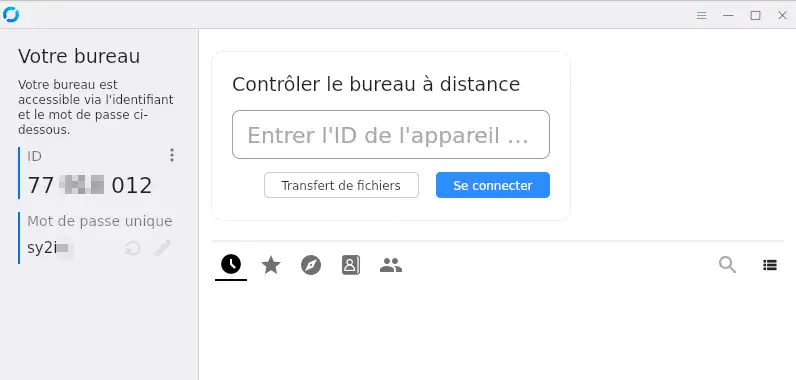
No ecrã que aparece, dê o número de identificação e a palavra-passe ao seu contacto para que ele possa assumir o controlo remoto do seu computador.
Pode terminar o controlo remoto a qualquer momento.
É possível visualizar as acções realizadas pelo utilizador remoto.
Avaliar este artigo :
4/5 | 1 opinião
Este artigo foi útil para si ?
Sim
Não
2mn leitura
Contactar o apoio através da sua área de cliente
1mn leitura
Como é que respondo a um bilhete de incidente?
13mn leitura
Como instalar o TeamViewer