Avaliar este artigo :
3,9/5 | 7 opinião
Este artigo foi útil para si ?
Sim
Não
Vous avez noté 0 étoile(s)
Sommaire
Procédure
Um ficheiro hosts é utilizado paraassociar um nome de anfitrião ou um nome de domínio a um endereço IP. As alterações feitas a este ficheiro são tidas em conta imediatamente após a alteração. Este ficheiro está disponível em todos os sistemas operativos.
O ficheiro Hosts foi concebido para fazer com que o seu computador pense que o seu nome de domínio está a apontar para um alojamento específico, o que não fará com que o seu nome de domínio ou sítio Web não funcione corretamente no seu alojamento atual. Apenas o utilizador verá as alterações. Os outros visitantes verão o seu sítio web no seu alojamento atual.
A definição de uma configuração no ficheiro hosts pode exigir que limpe os ficheiros de cache do navegador após cada operação, para que tudo esteja totalmente funcional e possa ver o seu site no LWS ou no seu alojamento atual.
Como o seu domínio ainda não está a apontar para o seu alojamento LWS, o certificado SSL não pode ser instalado e terá certamente de ignorar os avisos de segurança do seu navegador. Não se preocupe, quando o seu domínio for redireccionado para o nosso alojamento, o certificado estará funcional e o seu domínio estará protegido em HTTPS.
A linha de definições a adicionar a um ficheiro Hosts tem o seguinte aspeto:
XXX.XXX.XXX.XXX domain.tld www.domaine.tld
XXX.XXX.XXX.XXX é o endereço IP do servidor web para o seu pacote LWS, por isso terá de o substituir pelo endereço IP real do servidor LWS.
domain.tld é uma entrada genérica para o seu nome de domínio, por isso substitua-o pelo seu nome de domínio real.
O objetivo desta entrada no ficheiro Hosts é dizer ao seu browser que o domínio que introduziu (com ou sem www) se refere ao IP que introduziu e não ao IP habitual.
Para saber qual o IP a introduzir, siga esta documentação. Apenas o IP do serviço WEB é necessário.
O ficheiro hosts está localizado no seguinte caminho:
C:\WINDOWS\system32\drivers\etc\hosts
A primeira coisa a fazer é abrir um editor de texto como o Notepad ou o Word, em modo de administrador (clique com o botão direito do rato e depois em executar como administrador).
Uma vez aberto o editor de texto, vá a File -> Open e navegue até ao ficheiro hosts (C:\WINDOWS\system32\drivers\etc\hosts).
De seguida, insira a linha dos anfitriões que pretende adicionar: por exemplo: 4.39.504.987 monsite.com www.monsite.com
Uma vez feito isto, o seu ficheiro deverá ter o seguinte aspeto:
Copyright (c) 1993-1999 Microsoft Corp.# # Este é um exemplo do ficheiro HOSTS usado pelo Microsoft TCP/IP # para Windows. # Este ficheiro contém mapeamentos de endereços IP para nomes de hosts. # Cada entrada deve estar na sua própria linha. O endereço IP deve ser colocado # na primeira coluna, seguido do nome do host correspondente. O # endereço IP e o nome do host devem ser separados por pelo menos um espaço. # Além disso, os comentários (como este) podem ser inseridos nas suas próprias # linhas ou após o nome do computador. Eles são indicados pelo símbolo # '#'. # Por exemplo: # # 102.54.94.97 rhino.acme.com # servidor de origem # 38.25.63.10 x.acme.com # host cliente x 127.0.0.1 localhost4.39.504.987 monsite.com www.monsite.com
De seguida, guarde a alteração.
A alteração entrará em vigor imediatamente.
Aceda à página de transferência do utilitário PowerToys publicado pela Microsoft e disponível na respectiva loja.
Em seguida, clique em"Instalar".
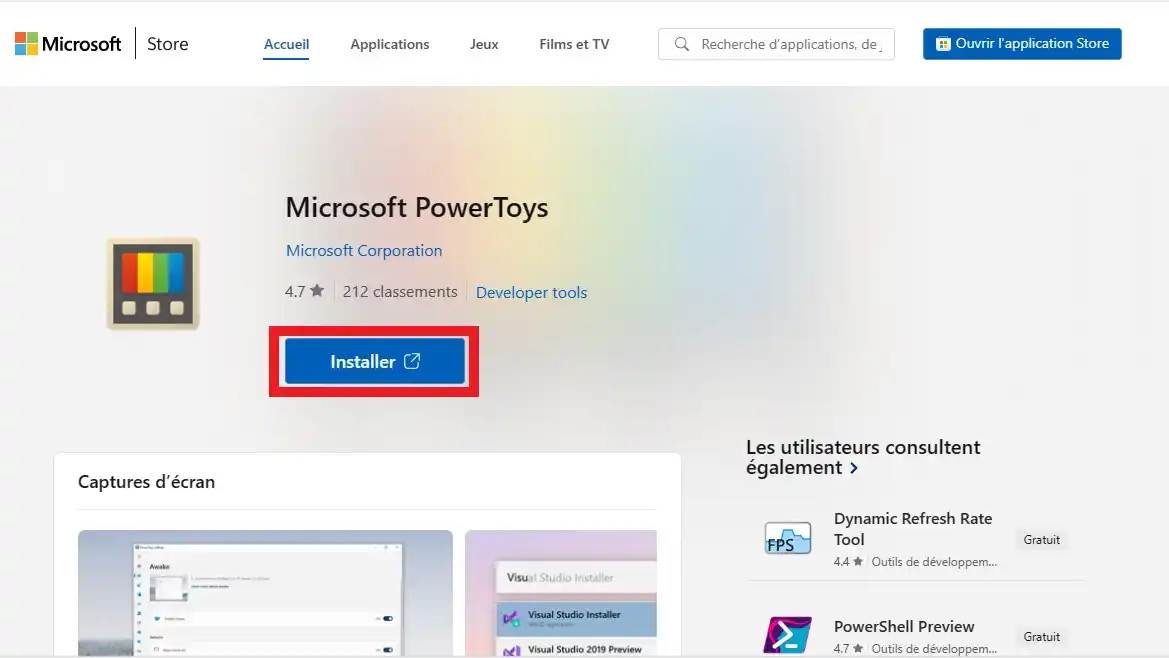
Clique no botão"Instalar" na janela que aparece a seguir
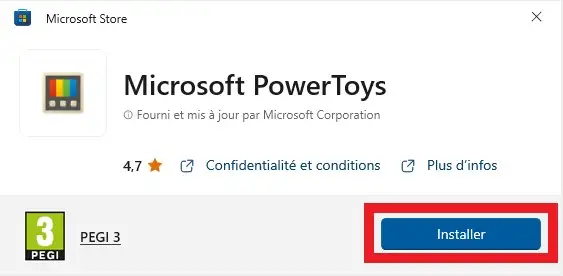
Uma vez instalada a aplicação, abra-a e seleccione"Host File Editor" no menu do lado esquerdo.
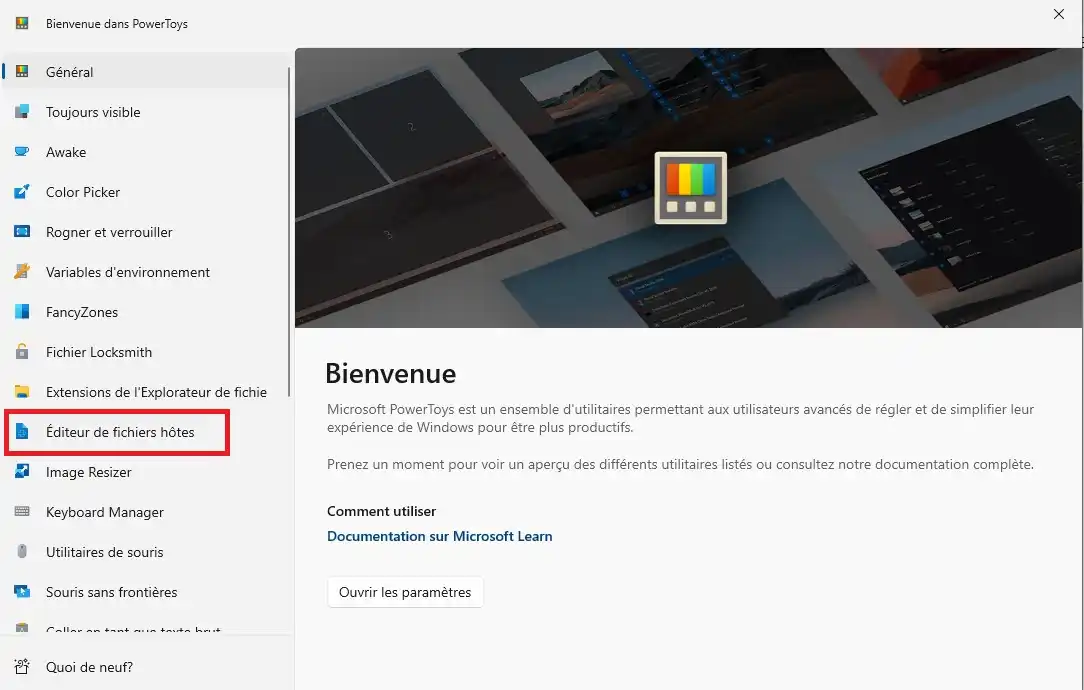
Em seguida, clique no botão"Launch Host File Editor".
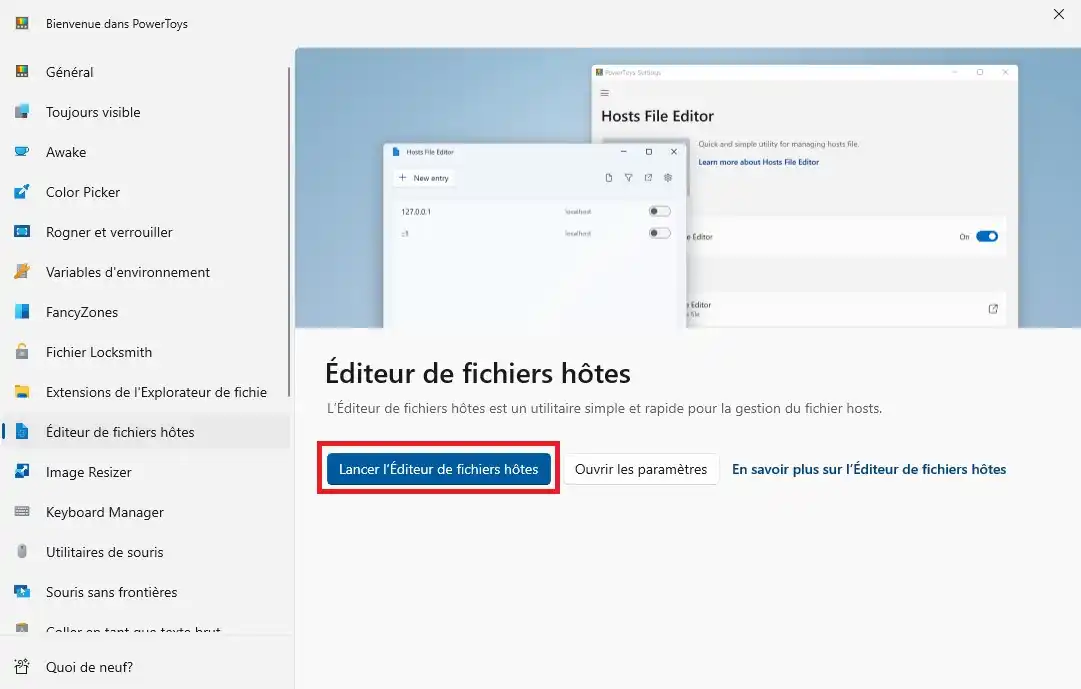
Aparecerá uma mensagem de aviso. Deve aceitar esta mensagem para prosseguir.
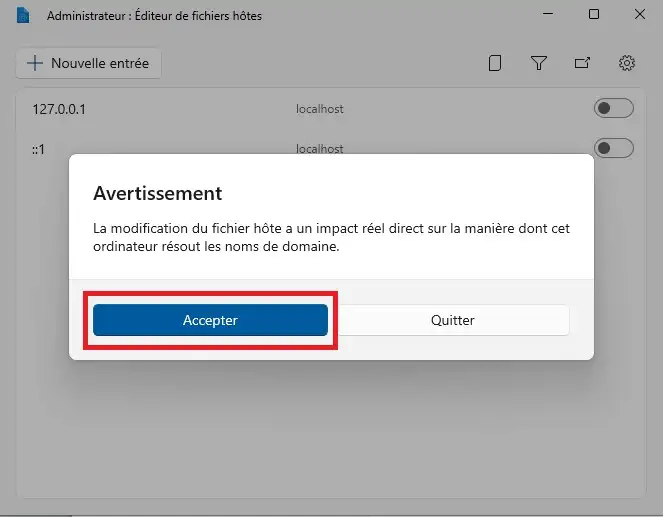
De seguida, clique em"+ Nova entrada" ...
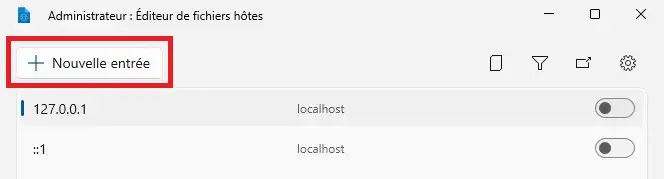
... e introduza os parâmetros necessários antes de clicar em"Adicionar".
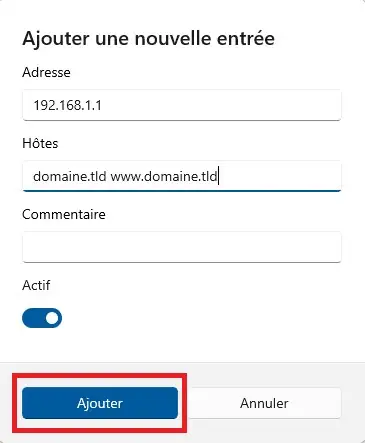
Depois, basta deixar a opção activada para ver o seu site com o LWS, ou desactivá-la para o ver com o seu anfitrião atual.
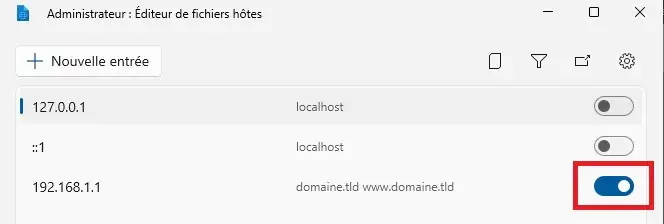
1. Abra o Terminal
Abra aferramenta de pesquisa do MAC "Spotlight" utilizando o comando :
CMD + ESPAÇO

2. Abrir o ficheiro Hosts Mac através do terminal
Quando o terminal estiver aberto, digite a seguinte linha de comando:
sudo pico /etc/hosts
e pressione ENTER
Introduza a palavra-passe da sua sessão Mac.
/Ela não aparecerá no terminal, portanto digite sua senha por extenso e pressione ENTER.
3. Modifique o seu ficheiro Hosts
Use as setas do seu teclado para fazer as alterações necessárias no seu ficheiro hosts.
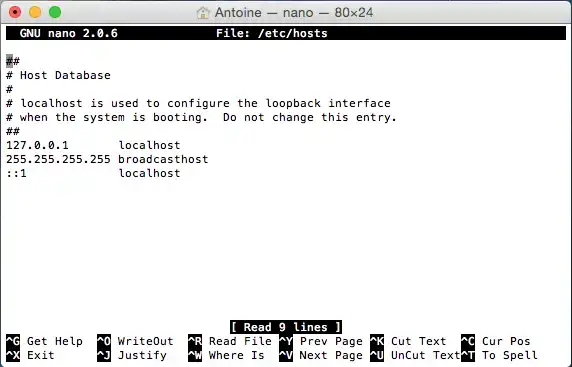
4. Guardar as alterações
Para guardar as alterações e sair da aplicação, utilize os seguintes comandos:
CTRL+O (^O) para guardar as suas alterações e, em seguida, clique em "ENTER".
CTRL+X (^X) para sair do ficheiro hosts. Pode agora fechar a aplicação de terminal.
Tudo o que tem de fazer agora é sair do seu terminal. O ficheiro hosts foi agora modificado no seu Mac.
Agora pode modificar um ficheiro hosts no Windows ou Mac com o LWS. Pode modificar e/ou apagar o ficheiro Hosts em qualquer altura.
Não hesite em partilhar os seus comentários e perguntas!
Avaliar este artigo :
3,9/5 | 7 opinião
Este artigo foi útil para si ?
Sim
Não
0mn leitura
Ligação FTP TLS explícita
1mn leitura
Como limpar a cache do meu browser google chrome
1mn leitura
Erro no sítio durante a instalação
1mn leitura
Bonjour,
Je vous remercie pour votre message.
Je suis désolé que vous ne soyez pas en mesure de modifier votre fichier hosts correctement. Si vous souhaitez tenter une alternative, je vous invite à essayer ce site internet qui devrait répondre à vos besoins.
Suivez ces quelques étapes une fois sur le site internet :
Je vous remercie pour votre attention et reste à votre disposition pour toute autre question ou complément d'information.
Cordialement, L'équipe LWS