Avaliar este artigo :
5/5 | 2 opinião
Este artigo foi útil para si ?
Sim
Não
Vous avez noté 0 étoile(s)
Sommaire
Procédure
O Nginx é um servidor Web bem conhecido que está a ganhar popularidade todos os dias. Substitui o servidor Web Apache. É um grande sucesso entre os conhecedores e é atualmente apoiado por uma comunidade muito ativa. É bem mantido e, se for corretamente dominado, oferece muitas vantagens sobre o Apache em termos de desempenho.
Antes de poder migrar o seu sítio, certifique-se de que possui as seguintes informações:
Para salvar os arquivos da web do seu site Prestashop no ISPCONFIG Apache VPS, você precisa se conectar ao seu site usando FTP. Por isso, para começar, deve certificar-se de que tem uma conta de FTP que lhe permitirá fazer o backup do seu site.
Se precisar de alterar as definições da conta FTP para o seu site no ISPCONFIG Apache VPS, siga o procedimento abaixo:
Entrar em ISPCONFIG --> Sites --> Utilizador FTP --> Nome do utilizador FTP
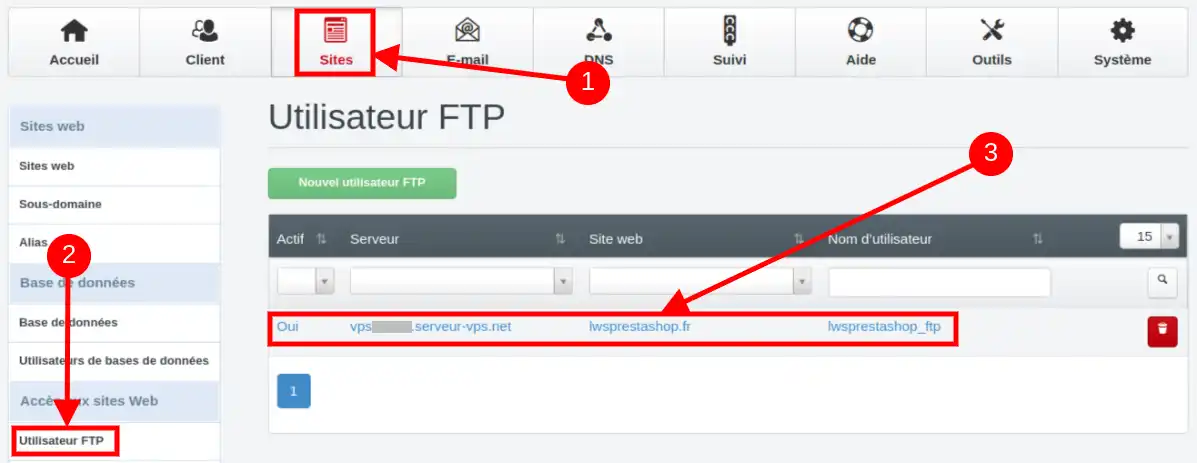
Também pode criar uma nova conta ftp em ISPCONFIG para efetuar a cópia de segurança.
Assim que tiver as definições de ligação ftp para o seu site, pode utilizar o seu software cliente de ftp para se ligar ao site dentro do servidor. Por exemplo, com o "FileZilla", terá de abrir a aplicação e especificar os parâmetros de ligação que são :
Depois disso, pode clicar no botão de ligação rápida e a ligação ao seu sítio será efectuada. As informações sobre a ligação serão apresentadas na interface do Filezilla.
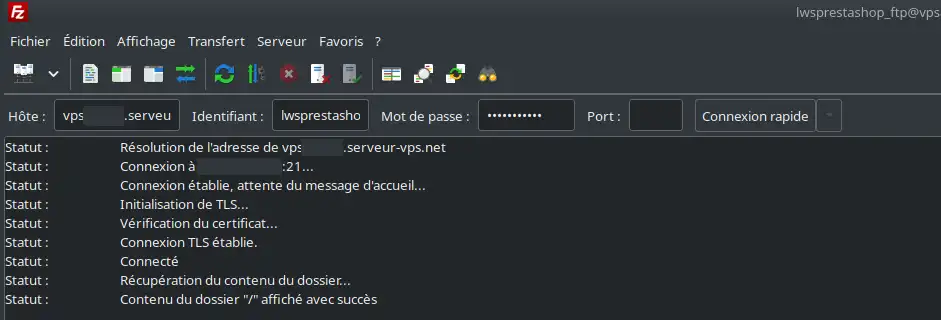
Será recebido por uma janela de validação de certificado que deverá confirmar.
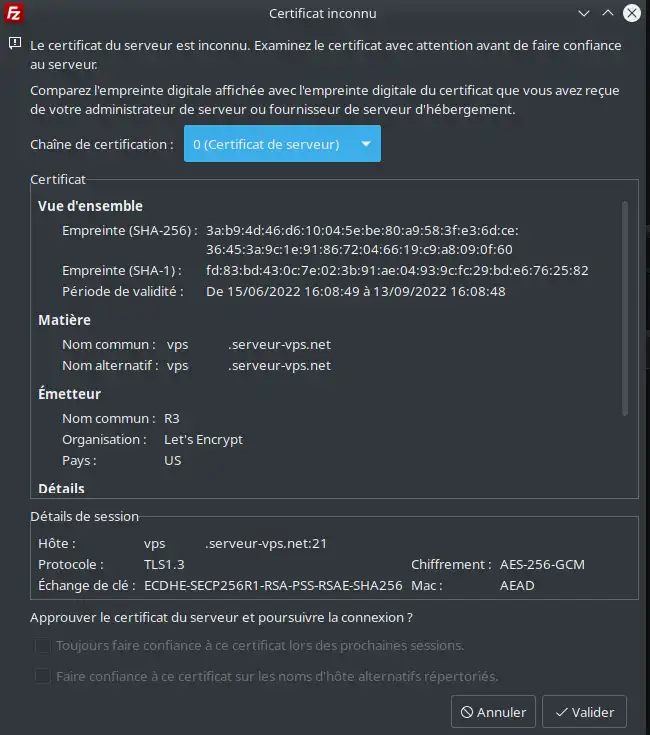
Uma vez estabelecida a ligação, encontrará a lista de directórios ligados ao seu sítio na interface dedicada ao sítio remoto (à direita). E, à esquerda, encontrará uma interface dedicada ao sítio local , que conterá os seus ficheiros locais no diretório ativo atual.
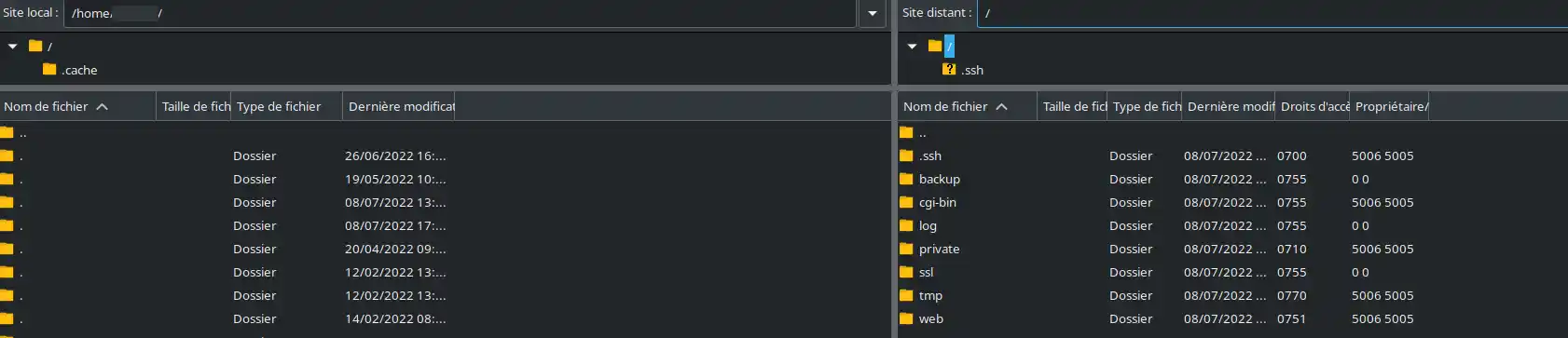
Os ficheiros Web do seu sítio encontram-se no diretório Web. Faça duplo clique no diretório para entrar nele.
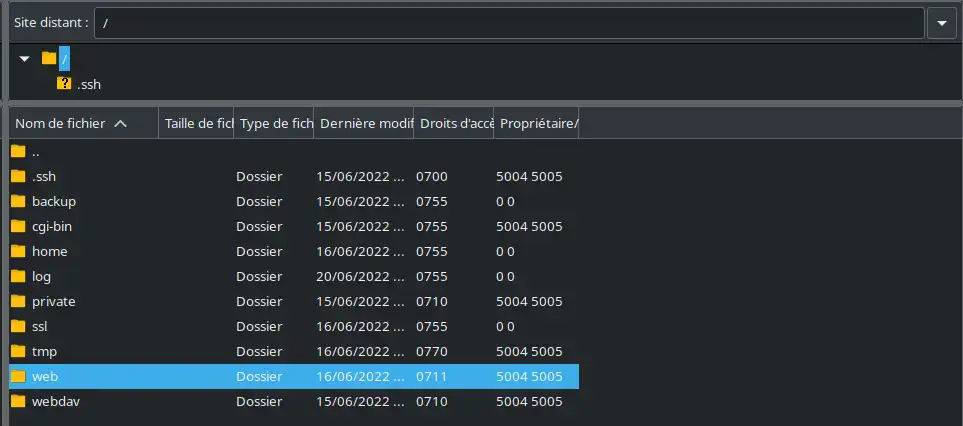
Verá então uma lista dos seus ficheiros Web no sítio remoto.
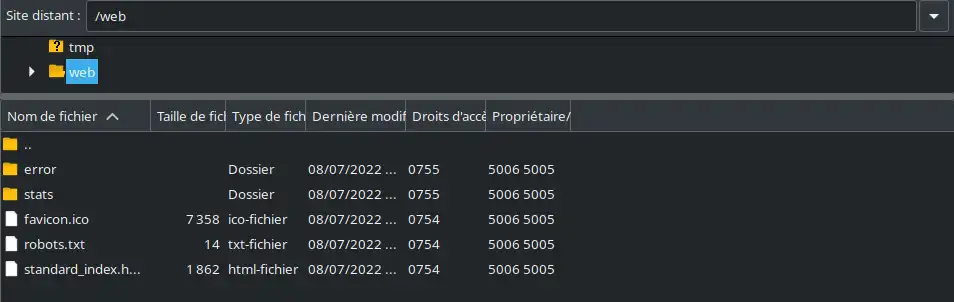
Em seguida, no seu diretório local (à esquerda), navegue para uma pasta onde pretende armazenar a cópia de segurança. Se necessário, crie uma nova pasta.

Uma vez criada a pasta de cópia de segurança do seu sítio, é necessário selecionar todos os ficheiros Web no sítio remoto.
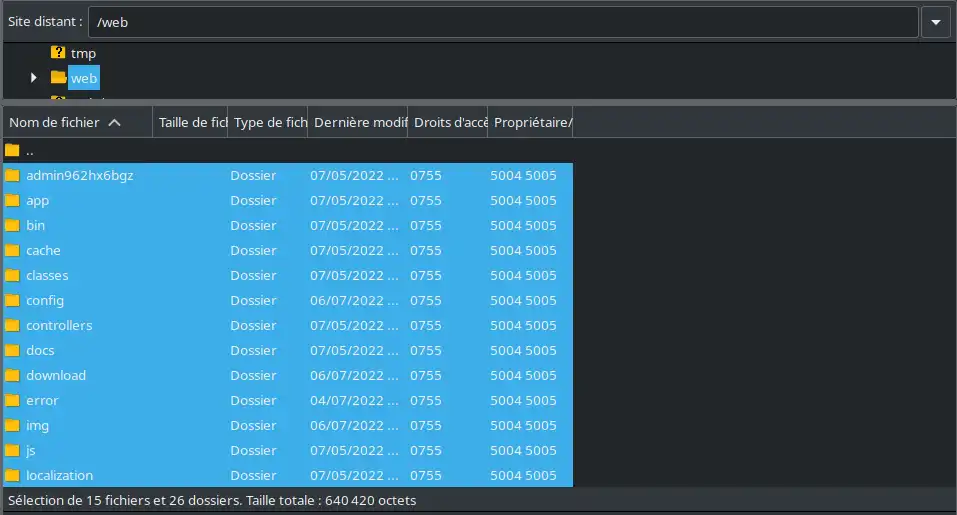
Por fim, clique com o botão direito do rato nos ficheiros seleccionados e clique em "descarregar" para os descarregar para o seu computador no diretório local aberto.
.webp)
Aguarde até que a transferência esteja concluída e terá uma cópia de segurança dos ficheiros Web do seu sítio.
[Antes de exportar a base de dados do seu sítio Web, recomendamos que coloque a sua loja em modo de manutenção para garantir que todas as encomendas recentes são tidas em conta aquando da migração[/tips].
Para exportar a base de dados do seu site, terá de se ligar à interface phpmyadmin do seu VPS, seguindo os procedimentos descritos neste artigo"Como me ligo ao utilitário PHPMyAdmin a partir do ISP Config?
Provavelmente, terá de saber o nome da base de dados do seu site, o nome de utilizador da base de dados e a palavra-passe antes de poder aceder à mesma.
Depois, quando estiver na interface phpmyadmin, precisa de :
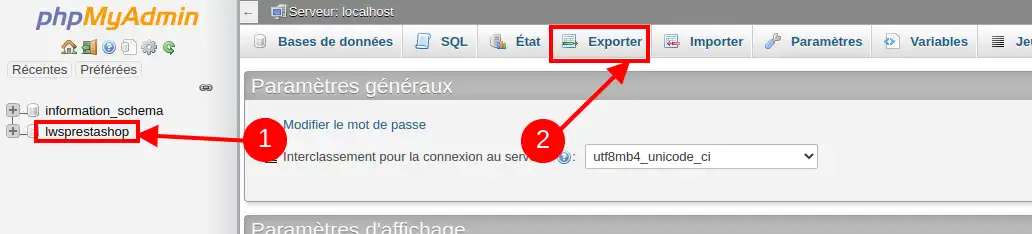
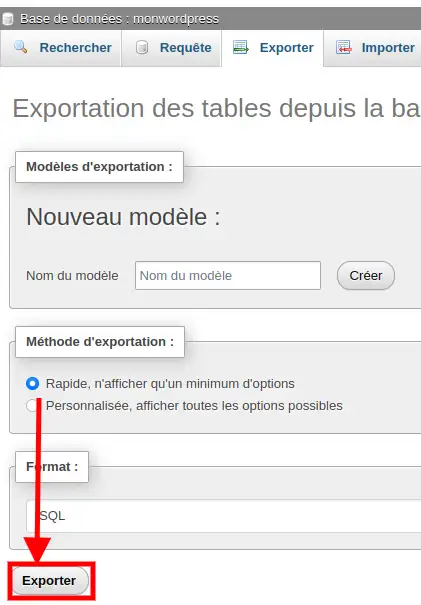
Para recriar o site e a sua base de dados no VPS Nginx ISPCONFIG, é necessário ligar-se à interface ISPCONFIG deste VPS.
A ligação ao ISPCONFIG com o VPS Nginx é semelhante à de qualquer VPS com ISPCONFIG. Pode seguir as instruções do artigo"Como aceder ao ISPConfig no meu servidor VPS dedicado?" para se ligar.
Será saudado pela interface de autenticaçãodo ISPCONFIG se ainda não estiver autenticado. Autentique-se com o utilizador admin e chegará à página inicial.
Depois de ter iniciado a sessão no ISPCONFIG, pode adicionar um novo cliente através do menu cliente. Introduza as informações e guarde-as para que o cliente possa ser criado.
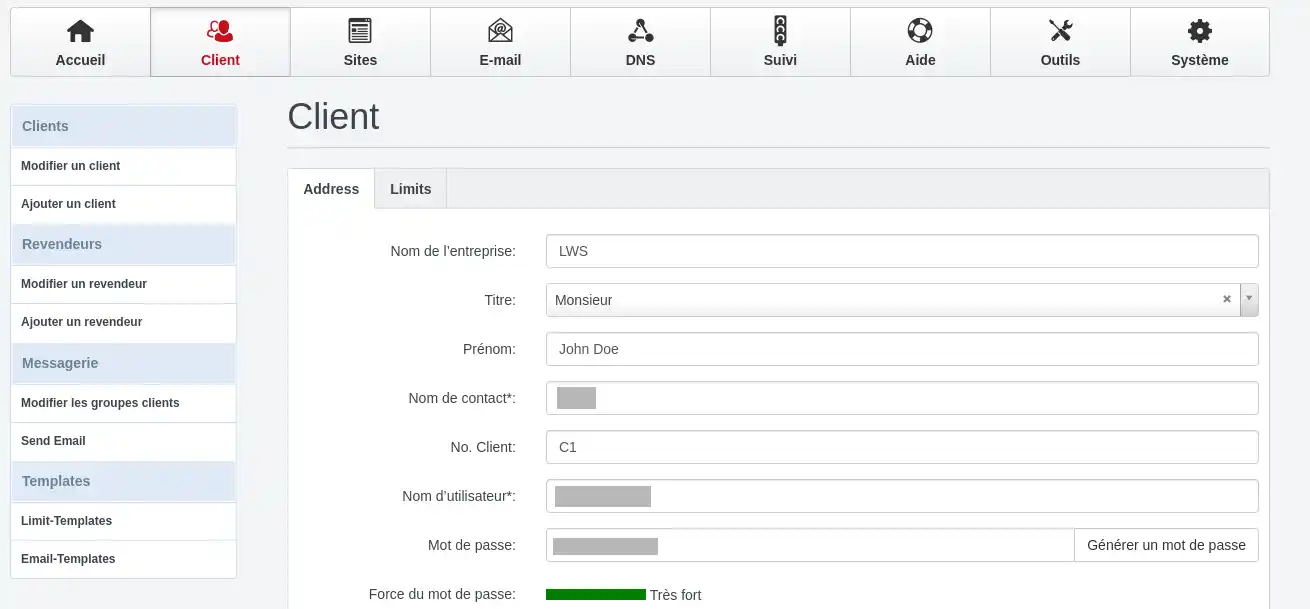
Depois disso, para recriar o seu site, tem de aceder ao menu "Sites" no menu superior e, em seguida, clicar no botão verde "Add a new site".
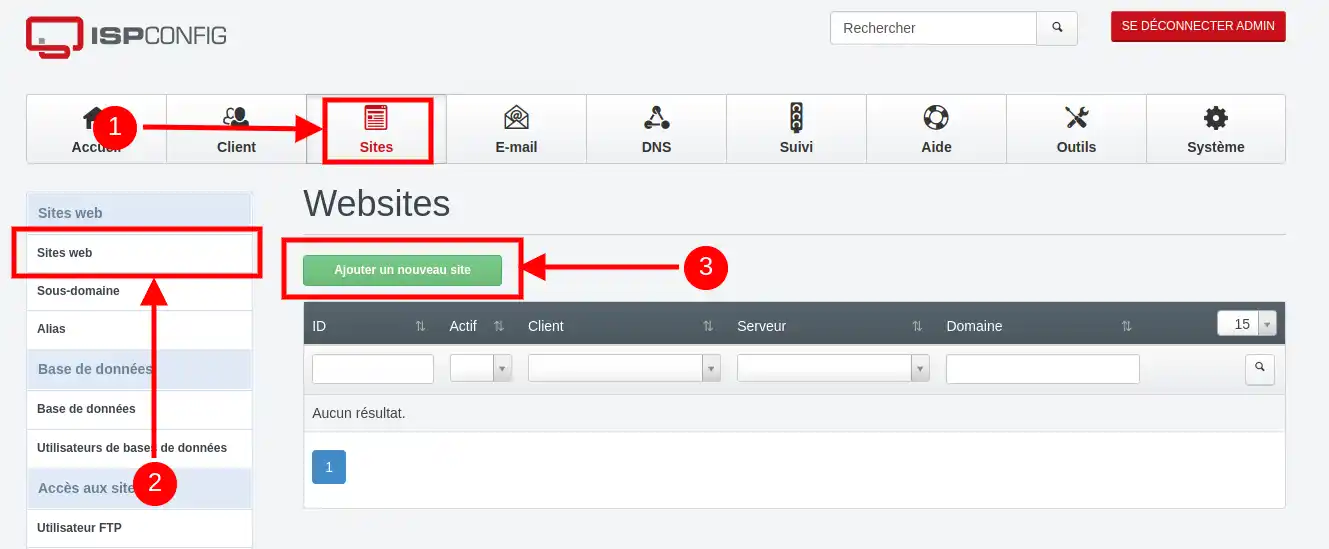
Introduza os parâmetros do seu site com muito cuidado:
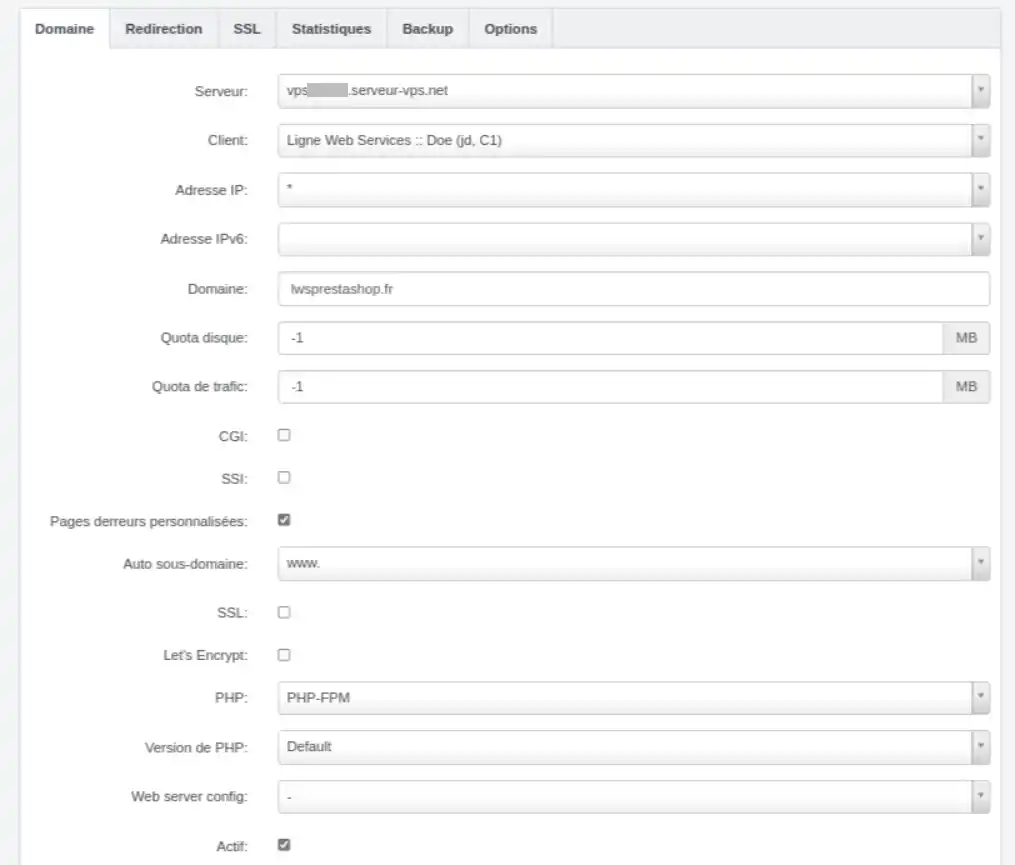
Uma vez registado, o site será criado após alguns minutos, e verá uma luz vermelha no topo, indicando o número de tarefas queo ISPCONFIG está a executar para aplicar as alterações.
O próximo passo após a criação do site é criar o banco de dados para o seu site.
Recrie a base de dados do seu site seguindo o procedimento mencionado neste artigo"Como faço para criar uma base de dados no ISPConfig?"
Reproduza corretamente a informação na base de dados do seu site:
Para poder carregar os ficheiros web que acabou de guardar via FTP, terá de criar um utilizador ftp no seu servidor ISPCONFIG Nginx VPS. Siga as instruções deste artigo"Como criar uma conta FTP no ISPConfig?" para criar uma conta ftp para o seu site.
Uma vez criada a sua conta de ftp, pode ligar-se ao site no outro VPS, utilizando o seu software cliente de ftp preferido.
Quando estiver conectado :
.webp)
A base de dados para o seu site também pode ser importada usando o utilitário phpmyadmin no ISPCONFIG Nginx VPS. Tal como na exportação, é necessário ligar-se ao phpmyadmin no VPS Nginx.
No VPS Nginx, terá de aceder ao url do phpmyadmin . Este é comunicado no e-mail de entrega do VPS, e tem a seguinte forma:
"https://vpsXXXXX.serveur-vps.net:8081/phpmyadmin"(sendo XXXXX o número do VPS)
Uma vez na primeira autenticação, digite :
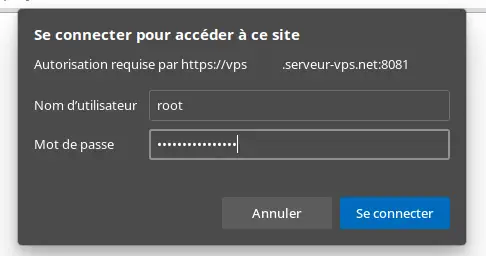
Isto levá-lo-á àautenticação phpmyadmin, onde deve introduzir os dados de acesso do utilizador da base de dados que criou para o site.
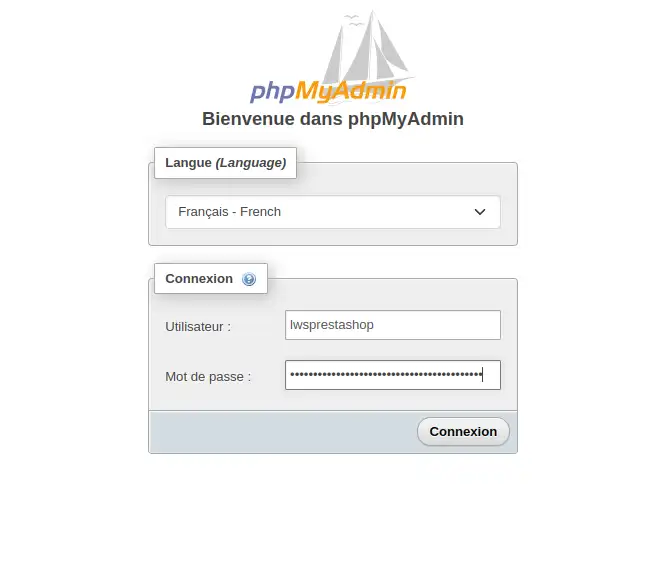
Em seguida, para importar a base de dados: seleccione a base de dados --> clique em "Importar" --> clique em "Escolher um ficheiro" .
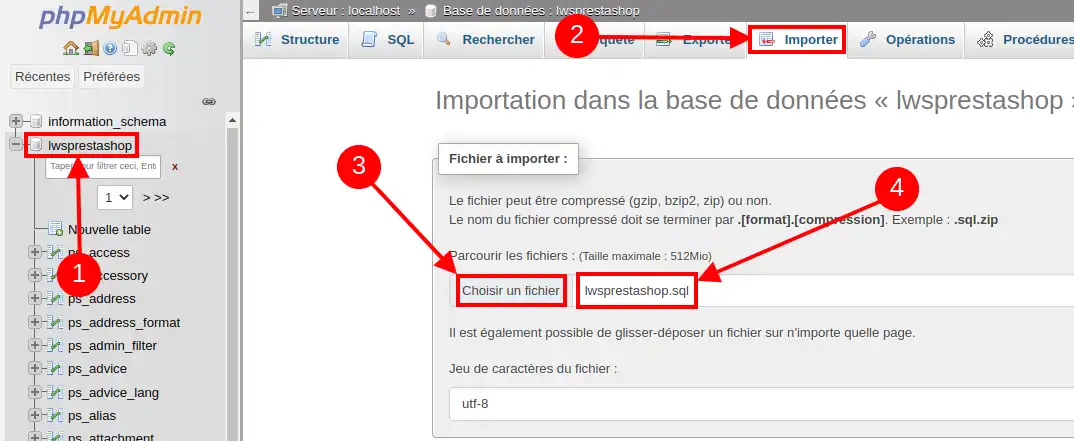
Escolha o ficheiro sql da base de dados exportada nos seus directórios locais, navegue para baixo e clique no botão "importar" para iniciar a importação.

O tempo de importação dependerá do desempenho da sua ligação à Internet e do tamanho da sua base de dados.
Numa configuração com Nginx, deve ajustar as definições do seu sítio para que os redireccionamentos básicos definidos no Prestashop estejam em conformidade com a sintaxe do Nginx.
Antes de definir os redireccionamentos, é necessário anotar o link para ainterface de administração da sua loja. Esta ligação tem o seguinte formato:
https://nomdelaboutique.tld/adminxxxxxxxxx (xxxxxxxxx é uma sequência aleatória de caracteres gerada pela Prestashop logo após a instalação da loja)
Tenha em atenção a última parte"adminxxxxxxxxxxx" porque é diferente em cada sítio.
Para definir os redireccionamentos, terá de adicionar opções nas definições do sítio no ISPCONFIG, seguindo o procedimento abaixo:
rewrite ^/(\d)(-[\w-]+)?/.+\.jpg$ /img/p/$1/$1$2.jpg last; rewrite ^/(\d)(\d)(-[\w-]+)?/.+\.jpg$ /img/p/$1/$2/$1$2$3.jpg last; rewrite ^/(\d)(\d)(\d)(-[\w-]+)?/.+\.jpg$ /img/p/$1/$2/$3/$1$2$3$4.jpg last; rewrite ^/(\d)(\d)(\d)(\d)(-[\w-]+)?/.+\.jpg$ /img/p/$1/$2/$3/$4/$1/$2$3$4$5.jpg last; rewrite ^/(\d)(\d)(\d)(\d)(\d)(-[\w-]+)?/.+\.jpg$ /img/p/$1/$2/$3/$4/$5/$1/$2$3$4$5$6.jpg last; rewrite ^/(\d)(\d)(\d)(\d)(\d)(\d)(-[\w-]+)?/.+\.jpg$ /img/p/$1/$2/$3/$4/$5/$6/$1$2$3$4$5$6$7.jpg last; rewrite ^/(\d)(\d)(\d)(\d)(\d)(\d)(\d)(\d)(\d)(-[\w-]+)?/.+\.jpg$ /img/p/$1/$2/$3/$4/$5/$6/$7/$1$2$3$4$5$6$7$8.jpg last; rewrite ^/(\d)(\d)(\d)(\d)(\d)(\d)(\d)(\d)(\d)(-[\w-]+)?/.+\.jpg$ /img/p/$1/$2/$3/$4/$5/$6/$7/$8/$1$2$3$4$5$6$7$8$9.jpg last; rewrite ^/c/([\w.-]+)/.+\.jpg$ /img/c/$1.jpg last; # AlphaImageLoader para IE e FancyBox. rewrite ^images_ie/?([^/]+)\.(gif|jpe?g|png)$ js/jquery/plugins/fancybox/images/$1.$2 last; # API do serviço Web. reescrever ^/api/?(.*)$ /webservice/dispatcher.php?url=$1 last; # Instalação da Sandbox. reescrever ^(/install(?:-dev)?/sandbox)/.* /$1/test.php last; location / { try_files $uri $uri/ /index.php$is_args$args; } location /adminxxxxxxxxxxx/ { if (!-e $request_filename) { rewrite ^ /adminxxxxxxxxxxx/index.php last; } } # .htaccess, .DS_Store, .htpasswd, etc. location ~ /\. { deny all; } # Directórios de código-fonte. location ~ ^/(app|bin|cache|classes|config|controllers|docs|localization|override|src|tests|tools|translations|var|vendor)/ { deny all; } # vendor in modules directory. location ~ ^/modules/.*/vendor/ { deny all; } # Impedir a exposição de outros ficheiros sensíveis. location ~ \.(log|tpl|twig|sass|yml)$ { deny all; } # Impedir a injeção de ficheiros PHP. location /img { location ~ \.php$ { deny all; } } location /upload { location ~ \.php$ { deny all; } }
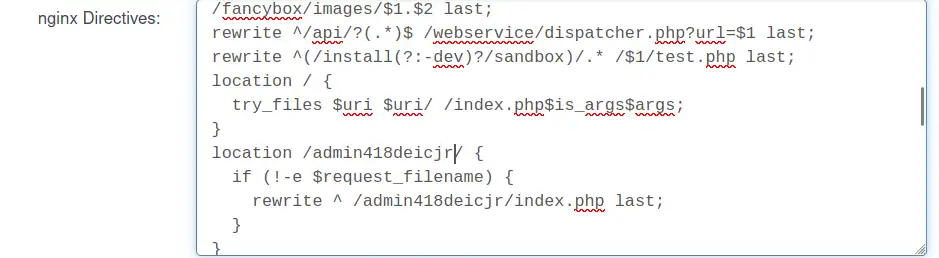
Depois de ter efectuado todos estes procedimentos, só falta apontar o seu domínio para o VPS Nginx do ISPCONFIG.
A última parte, apontar o DNS, dependerá da sua configuração de DNS. Para apontar o seu DNS, precisa de saber onde é gerida a zona DNS do seu domínio.
1. Pode atualizar diretamente oregisto de tipo A do domínio no ISPCONFIG Apache VPS
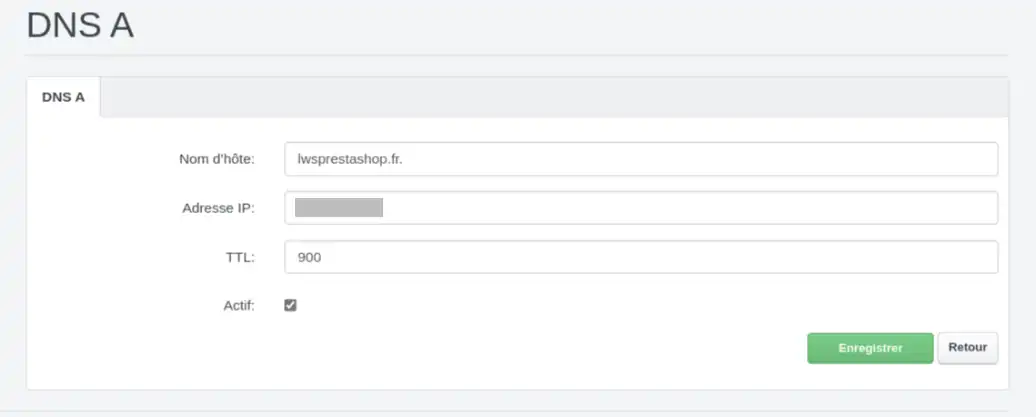
2. ou recriar a zona DNS no VPS Nginx e atualizar os servidores DNS primário e secundário seguindo as instruções deste artigo "Como criar um servidor DNS no ISPConfig num servidor VPS dedicado?
Uma vez aplicadas as definições, basta aguardar a propagação do DNS e o seu sítio será migrado para o novo servidor.
Depois disso, é possível criar um certificado Let's Encrypt no site que acabou de ser migrado, acessando a interface ISPCONFIG do VPS Nginx, marcando a opção "Let's Encrypt " através do parâmetro site e, por fim, salvando.
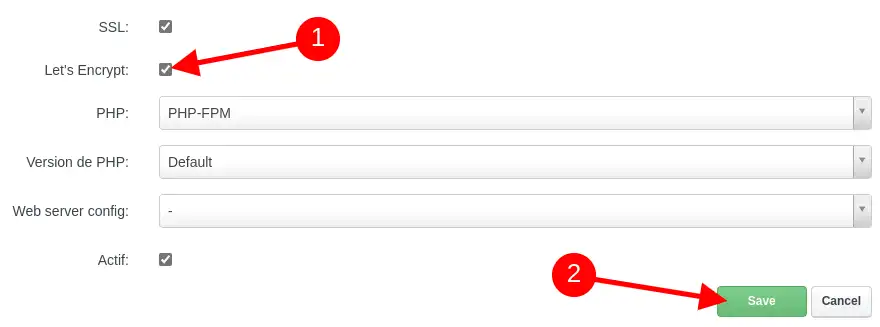
O certificado Let's Encrypt será instalado após alguns minutos.
[Depois disso, pode finalmente remover o modo de manutenção para que os seus clientes possam visitar novamente o seu sítio e efetuar encomendas[/tips].
Está agora pronto para migrar o seu sítio Prestashop de um VPS ISPCONFIG com Apache para um VPS ISPCONFIG com Nginx. Se desejar tirar partido da experiência da nossa equipa para efetuar a migração por si, não hesite em "outsource" .
Avaliar este artigo :
5/5 | 2 opinião
Este artigo foi útil para si ?
Sim
Não
2mn leitura
Como é que adiciono um sítio Web a um servidor dedicado ISP Config VPS?
1mn leitura
Como posso criar um subdomínio num servidor VPS dedicado?
1mn leitura
ISPconfig - Como faço para associar o meu nome de domínio ao meu servidor VPS?
1mn leitura
É fácil configurar os meus domínios no meu VPS