Avaliar este artigo :
5/5 | 1 opinião
Este artigo foi útil para si ?
Sim
Não
Vous avez noté 0 étoile(s)
Sommaire
Procédure
Diretamente ligado à sua conta de afiliado, o plugin LWS Affiliation permite-lhe adicionar rápida e facilmente os nossos banners e widgets ao seu site WordPress para que possa desfrutar dos benefícios do nosso programa de afiliados LWS sem complicações.
Como parte do nosso programa, ganhe comissões quando um cliente faz uma compra no LWS usando um banner, widget ou código promocional no seu site!
Para usar este plugin, precisa de uma conta de afiliado LWS, que pode criar aqui, e um site construído com WordPress versão 5.0 ou posterior e uma versão PHP de pelo menos 7.0.
Se não sabe como criar um site WordPress, pode seguir esta documentação ou esta.
Para descarregar o plugin, pode ir à página de transferência do WordPress e descarregar o ficheiro ZIP ou simplesmente ir ao seu sítio e descarregar o plugin a partir da página de extensões.
Seja qual for a sua escolha, inicie sessão na administração do seu sítio para continuar. Clique aqui,
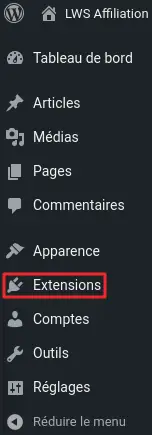
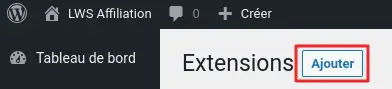
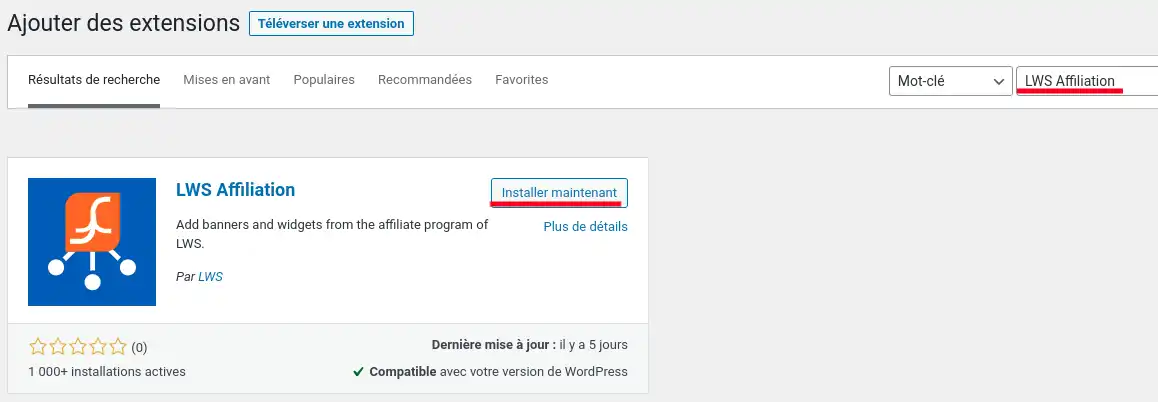
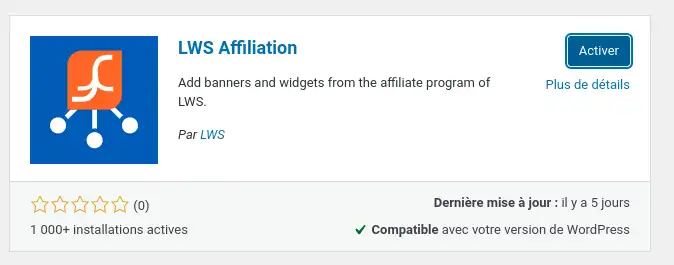
Se tudo tiver corrido bem, deve ver o seu novo plugin ativado, com o nome "LWS Affiliation", na lista das extensões instaladas. Se não o tiver ativado no passo anterior, pode fazê-lo a partir desta lista.

E já está! O seu plugin está ativado, tudo o que precisa de fazer agora é configurá-lo.
Para configurar o seu novo plugin, aceda à página de configuração da Afiliação LWS. Tem duas opções:

![]()
Qualquer que seja o método escolhido, chegará à página de configuração do plugin.
Nesta página, encontrará informações que explicam o funcionamento do plugin, bem como um formulário de início de sessão. Nos campos fornecidos, introduza o nome de utilizador e a palavra-passe da sua conta de afiliação LWS e clique no botão "Submeter" para iniciar sessão.
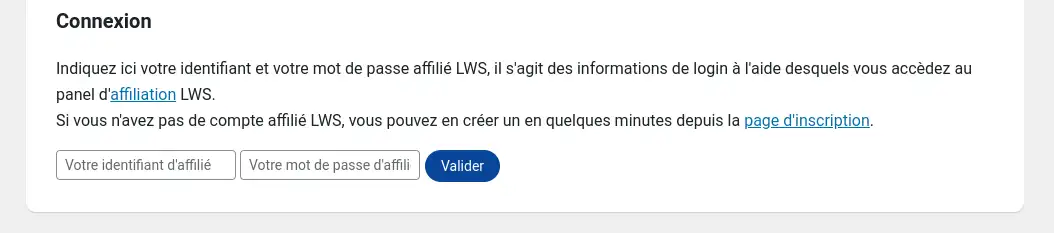
Depois de iniciar a sessão, pode utilizar o plugin.
Se desejar desligar ou alterar a sua conta de afiliado, clique no botão "Desligar" na página de configuração. Isto irá remover a conta do site mas não irá apagar quaisquer banners ou widgets que já tenha adicionado.
Para usares o nosso plugin com o modo de edição de páginas padrão do WordPress, Gutenberg, vai à página onde queres adicionar um banner ou widget e adiciona um novo bloco "Clássico" na localização desejada.
Este é um bloco baseado na exibição do TinyMCE, o antigo sistema de criação de páginas do WordPress. Este bloco permite-lhe adicionar texto e meios de comunicação (como imagens, por exemplo) ao seu sítio da mesma forma que faria com os blocos "Título", "Parágrafo" ou "Imagem". Quando quiser adicionar um banner ou widget ao seu sítio, clique no botão "'LWS Affiliation" na barra de menu do editor.

Este botão abre a janela do plugin e permite-lhe navegar na lista de banners e widgets disponíveis.
Se estiver a utilizar um plugin como o "Classic Editor", que lhe dá o editor de páginas clássico do WordPress, tudo o que tem de fazer para utilizar o nosso plugin é posicionar-se onde pretende integrar um banner ou widget e clicar no botão "LWS Affiliation" no seu editor.

Independentemente do editor do seu site, uma vez clicado no botão, abrir-se-á uma nova janela que contém o widget.
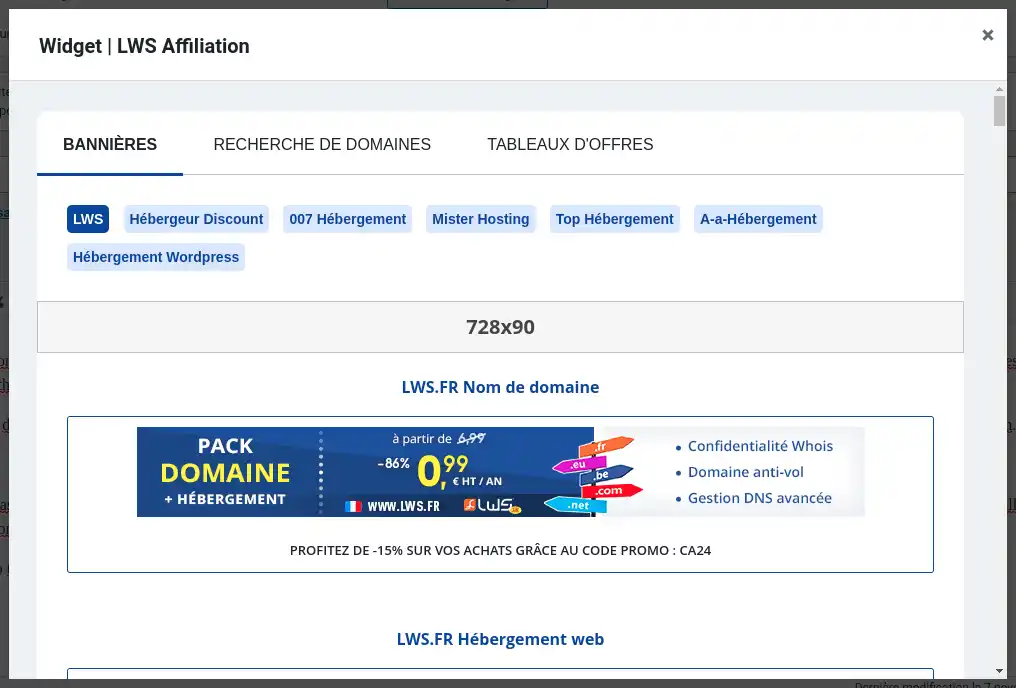
Nesta janela, pode consultar os diferentes banners disponíveis e integrá-los no seu site clicando simplesmente no que pretende. Os banners estão ordenados por sítio de venda e tamanho. Pode alterar o sítio de vendas utilizando a barra de separadores, enquanto o tamanho é apresentado numa faixa cinzenta.
Sem código para escrever, sem necessidade de qualquer ação adicional, o seu banner será automaticamente adicionado onde o definir.
.webp)
Ao contrário dos banners, os widgets têm de ser configurados antes de poderem ser integrados no seu sítio. Não entre em pânico, é muito simples! Tal como acontece com os banners, clique no botão "Afiliação LWS" no editor para abrir a janela do plugin, depois clique em "Pesquisa de domínios" ou "Tabelas de ofertas" no topo da página.
Será então redireccionado para outra página na janela, onde pode adicionar um widget de barra de pesquisa de domínio ou apresentar uma tabela que compara diferentes ofertas de alojamento.
Se desejar regressar à página dos banners, clique em "Banners" na parte superior da página.
Entre os widgets disponíveis, escolha o que pretende adicionar à sua página e clique no botão "Pré-visualizar", para que se abra um novo separador com o aspeto do widget. Clique em "Configurar o widget" para modificar alguns dos parâmetros do widget e adicioná-lo ao seu sítio.
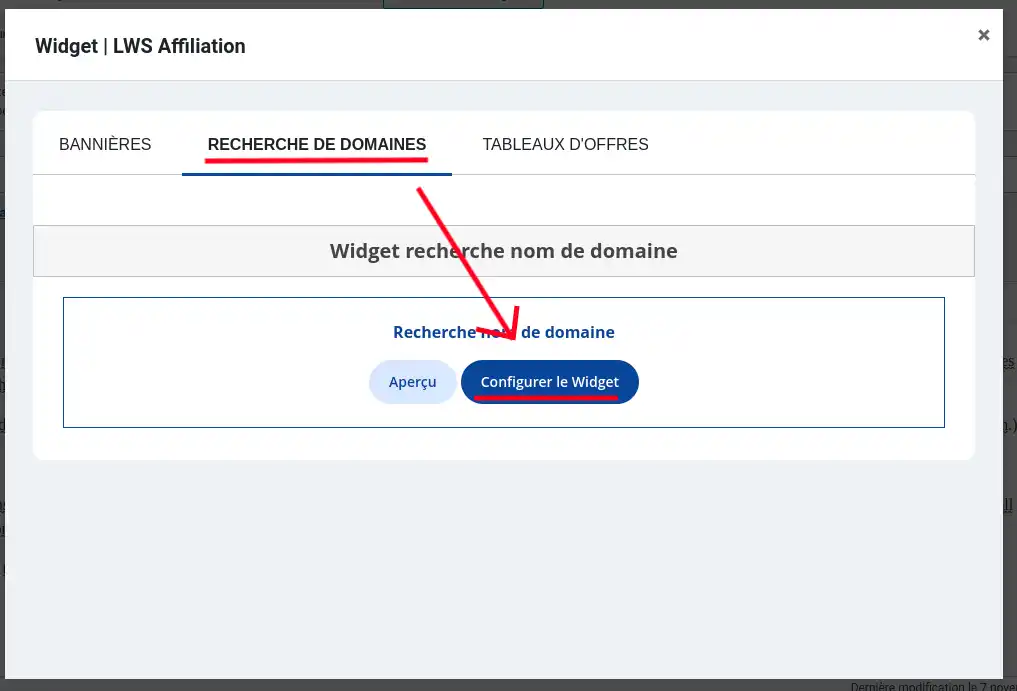
Existem dois tipos de widget: o widget "Pesquisa de nome de domínio" e o widget "Tabela".
O widget "Pesquisa de nome de domínio" apresenta uma barra de pesquisa que permite introduzir um nome de domínio (por exemplo: "mon-site.fr") e descobrir a sua disponibilidade. Pode então aceder ao sítio de compra do domínio para saber o preço e fazer a sua encomenda. Pode configurar uma série de coisas...
O primeiro campo permite-lhe escolher a extensão do site (fr, com, net...) que será prioritária:
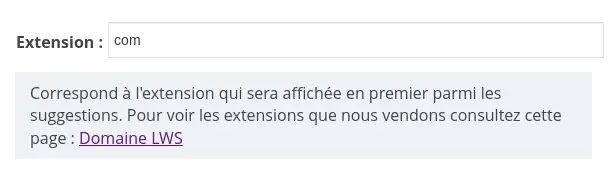
O segundo e o terceiro campos permitem-lhe alterar a cor e o texto do botão, respetivamente, com a possibilidade de pré-visualizar o botão:
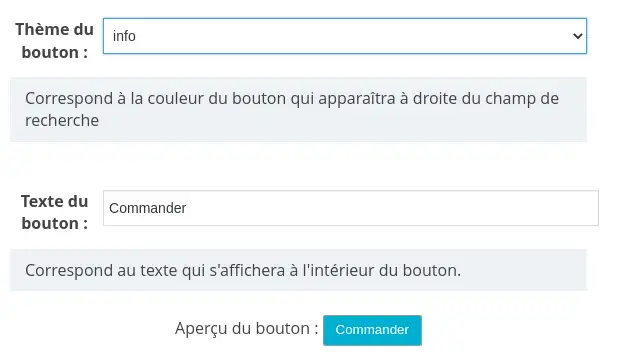
O 4º campo permite-lhe escolher se clicar num botão ou numa ligação abre a página de vendas associada no separador atual (pai) ou num novo separador (em branco)
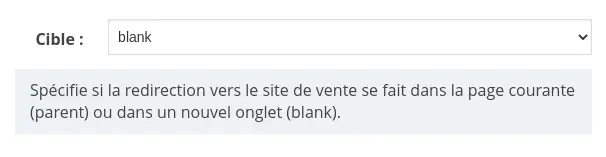
e o quinto campo permite-lhe escolher a língua do widget: inglês ou francês.
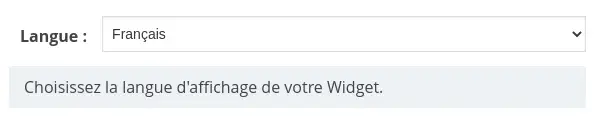
Os widgets "Tabela" permitem-lhe apresentar no seu sítio diferentes tabelas comparativas de ofertas para diferentes serviços, como o alojamento VPS ou WordPress.
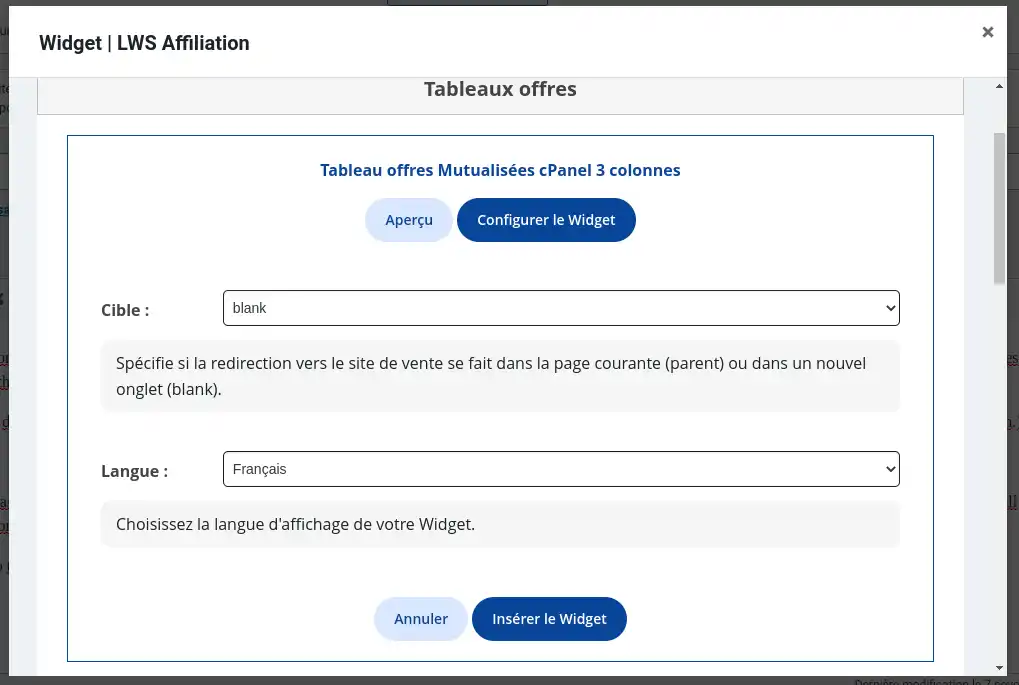
Existem dois parâmetros semelhantes aos do widget "Pesquisa":
Destino, que permite decidir se as ligações abrem os sítios de compras num novo separador (em branco) ou no separador atual (pai)
Língua, que permite escolher a língua do módulo entre o francês e o inglês.
Depois de ter escolhido e configurado o seu widget, só falta adicioná-lo ao seu sítio. Para o fazer, basta clicar no botão verde "Inserir widget" e o seu widget será automaticamente adicionado.
Uma vez adicionado, verá um retângulo cinzento na localização do widget. Este é o widget, mas não é visível no editor.
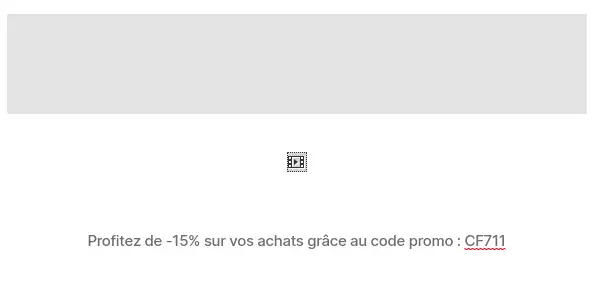
Pré-visualize a sua página e verá o widget aparecer:
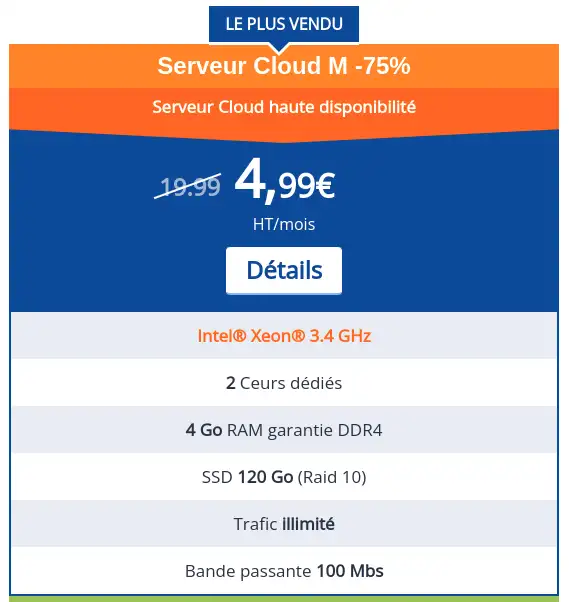
Para além de banners e widgets, também pode oferecer um código promocional sob os seus banners e widgets. Este código, se for utilizado, oferece um desconto de 15% e recebe uma comissão. Para o ativar, aceda à sua conta de afiliado e vá ao separador "Código promocional".
Aqui, clique no botão para gerar o seu código e já está! A partir de agora, os seus banners e widgets terão uma linha extra indicando o seu código promocional, pelo que não precisa de o adicionar manualmente.
Na página de configuração do seu plugin, encontrará dois separadores para além do separador "Bem-vindo" e um separador que destaca os nossos outros plugins.
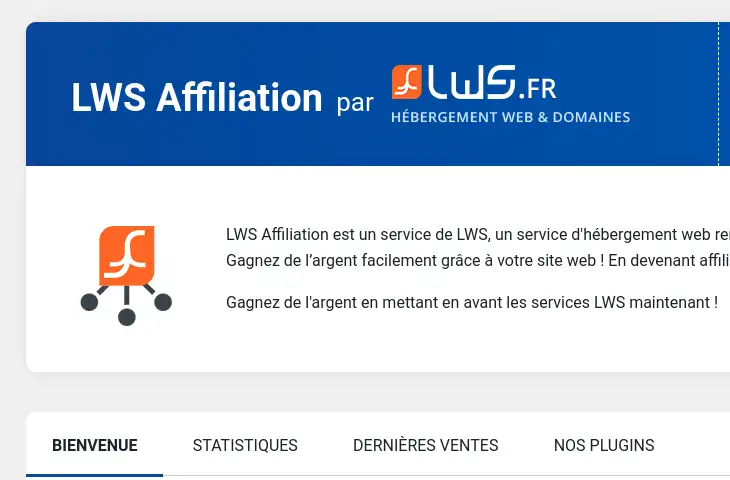
O separador "Estatísticas" permite-lhe visualizar o seu número de cliques, as suas vendas e o montante total das suas comissões desde a criação da sua conta ou apenas para o mês em curso.
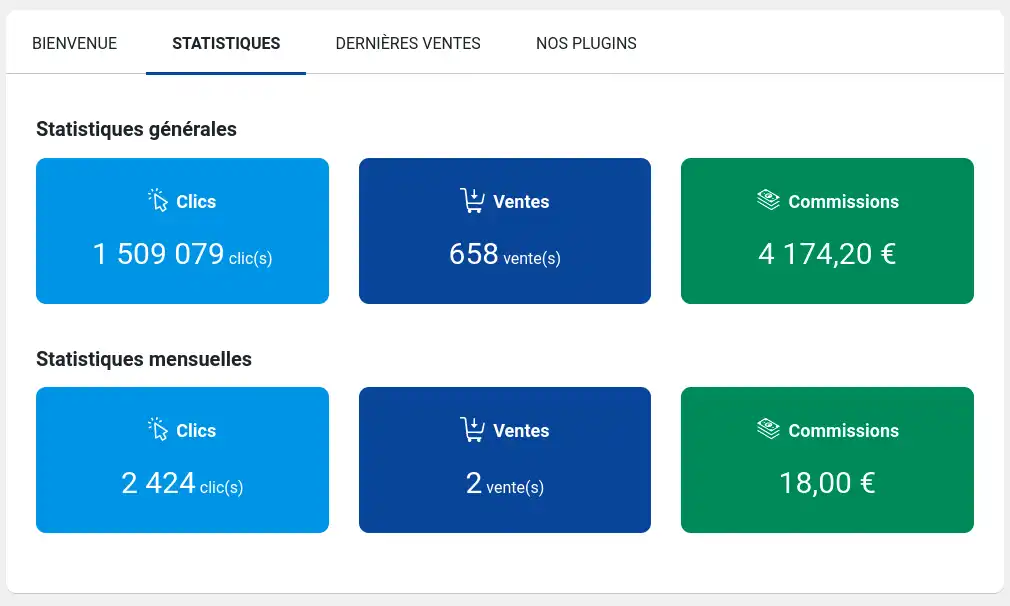
Isto permite-lhe acompanhar os seus ganhos e verificar se os seus anúncios estão a atrair novos clientes.
O separador "Últimas vendas" apresenta um quadro recapitulativo das suas últimas 25 comissões não recusadas.
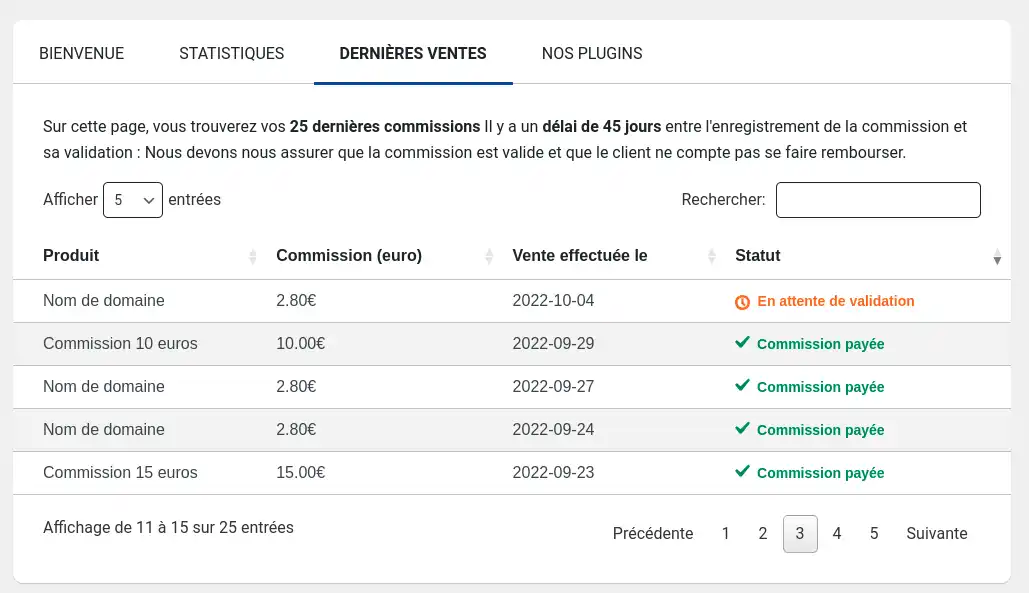
Encontrará o tipo de produto adquirido pelo cliente, a comissão ganha, o estado da comissão e a data da compra.
Dispõe agora de todas as ferramentas necessárias para utilizar este plug-in e receber comissões. Quando tiver ganho um mínimo de 80 euros em comissões, pode levantá-las acedendo à sua conta no separador Pagamento.
Avaliar este artigo :
5/5 | 1 opinião
Este artigo foi útil para si ?
Sim
Não
3mn leitura
Como é que instalo o plugin LWS SMS para WooCommerce no WordPress?
0mn leitura
Como é que limpo o meu site WordPress com o LWS Cleaner?
0mn leitura
Otimizar imagens no WordPress com o LWS Optimize