Avaliar este artigo :
5/5 | 1 opinião
Este artigo foi útil para si ?
Sim
Não
Vous avez noté 0 étoile(s)
Sommaire
Procédure
Nesta documentação, analisaremos em pormenor os diferentes métodos e ferramentas disponíveis para a importação de dados para o Outlook, bem como para a exportação de dados do Outlook para outros destinos ou para cópia de segurança. Quer pretenda migrar para uma nova instância do Outlook ou necessite de fazer uma cópia de segurança das suas informações críticas, esta documentação guiá-lo-á ao longo do processo, passo a passo, com explicações claras e conselhos práticos para otimizar a sua experiência de utilizador.
1. Iniciar a aplicação Outlook
2. Aceda a "Ficheiro".

3. Na nova janela, clique em "Conta Office".
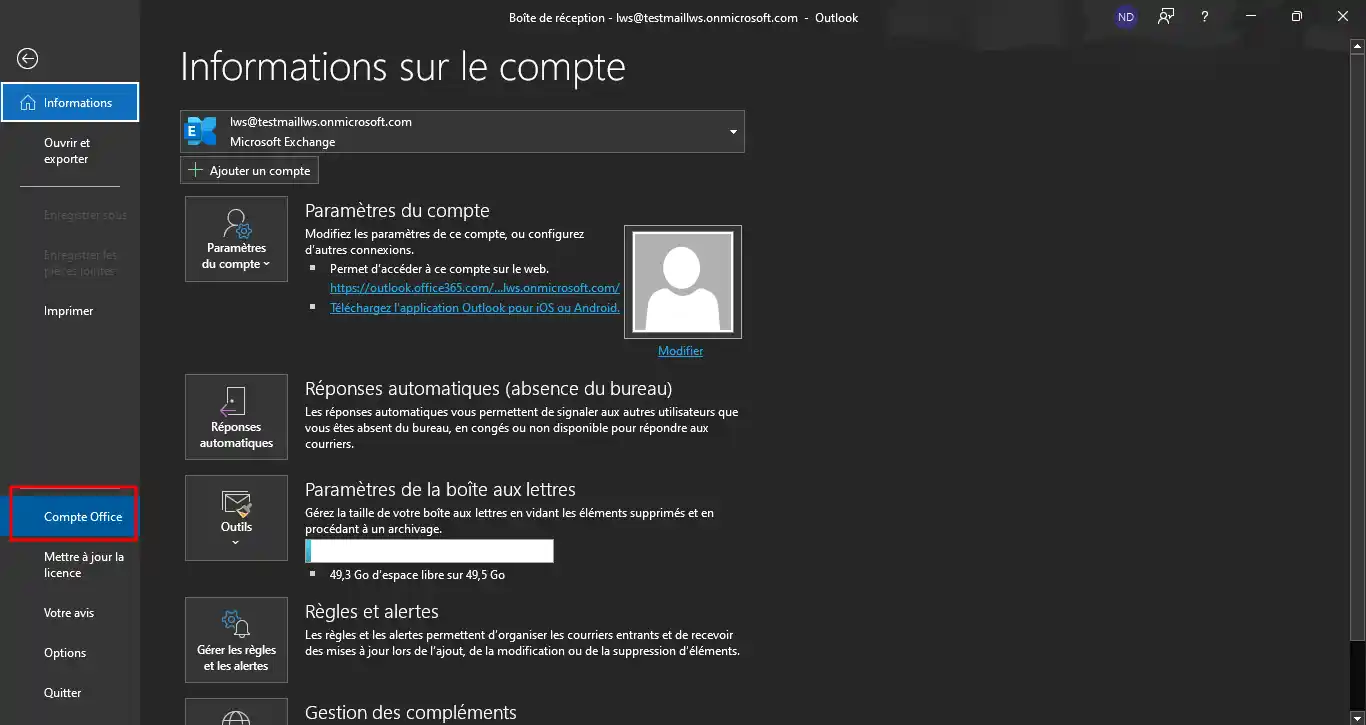
4. Clique em "Acerca do Outlook".
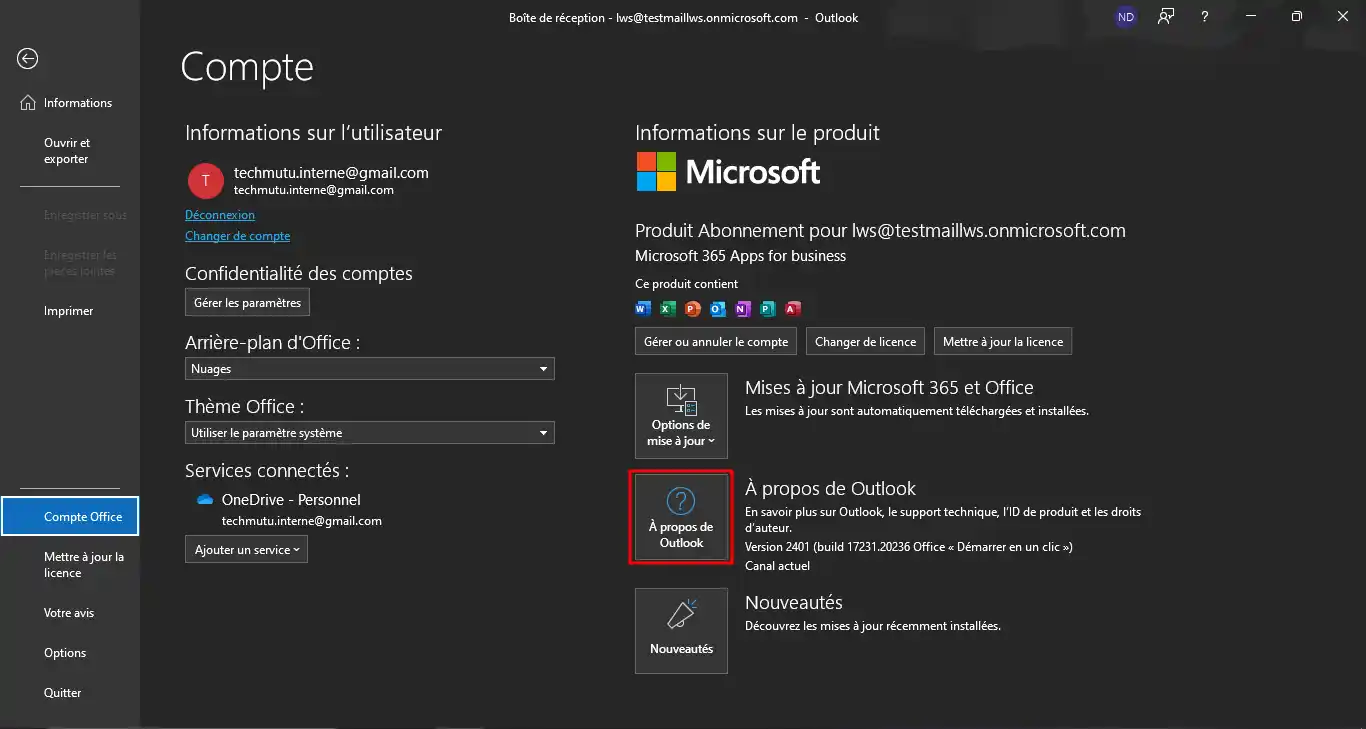
5. Na janela que aparece, verifique a versão. Neste exemplo, a versão é apresentada da seguinte forma: (Versão XXXX Build 16.0.XXXXX.XXXXX) 64 bits. A nossa principal preocupação é confirmar que o número de compilação é 16.0.
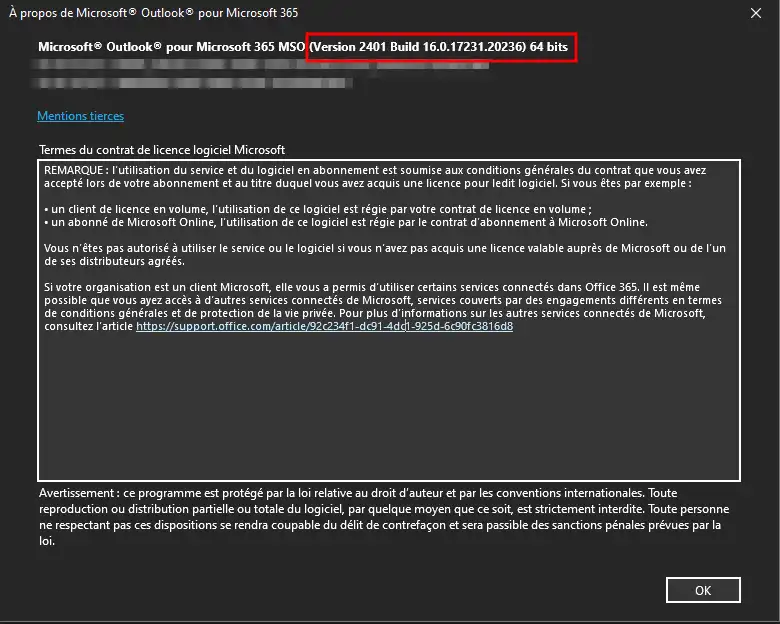
Para exportar um endereço de correio eletrónico completo, é fundamental garantir que os dados não são armazenados em cache. Se esta funcionalidade estiver activada, o Outlook só descarregará os e-mails a pedido, o que pode resultar em exportações incompletas devido à idade do endereço ou ao volume de dados. Por isso, é essencial desativar a cache para garantir que todos os emails são exportados na totalidade.
Para verificar se esta opção está ativa, siga estes passos:
1. Clique em "Ficheiro".

2. Em "Informações", clique em "Definições da conta" e depois em "Definições da conta...".
.webp)
3. Na nova janela, faça duplo clique sobre o endereço de correio eletrónico em questão. O nosso exemplo é lws@testmaillws.onmicrosoft.com.
.webp)
4. Se for esse o caso, já pode exportar todos os seus e-mails do servidor remoto. Quando a caixa estiver desmarcada, clique em "Next" (Seguinte) e depois em "Done" (Concluído).
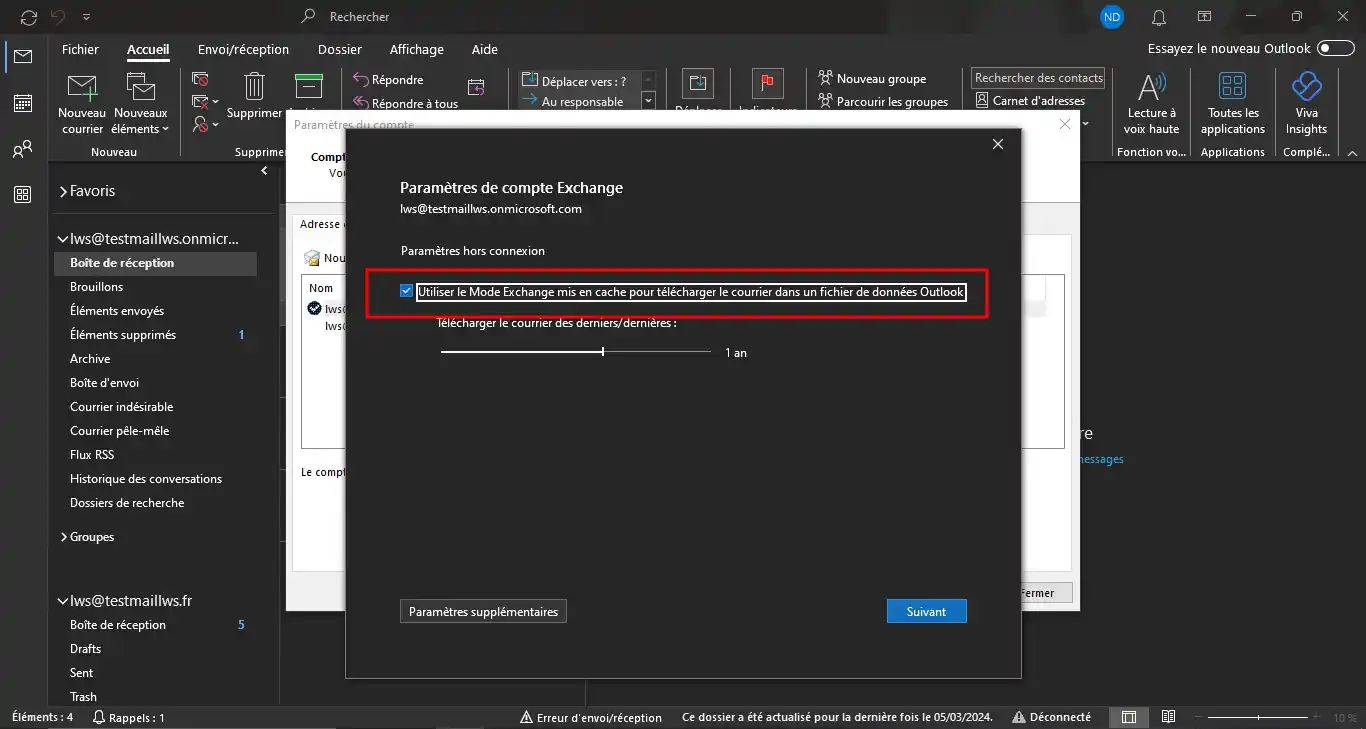
.webp)
5. Feche todas as janelas e reinicie o Outlook.
Podemos agora começar a exportar os nossos dados. Para começar, convido-o a ir para a aplicação Outlook e, em seguida, podemos exportar contactos e correio eletrónico.
Para iniciar as nossas exportações, siga os seguintes passos:
1. Clique em "Ficheiro" e depois em "Abrir e exportar".

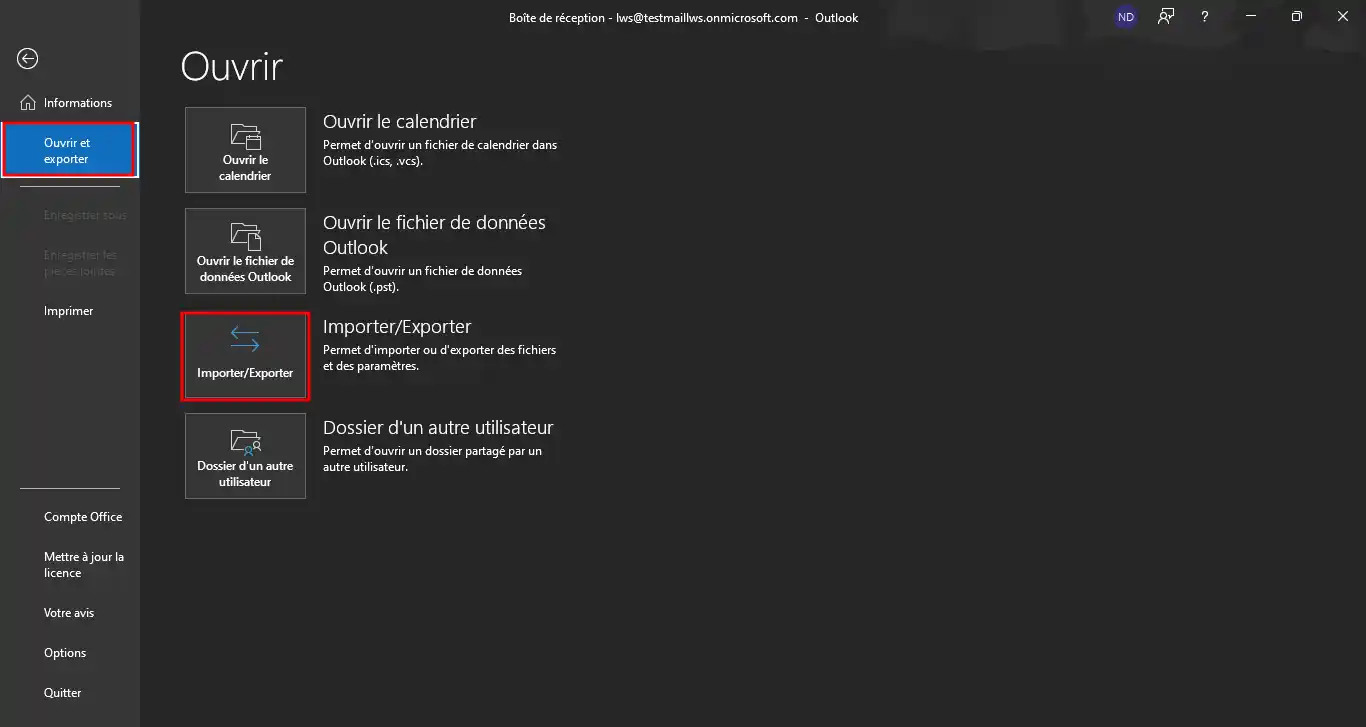
2. Em seguida, clique em "Importar/Exportar", abrir-se-á uma nova janela e terá de selecionar "Exportar dados para um ficheiro" e depois clicar em "Seguinte".
.webp)
3. Na página seguinte, seleccione "Outlook data file (.pst)" (Ficheiro de dados do Outlook (.pst)) e clique em "Next" (Seguinte).
.webp)
4. Em seguida, selecionar a "Caixa de entrada" do endereço de correio eletrónico pretendido ou selecionar todo o endereço, se necessário, e clicar em "Seguinte".
.webp)
5. Na nova janela, seleccione o diretório de destino utilizando o botão "Procurar", seleccione o local onde pretende guardar o ficheiro e o respetivo nome, confirme e clique em "Concluir".
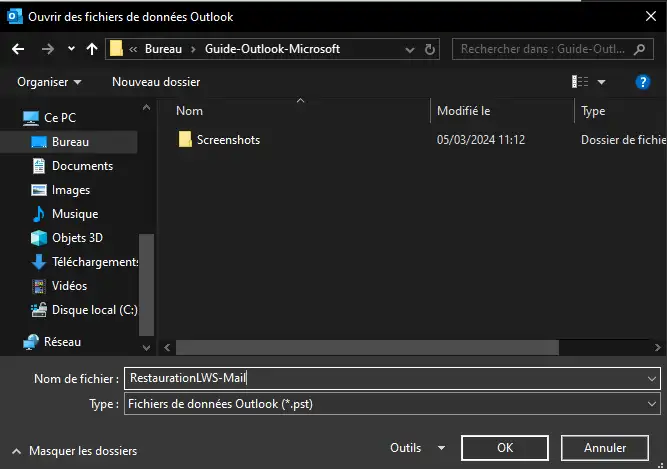
.webp)
6. Uma nova janela pergunta-lhe se pretende introduzir uma palavra-passe para proteger o ficheiro; pode introduzi-la ou não e, em seguida, confirmar com "OK".
.webp)
Vamos agora efetuar os passos necessários para importar para outro Outlook ou para outro endereço no mesmo Outlook.
Para começar, aceda à aplicação Outlook e siga estes passos:
1. Convido-o a seguir os passos mencionados na secção "Exportar" dos passos 1 a 2 até chegar a esta janela, depois seleccione "Importar de outro programa ou ficheiro" e clique em "Seguinte".
.webp)
2. Depois seleccione "Ficheiro de dados do Outlook (.pst)" e clique em "Seguinte".
.webp)
3. Seleccione o ficheiro de importação clicando em "Procurar" da mesma forma que na exportação, certificando-se de que o campo "Substituir duplicados por itens importados" está selecionado e clique em "Seguinte".
.webp)
4. Nesta última janela, seleccione "Incluir subpastas" se tal não tiver sido feito e, em seguida, importe os itens para a mesma pasta em: o endereço de correio eletrónico abrangido pela migração de conteúdos e, em seguida, clique em "Concluir".
.webp)
5. Pode verificar se a importação foi efectuada acedendo ao endereço de correio eletrónico abrangido pela importação.
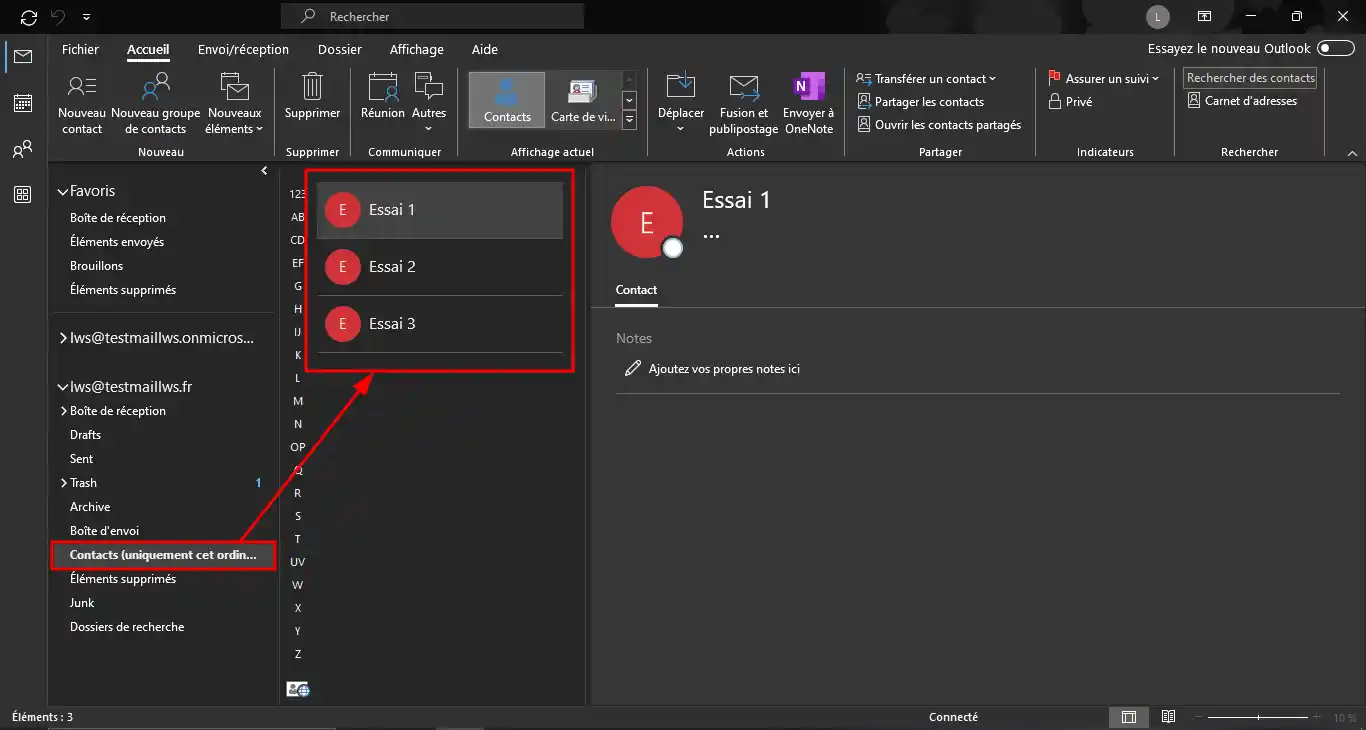
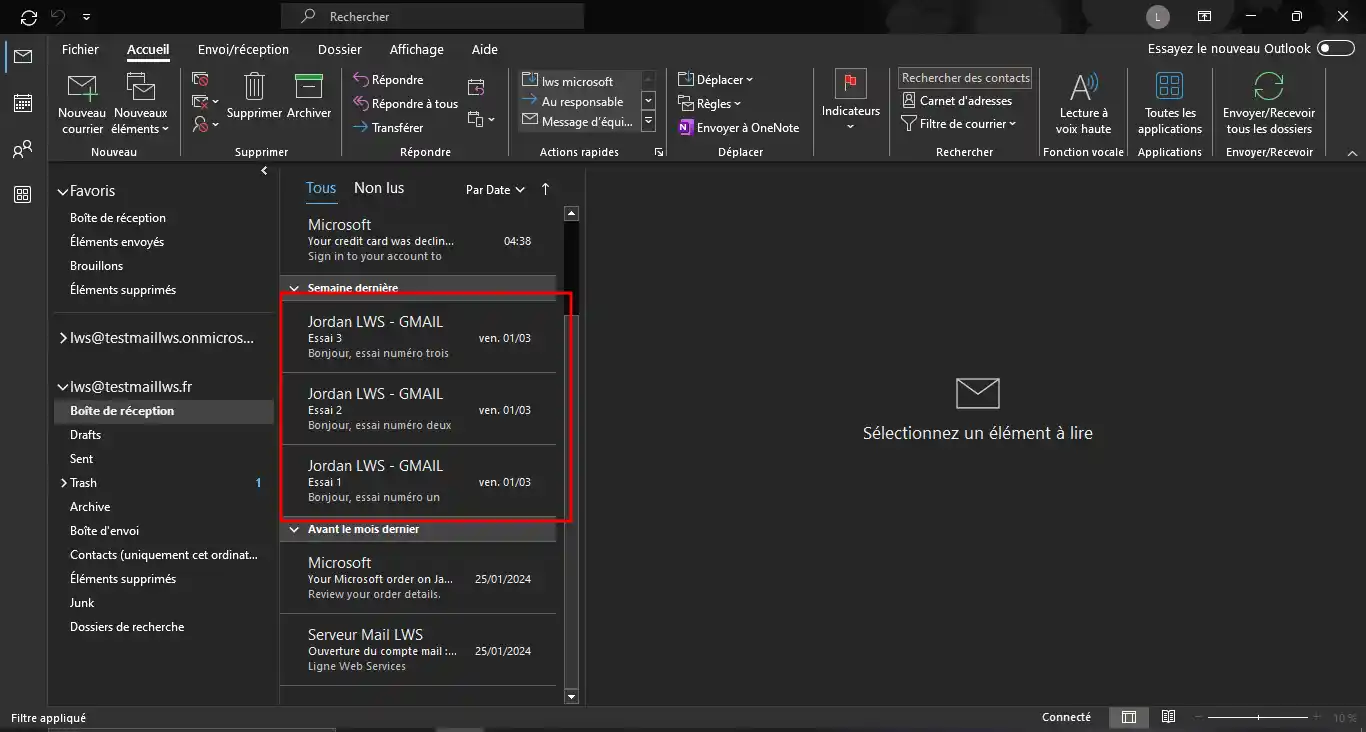
Em conclusão, este guia exaustivo sobre a importação e exportação de dados no Outlook para Windows oferece uma abordagem clara e pormenorizada dos processos necessários para migrar eficazmente as suas informações cruciais ou efetuar cópias de segurança. Através de instruções passo-a-passo e conselhos práticos, este documento abrange tudo, desde a verificação da versão do Outlook até ao tratamento de ficheiros exportados e importados.
Avaliar este artigo :
5/5 | 1 opinião
Este artigo foi útil para si ?
Sim
Não
1mn leitura
0mn leitura
0mn leitura
0mn leitura
Como configurar um endereço de correio eletrónico no Android