Avaliar este artigo :
Este artigo foi útil para si ?
Sim
Não
Vous avez noté 0 étoile(s)
Sommaire
Procédure
Nesta documentação, analisaremos em pormenor os diferentes métodos e ferramentas disponíveis para a importação de dados para o Outlook, bem como para a exportação de dados do Outlook para outros destinos ou para cópia de segurança. Quer pretenda migrar para uma nova instância do Outlook ou necessite de fazer uma cópia de segurança das suas informações críticas, esta documentação guiá-lo-á ao longo do processo, passo a passo, com explicações claras e conselhos práticos para otimizar a sua experiência de utilizador.
Para verificar qual a versão do Outlook que possui, siga estes passos :
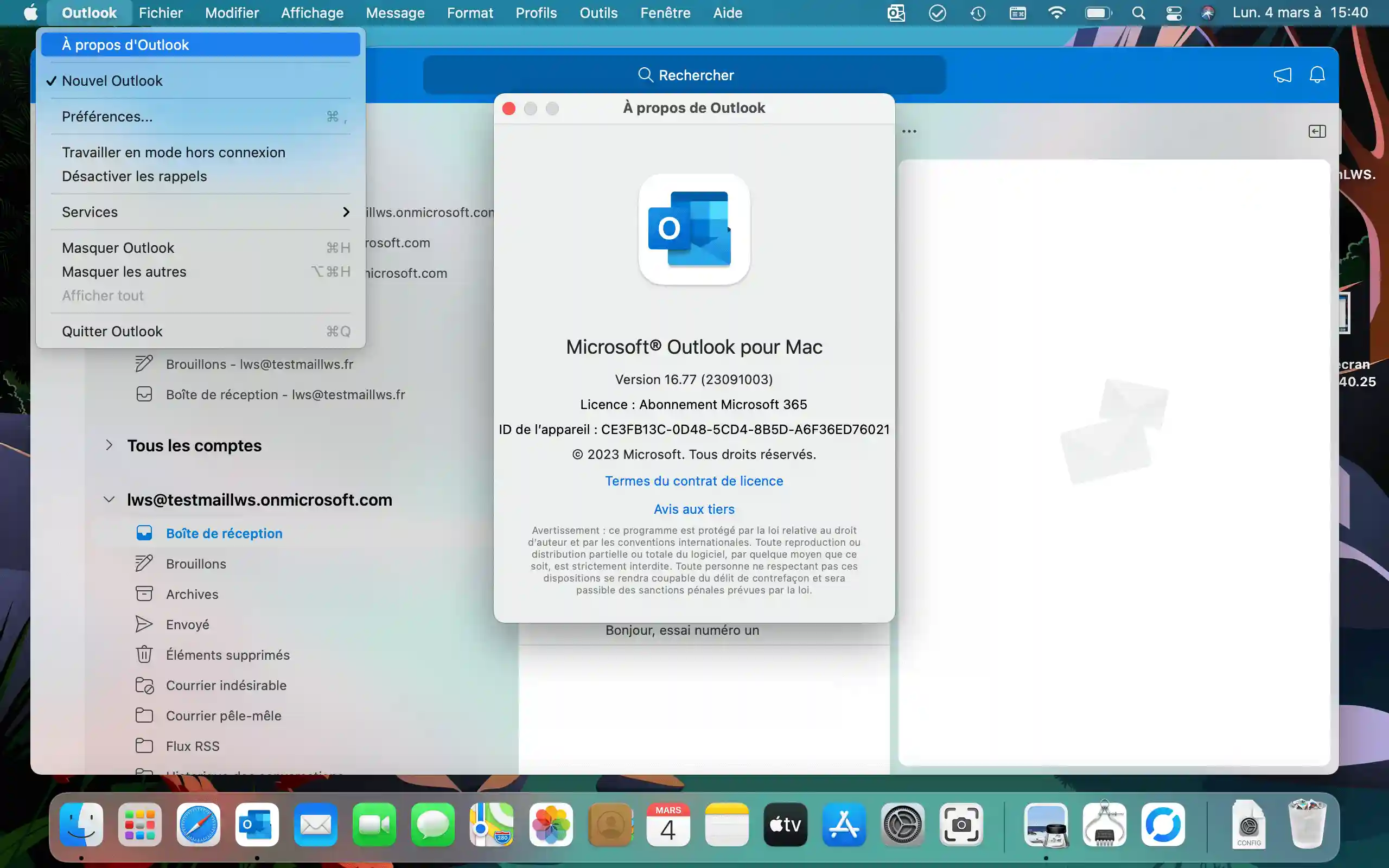
Existem dois tipos de versão no macOS, uma versão legacy (a que estamos a procurar) e uma versão nova que não tem as funcionalidades que necessitamos para a nossa importação/exportação.
Para isso, siga estes passos:
1. Vá para: "Outlook ⇾ Novo Outlook", aqui você precisa verificar se esta linha não está marcada, se estiver Clique nele
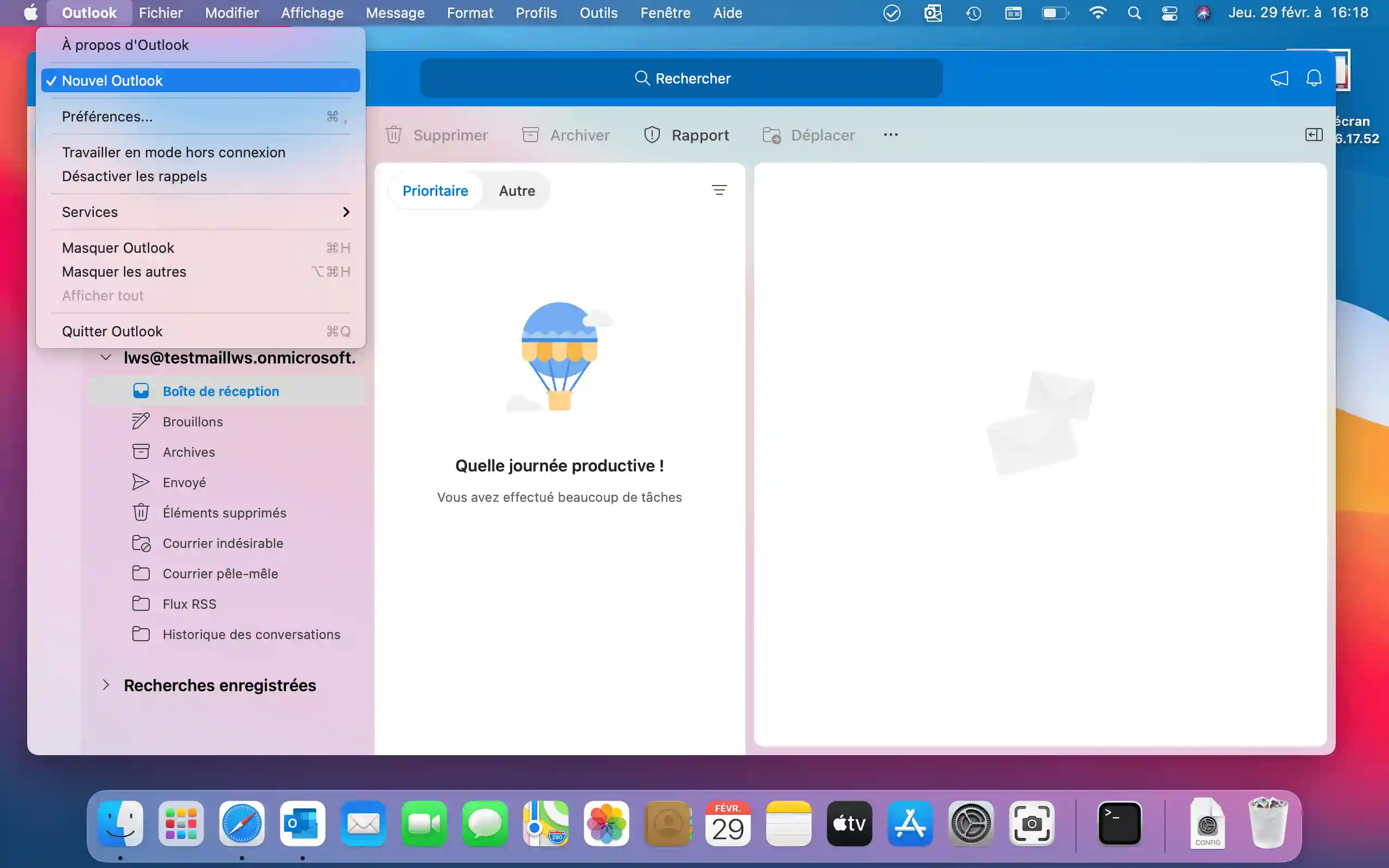
2. Na nova janela, clique em "Repor".
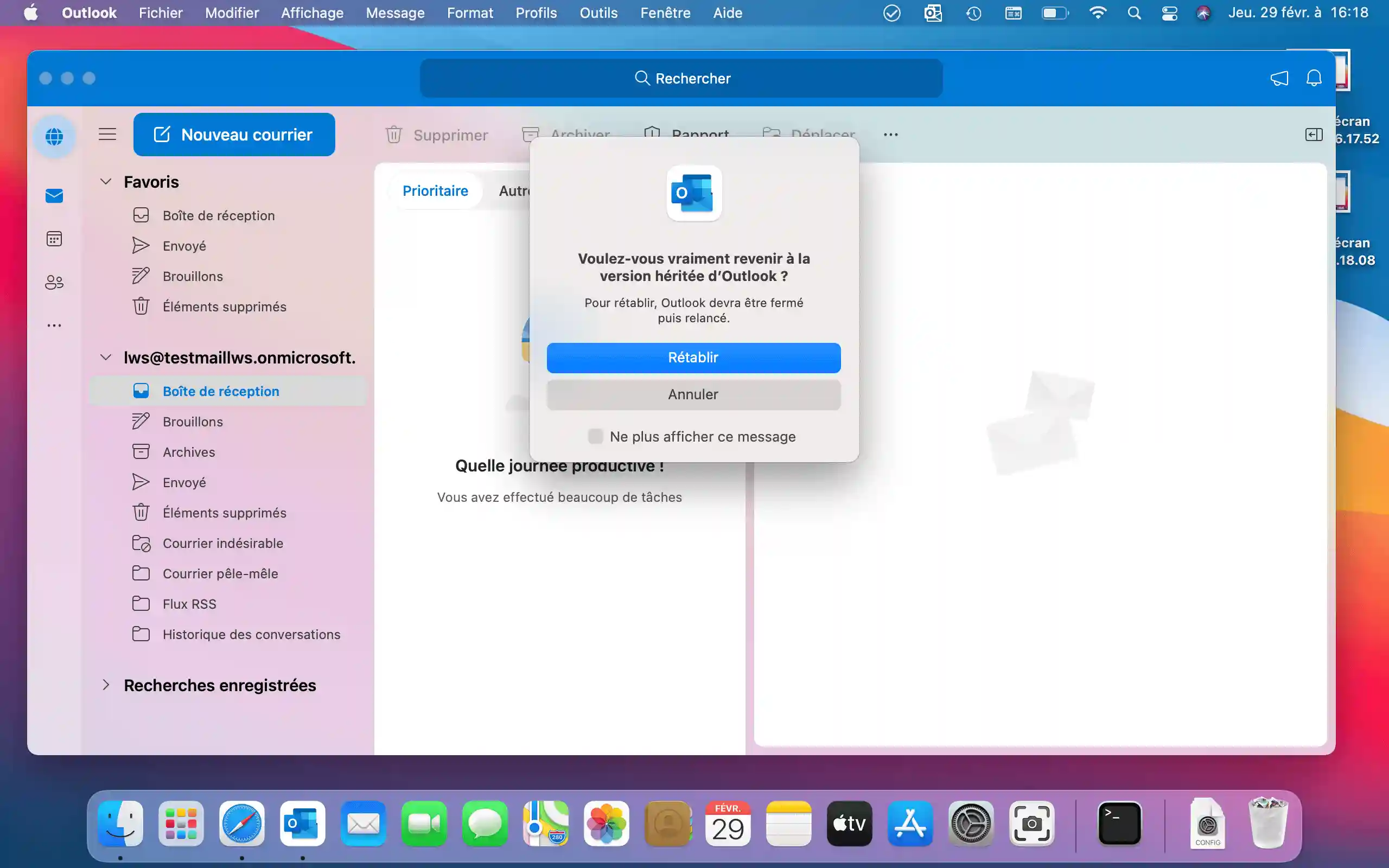
3. A nova interface deve ter o seguinte aspeto: se a sua tiver, então tudo correu como planeado.
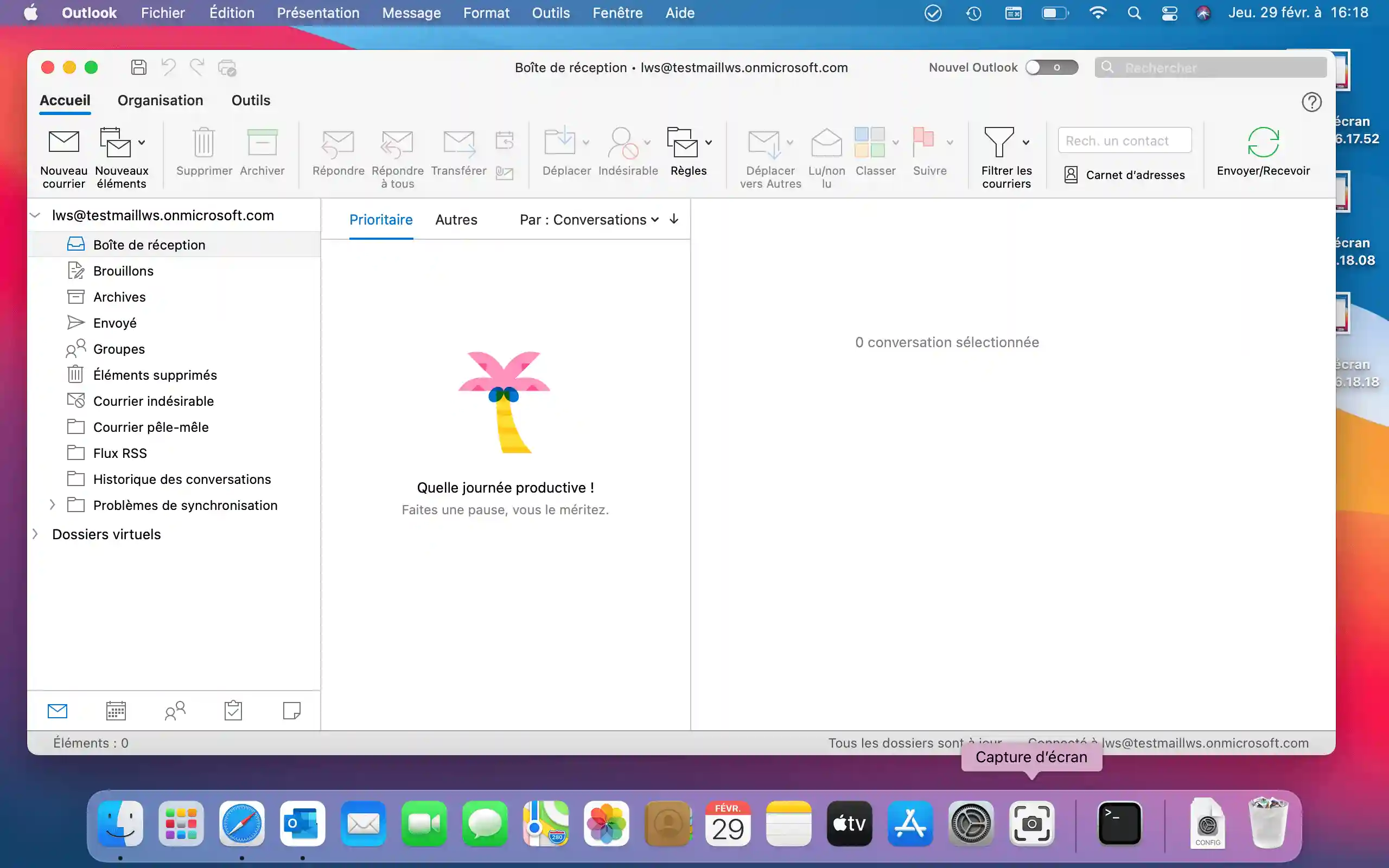
[A nossa versão do Outlook está agora corretamente configurada e pronta a ser utilizada
Podemos agora começar a exportar os nossos dados. Para começar, convido-o a ir à aplicação Outlook. Poderemos exportar tanto os contactos como os e-mails.
[
[Dicas_truc_astuces]Se quiser continuar a trabalhar sem interrupções e tiver um segundo computador à sua disposição, recomendamos que o utilize, também com um telemóvel com partilha de ligação, para evitar interrupções no processo, se o seu pacote móvel lhe permitir uma quantidade significativa de dados, claro. Dependendo do volume de dados a exportar, pode também optar por exportar à noite ou aos fins-de-semana, se não tiver de trabalhar[/tips].
Depois de ter em conta estes factores, sugiro que siga os seguintes passos
1. Clique em "Ficheiro" e depois em "Exportar".
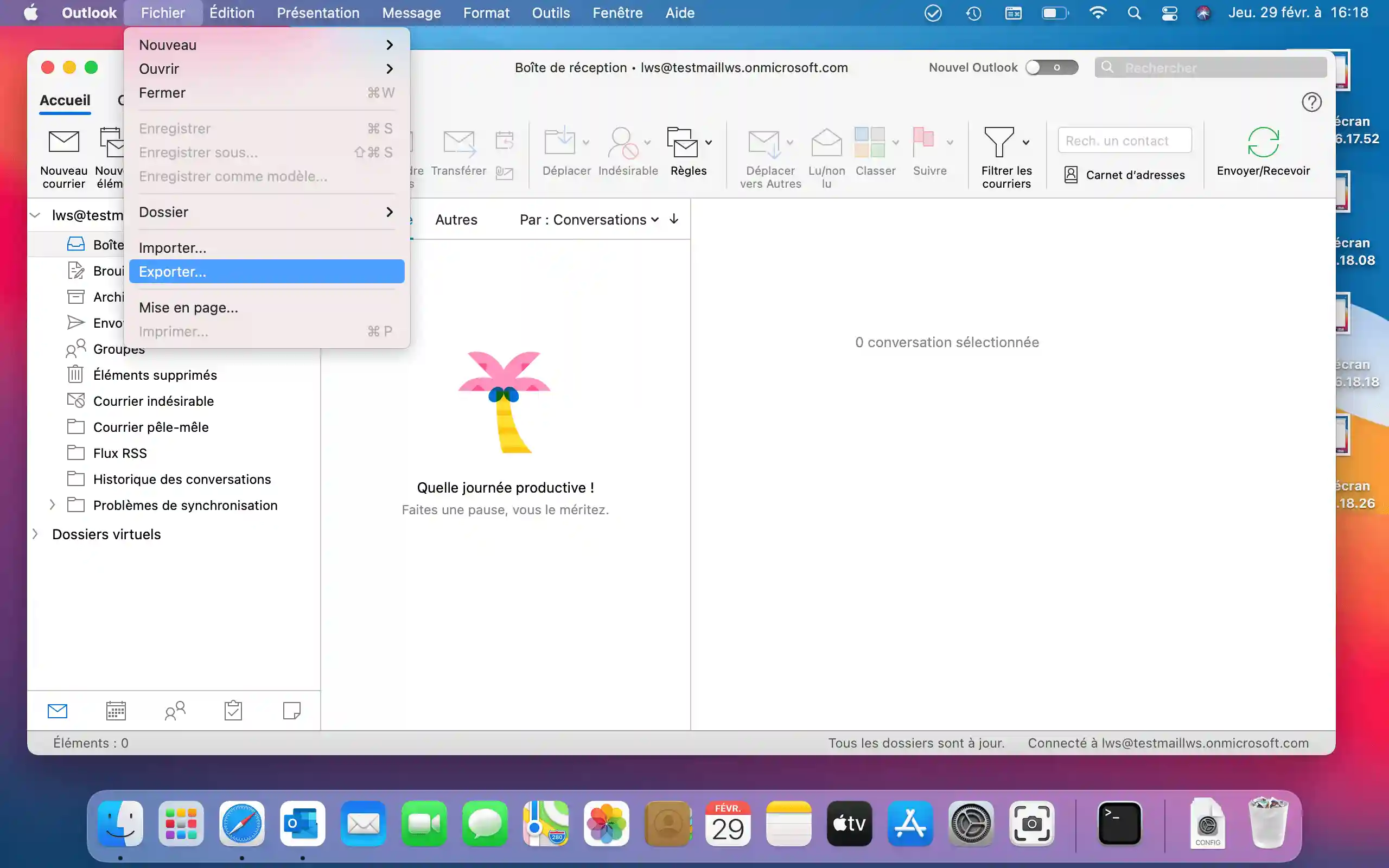
2. Na nova janela, seleccione "Mail" e "Contactos".
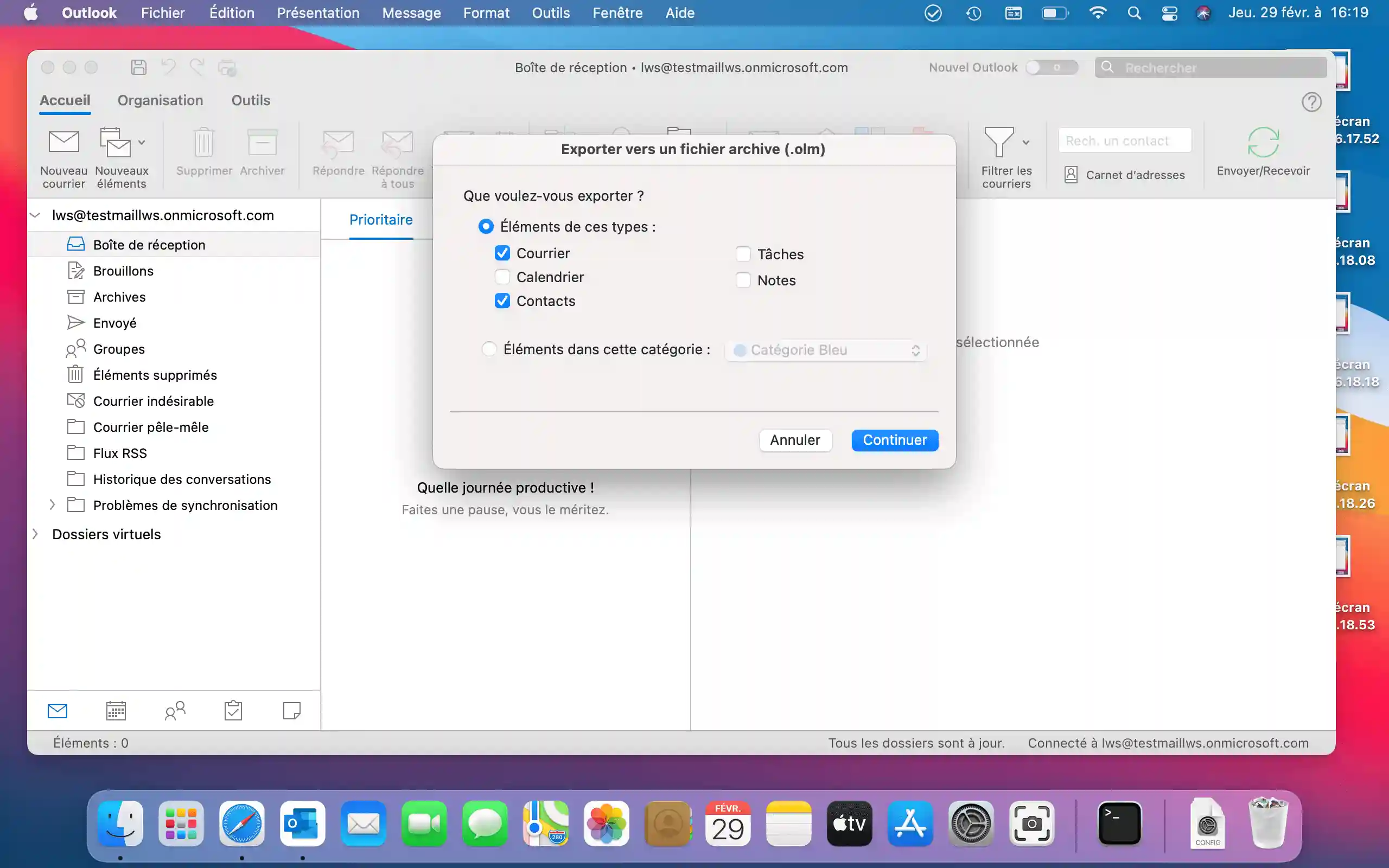
3. Uma vez seleccionados os itens, clique em "Continuar".
4. Na nova janela com vários campos, escreva o nome do ficheiro em "Guardar como", seleccione "Onde", seleccione o seu diretório e clique em "Guardar".
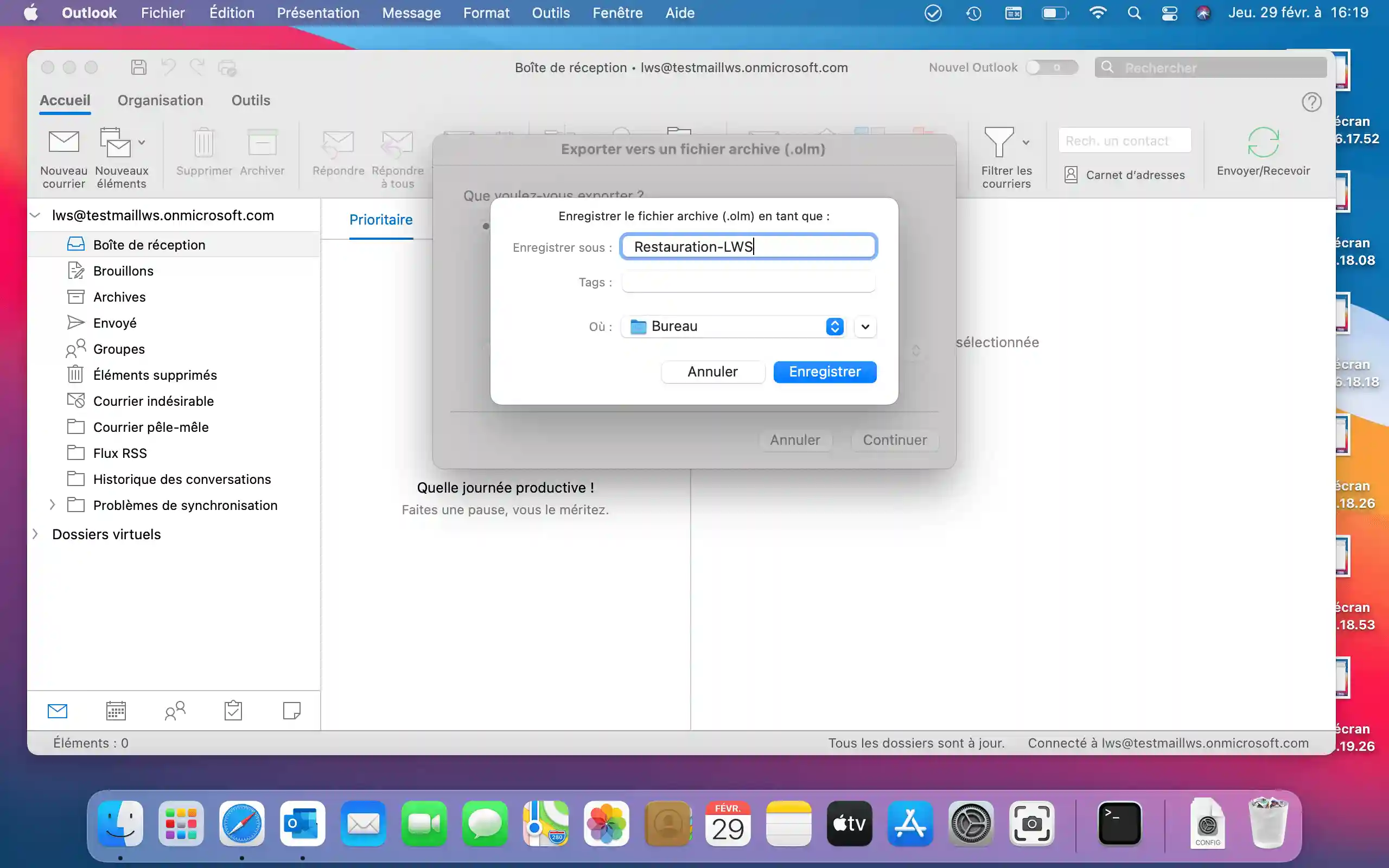
5. Abre-se uma nova janela que mostra a exportação em curso. É necessário aguardar que a exportação esteja concluída. Uma vez concluída, aparece uma mensagem com um visto e o texto "Os seus dados foram exportados", basta confirmar com "Concluir".
Vamos agora efetuar os passos necessários para importar para outro Outlook ou para outro endereço no mesmo Outlook.
Para começar, aceda à aplicação Outlook e siga estes passos:
1. Clique em "Ficheiro" ⇾ "Importar" e seleccione "Ficheiro de arquivo do Outlook para Mac (.olm)" e confirme com "Continuar".
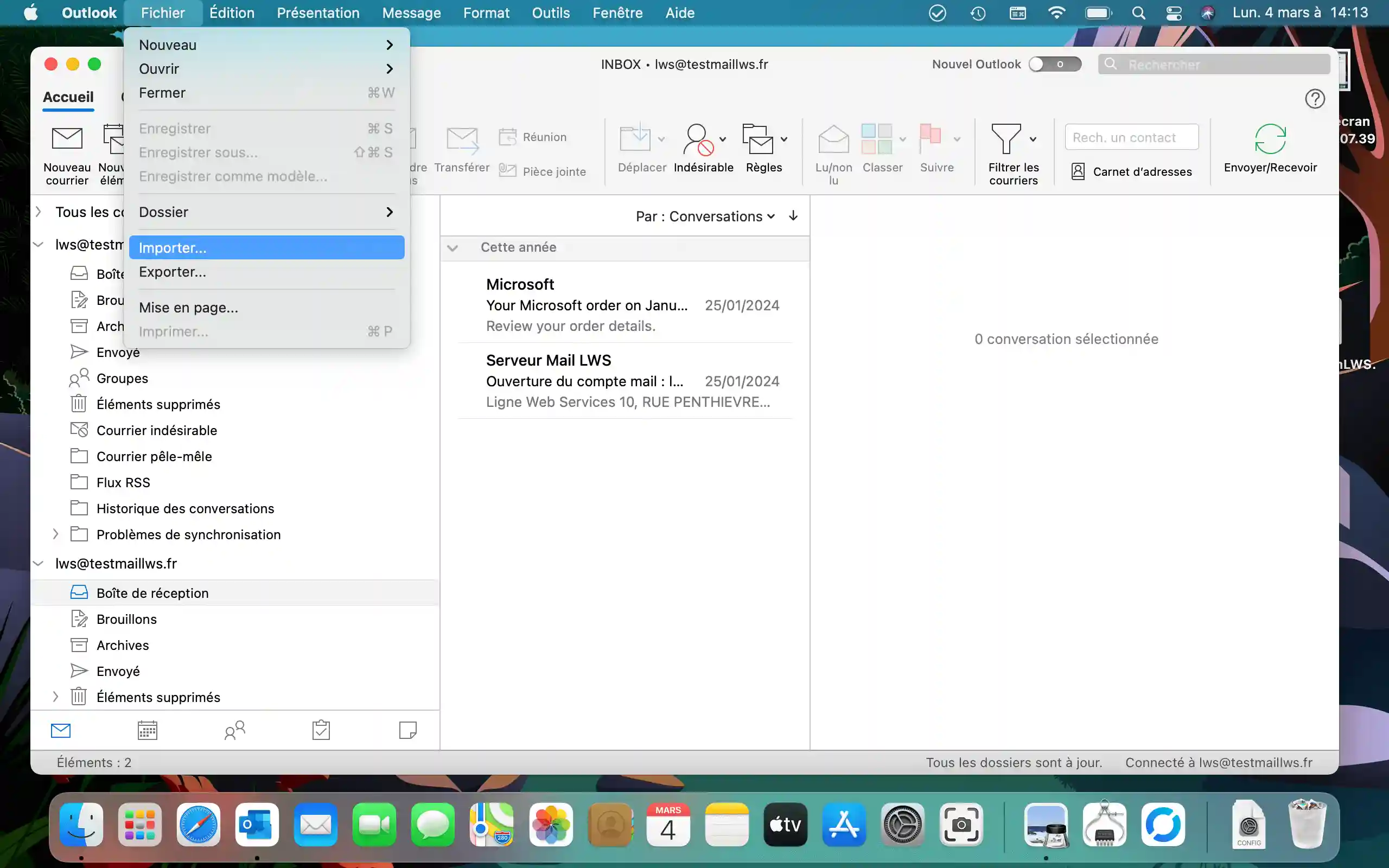
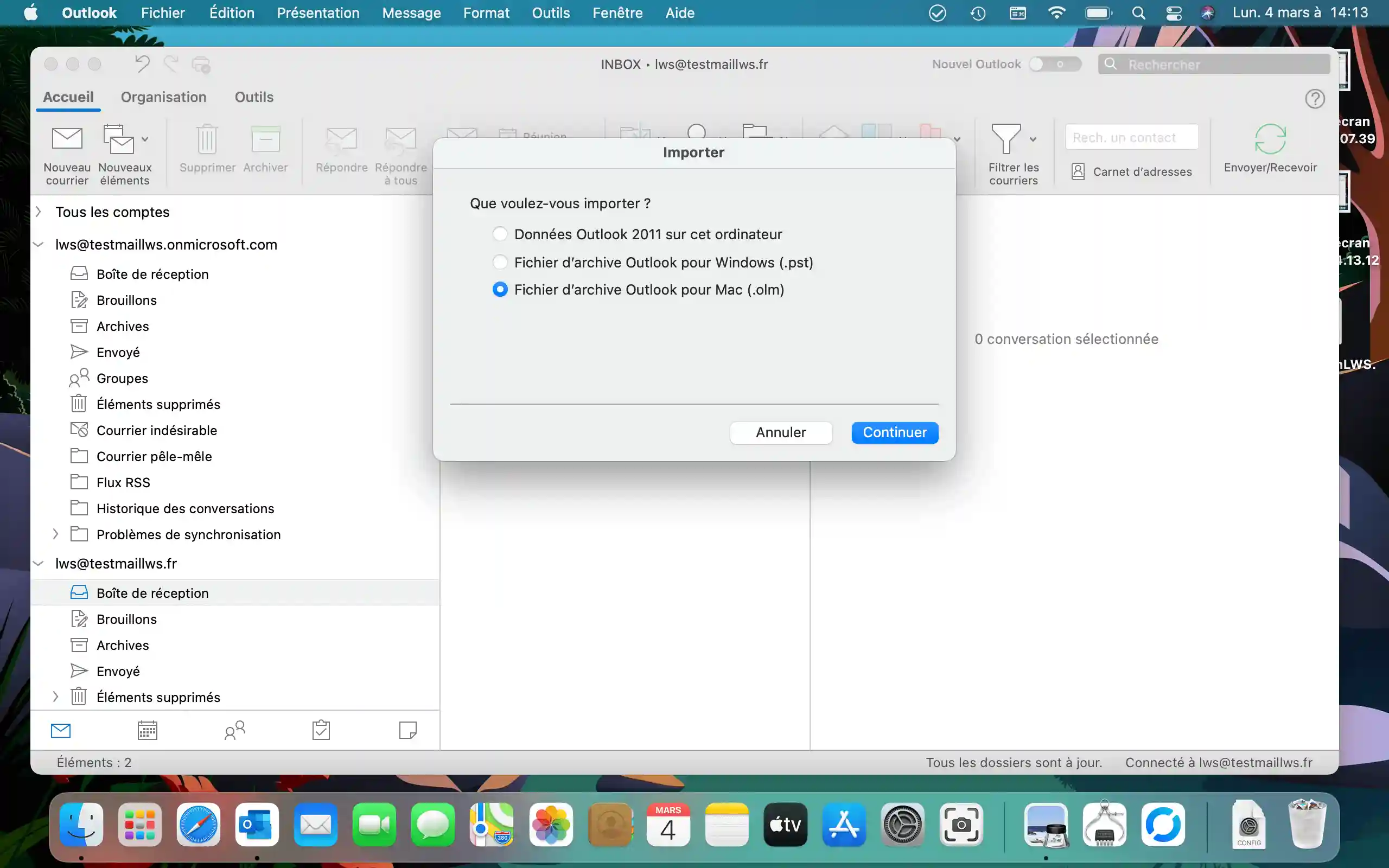
2. Na nova janela, terá de selecionar o ficheiro previamente exportado e clicar em "Importar".
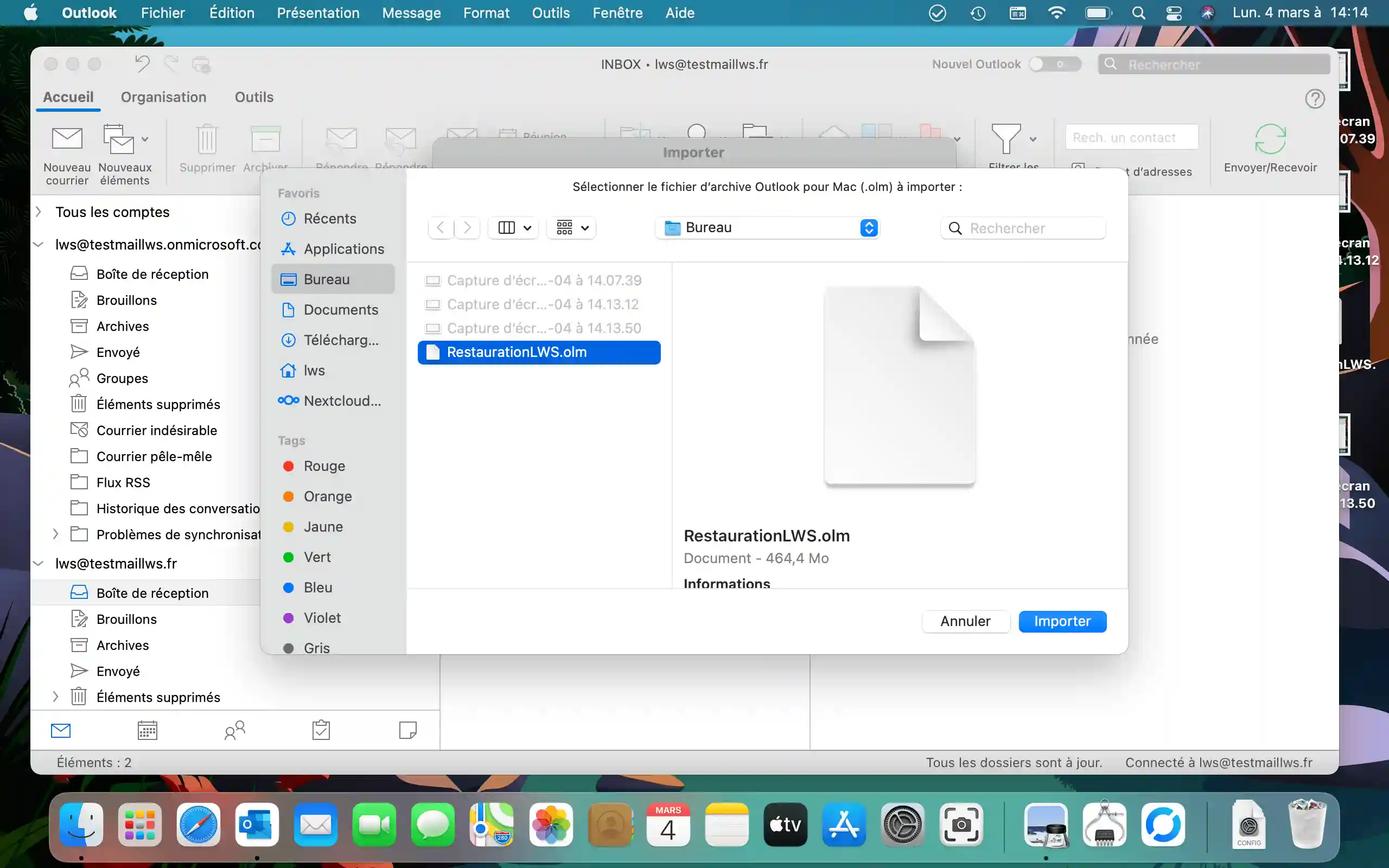
3. Aparecerá uma janela de progresso; terá de ser paciente, dependendo do volume de dados a importar, pelo que é importante não interromper este processo.
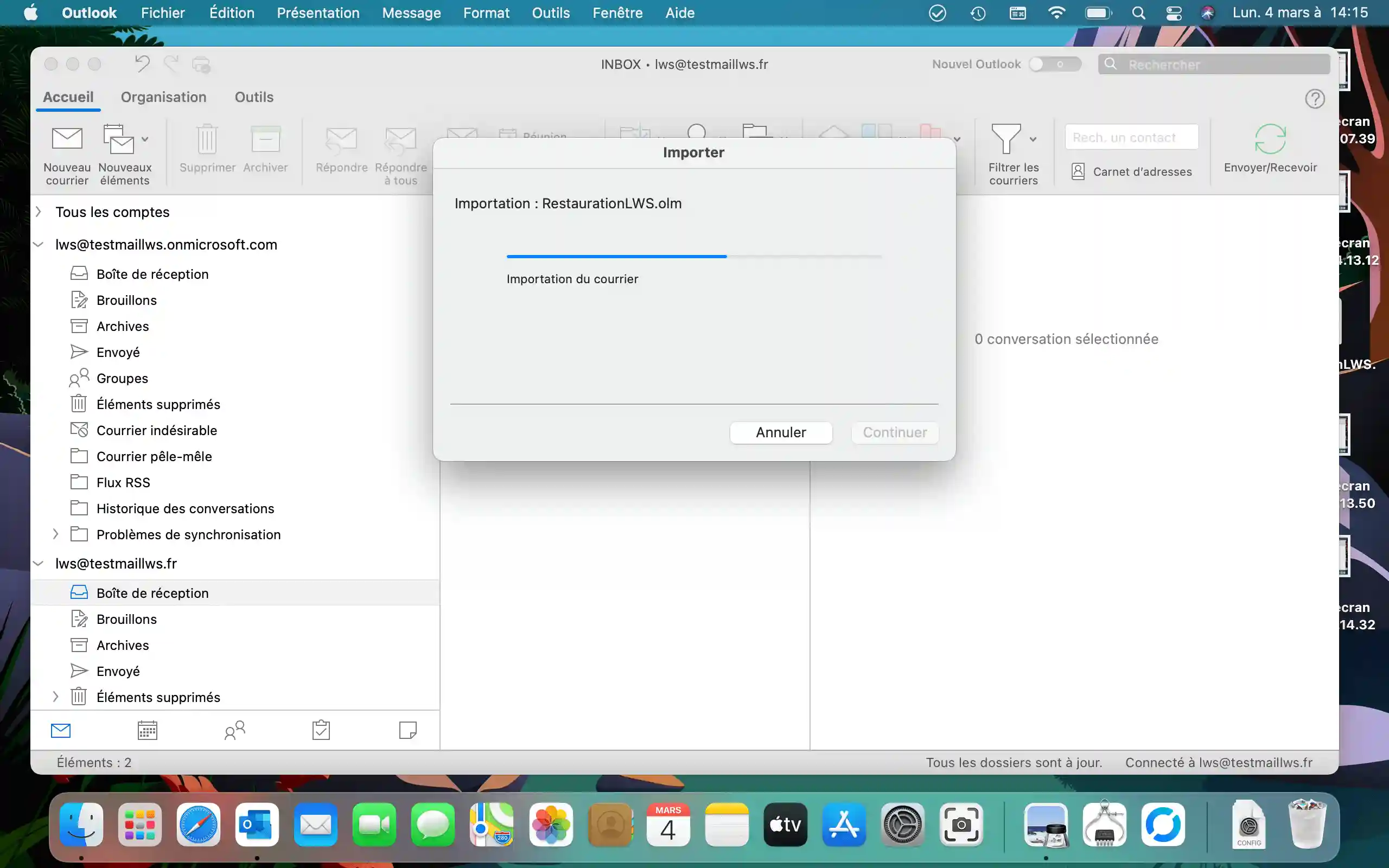
4. Quando a importação estiver concluída, clique em "Finish" e deverá ter uma nova pasta no separador "On my computer", neste caso "RestoreLWS OLM".
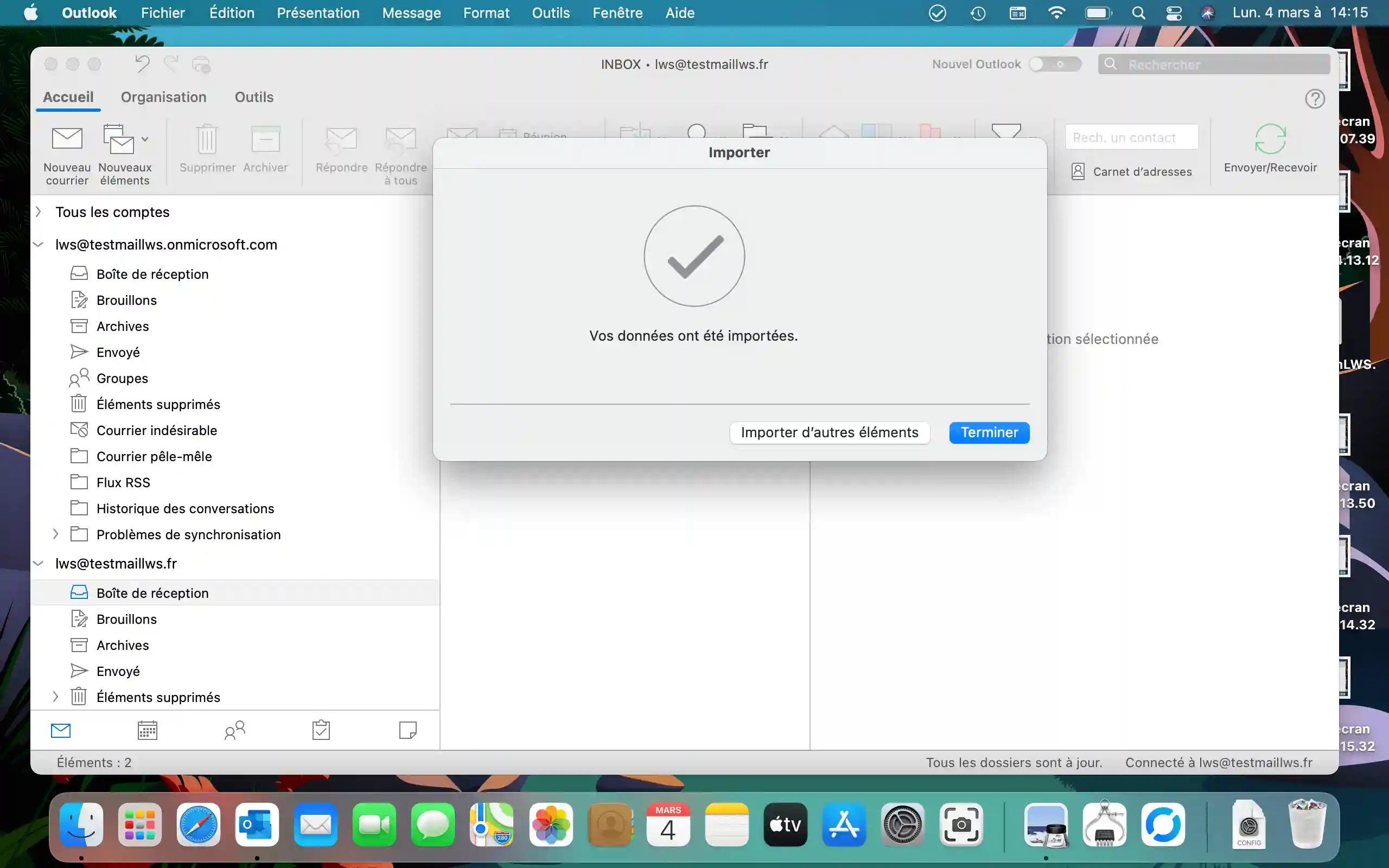
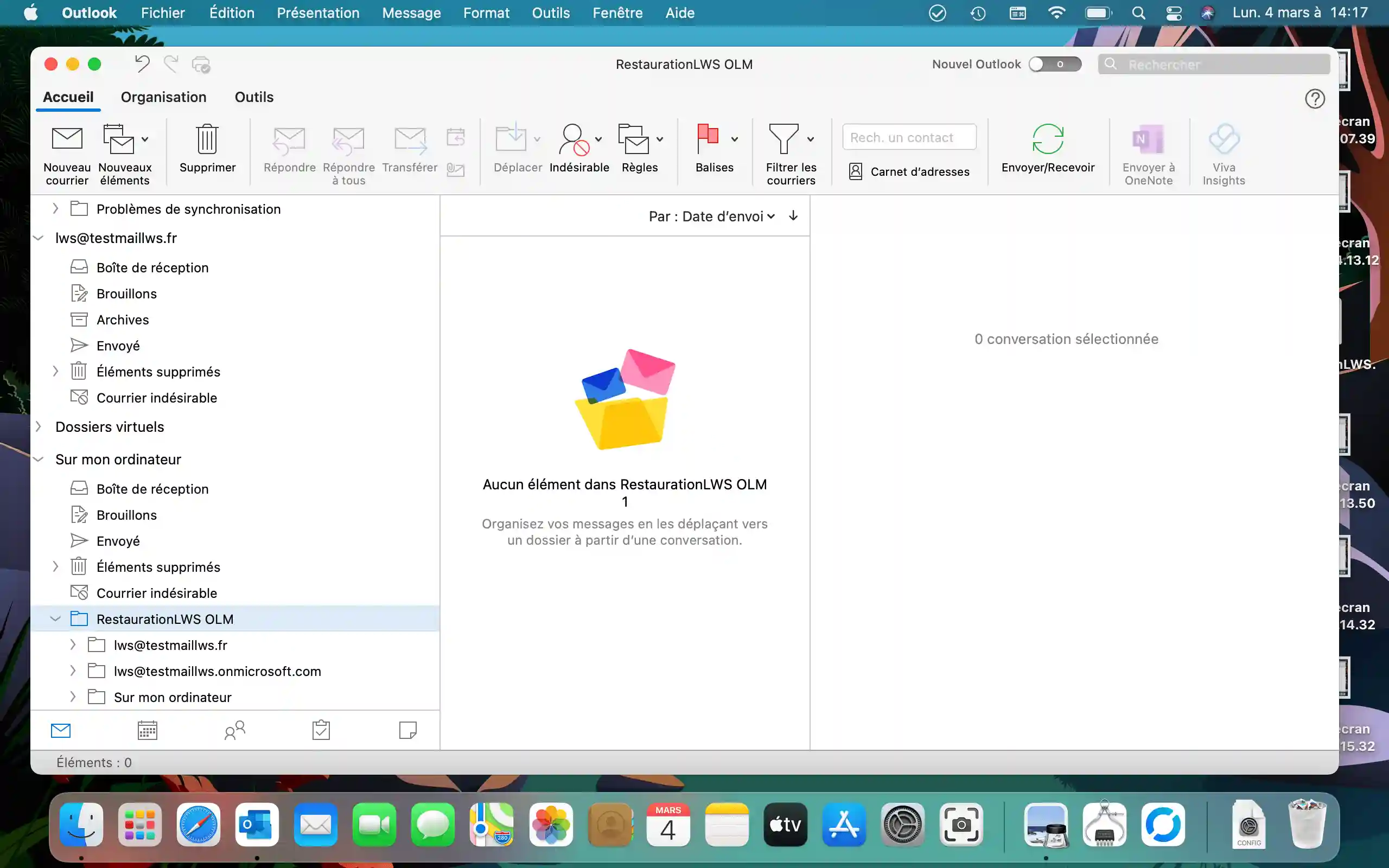
5. Elimine as pastas de endereços não afectadas pela importação se não quiser manter dados duplicados ou inúteis.
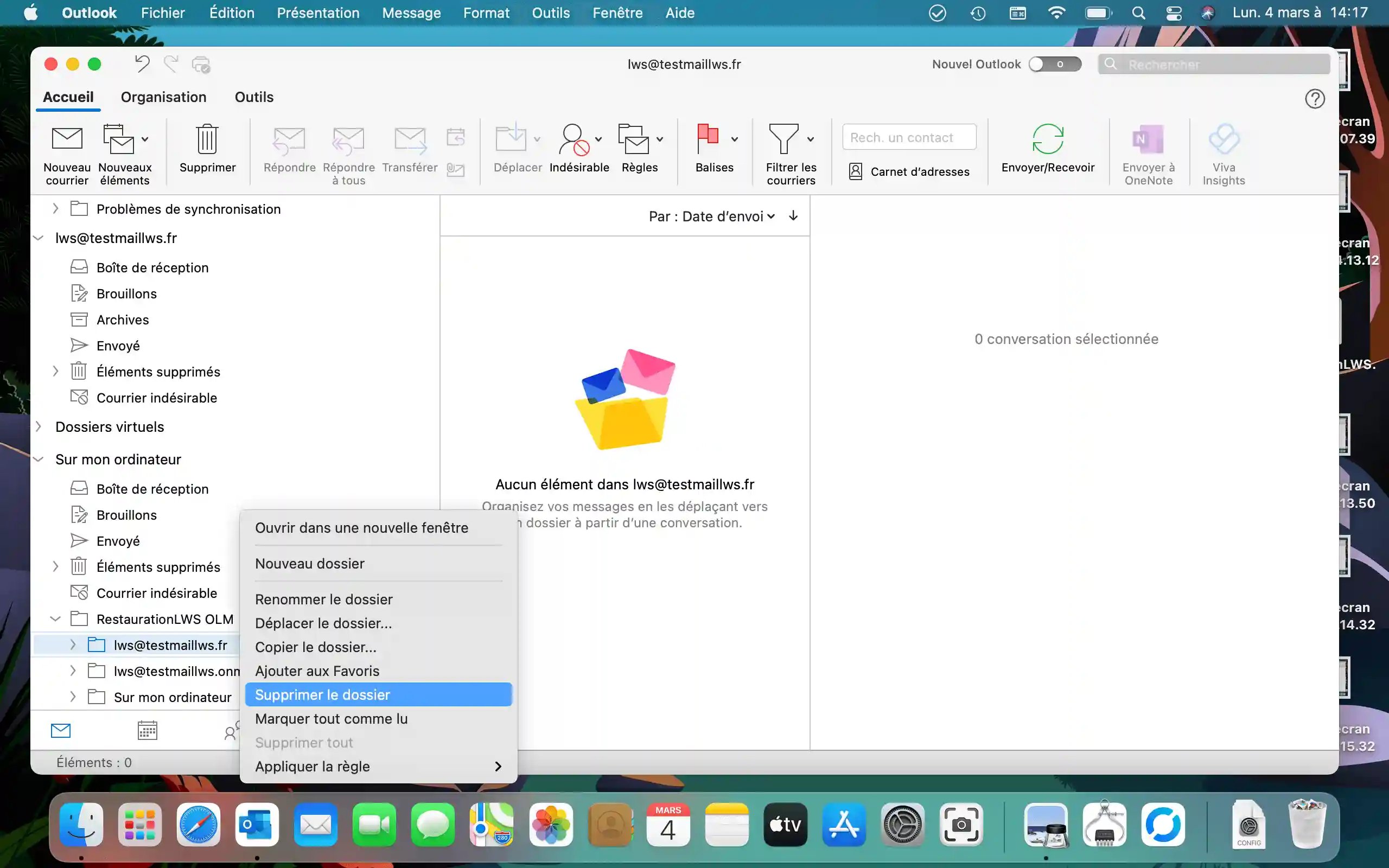
6. Copie agora os dados necessários presentes localmente no seu Mac para o endereço de correio eletrónico, para que os dados possam ser sincronizados com o servidor.
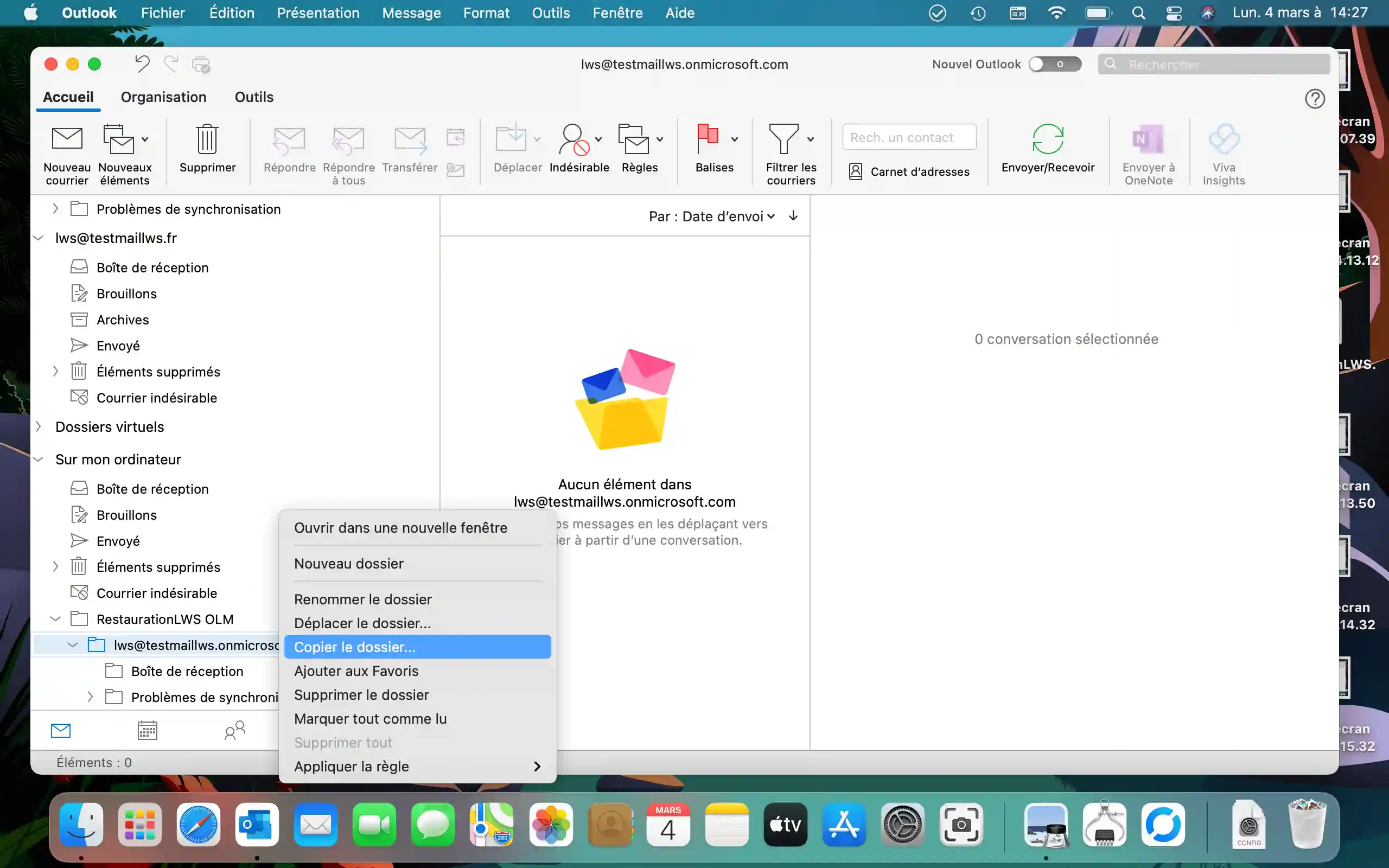
7. No campo de pesquisa, introduza: "INBOX" e, em seguida, seleccione o endereço de e-mail em causa no seguinte formato: nom@domaine.ext/INBOX. Em seguida, prima "Copiar" para confirmar.
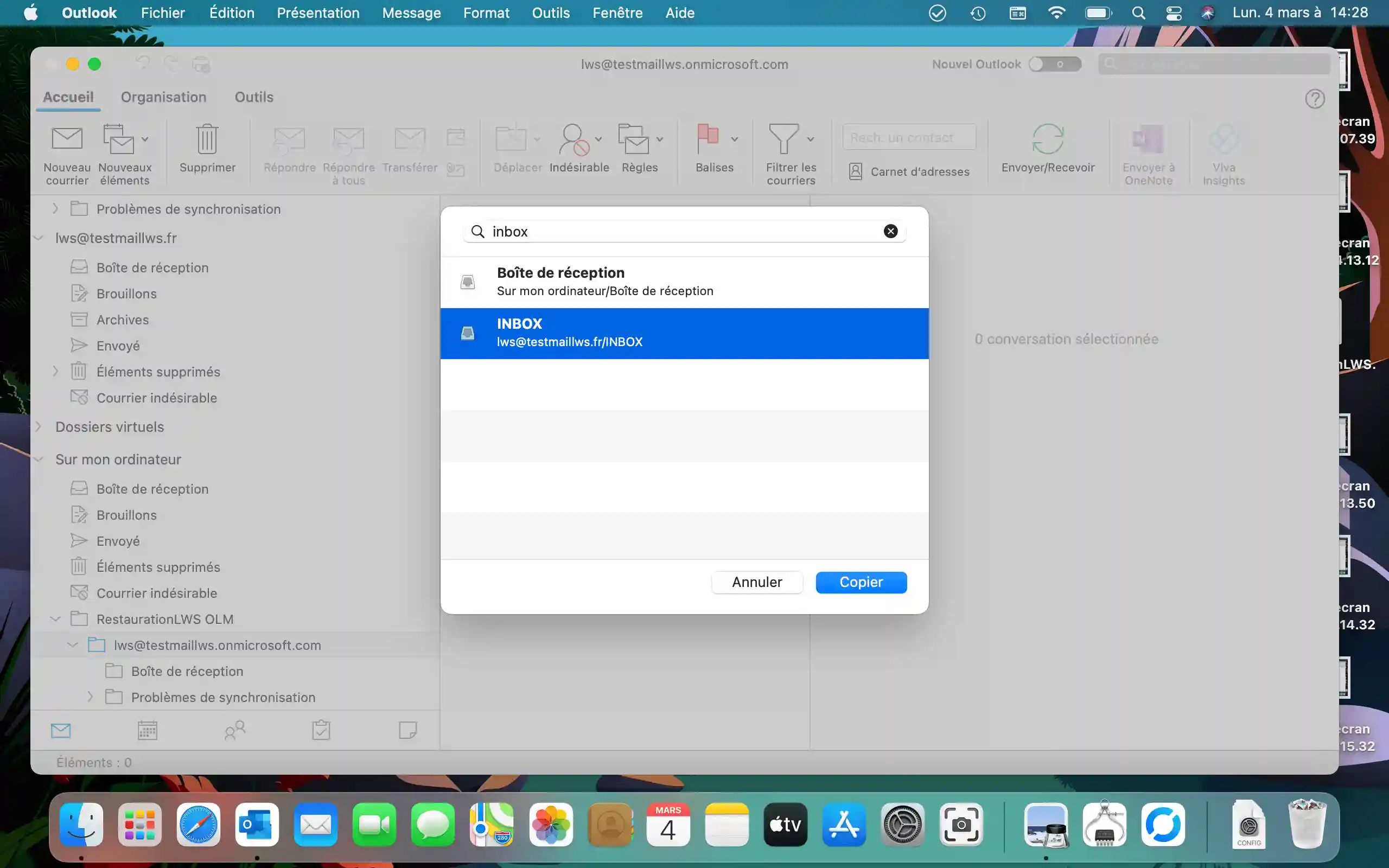
8. Verificamos se os dados foram copiados corretamente para o servidor, ligando-nos ao webmail Roundcube, e constatamos que os dados foram transferidos.
[Dependendo do volume de dados, a transferência pode demorar mais ou menos tempo e é importante manter o seu software de correio eletrónico ativo para que as transferências se realizem[/tips].
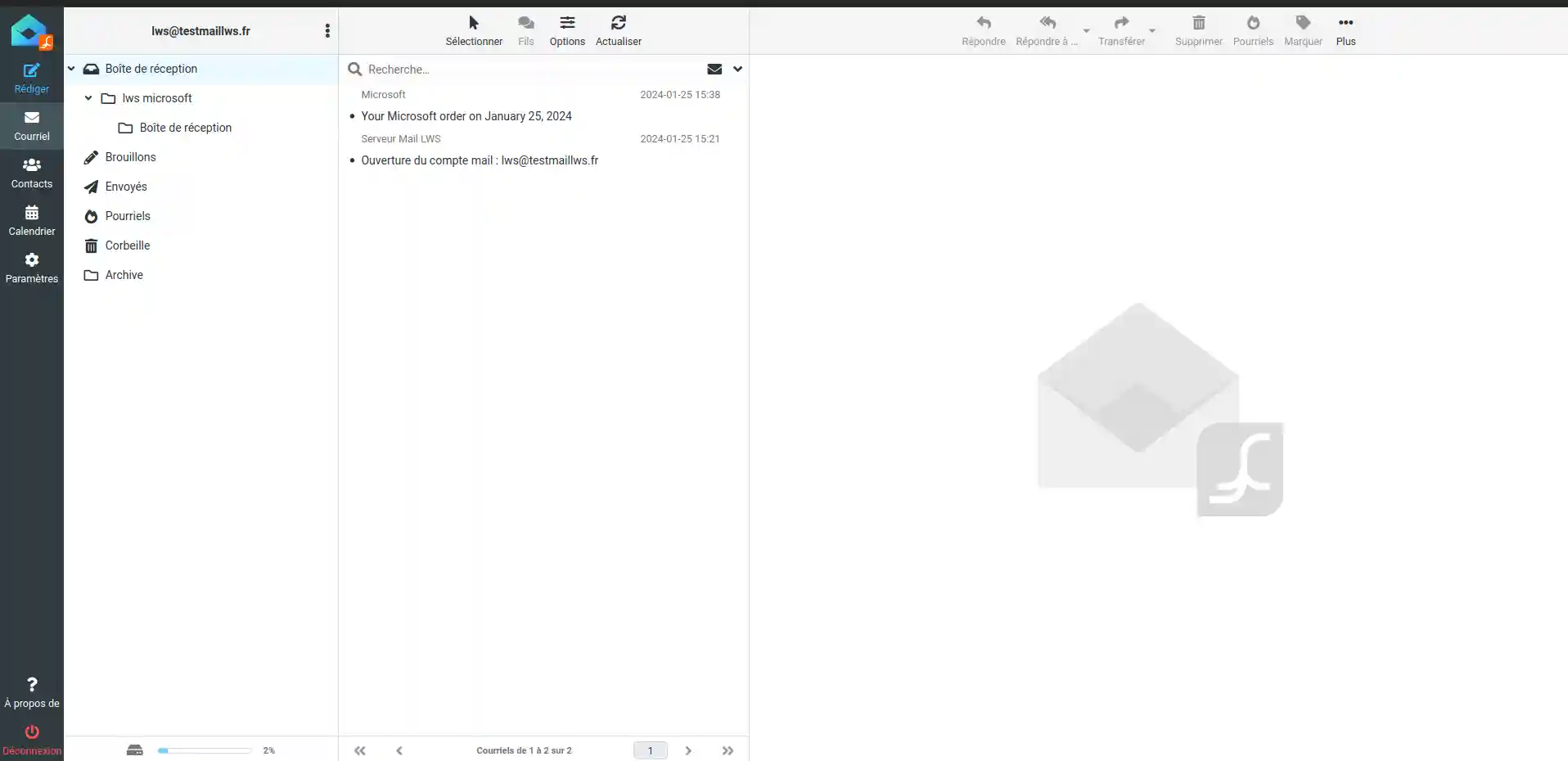
9. Os seus contactos também estarão disponíveis na secção "No meu computador", em "Contactos". Infelizmente, não poderá importá-los para o seu endereço de correio eletrónico utilizando este método, por enquanto.
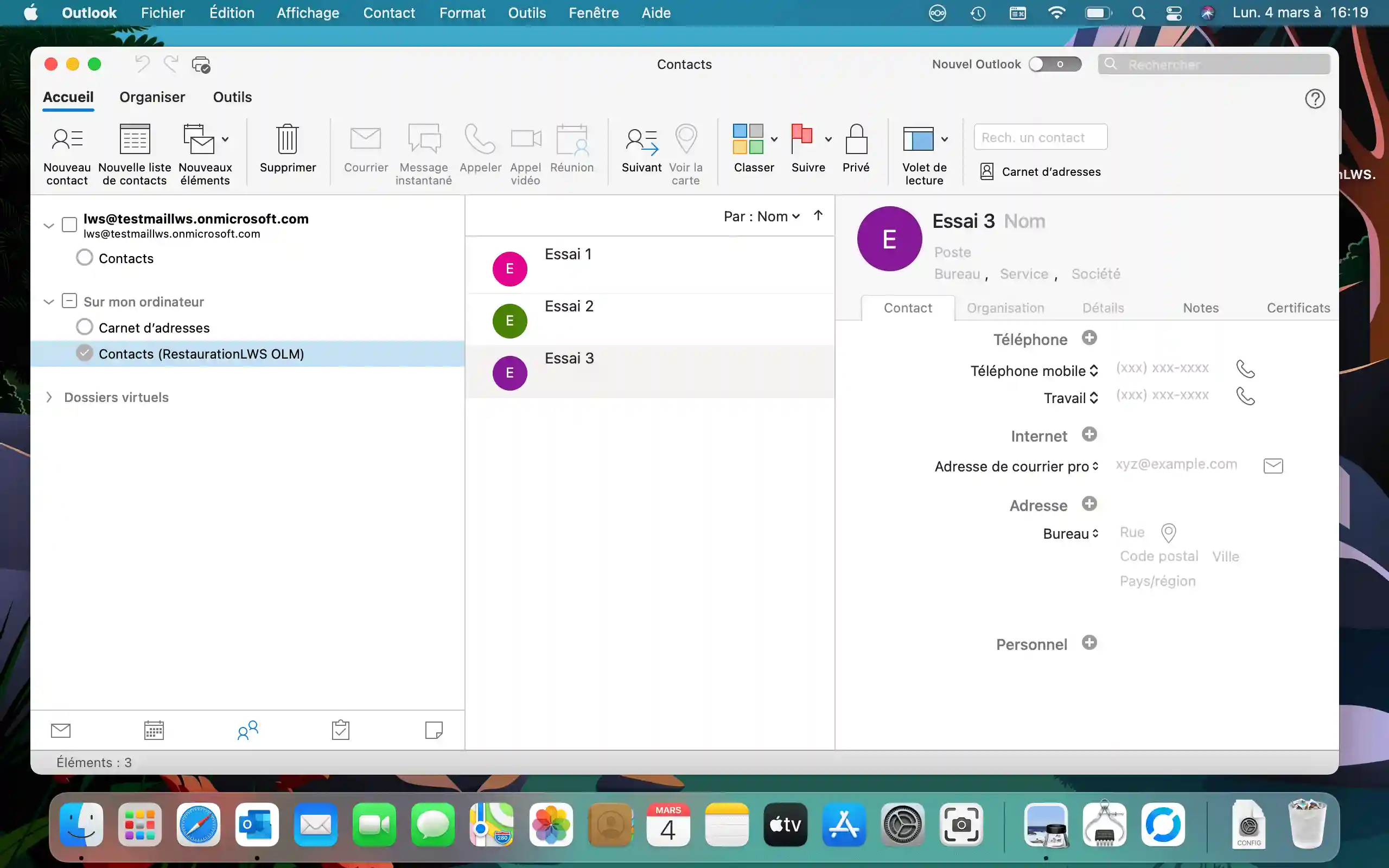
Em conclusão, este guia completo sobre a importação e exportação de dados no Outlook para macOS oferece uma abordagem clara e detalhada dos processos envolvidos na migração ou cópia de segurança eficiente das suas informações vitais. Através de instruções passo-a-passo e conselhos práticos, este documento abrange tudo, desde a verificação da versão do Outlook até ao tratamento de ficheiros exportados e importados.
Avaliar este artigo :
Este artigo foi útil para si ?
Sim
Não
1mn leitura
Como é que configuro o Outlook?
0mn leitura
Como configurar o Thunderbird?
0mn leitura
Como configurar um endereço de correio eletrónico num iphone / ipad?
0mn leitura
Como configurar um endereço de correio eletrónico no Android