Vota questo articolo :
5/5 | 1 parere
Questo articolo vi è stato utile ?
Sì
No
Vous avez noté 0 étoile(s)
Sommaire
Procédure
L'icona "Firewall" su cPanel vi permette di gestire il firewall collegato al vostro pacchetto di web hosting cPanel di LWS: autorizzare un accesso remoto specifico, consentire a un host remoto di accedere a servizi specifici o sbloccare gli indirizzi IP bloccati dal firewall.
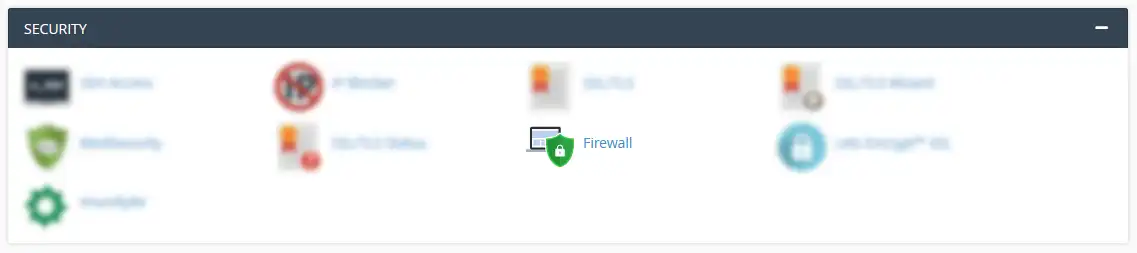
Potete autorizzare il vostro sito web o la vostra applicazione, ospitati sul vostro account cPanel, ad accedere a un altro sito web, servizio, API, ecc. ospitati su un altro server.
Ad esempio, potete autorizzare il vostro sito web ad accedere all'API di CDiscount; oppure autorizzare la vostra applicazione ad accedere a un server di posta elettronica, MongoDB, PostgreSQL, Redis... ospitati su un VPS.
Suggerimento: Le seguenti porte sono autorizzate sistematicamente e non richiedono l'aggiunta di una regola:
Supponiamo che si voglia attivare una connessione tra il proprio sito web e il server PostgreSQL esposto all'indirizzo 1.2.3.4 sulla porta TCP 5432. A tale scopo, fare clic sul pulsante Aggiungi una regola in uscita:
![]()
Inserire l'indirizzo IP, il protocollo e la porta nel modulo seguente:
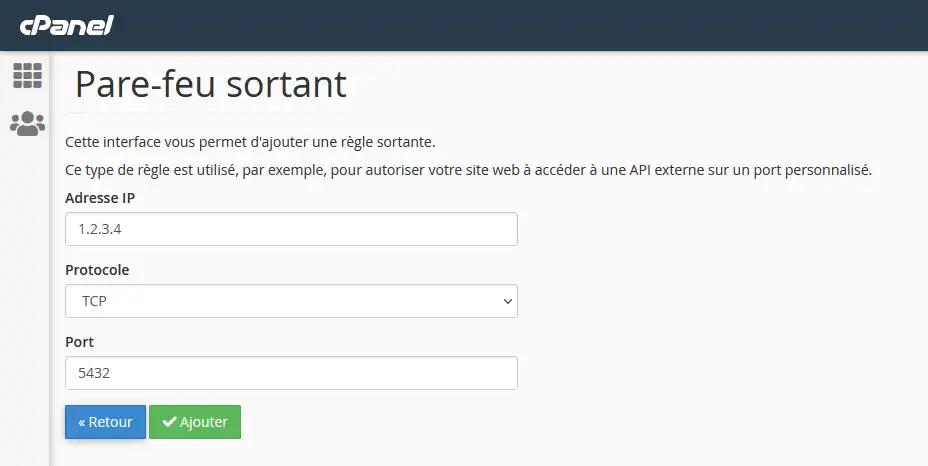
Confermare facendo clic su "Aggiungi". L'azione avrà effetto dopo pochi minuti.
È possibile autorizzare l'accesso a un servizio dell'account cPanel anche autorizzando un indirizzo IP. I servizi compatibili con questa funzione sono :
Suggerimento: Gli indirizzi IP elencati nell'icona MySQL remote di cPanel sono già autorizzati ad accedere al servizio MySQL, non è necessario elencarli nuovamente.
Supponiamo di voler autorizzare il server CDN ad accedere alla versione non-SSL del sito. Per farlo, fare clic sul pulsante Aggiungi una regola in entrata e inserire l'indirizzo IP, il protocollo e la porta da esporre:
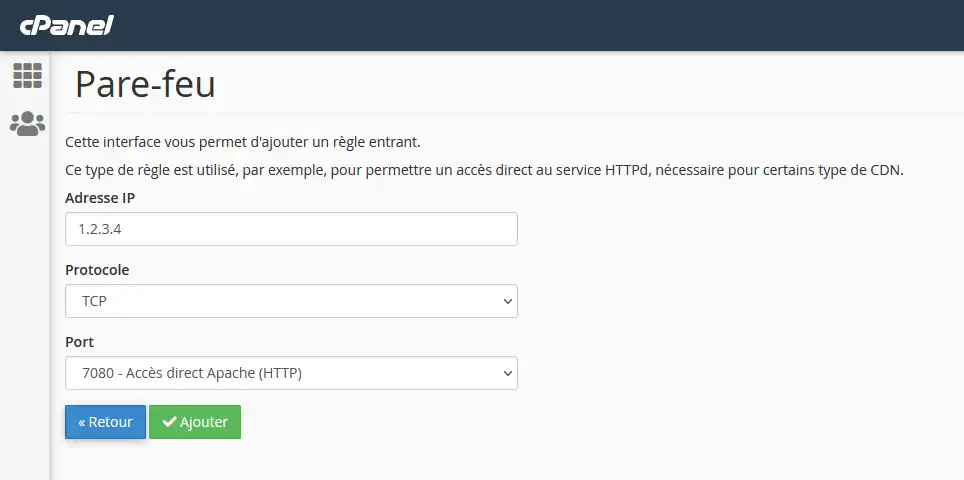
Fare clic su Aggiungi per completare l'azione, che diventerà effettiva dopo pochi minuti.
È possibile controllare un indirizzo IP se è stato bloccato dal server cPanel per vari motivi: uso improprio di una password sbagliata, attacchi DDoS, attacchi di forza bruta, configurazione errata, ecc.
Inserire l'indirizzo IP e fare clic su Controlla.
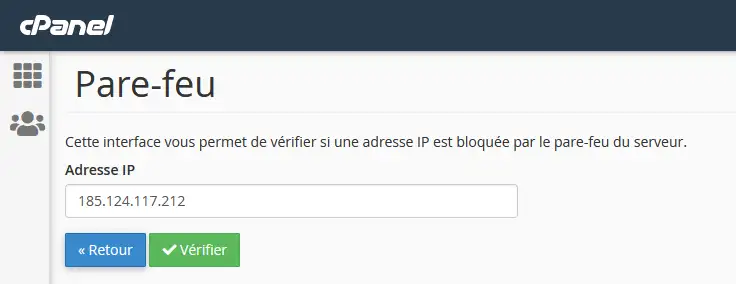
Verrà visualizzata una pagina di attesa mentre il software controlla i dati. Questa pagina verrà aggiornata una o più volte:
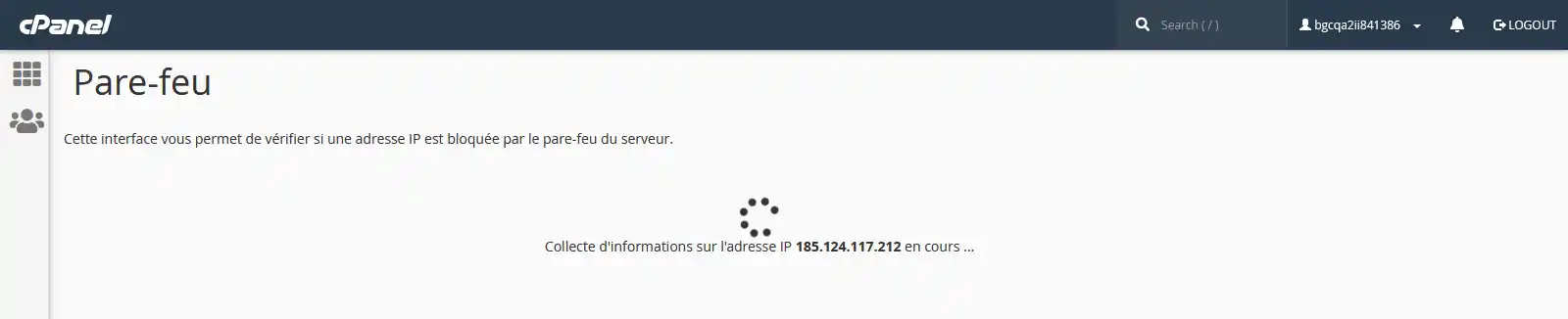
Una volta recuperati i dati, verrà visualizzato lo stato dell'indirizzo IP (bloccato o non bloccato) e il motivo del blocco:
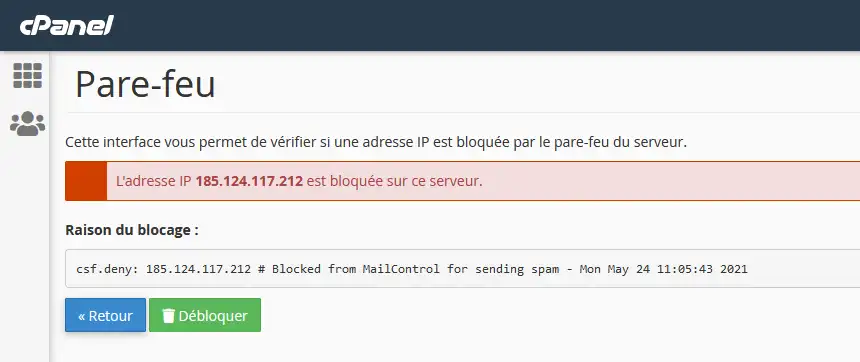
In questo esempio, l'indirizzo IP è stato bloccato perché ha inviato spam. Fare clic su "Sblocca" per effettuare una richiesta di sblocco.
Gli sblocchi vengono elaborati automaticamente in pochi minuti e ogni account cPanel può eseguire fino a 3 sblocchi a settimana.
Vota questo articolo :
5/5 | 1 parere
Questo articolo vi è stato utile ?
Sì
No
1mn lettura
Come si usa il gestore dei rifiuti IP in cPanel?
0mn lettura
Come si attiva un certificato SSL Let's Encrypt su cPanel?
0mn lettura
Come posso installare facilmente un certificato SSL a pagamento su cPanel?
0mn lettura
Proteggete il vostro sito web con ModSecurity sul vostro pacchetto cPanel