Vota questo articolo :
Questo articolo vi è stato utile ?
Sì
No
Vous avez noté 0 étoile(s)
Sommaire
Procédure
La sincronizzazione dei contatti e del calendario tra Nextcloud e Outlook consente di gestire le informazioni in modo centralizzato e continuo, da più dispositivi e interfacce. Questa documentazione vi guiderà passo dopo passo nella configurazione di questa sincronizzazione utilizzando l'estensione CalDav Synchronizer.
Per sincronizzare il calendario e i contatti di Nextcloud con Outlook, è necessario installare l'estensione CalDav Synchronizer. Fare clic qui per scaricarla.
Fare clic sul pulsante Scarica
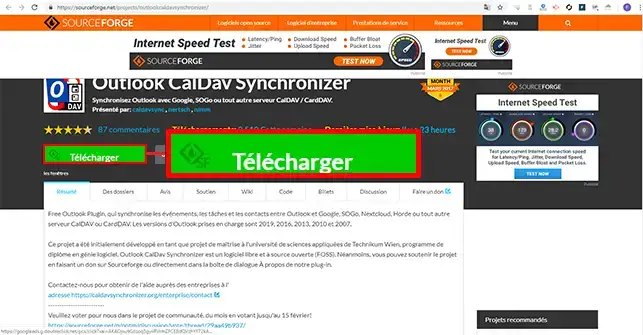
Una volta completato il download, si dovrebbe ottenere un archivio in formato ZIP con questo nome: OutlookCalDavSynchronizer-4.4.1.zip. È sufficiente estrarlo con il software preferito (7Zip, Winrar, ecc.) o con lo strumento predefinito del sistema operativo; in genere si tratta di fare clic con il pulsante destro del mouse sul file e poi Estrai qui. Eseguire quindi il file setup.exe all'interno della cartella estratta.
Dovrebbe apparire una nuova finestra; è sufficiente premere Avanti per completare l'installazione, quindi premere Chiudi per confermare. Si consiglia di utilizzare la directory di installazione predefinita per questo tipo di estensione.
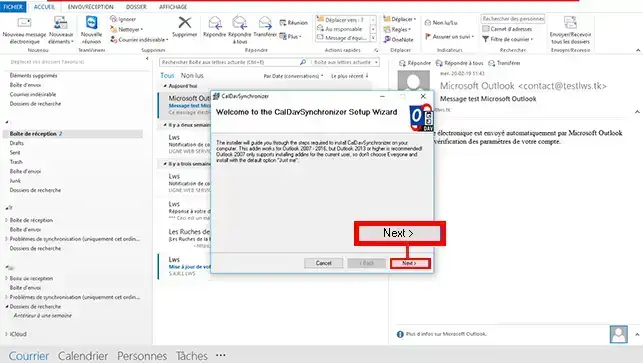
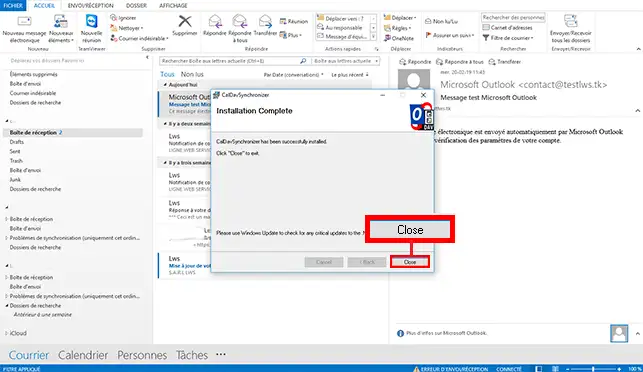
Una volta completata l'installazione, è necessario riavviare Outlook. L'estensione sarà quindi visibile nella parte superiore di Outlook.
Aprire Outlook e fare clic sulla scheda Sincronizzatore CalDav nella parte superiore dello schermo. Se Outlook era già aperto, chiuderlo e riaprirlo in modo che il nuovo modulo installato in precedenza sia attivo.
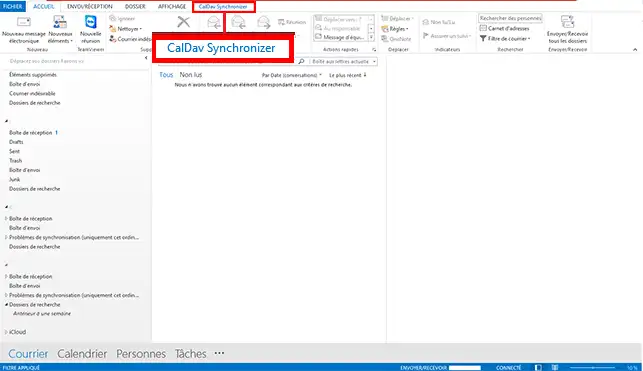
Quindi, fare clic su Profili di sincronizzazione per creare i profili necessari al corretto funzionamento.
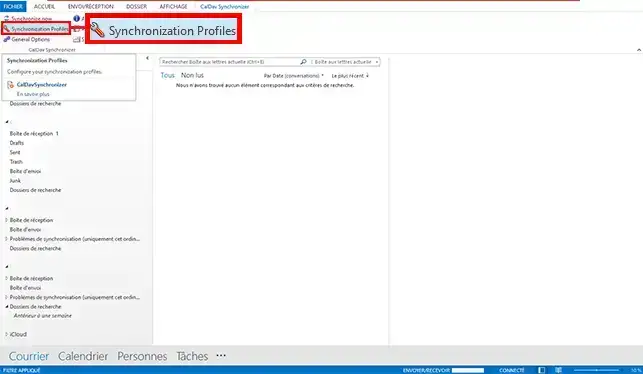
Ora fate clic sull 'icona verde (+) nell'angolo in alto a sinistra della nuova finestra.
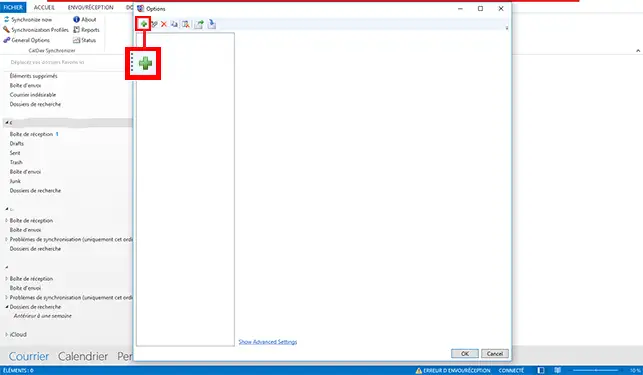
Selezionare Generic CalDAV/CardDAV come tipo di profilo, quindi fare clic su OK.
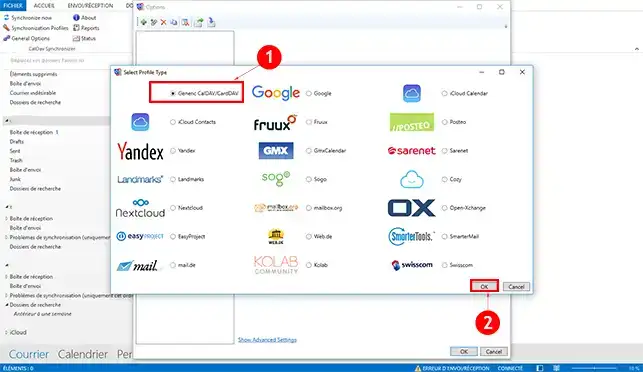
Apparirà una nuova finestra e sarà necessario compilare i campi, iniziando con l'inserimento di un nome per il profilo. L'ideale sarebbe utilizzare i nomi "Calendario" e "Contatti". Successivamente, è necessario selezionare la directory in cui salvare il calendario o i contatti sul computer.
A tale scopo, fare clic sul pulsante "..." a destra del campo di immissione della cartella di Outlook.
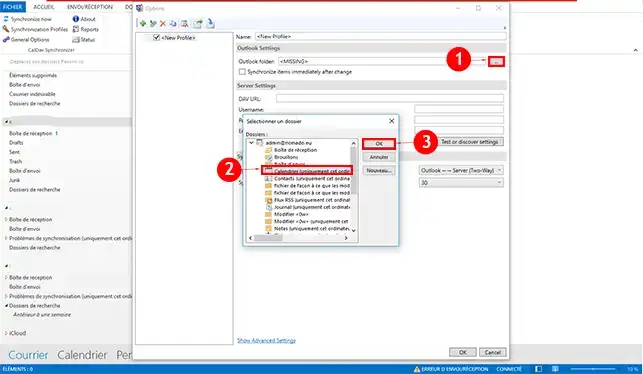
Quindi salvare facendo clic su OK
Gli ultimi campi consistono nell'inserimento delle informazioni legate al vostro account Nextcloud per completare la configurazione dell'estensione CalDav Synchronizer.
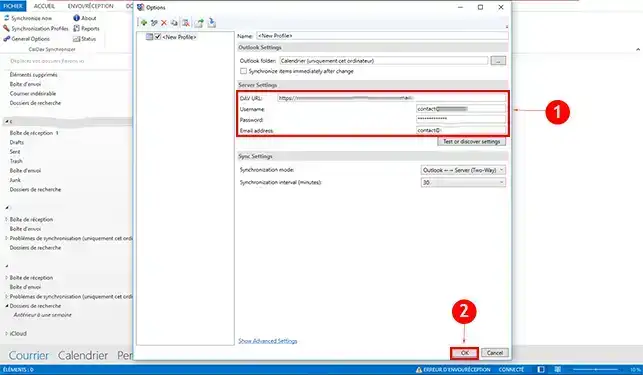
Ecco le informazioni da inserire in questi campi:
A titolo informativo, ecco alcune spiegazioni sulle informazioni da modificare nel campo DAV URL:
Fare clic su OK per salvare le impostazioni
Naturalmente, questa procedura andrà ripetuta due volte per aggiungere il profilo di sincronizzazione per i Contatti, ma anche per il Calendario, a partire dal passo 2.
Seguendo i passaggi descritti in questa guida, avete configurato con successo la sincronizzazione dei vostri contatti e calendari tra Nextcloud e Outlook. Grazie all'estensione CalDav Synchronizer, le vostre informazioni sono sempre aggiornate, sia che le consultiate dal vostro client Outlook che da Nextcloud. Questa sincronizzazione bidirezionale consente di lavorare in modo più fluido, evitando duplicazioni o perdite di dati.
Vota questo articolo :
Questo articolo vi è stato utile ?
Sì
No
11mn lettura
Sincronizzare NextCloud con il mio computer
9mn lettura
Condividere i miei dati con NextCloud
0mn lettura
Sincronizzazione delle cartelle su un archivio Cloud remoto
2mn lettura
Come si usa NextCloud in modalità WebDav su Cyberduck?