Vota questo articolo :
4,3/5 | 6 parere
Questo articolo vi è stato utile ?
Sì
No
Vous avez noté 0 étoile(s)
Sommaire
Procédure
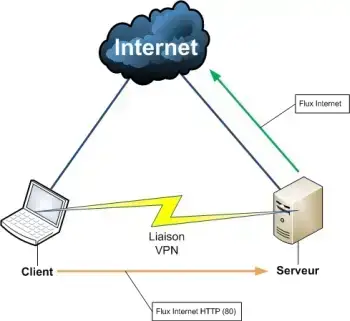
Una VPN (Virtual Private Network) è una rete privata virtuale. Consente a qualsiasi computer della vostra rete di accedere ai dati del vostro server VPS tramite una connessione Internet sicura.
Ciò significa che potete accedere alle risorse del vostro server VPS (file condivisi, intranet, extranet, ecc.) come se il server fosse proprio accanto a voi.
La VPN si basa su un protocollo che cripta e decripta i dati su entrambi i lati del tunnel utilizzando algoritmi crittografici.
L'interfaccia TUN/TAP è una funzione che consente di creare una rete privata virtuale (VPN).
Non è attivata di default sul vostro VPS: andate nell'area clienti del vostro pannello LWS per attivarla.
Una volta attivata l'interfaccia, potrete accedervi tramite il file /dev/net/tun. Per utilizzare questa interfaccia, dovrete utilizzare un programma di terze parti per collegare la vostra rete privata virtuale a questa interfaccia.
Ecco un elenco di programmi che possono utilizzare l'interfaccia TUN/TAP:
È necessario inserire il percorso dell'interfaccia TUN/TAP (/dev/net/tun) nel file di configurazione del programma in uso.
La creazione di una rete privata virtuale avviene in due fasi:
1) Attivare l'interfaccia TUN/TAP sul VPS
2) Collegarsi via SSH al server VPS dedicato e installare OpenVPN con il seguente comando
apt-get install openvpn
3) Rispondere Y alla domanda "Vuoi continuare [S/n]?
4) Creare una chiave segreta :
openvpn --genkey --secret /etc/openvpn/static.key
5) Creare quindi un file di configurazione OpenVPN :
nano /etc/openvpn/server.conf
dev tun0ifconfig 10.9.8.1 10.9.8.2secret /etc/openvpn/static.key
6) Avviare quindi la parte server della VPN:
openvpn /etc/openvpn/server.conf
Dovreste ricevere un messaggio simile a questo per indicare che il vostro server VPN è pronto a ricevere una connessione:
Thu Sep 22 15:12:59 2011 OpenVPN 2.1_rc11 x86_64-pc-linux-gnu [SSL] [LZO2] [EPOLL] [PKCS11] built on Sep 18 2008Thu Sep 22 15:12:59 2011 IMPORTANTE: il numero di porta predefinito di OpenVPN è ora 1194, in base all'assegnazione ufficiale del numero di porta da parte di IANA. OpenVPN 2.0-beta16 e precedenti utilizzavano 5000 come porta predefinita.Thu Sep 22 15:12:59 2011 /usr/sbin/openvpn-vulnkey -q /etc/openvpn/static.keyThu Sep 22 15:12:59 2011 TUN/TAP device tun0 openThu Sep 22 15:12:59 2011 /sbin/ifconfig tun0 10.9.8.1 pointopoint 10.9.8.2 mtu 1500Thu Sep 22 15:12:59 2011 UDPv4 link local (bound): [undef]:1194Thu Sep 22 15:12:59 2011 UDPv4 link remote: [undef]
7) È possibile fare in modo che questo servizio si avvii automaticamente modificando il file /etc/default/openvpn:
nano /etc/default/openvpn
...AUTOSTART="server
8) Eseguire quindi il seguente comando:
/etc/init.d/openvpn restart
La rete privata virtuale sarà attiva e si riavvierà automaticamente al successivo riavvio del server VPS.
9) Avvio automatico su distribuzioni Systemd (Debian 8)
Per la distribuzione Debian 8 e per tutte le distribuzioni che utilizzano Systemd, è possibile fare in modo che questo servizio si avvii automaticamente
ln -s /lib/systemd/system/openvpn@.service /etc/systemd/system/multi-user.target.wants/openvpn@server.service systemctl enable openvpn@server.service systemctl start openvpn@server.service
Dopo aver installato e configurato il server, è possibile configurare il client della rete virtuale sul proprio computer.
1) Scaricare il software OpenVPN per Windows e installarlo.
2) Copiare il contenuto del file /etc/openvpn/static.key dal VPS a un file sul computer personale.
nano /etc/openvpn/static.key
Questo file ha il seguente aspetto:
## 2048 bit OpenVPN static key#-----BEGIN OpenVPN Static key V1-----dcc8ba6d9a866df2542ffed4427a460359e7cf502cf491e64b4ac8c6972e42ce...dc43643449e79e14b5a6894419256b0b-----END OpenVPN Static key V1-----
3) Copiate il contenuto di questo file nel vostro editor preferito e salvatelo in C:Program FilesOpenVPNconfigstatic.key
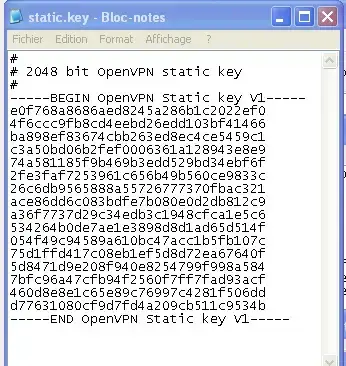
4) Creare e modificare il file C:Program FilesOpenVPNconfigclient.ovpn
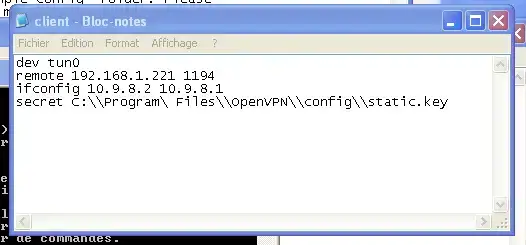
5) con il seguente contenuto (sostituite IP_VPS con l'indirizzo IP del vostro server VPS) :
dev tun0remote IP_VPS 1194ifconfig 10.9.8.2 10.9.8.1secret C:\File di programmaOpenVPNconfigclient.ovpn
6) Avviare quindi il client OpenVPN.
A tal fine, aprire un file explorer e accedere alla cartella C:\Program FileOpenVPNconfig. Fare quindi clic con il pulsante destro del mouse sul file client.ovpn e fare clic su "Avvia OpenVPN su questo file di configurazione".
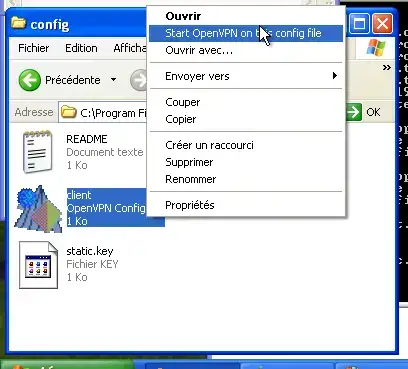
Dovrebbe apparire una finestra di comando simile all'immagine seguente:
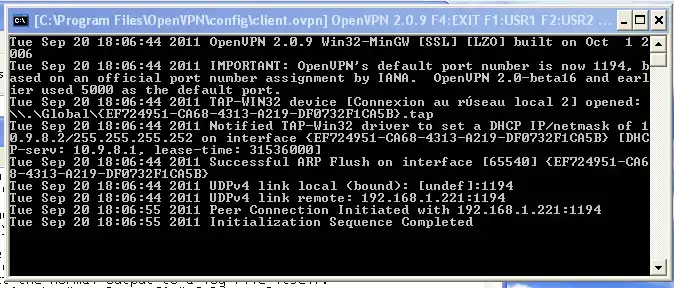
Sarà quindi possibile connettersi al server VPS utilizzando l'indirizzo IP 10.9.8.1 direttamente dal proprio computer (ad esempio con un browser web, Putty o FileZilla). La connessione passerà attraverso la vostra rete privata virtuale e sarà crittografata.
È inoltre possibile accedere al proprio computer personale dal server VPS utilizzando l'indirizzo IP 10.9.8.2.
Per chiudere questa rete, è sufficiente chiudere la finestra di comando (vedi immagine sopra).
Per le persone che non vogliono connettersi direttamente tramite SSH (un errore di gestione può verificarsi molto rapidamente), LWS offre servizi gestiti.
Ci sono due soluzioni: o avete sottoscritto un'opzione di supporto: questo servizio è incluso nel vostro pacchetto --> è sufficiente aprire un incident ticket con il dipartimento tecnico per richiedere la creazione della vostra VPN.
Oppure potete impostare un servizio gestito una tantum: un tecnico vi richiamerà entro un'ora e svolgerà il lavoro con voi. Il tecnico si prenderà il tempo necessario per rispondere alle vostre domande e spiegare le modifiche apportate.
Vota questo articolo :
4,3/5 | 6 parere
Questo articolo vi è stato utile ?
Sì
No
1mn lettura
Come si cambia la password SSH di un server dedicato VPS?
1mn lettura
Come faccio a resettare un server VPS dedicato?
1mn lettura
Come faccio a riavviare/spegnere un server dedicato?
0mn lettura
Come posso gestire il mio server VPS dedicato dall'area clienti del mio pannello LWS?
Bonjour,
Je vous remercie pour votre message.
Malheureusement, nous ne disposons pas de vidéo concernant la création d'un VPN à l'aide de VPS, cette documentation est plutôt ancienne et n'est plus d'actualité, toutefois il doit être existé de nombreuses vidéos sur YouTube au sujet de la création d'un VPN sur un VPS et je vous inviterais vivement à faire des recherches à ce propos.
Je vous remercie pour votre attention et reste à votre disposition pour toute autre question ou complément d'information.
Cordialement, L'équipe LWS