Vota questo articolo :
Questo articolo vi è stato utile ?
Sì
No
Vous avez noté 0 étoile(s)
Sommaire
Procédure
Benvenuti in questa pratica guida dedicata al backup del server NAS Synology sul servizio LWS Cloud Drive tramite il protocollo WebDAV. Lo scopo di questo documento è quello di fornire un metodo chiaro e conciso per proteggere i dati importanti utilizzando le funzioni avanzate di Synology e le solide soluzioni di archiviazione cloud di LWS. Sia che si tratti di un individuo che desidera proteggere i propri ricordi personali o di un'azienda che vuole conservare informazioni critiche, questa guida vi aiuterà a impostare e gestire i backup in modo efficiente e sicuro. Seguite i passi dettagliati per godere di tutti i vantaggi di una soluzione di backup ibrida, garantendo la sicurezza e la disponibilità dei vostri dati.
Per eseguire il backup dei dati dal NAS Synology al pacchetto Cloud Drive LWS, è necessario installare un'applicazione sul NAS per eseguire questa operazione. In questa documentazione, prenderemo come esempio l'applicazione più popolare: Hyper Backup.
Per eseguire l'installazione, è necessario prima identificarsi sul server NAS e poi completare i seguenti passaggi:
Fase 1: Accedere al"Centro pacchetti" sul server NAS.
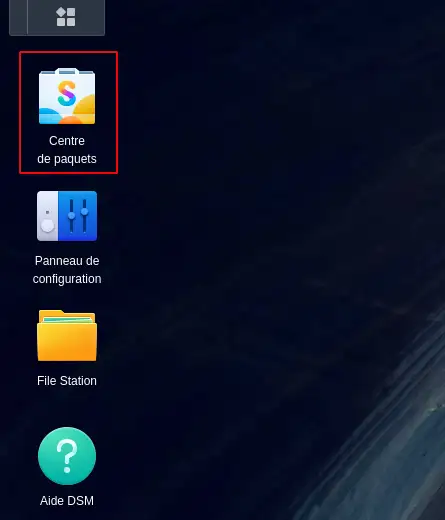
Fase 2: Una volta entrati nel Centro pacchetti, cercare "Hyper Backup"(1) e fare clic su "Installa" nel pulsante sotto l'applicazione Hyper Backup(2).
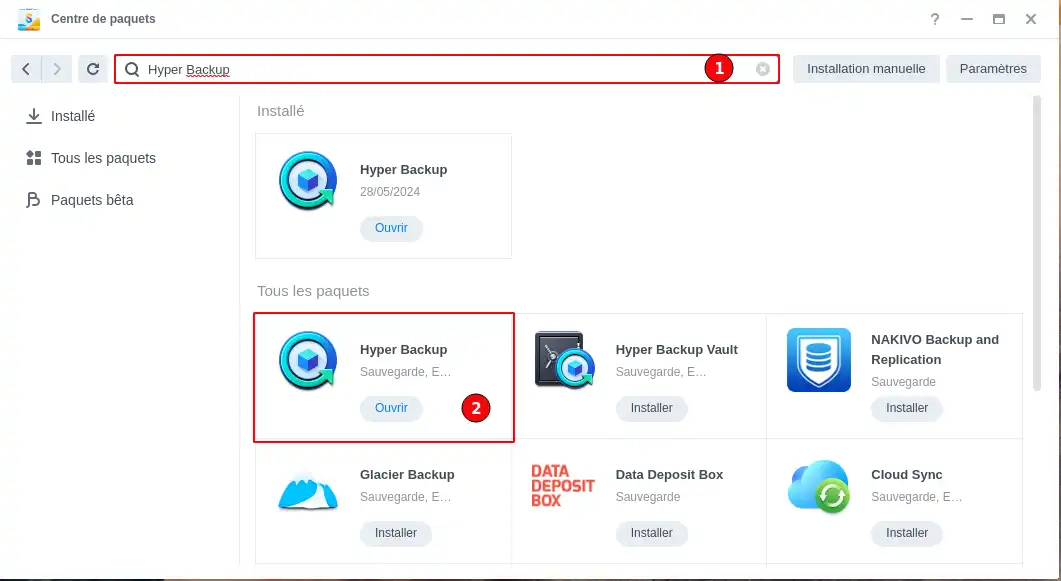
Una volta installata l'applicazione, è possibile aprirla direttamente dal Centro pacchetti o tornare alla dashboard dove è apparsa l'icona dell'applicazione.
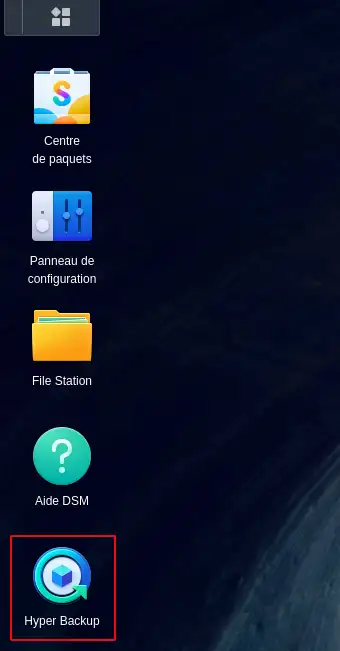
Per trovare l'indirizzo WebDAV da utilizzare per configurare un lavoro di backup su un pacchetto Nextcloud, dovete seguire questa procedura:
Fase 1: Accedere all'applicazione Nextcloud utilizzando i propri dati di accesso.
Fase 2: nel menu di sinistra, fare clic su"Impostazioni file".
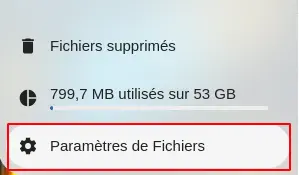
Fase 3: Troverete l'URL da utilizzare sotto"WebDAV".
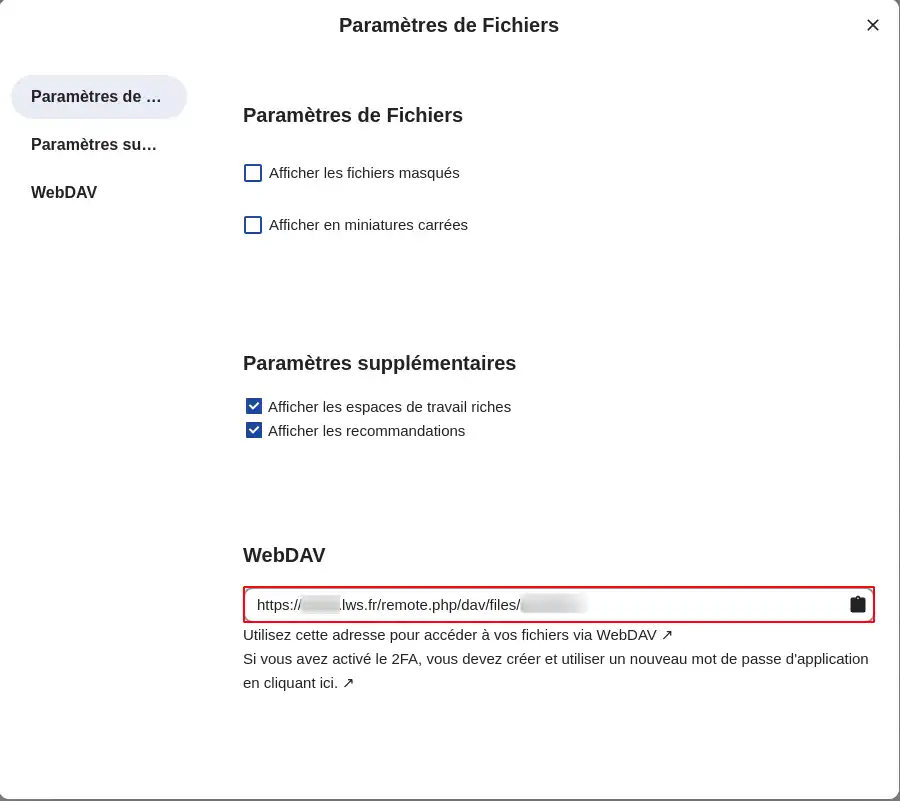
Per trovare l'indirizzo WebDAV da utilizzare per configurare un lavoro di backup su una formula FTP/Rsync di Cloud Drive, è necessario seguire questa procedura:
Fase 1: accedere all'area clienti LWS utilizzando i propri dati di accesso.
Fase 2: Andate alla gestione del vostro piano Cloud Drive FTP/Rsync.
Fase 3: in alto troverete l'indirizzo del vostro server di archiviazione.
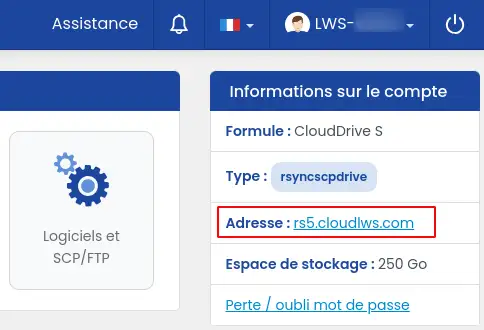
Se l'indirizzo del server di archiviazione è, ad esempio,"rs5.cloudlws.com", l'URL WebDAV da utilizzare sarà: https://rs5.cloudlws.com/files.
Una volta installata l'applicazione Hyper Backup sul NAS, è possibile creare un'attività di sincronizzazione che consenta di sincronizzare i dati desiderati tra i due server.
Per fare ciò, seguire i seguenti passaggi:
Fase 1: nel menu di sinistra, fare clic su"+".
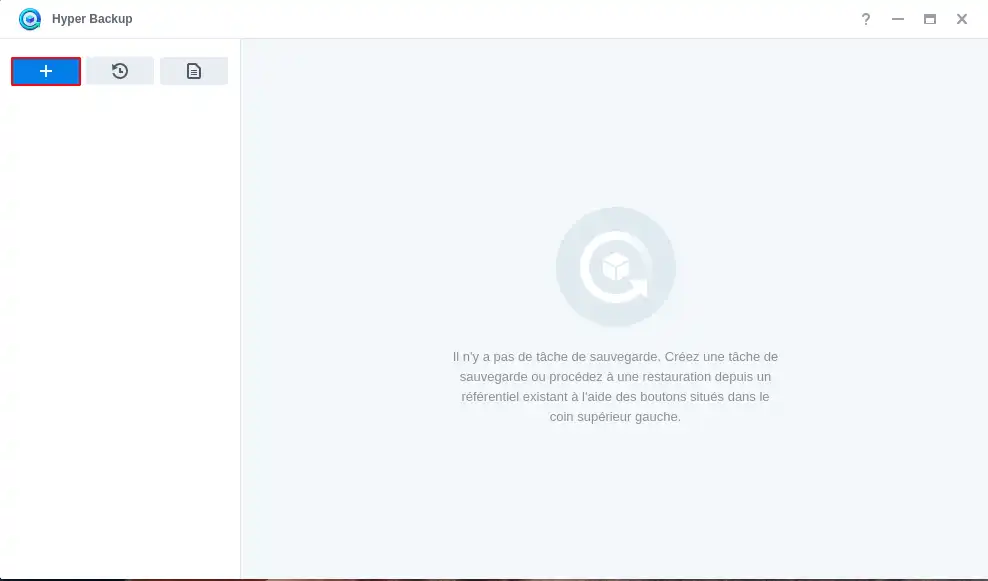
Fase 2: Selezionare"Cartelle e pacchetti" (1) e fare clic su"Avanti" (2).
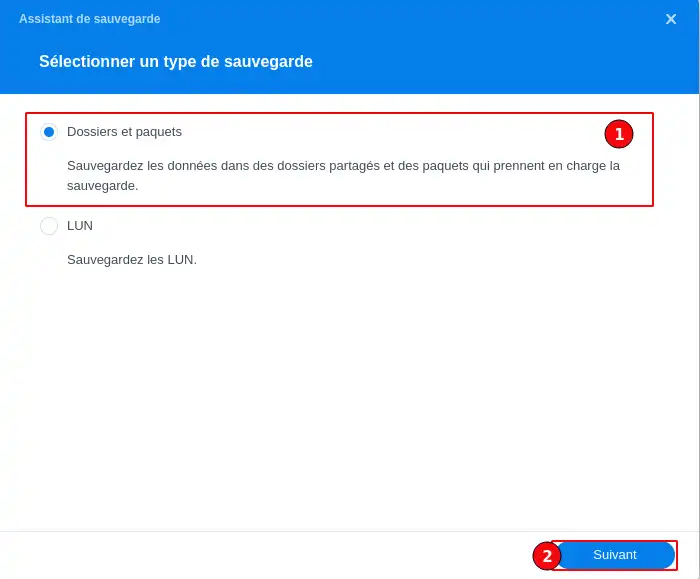
Fase 3: selezionare il tipo di spazio di destinazione scorrendo i diversi tipi fino a selezionare"WebDAV" (1). Infine, fare clic su"Avanti" (2) per passare alla fase successiva.
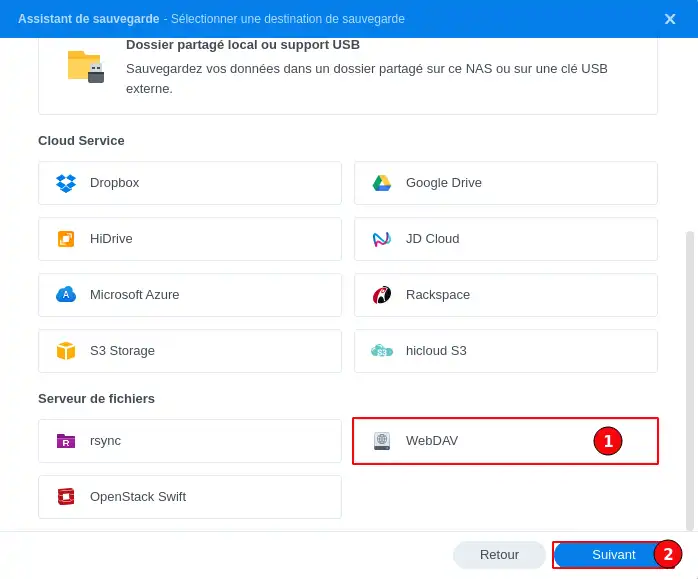
Fase 4: Compilare i vari dettagli di configurazione e connessione (1) :
Una volta completata questa configurazione, fare clic sul pulsante"Avanti" (2).
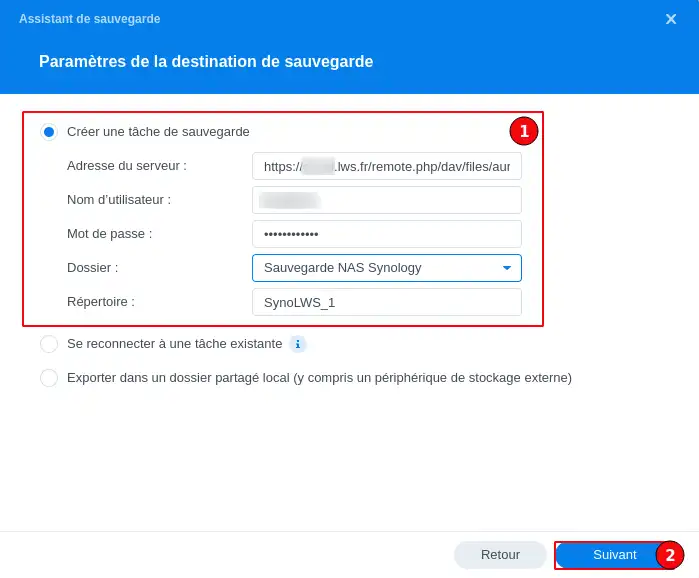
Fase 5: Selezionare le cartelle del NAS (1) di cui si vuole eseguire il backup, quindi fare clic su "Avanti" (2).
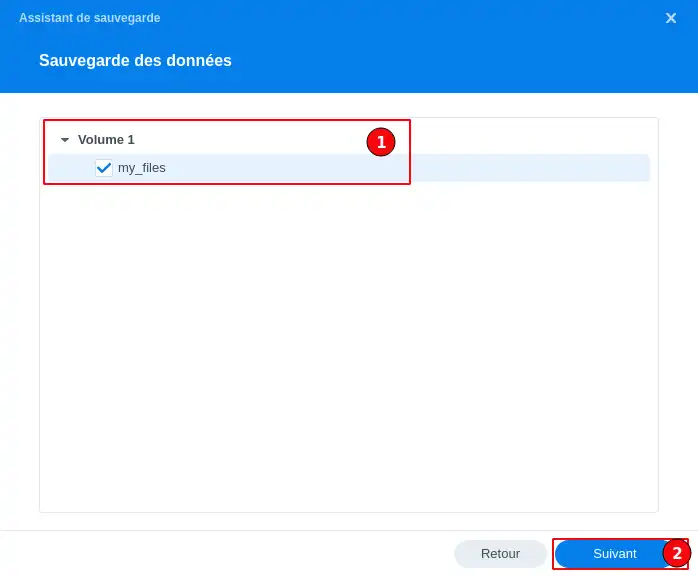
Fase 6: scegliere se si desidera eseguire il backup anche delle applicazioni installate sul NAS, quindi fare clic su "Avanti".
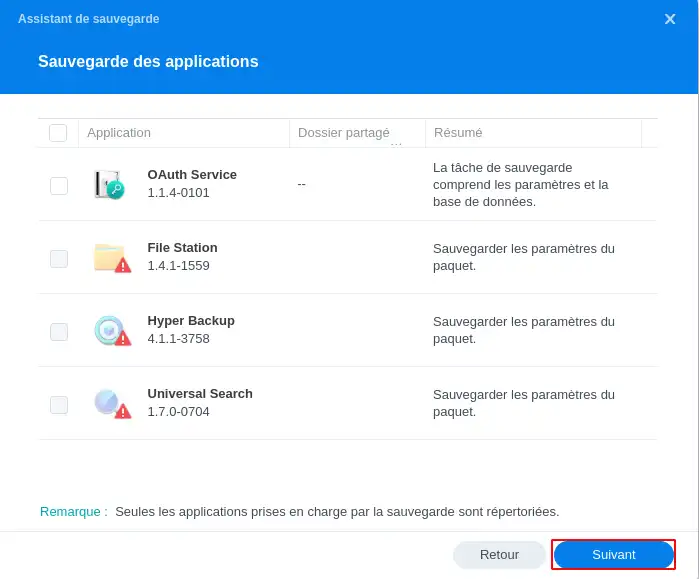
Fase 7: in questa fase, è necessario assegnare un nome all'attività, in modo da poterla trovare in seguito, e un nome per la cartella che verrà creata su LWS Cloud Drive e che conterrà i dati di backup (32 caratteri al massimo).
Questa fase consente anche di configurare varie regole relative al lavoro di backup:
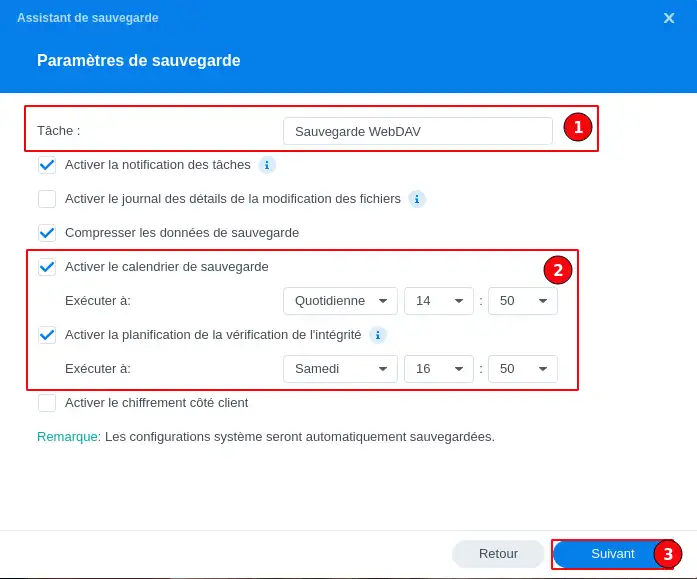
Fase 8: in questa fase è necessario configurare il numero di backup che si desidera conservare. Se si desidera mantenere più backup, selezionare la casella"Abilita rotazione backup" e specificare il numero massimo di backup che si desidera mantenere (1) prima di fare clic su"Avanti" (2).
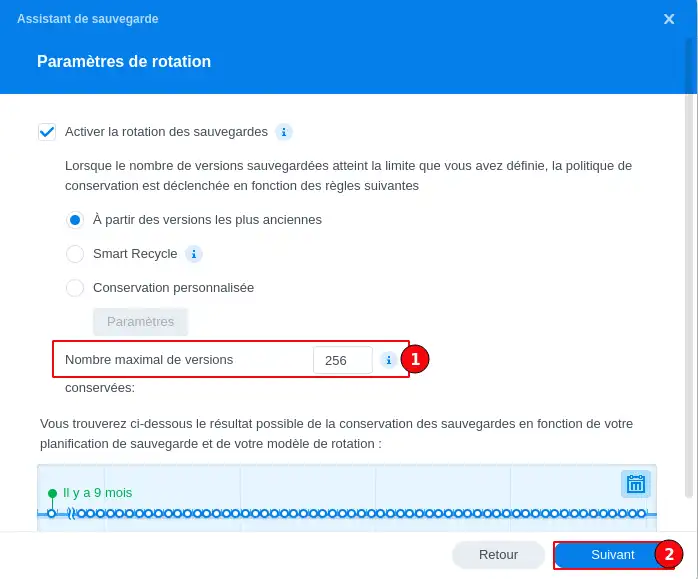
Fase 9: Verrà quindi visualizzato un riepilogo della configurazione del lavoro, quindi non resta che fare clic su "Fatto" per rendere il lavoro definitivo.
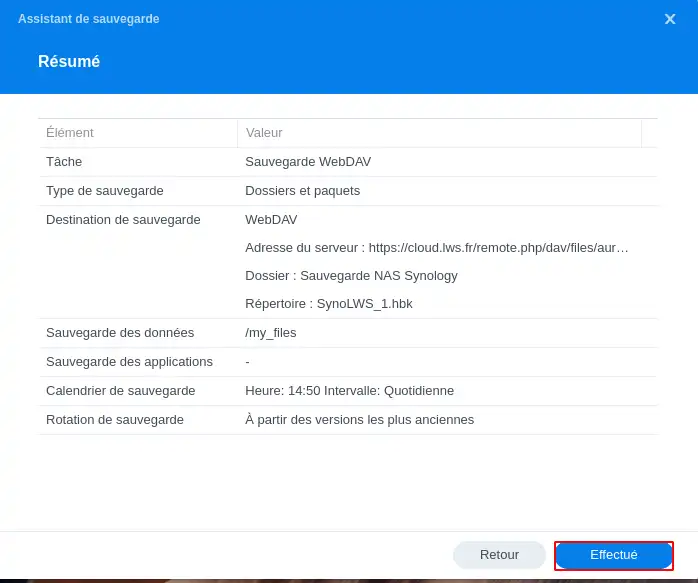
Una volta creata l'attività, si può scegliere se attendere la prossima pianificazione per eseguirla o se eseguire immediatamente il primo backup.
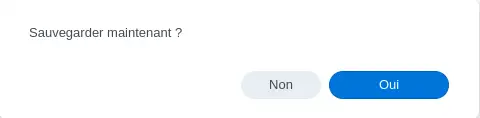
Per ripristinare un backup già eseguito, seguire la procedura seguente:
Fase 1: nel menu di sinistra, fare clic sul pulsante di ripristino.
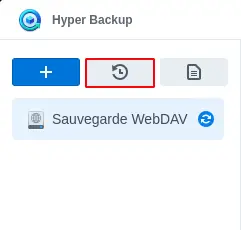
Fase 2: nel passaggio successivo, selezionare"Cartelle e pacchetti" e poi"Avanti".
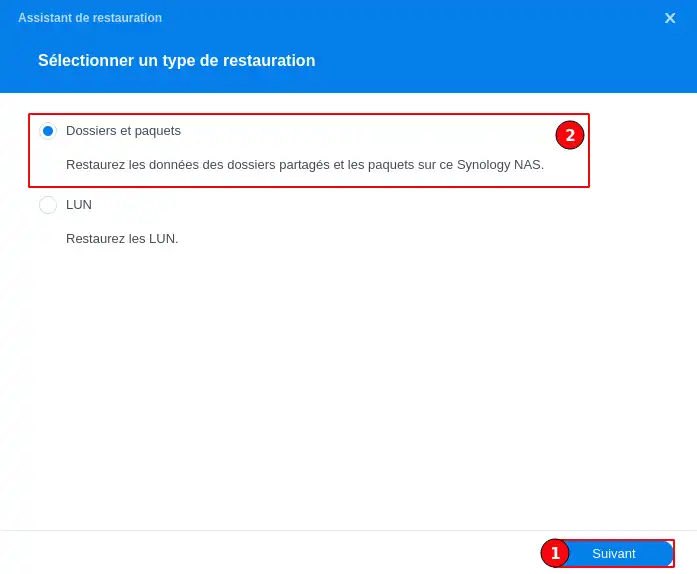
Fase 3: Selezionare il processo di backup da ripristinare
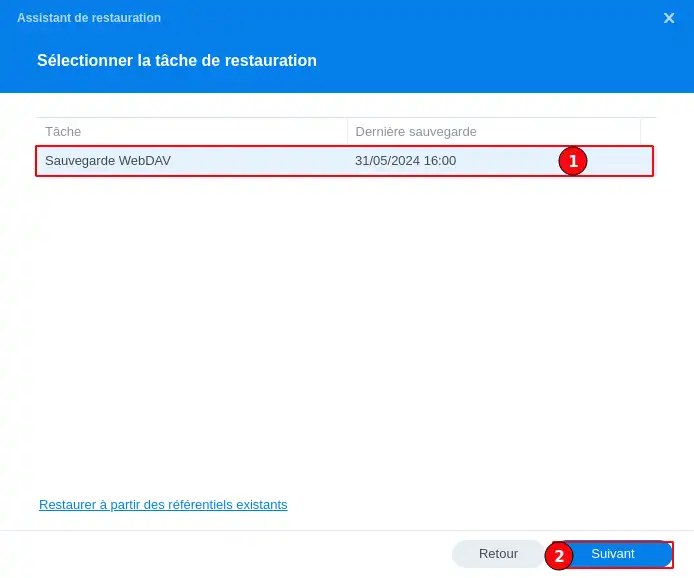
Fase 4: Indicare di non ripristinare la configurazione del sistema.
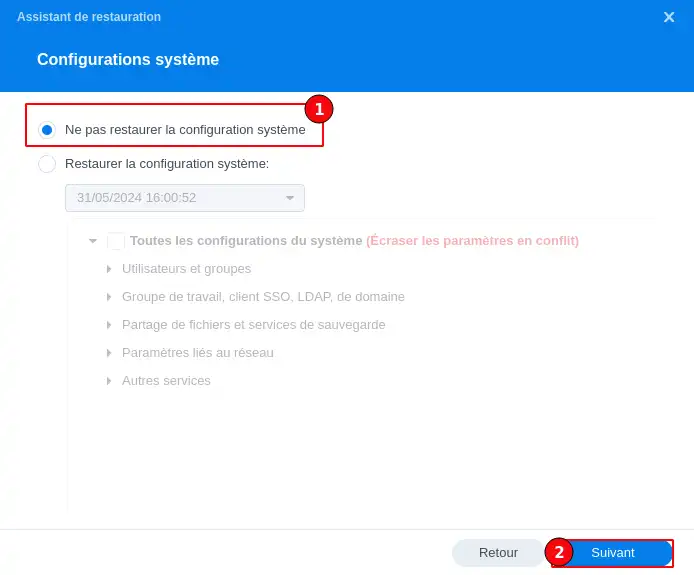
Fase 5: Selezionare le cartelle incluse nel processo di backup (1) che si desidera ripristinare e la versione da ripristinare (2).
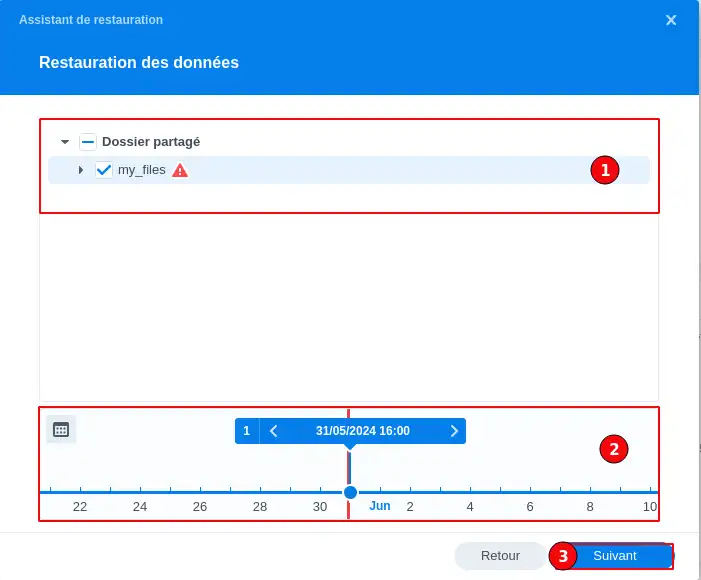
Fase 6: Verrà quindi visualizzato un riepilogo della configurazione del lavoro; non resta che fare clic su "Fine" per rendere definitivo il lavoro.
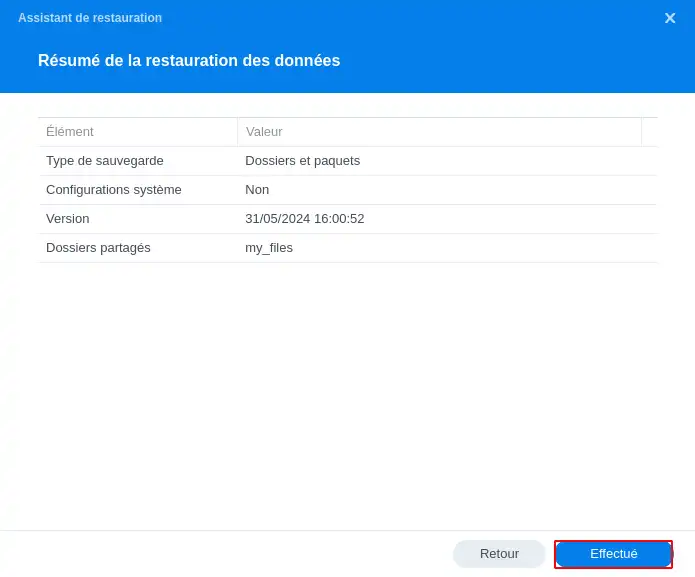
Ora si sa come :
Seguendo questa guida passo dopo passo, avrete preso le misure necessarie per proteggere le vostre risorse digitali dagli imprevisti e vi sarete tranquillizzati quando si tratta di backup dei dati.
Ci auguriamo che questa guida vi sia stata utile e vi ringraziamo per la lettura. Non esitate a condividere i vostri commenti o a fare domande lasciando un commento qui sotto 👇. La vostra esperienza può essere di grande aiuto alla comunità!
E se questo articolo vi ha aiutato a mettere in sicurezza il vostro mondo digitale, vi invitiamo a condividerlo con altre persone che potrebbero trarne beneficio. Buon risparmio a tutti! 🚀
🔥 Offerte di storage online Nextcloud LWS a partire da 7,99€/mese! 🔥
🔗 Clicca qui per scoprire le nostre offerte di storage online! 🔗
Vota questo articolo :
Questo articolo vi è stato utile ?
Sì
No
11mn lettura
Sincronizzare NextCloud con il mio computer
9mn lettura
Condividere i miei dati con NextCloud
0mn lettura
Sincronizzazione delle cartelle su un archivio Cloud remoto
2mn lettura
Come si usa NextCloud in modalità WebDav su Cyberduck?