Vota questo articolo :
5/5 | 1 parere
Questo articolo vi è stato utile ?
Sì
No
Vous avez noté 0 étoile(s)
Sommaire
Procédure
Benvenuti in questa guida pratica dedicata al backup del server Qnap NAS sul servizio LWS Cloud Drive tramite il protocollo WebDav. Lo scopo di questo documento è di fornire un metodo chiaro e conciso per proteggere i vostri dati importanti utilizzando le funzioni avanzate di Qnap e le solide soluzioni di archiviazione cloud offerte da LWS. Che si tratti di un privato che vuole proteggere i propri ricordi personali o di un'azienda che vuole preservare le informazioni critiche, questa guida vi aiuterà a impostare e gestire i backup in modo efficiente e sicuro. Seguite i passi dettagliati per godere di tutti i vantaggi di una soluzione di backup ibrida, garantendo la sicurezza e la disponibilità dei vostri dati.
Per eseguire il backup o la sincronizzazione dei dati dal NAS Qnap al pacchetto LWS Cloud Drive, è necessario installare un'applicazione sul NAS. In questa documentazione, prenderemo ad esempio l'applicazione più popolare in questo campo: HBS 3 Hybrid Backup Sync.
Per installare l'applicazione, è necessario prima accedere al server NAS e poi completare i passaggi seguenti:
Fase 1: accedere all'App Center sul server NAS.
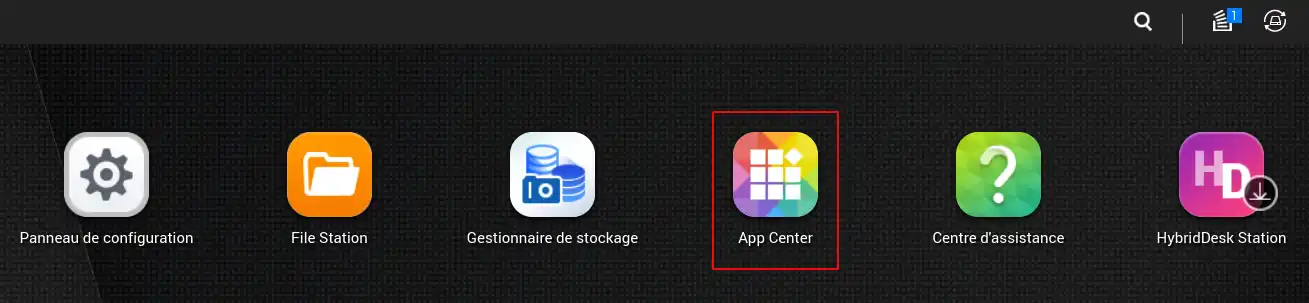
Fase 2: una volta entrati nell'App Center, selezionare "Tutte le applicazioni" dal menu(1), quindi fare clic sulla lente di ingrandimento nell'angolo in alto a destra(2) e cercare "HBS 3"(3), quindi fare clic su "Installa" nel pulsante sotto l'applicazione HBS 3(4).
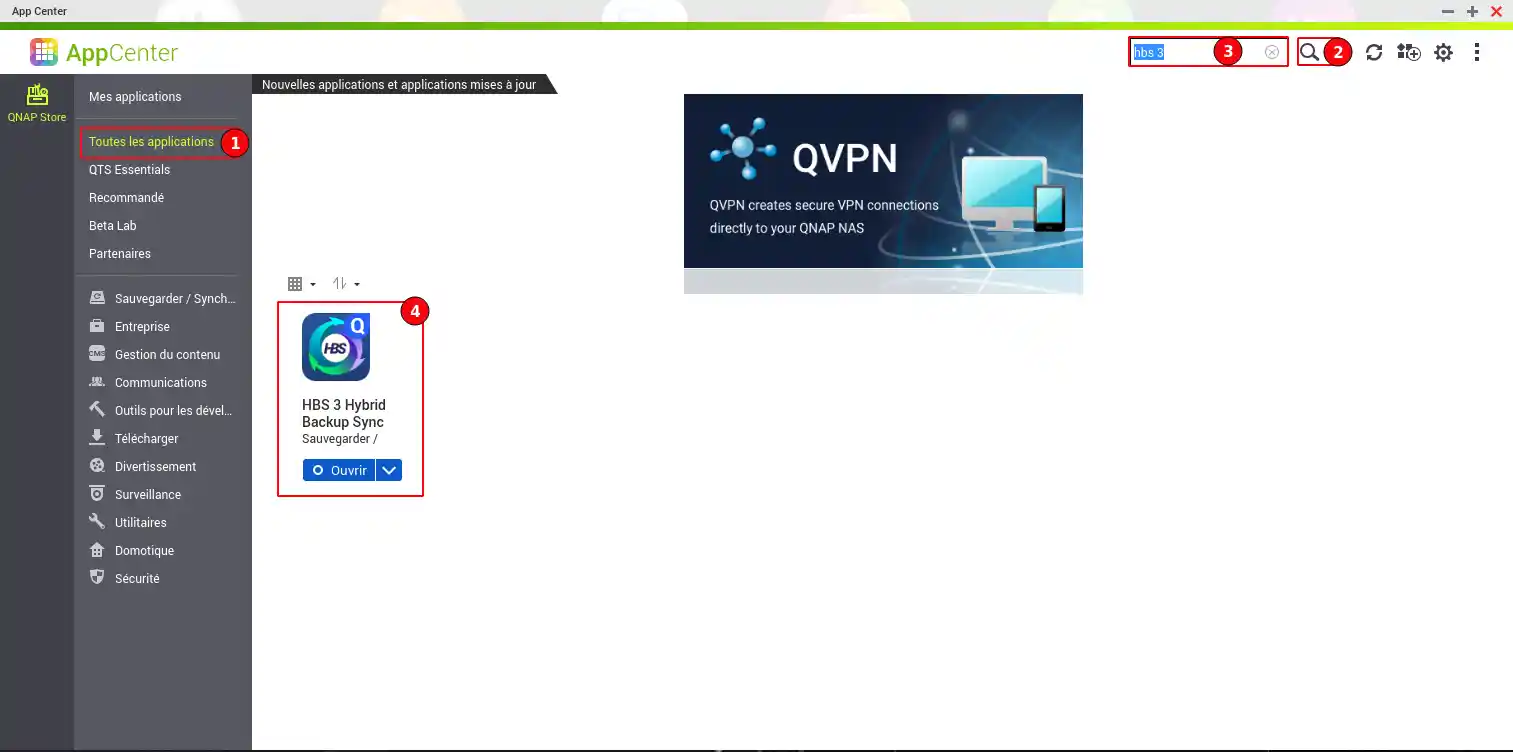
Una volta installata l'applicazione, è possibile aprirla direttamente dall'App Center o tornare alla dashboard dove è apparsa l'icona dell'applicazione.
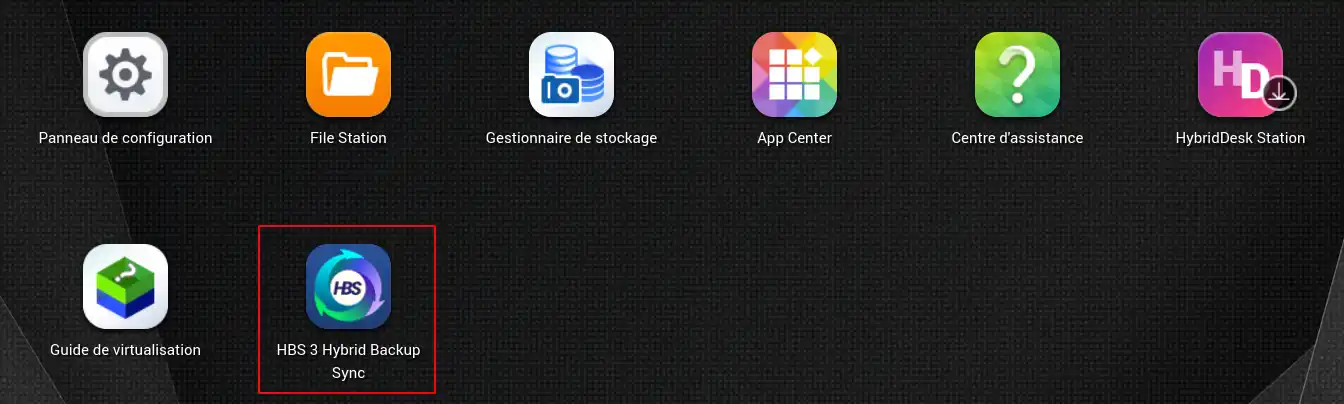
Per trovare l'indirizzo WebDAV da utilizzare per configurare un lavoro di backup su un pacchetto Nextcloud, è necessario seguire questa procedura:
Fase 1: Accedere all'applicazione Nextcloud utilizzando i propri dati di accesso.
Fase 2: nel menu di sinistra, fare clic su"Impostazioni file".
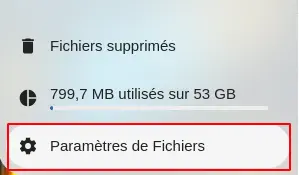
Fase 3: Troverete l'URL da utilizzare sotto"WebDAV".
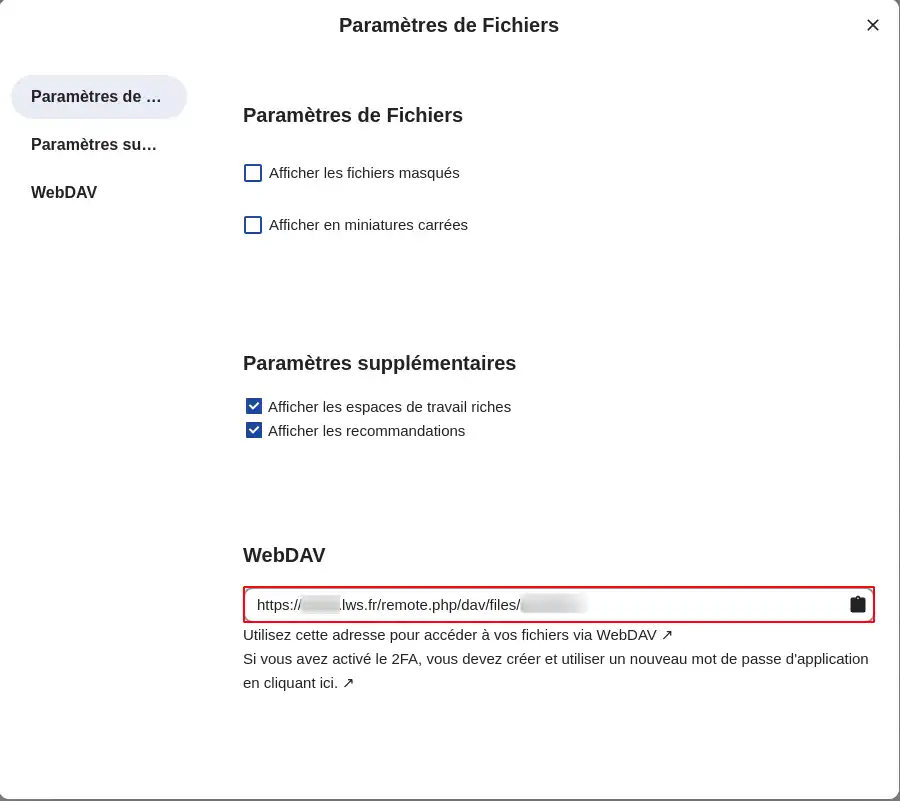
Per trovare l'indirizzo WebDAV da utilizzare per configurare un lavoro di backup su una formula FTP/Rsync di Cloud Drive, è necessario seguire questa procedura:
Fase 1: accedere all'area clienti LWS utilizzando i propri dati di accesso.
Fase 2: Andate alla gestione del vostro piano Cloud Drive FTP/Rsync.
Fase 3: in alto troverete l'indirizzo del vostro server di archiviazione.
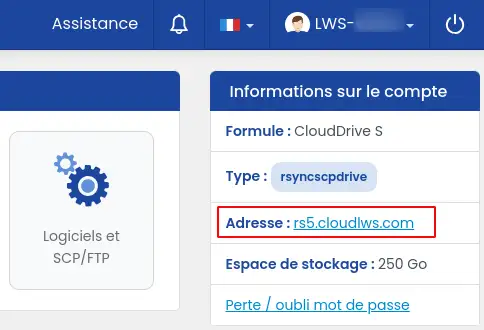
Se l'indirizzo del server di archiviazione è, ad esempio,"rs5.cloudlws.com", l'URL WebDAV da utilizzare sarà: https://rs5.cloudlws.com/files.
Prima di impostare un lavoro di backup tra il server Qnap NAS e lo spazio di archiviazione Cloud Drive LWS, è necessario effettuare il collegamento tra i due spazi.
Una volta avviata l'applicazione HBS 3, è possibile visualizzare gli spazi di archiviazione già collegati al server NAS sulla dashboard.
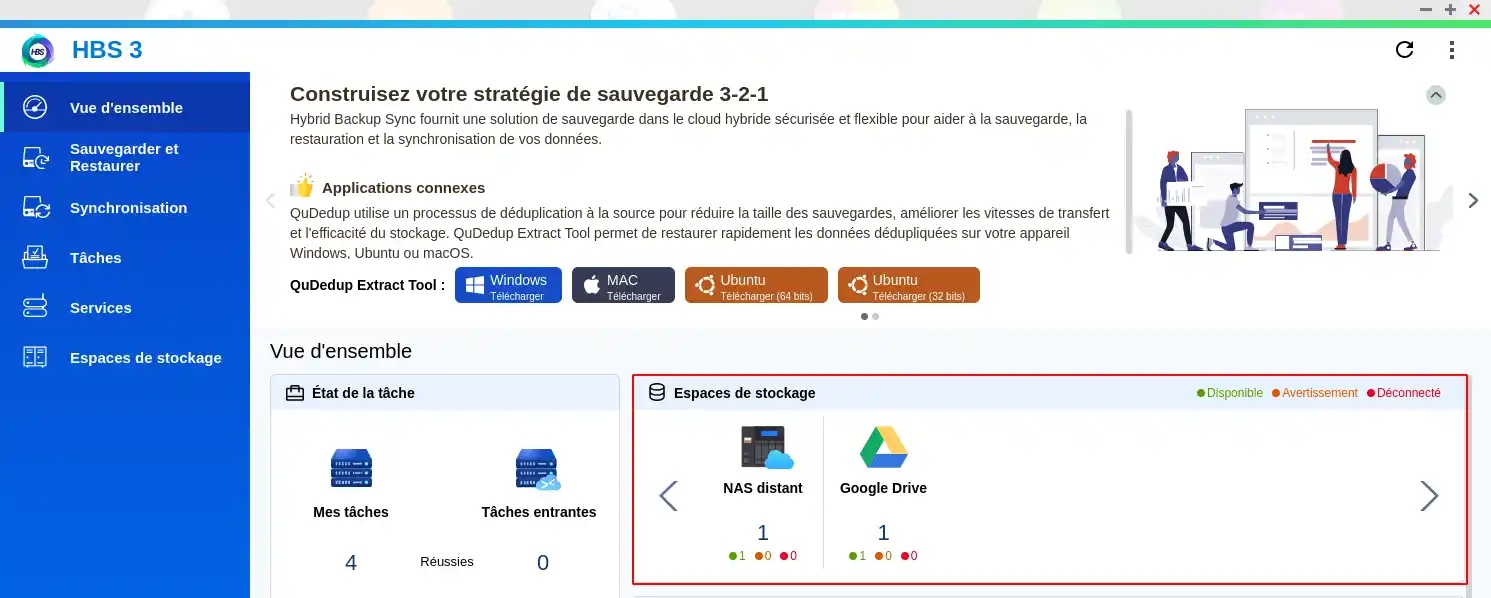
Per aggiungere un nuovo spazio di archiviazione, procedere come segue:
Fase 1 : nel menu di sinistra, fare clic su"Spazio di archiviazione".
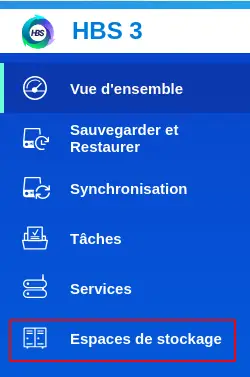
Fase 2 : Si vedranno gli spazi di archiviazione già collegati al NAS, quindi fare clic sul pulsante"Crea".
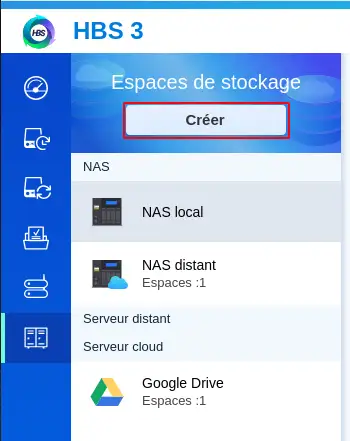
Fase 3: Selezionare il tipo di spazio di archiviazione"WebDAV" scorrendo i diversi tipi disponibili.
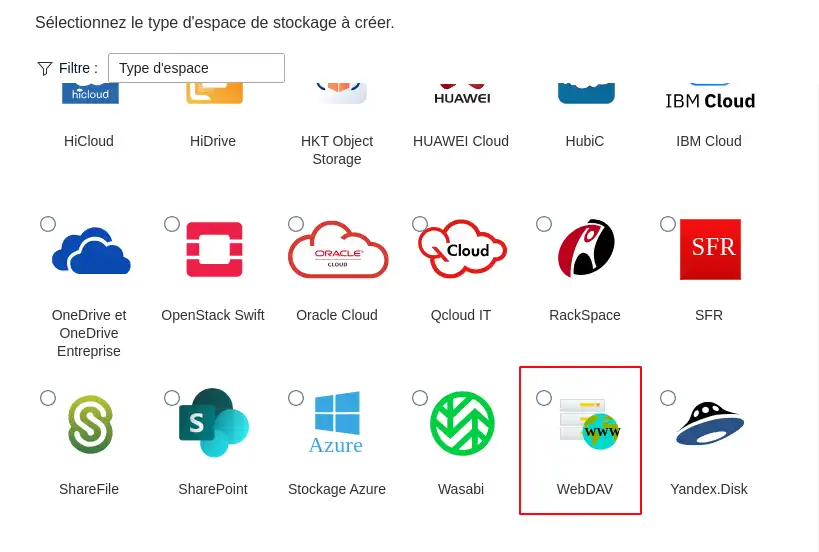
Fase 4: Compilare i vari dettagli di configurazione e connessione (1) :
Una volta completata la configurazione, fare clic sul pulsante"Crea".
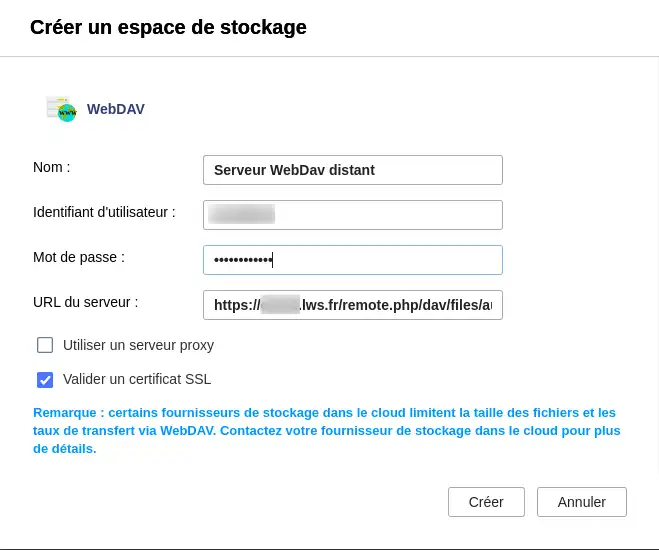
Fase 5: Il vostro spazio di archiviazione appare ora nell'elenco ed è pronto per l'uso.
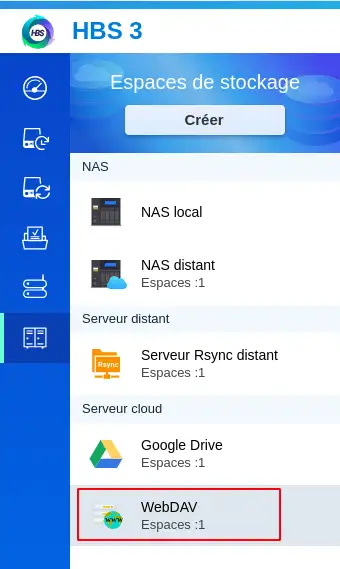
Una volta configurato il server remoto nell'applicazione HBS 3 sul server Qnap NAS, è possibile creare un lavoro di backup che consenta di eseguire il backup dei dati desiderati tra i due server.
Per eseguire questa operazione, seguire i passaggi seguenti:
Fase 1: nel menu di sinistra, fare clic su"Backup e ripristino".
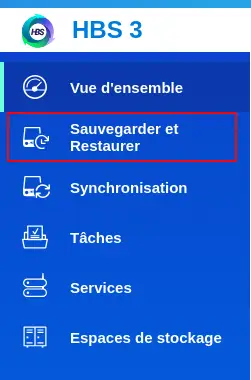
Fase 2: fare clic sul pulsante"Crea" e selezionare"Nuovo processo di backup".
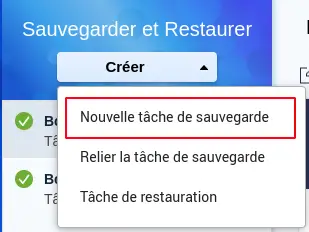
Fase 3: selezionare la cartella locale sul NAS: navigare nella struttura e selezionare la cartella (1), quindi fare clic su"Avanti" (2).
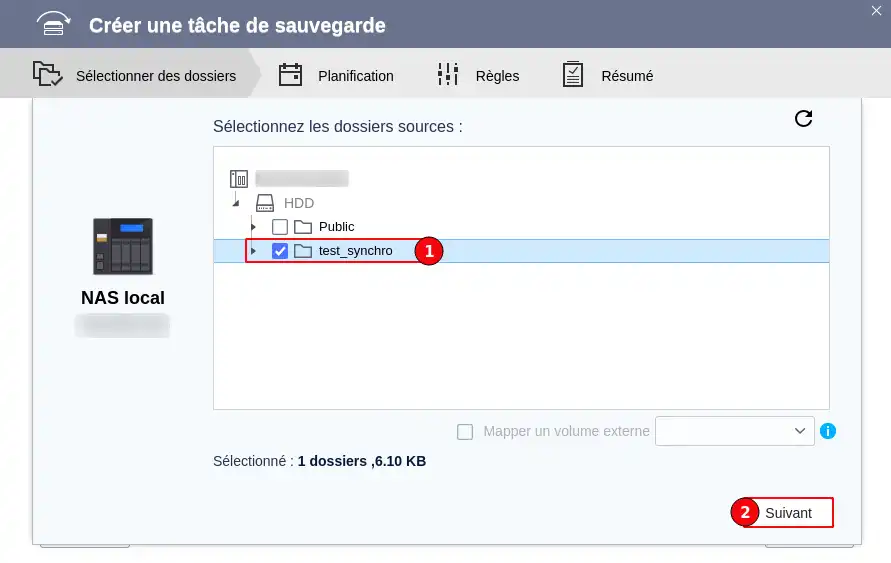
Fase 4: Selezionare il tipo di spazio di destinazione (1) che verrà utilizzato per questo lavoro, quindi lo spazio di archiviazione desiderato corrispondente al tipo selezionato (2). Infine, fare clic su"Seleziona" (3) per passare alla fase successiva.
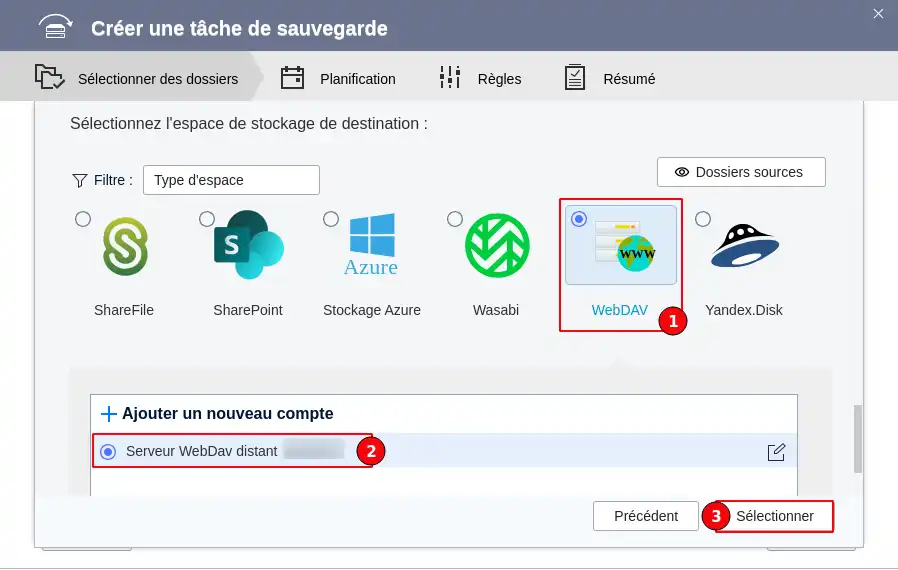
Fase 5: selezione della cartella remota su Cloud Drive: navigare nella struttura delle cartelle e selezionare la cartella che riceverà i dati (1), quindi fare clic su"OK" (2).
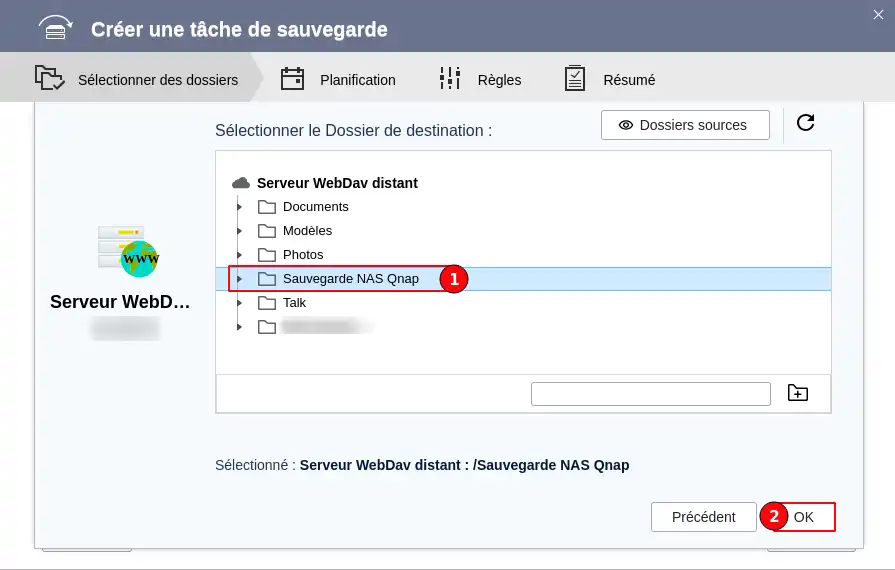
Fase 6: in questa fase, inserire un nome per l'attività in modo da poterla ritrovare in seguito (1). Quindi fare clic su"Avanti" (2)
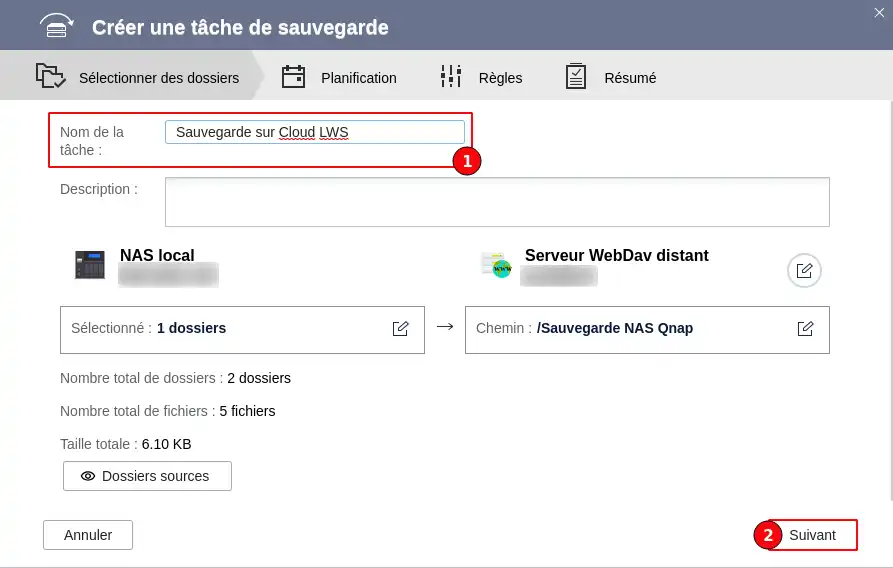
Fase 7: in questa fase è possibile scegliere quando eseguire il backup.
È possibile scegliere :
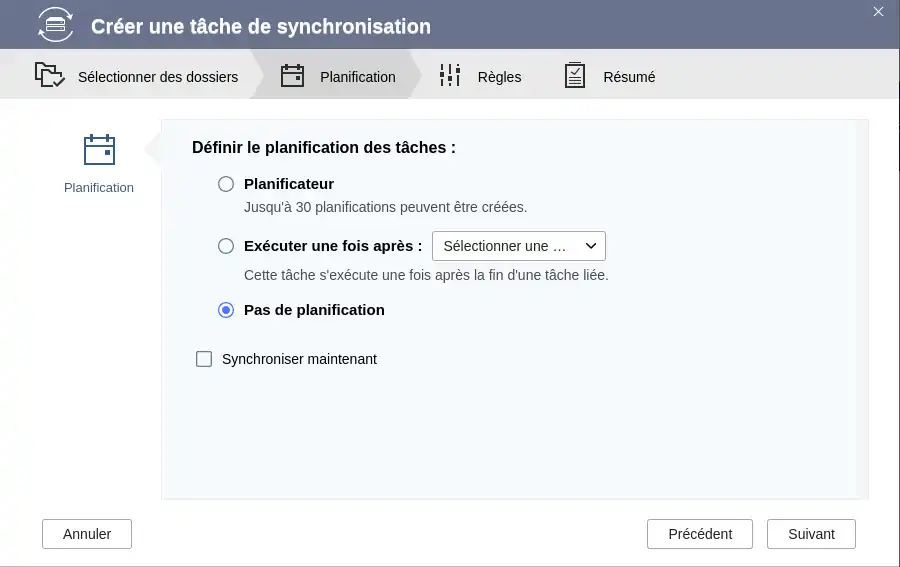
Per programmare un periodo di esecuzione dell'attività, selezionare"Pianificazione" tra le opzioni disponibili, quindi fare clic su"+" per aggiungere una pianificazione.
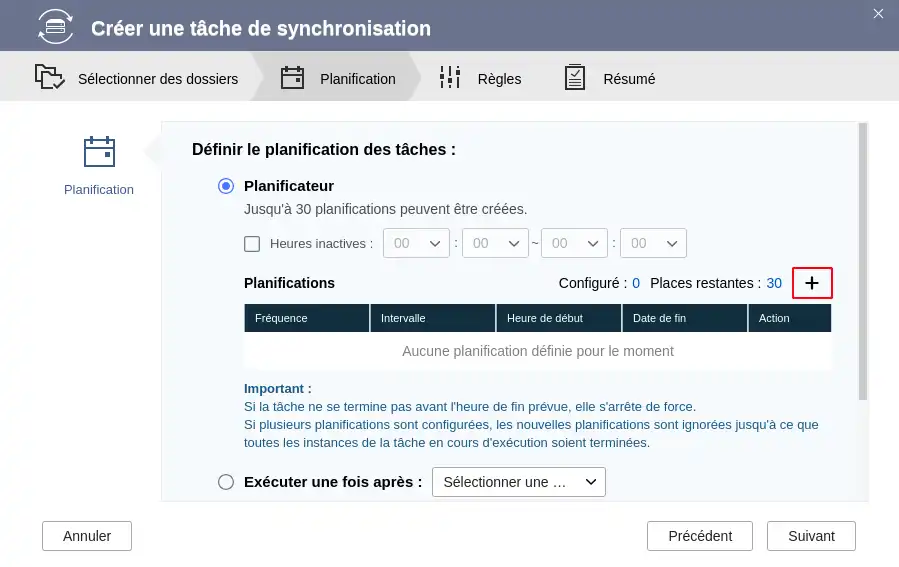
È quindi possibile pianificare l'esecuzione dell'attività una volta alla data e all'ora desiderate, oppure giornalmente, settimanalmente selezionando il giorno o i giorni desiderati o mensilmente.
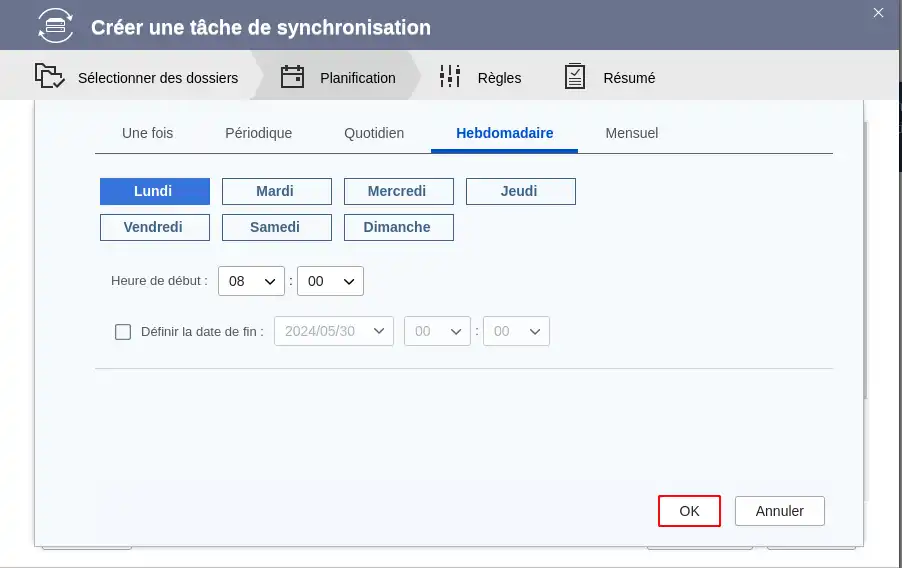
Nell'esempio precedente, abbiamo configurato il pianificatore in modo che l'attività venga eseguita ogni lunedì alle 8 del mattino. Una volta completata la configurazione, fare clic su"OK".
Una volta tornati alla pagina precedente, è possibile scegliere se attivare o meno la gestione delle versioni. Ciò consente, ad esempio, di conservare solo le versioni recenti, specificando il numero di giorni in cui si desidera conservarle, o semplicemente di indicare il numero di versioni che si desidera conservare. Una volta effettuate le impostazioni, fare clic su"Avanti".
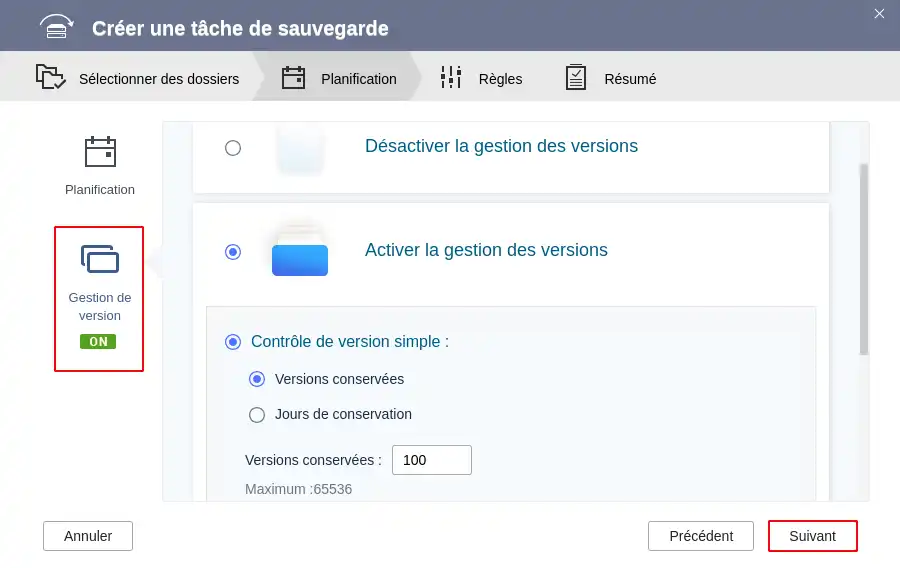
Fase 8: In questa fase è possibile scegliere se applicare dei filtri durante il backup.
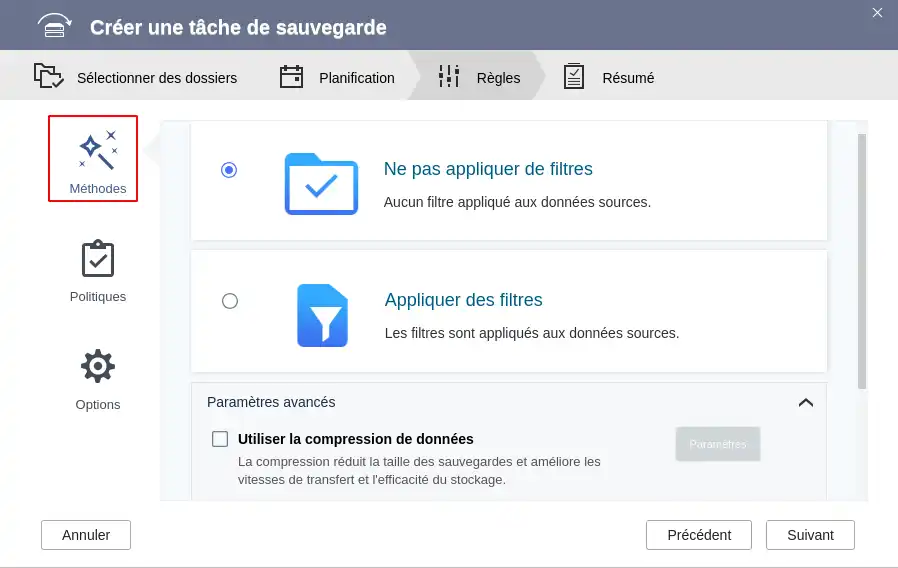
È possibile, ad esempio, escludere alcuni tipi di file o filtrare per data di creazione o dimensione...
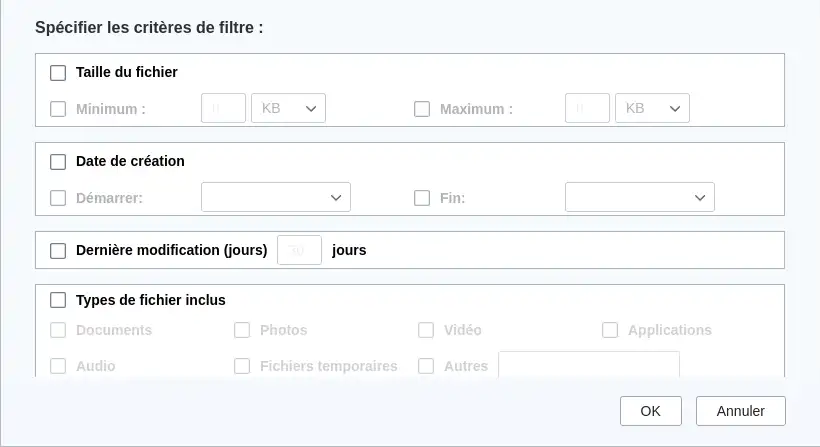
Una volta effettuate le impostazioni, fare clic su"Ok". Una volta tornati alla finestra precedente, fare clic su"Avanti" per passare alla fase successiva.
Fase 9: Verrà visualizzato un riepilogo della configurazione dell'attività, quindi non resta che fare clic su "Crea" per renderne definitiva la creazione.
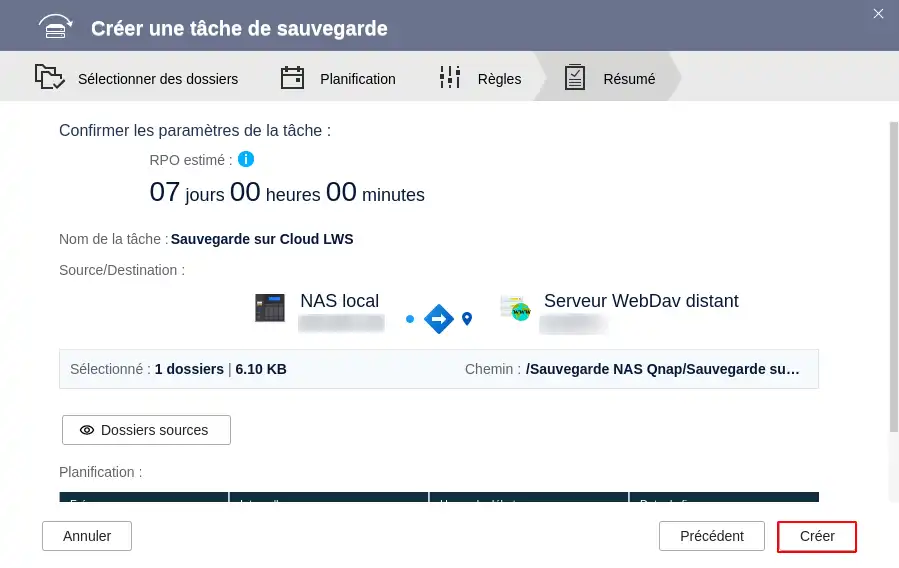
Una volta creata l'attività, si può scegliere se attendere la prossima pianificazione per eseguirla o se eseguire immediatamente il primo backup (1).
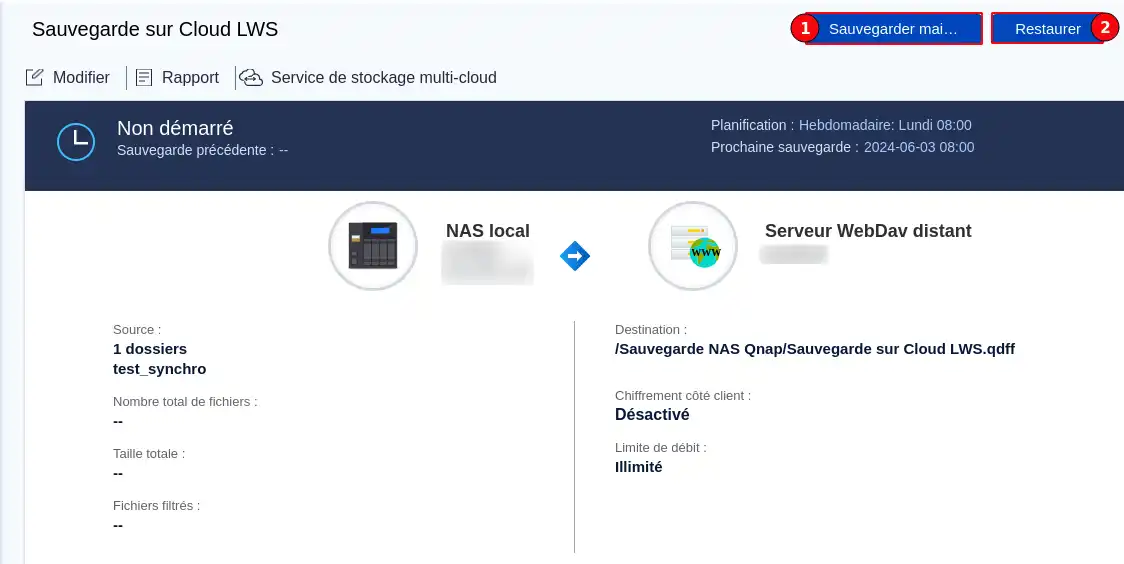
Per ripristinare un backup già eseguito, seguire la procedura seguente:
Fase 1: nel menu di sinistra, fare clic su"Backup e ripristino".
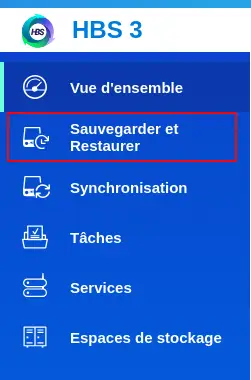
Fase 2: Selezionare il processo di backup contenente i dati che si desidera ripristinare.
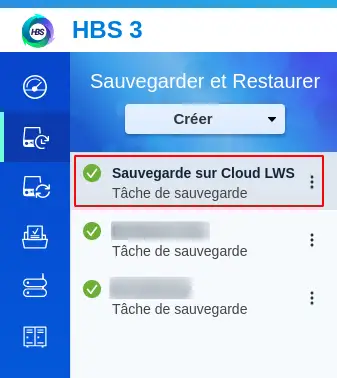
Fase 3: Fare clic sul pulsante "Ripristino" (2) per creare un processo di ripristino.
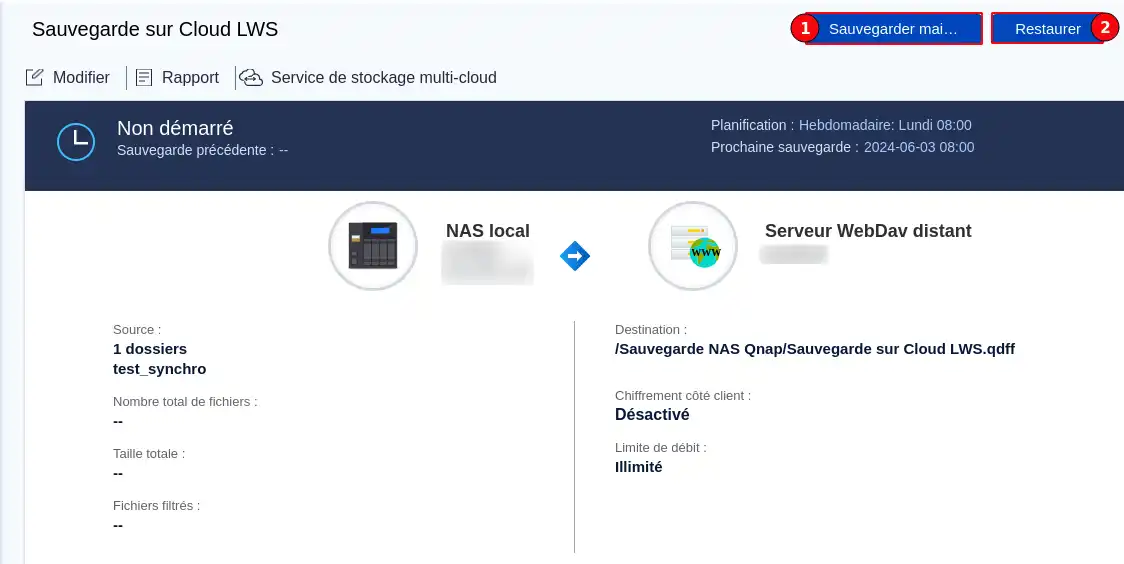
Fase 4: Inserire il nome del lavoro per poterlo ritrovare in seguito (1), selezionare la cartella sul server remoto contenente i dati da ripristinare (2) e la cartella sul NAS (3). È anche possibile selezionare la "posizione originale" se si desidera che i dati vengano ripristinati nella cartella utilizzata per il backup. Quindi fare clic su"Avanti" (4) per passare alla fase successiva.
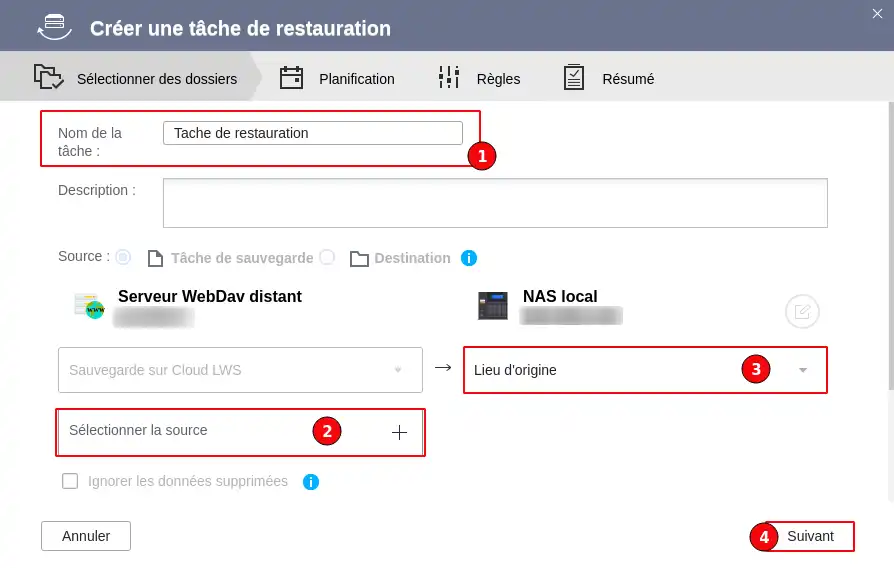
Quando si selezionano i dati sul server remoto, è possibile scegliere la versione da ripristinare (1) e le cartelle per questa versione (2) prima di fare clic su "ok" (3) per completare la scelta.
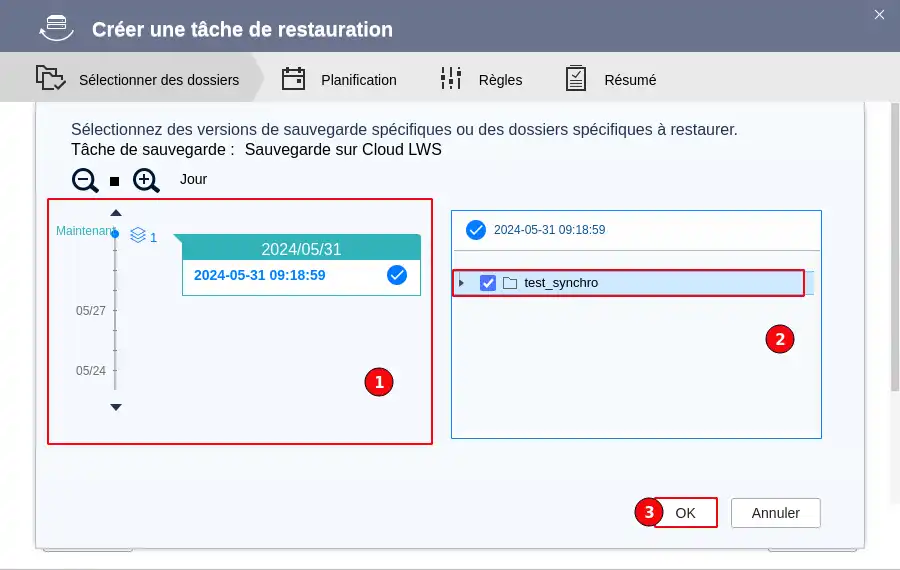
Fase 5: Come per l'attività di backup, è possibile applicare o meno una pianificazione di ripristino.
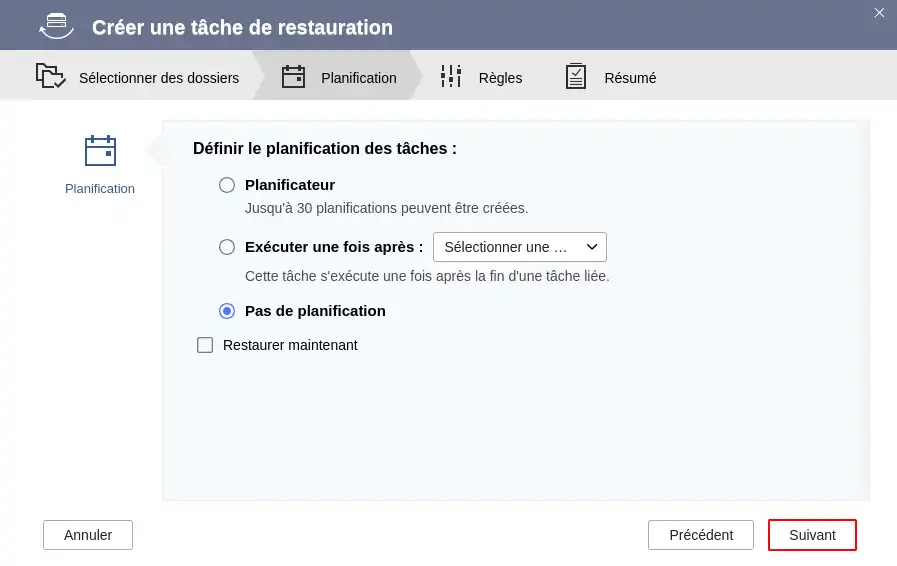
Fase 6 : in questa fase, è possibile scegliere di limitare la velocità di trasmissione dei dati se si desidera preservare la connessione Internet per altri usi durante il periodo di ripristino.
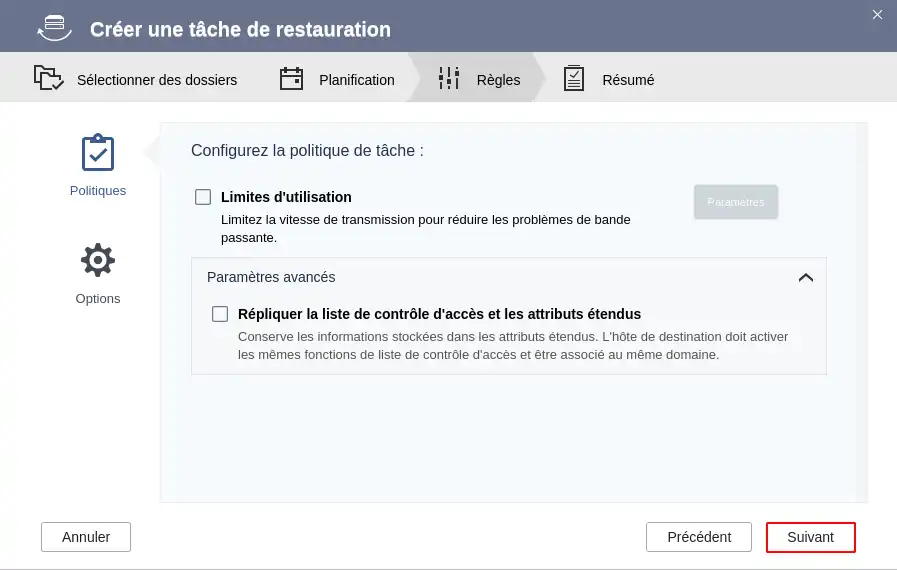
Fase 7: Questa fase finale mostra un riepilogo dell'attività di ripristino. È possibile fare clic su "Ripristina" per completare la creazione dell'attività.
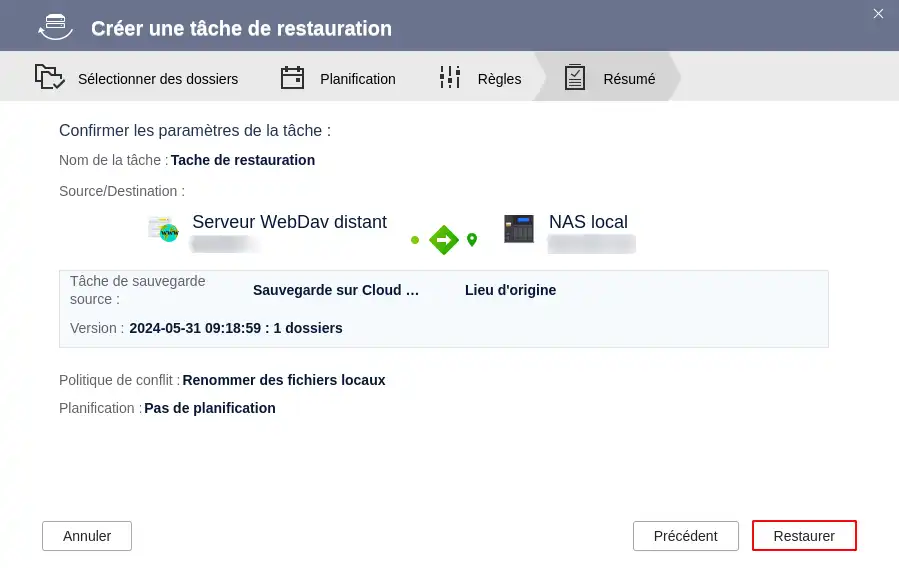
Non resta che fare clic su"Ripristina ora" per avviare l'attività di ripristino dei dati.
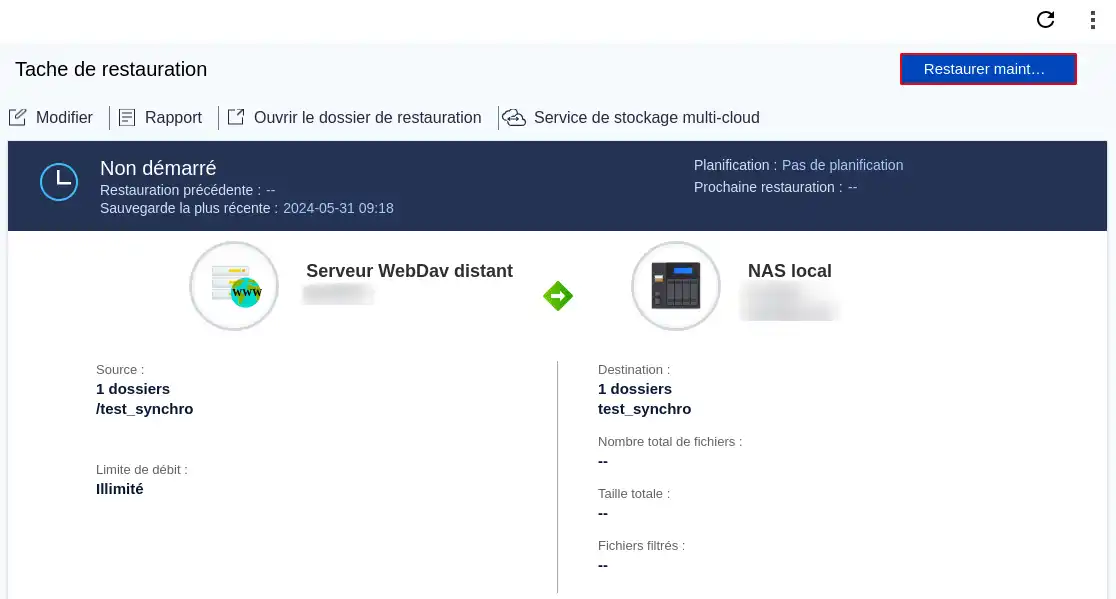
Ora sapete come :
Grazie a questi passaggi, la sicurezza e la disponibilità dei vostri dati sono ora rafforzate, consentendovi di lavorare in tutta tranquillità, con la certezza che il backup delle vostre informazioni è sicuro e regolare. 💾
Ci auguriamo che questa guida sia stata utile e che sia stato facile implementare una strategia di backup efficace. Grazie per aver letto! Se avete domande o volete condividere la vostra esperienza con il servizio, non esitate a lasciare un commento. Il vostro feedback è prezioso per noi!
🔥 Offerte di storage online Nextcloud LWS a partire da 7,99€/mese! 🔥
🔗 Clicca qui per scoprire le nostre offerte di storage online! 🔗
Vota questo articolo :
5/5 | 1 parere
Questo articolo vi è stato utile ?
Sì
No
11mn lettura
Sincronizzare NextCloud con il mio computer
9mn lettura
Condividere i miei dati con NextCloud
0mn lettura
Sincronizzazione delle cartelle su un archivio Cloud remoto
2mn lettura
Come si usa NextCloud in modalità WebDav su Cyberduck?