Vota questo articolo :
Questo articolo vi è stato utile ?
Sì
No
Vous avez noté 0 étoile(s)
Procédure
In questa documentazione vedremo come utilizzare l'applicazione Notes di Nextcloud e le sue varie funzionalità.
Questa applicazione per prendere appunti vi offre l'opportunità di organizzare idee, elenchi, attività e molto altro, sfruttando la semplicità e la sicurezza dell'ecosistema Nextcloud.
Con l'applicazione Nextcloud Notes, potete creare, modificare e sincronizzare le vostre note ovunque vi troviate e su tutti i vostri dispositivi abilitati a Nextcloud.
Prima di iniziare, è necessario accedere all'applicazione Nextcloud Notes.
Accedere all'applicazione Note di Nextcloud facendo clic sul menu in alto a sinistra dello schermo (1), quindi selezionare "Note" (2).
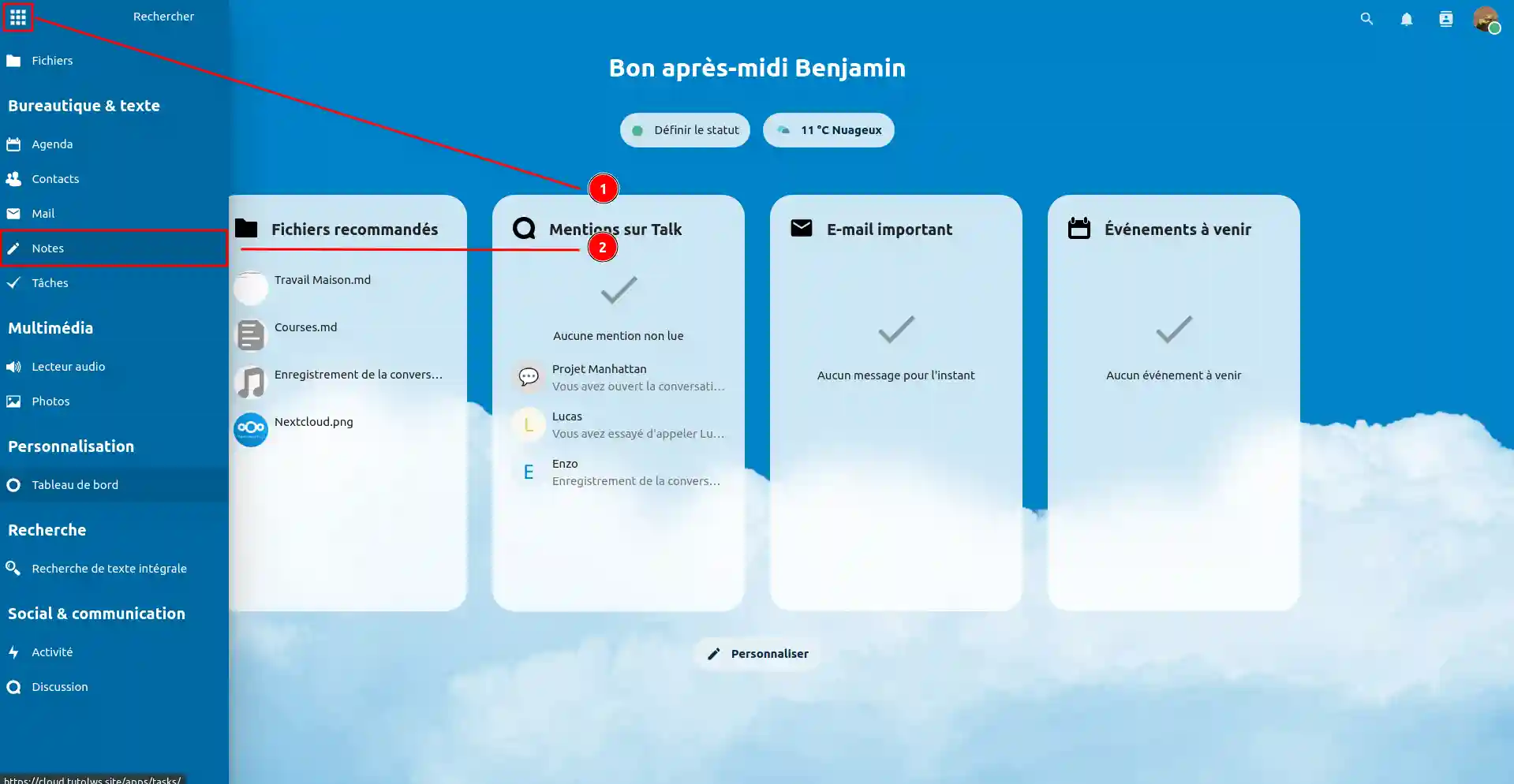
Una volta entrati nell'applicazione Note, per creare una nuova nota è sufficiente fare clic sul pulsante "+ Nuova nota" in alto a sinistra dell'interfaccia.
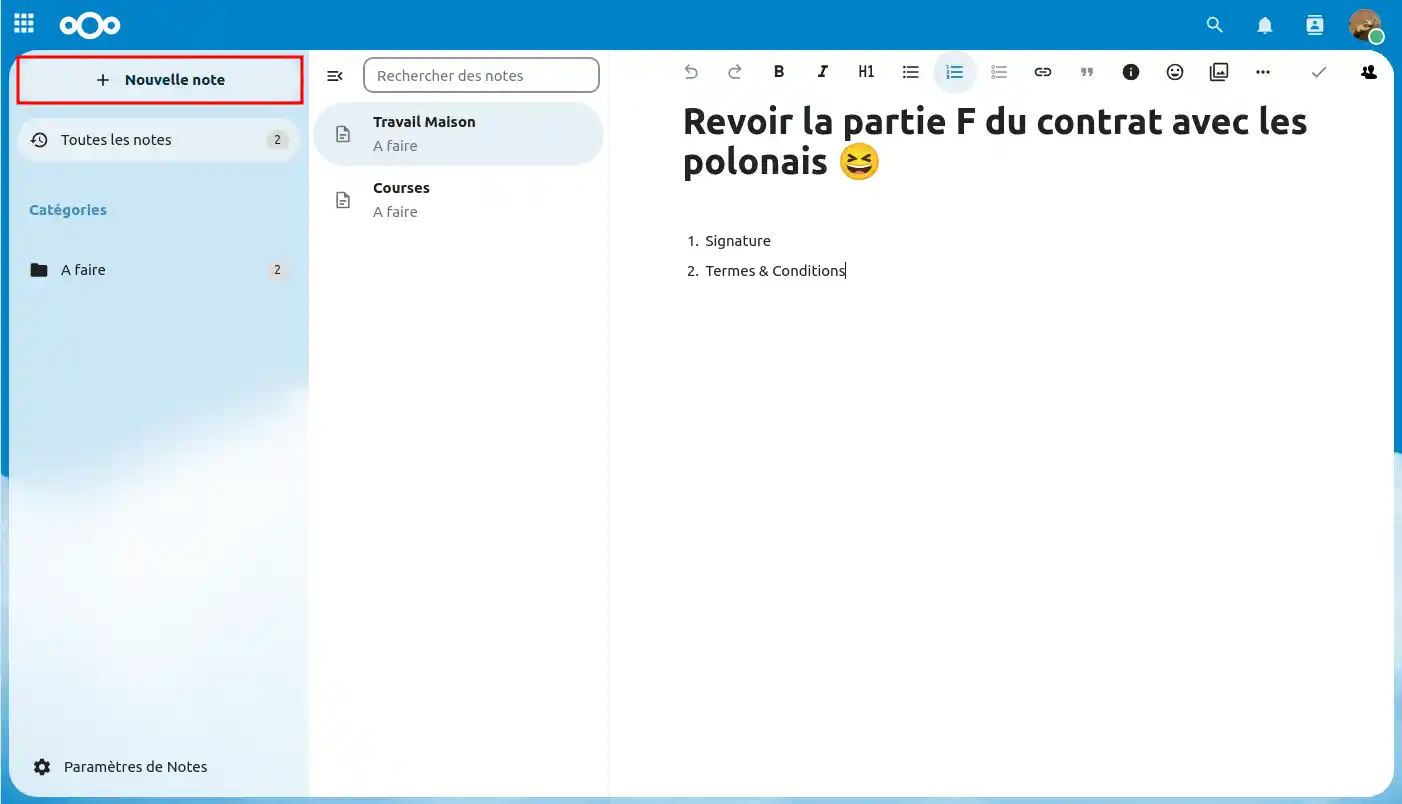
La nuova nota è stata creata ed è pronta per essere modificata e aggiunta nell'area di modifica a destra dello schermo.
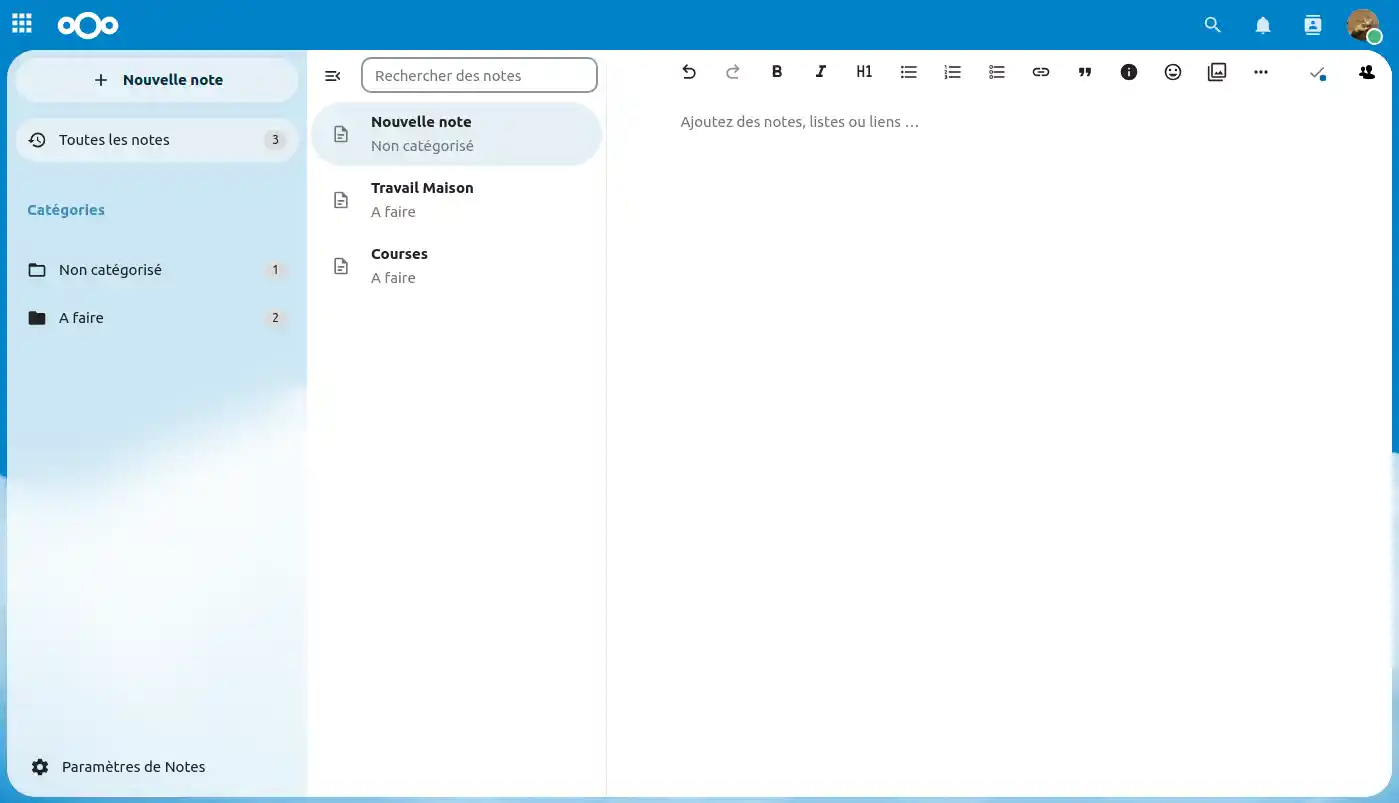
L'aspetto più interessante dell'area di modifica delle note è la varietà di strumenti disponibili per la formattazione del testo.
È possibile aggiungere titoli, grassetti, corsivi, elenchi puntati (numerati o punteggiati), inserire link, citazioni, didascalie, codici, emoji e molto altro ancora!
Tutto questo è possibile dal pannello sopra l'area di editing!
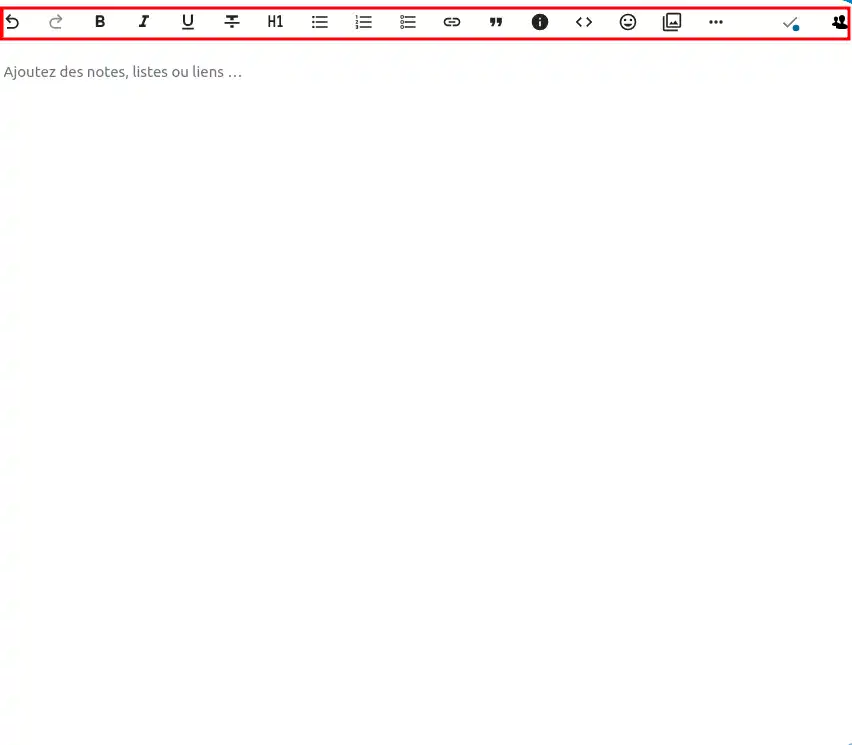
Per accedere alle opzioni disponibili per una nota, è necessario fare clic sui tre puntini accanto alla nota nell'elenco di tutte le note.
Queste opzioni includono
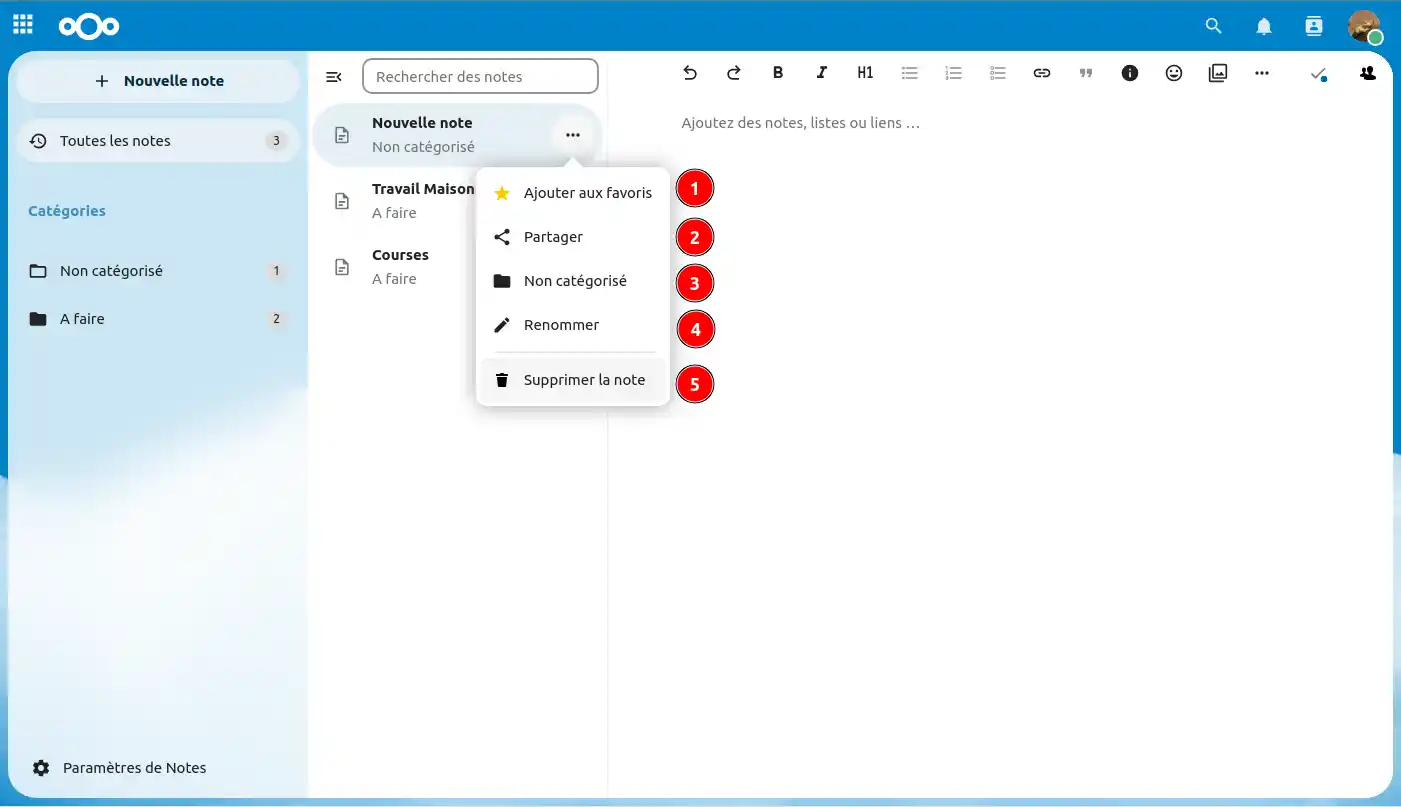
Questa sezione delle impostazioni spiega i tre pulsanti principali dell'interfaccia delle note.
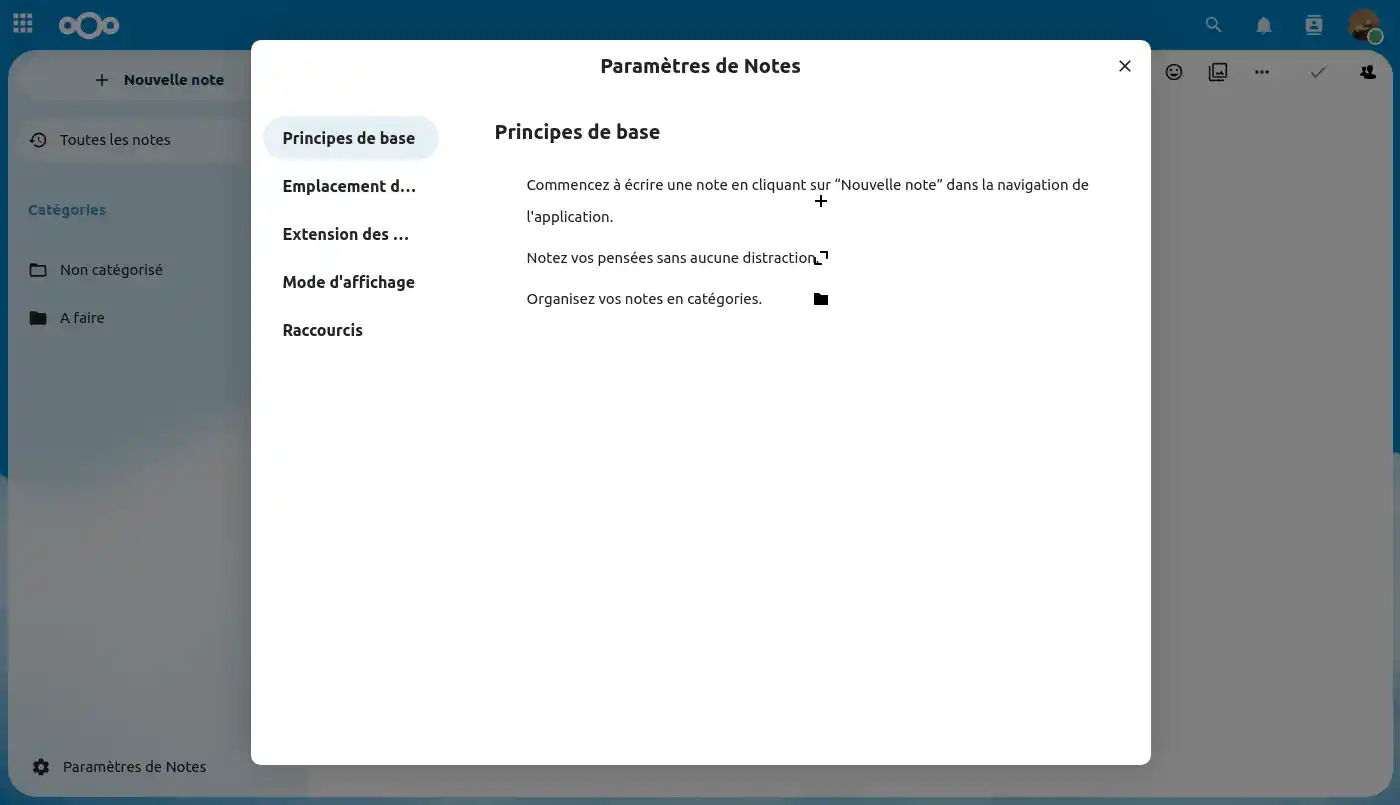
È possibile impostare la posizione nello spazio file in cui verranno memorizzate le varie note .
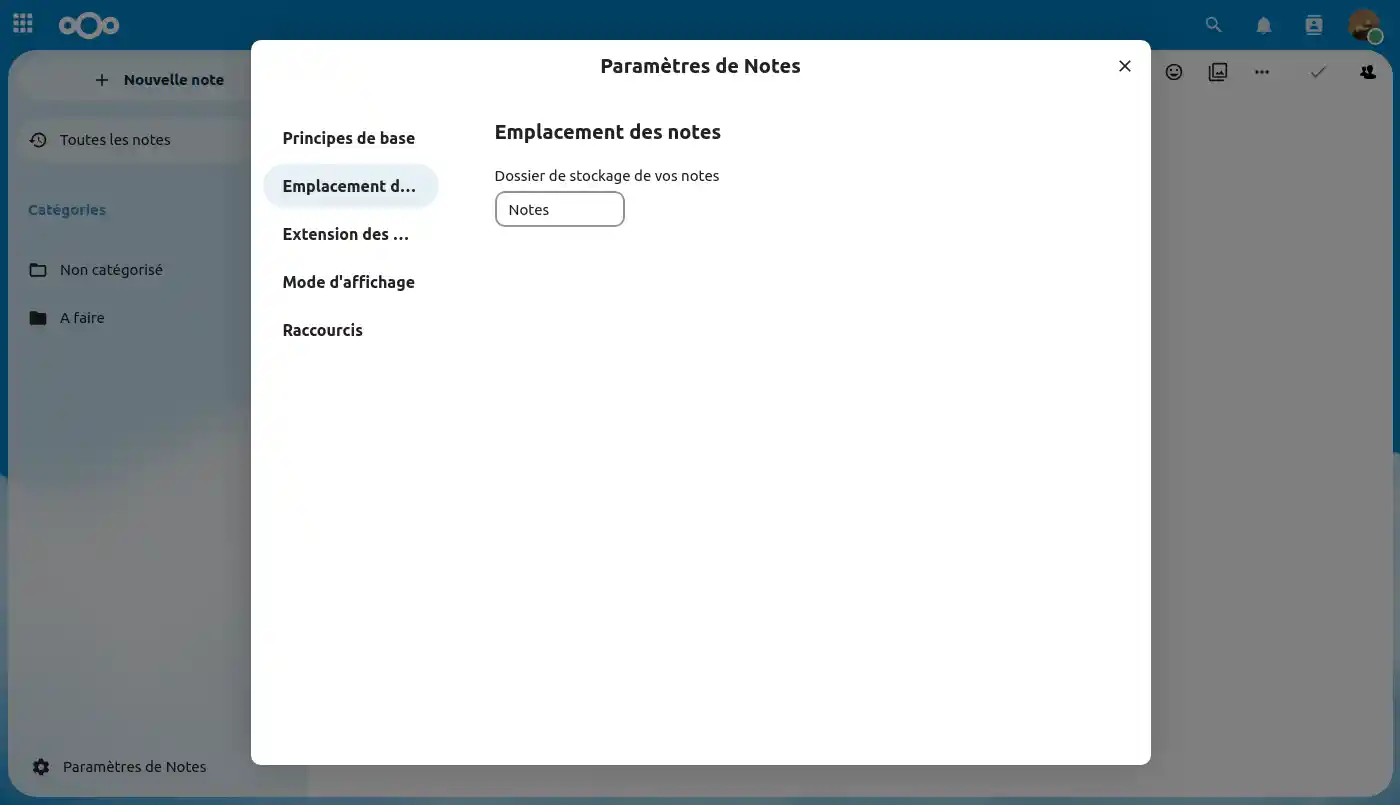
Qui è possibile configurare l'estensione del file per le note.
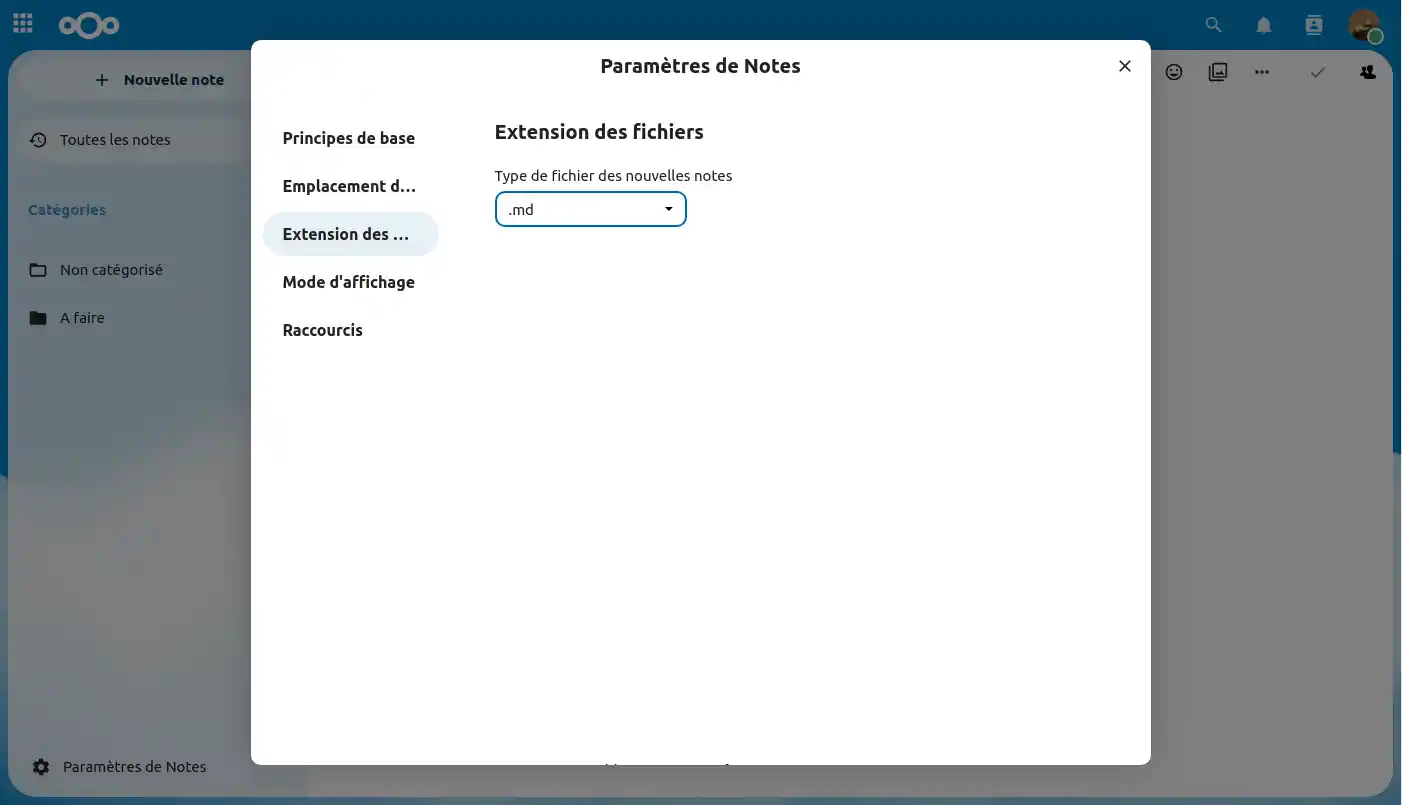
In questa sezione è possibile selezionare la modalità di visualizzazione più adatta alle proprie esigenze quando si scrivono le note.
È possibile scegliere tra tre diverse modalità:
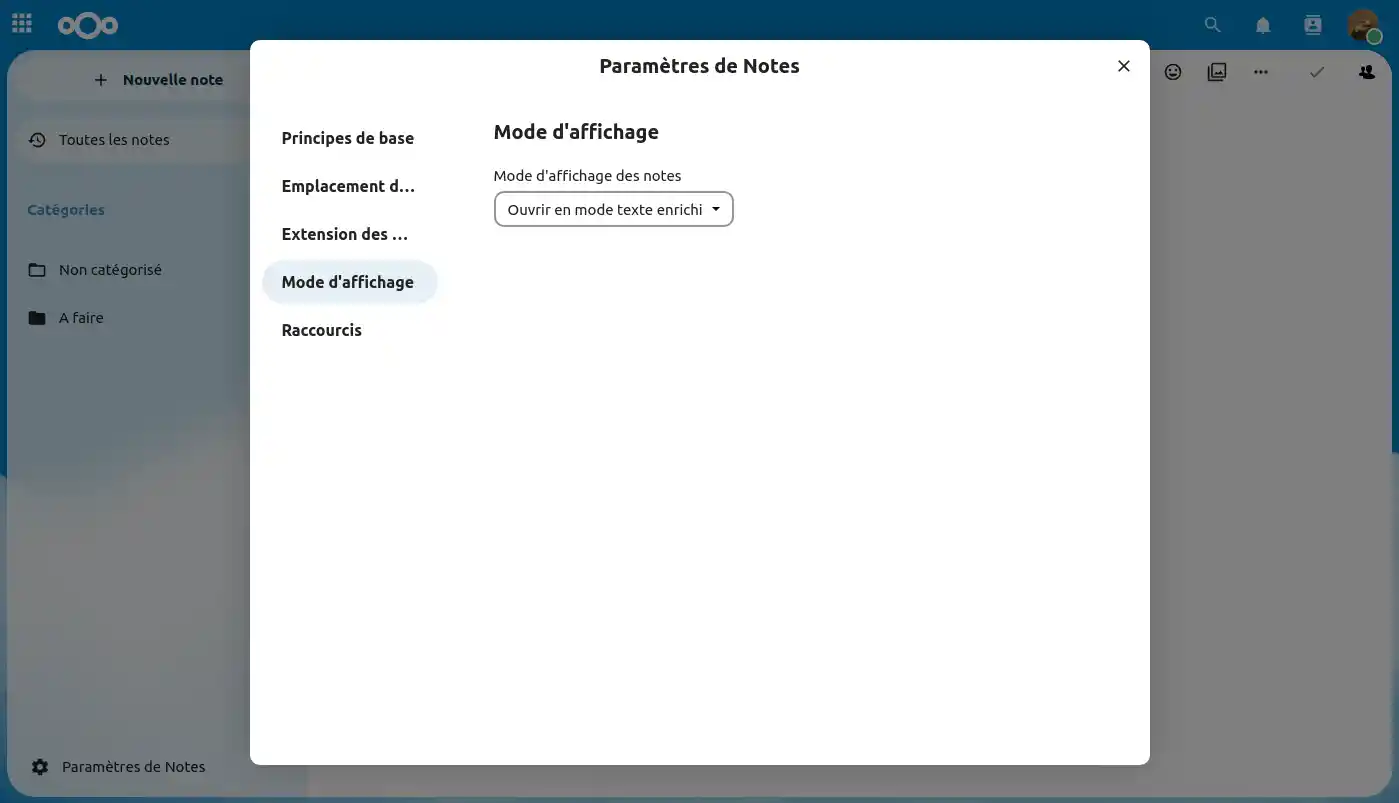
Infine, in questa sezione è possibile personalizzare varie scorciatoie da tastiera da utilizzare durante la modifica della nota.
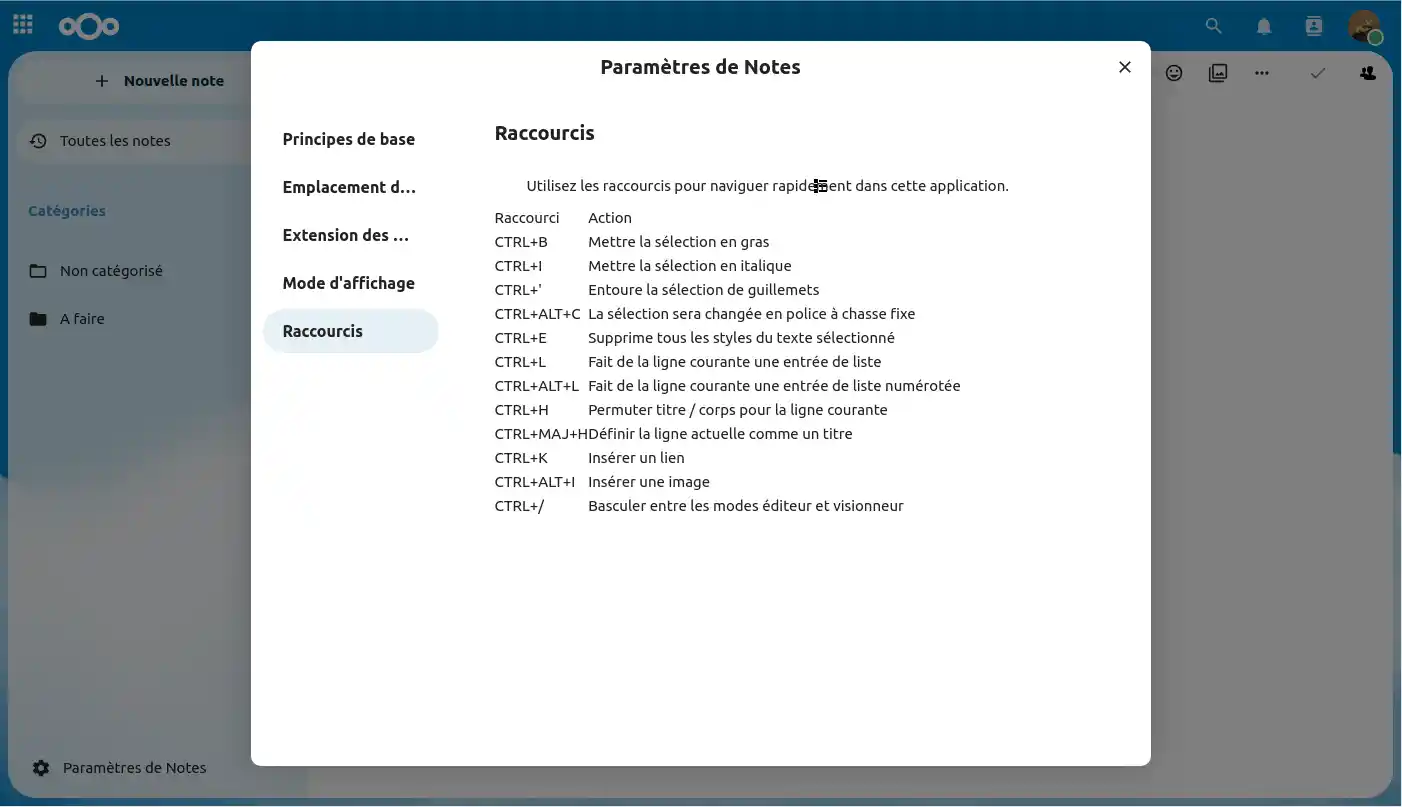
Ora sapete come :
Grazie a questo articolo, padroneggiare l'app Note di Nextcloud dovrebbe essere un gioco da ragazzi 🎉 ! Sentitevi liberi di esplorare tutte queste funzioni per aumentare la vostra produttività e mantenere i vostri pensieri ben organizzati 📝.
Grazie per aver letto fino in fondo! Se avete domande o commenti, lasciateci un commento qui sotto 👇! Il vostro feedback è prezioso per aiutarci a migliorare i nostri servizi.
Vota questo articolo :
Questo articolo vi è stato utile ?
Sì
No
9mn lettura
Come designare un utente come manager di Nextcloud Pro
11mn lettura
OnlyOffice su Nextcloud: l'editor integrato per una maggiore produttività
14mn lettura
Personalizzate il vostro cloud storage Nextcloud: il vostro logo, il vostro sfondo,
11mn lettura
Comunicazione con Talk: interfaccia di discussione su Nextcloud Pro