Vota questo articolo :
Questo articolo vi è stato utile ?
Sì
No
Vous avez noté 0 étoile(s)
Sommaire
Procédure
Installare e configurare un sito WordPress su un server locale è un buon modo per lavorare sul sito prima di renderlo disponibile online. Tuttavia, non è sempre facile spostare un sito locale su un hosting online. È necessario tenere conto di diversi parametri e una svista potrebbe rendere il sito inaccessibile.
In questo articolo vedremo come migrare un sito WordPress locale su un hosting cPanel in modo semplice e senza alcuna conoscenza tecnica.
1. Installare il plugin Duplicator
Per creare un backup del nostro sito WordPress locale, utilizzeremo uno strumento che sarà responsabile del ripristino di tutti i nostri file e dati. Questo strumento è il plugin Duplicator.
È molto facile da installare: basta andare nel menu di sinistra "Estensioni" e cliccare su Aggiungi.
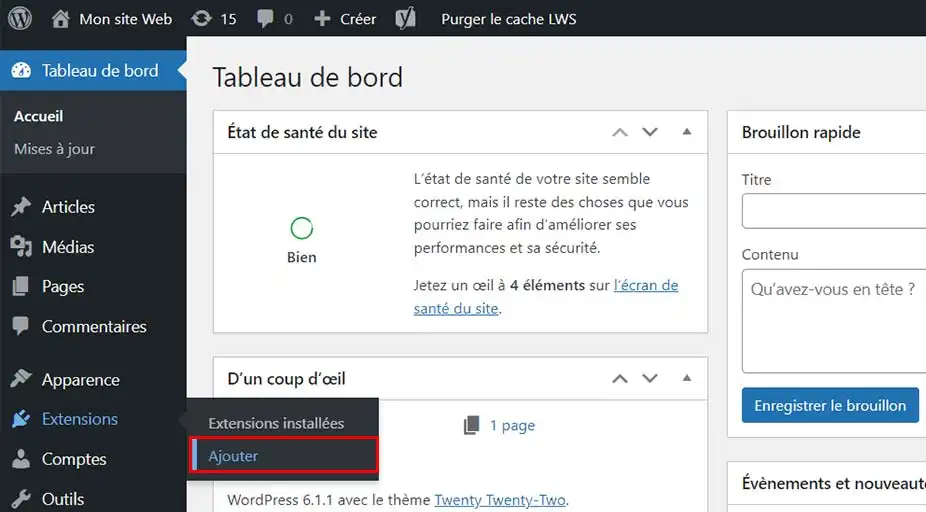
Inserite il termine Duplicator nella barra di ricerca e fate clic sul pulsante "Installa ora" per il plugin, che si chiamerà "Duplicator - WordPress Migration & Backup Plugin".
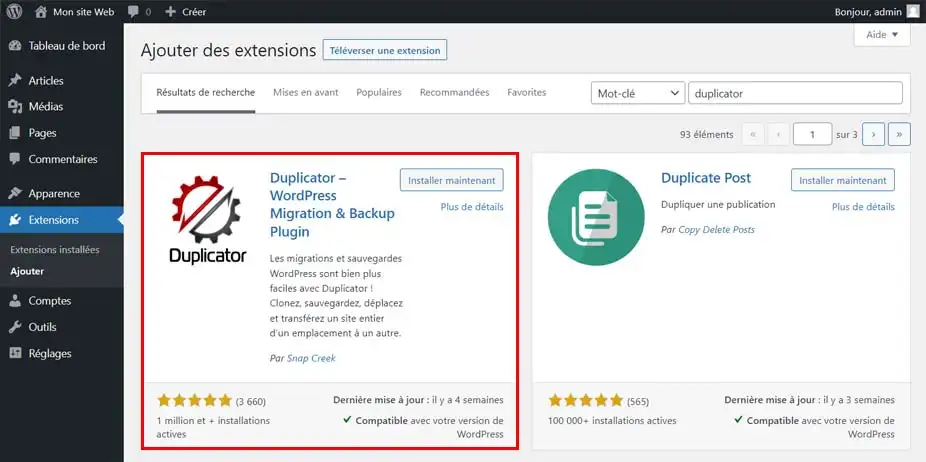
Infine, una volta completata l'installazione, fate clic su Attiva.
2. Creare il backup con Duplicator
Ora che Duplicator è stato installato e attivato sul nostro WordPress, non resta che creare un backup del nostro sito.
Per farlo, andate nel menu di sinistra di WordPress e fate clic su Duplicator.
Quindi, fate clic sul pulsante Crea un pacchetto e poi sul pulsante Avanti.
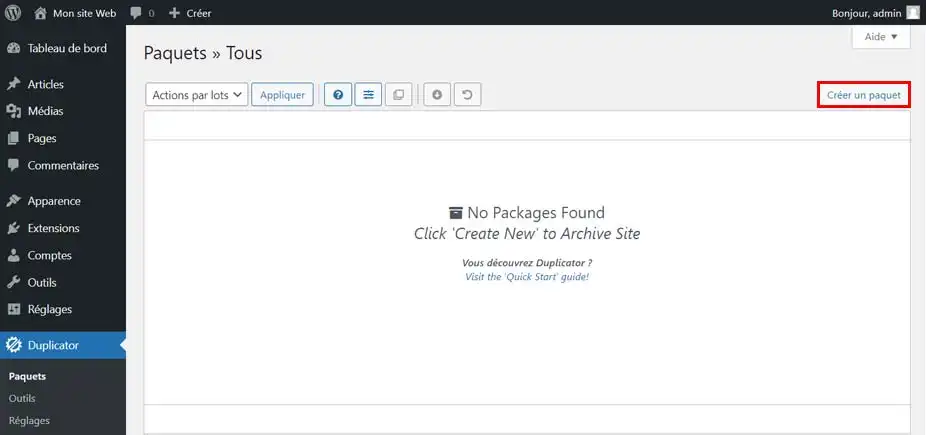
Verrà eseguita una scansione del sito per verificare se tutto è in ordine per eseguire il backup.
Al termine della scansione, verrà visualizzato un riepilogo degli elementi controllati. Il plugin potrebbe rilevare alcuni avvisi, che nella maggior parte dei casi non interromperanno la creazione del backup. È sufficiente selezionare la casella "Sì. Continuiamo il processo di assemblaggio!".
Quindi fare clic sul pulsante "Crea".
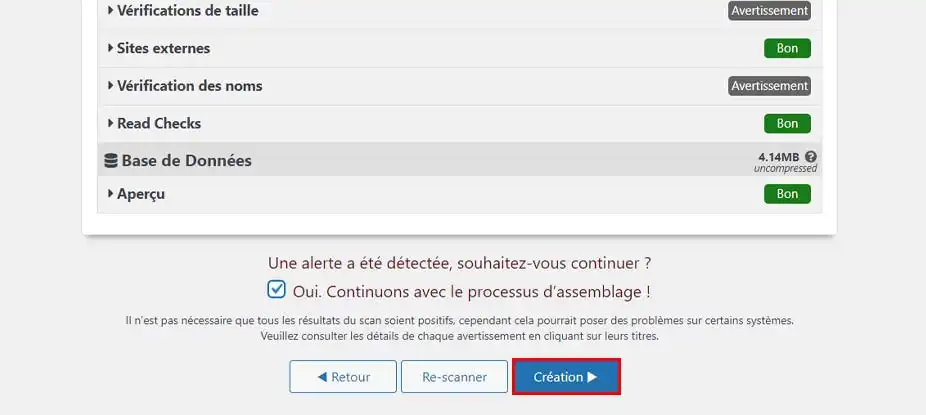
La creazione del backup può richiedere alcuni minuti, a seconda delle dimensioni del sito.
Al termine del caricamento, si riceverà la conferma che il backup è stato creato (Package Build Completed).
3. Recupero del backup
Fare clic sul pulsante bianco"Scarica entrambi i file" per scaricare il backup sul PC.
In questo modo si salveranno due file che saranno utili per configurare WordPress sul vostro hosting cPanel.
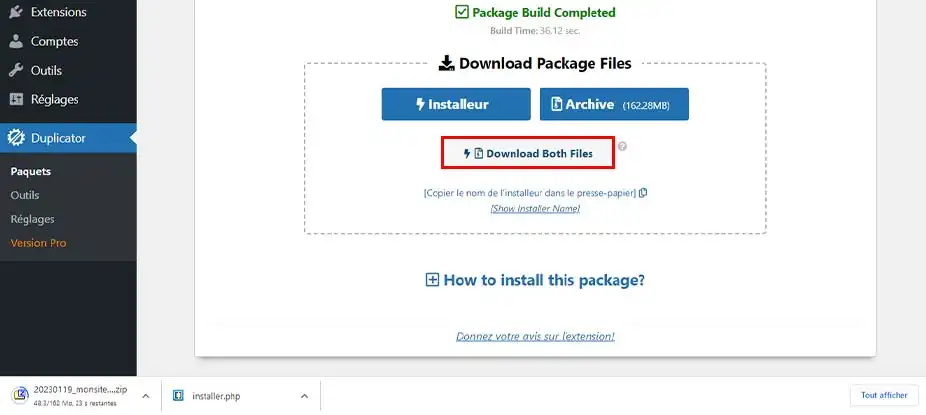
Prima di installare il backup di WordPress sul vostro hosting cPanel, dovete creare un database MySQL per il vostro nuovo sito web.
Se avete già creato un database MySQL, potete saltare questo passaggio.
Per creare un database, dovete accedere alla dashboard di cPanel del vostro hosting.
1. Creare il database
Individuate la sezione "Database" e fate clic sull'icona "Database MySQL".
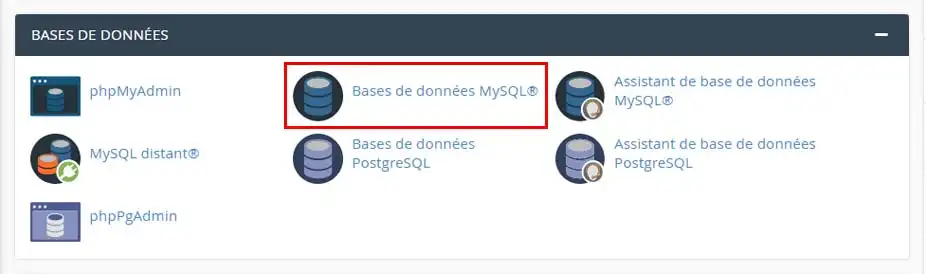
Nella nuova pagina, assegnate un nome al vostro nuovo database e fate clic sul pulsante "Crea un database".
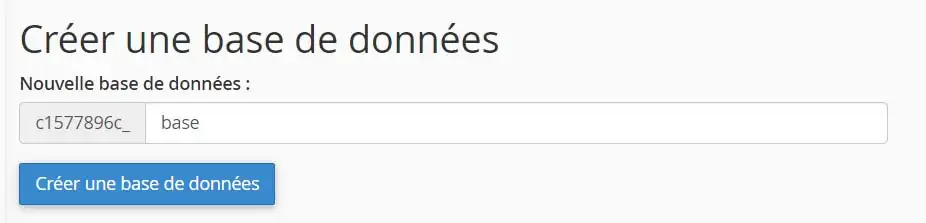
cPanel creerà il database e, una volta terminata l'operazione, farà clic su "Indietro".
2. Creare l'utente del database
Ora creeremo l'utente del database.
Per farlo, andate un po' più avanti nella pagina fino alla sezione "Aggiungi un nuovo utente".
Inserire il nome dell'utente desiderato
Generare una password o inserire la password desiderata.
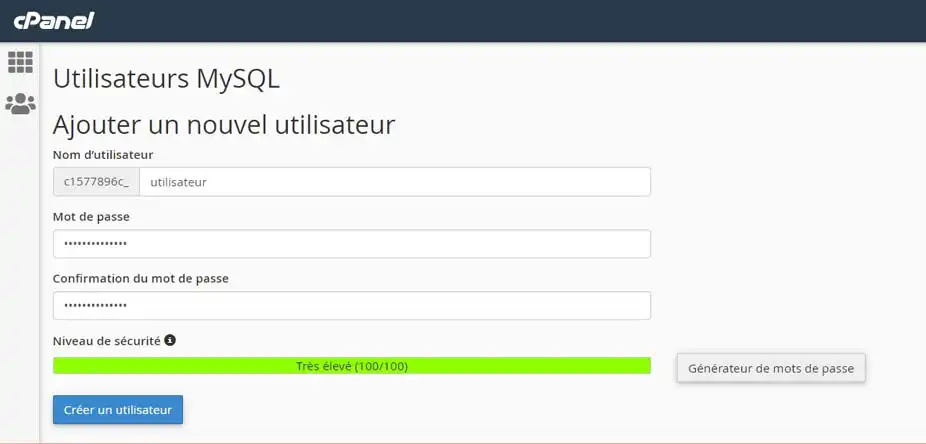
Una volta creato l'utente, fare clic su "Indietro".
3. Collegare l'utente al database e configurare i diritti.
Non resta che collegare l'utente al database.
A tale scopo, andate un po' più avanti nella pagina fino alla sezione "Aggiungi un utente al database".
Nel primo elenco a discesa, selezionare l'utente appena creato.
Nel secondo elenco, selezionare il database creato.
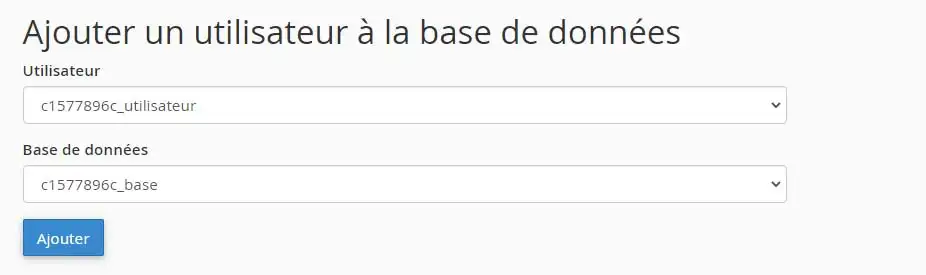
Fare clic su Aggiungi.
Fare quindi clic sulla casella "TUTTI I PRIVILEGI" e poi sul pulsante "Apporta le modifiche".
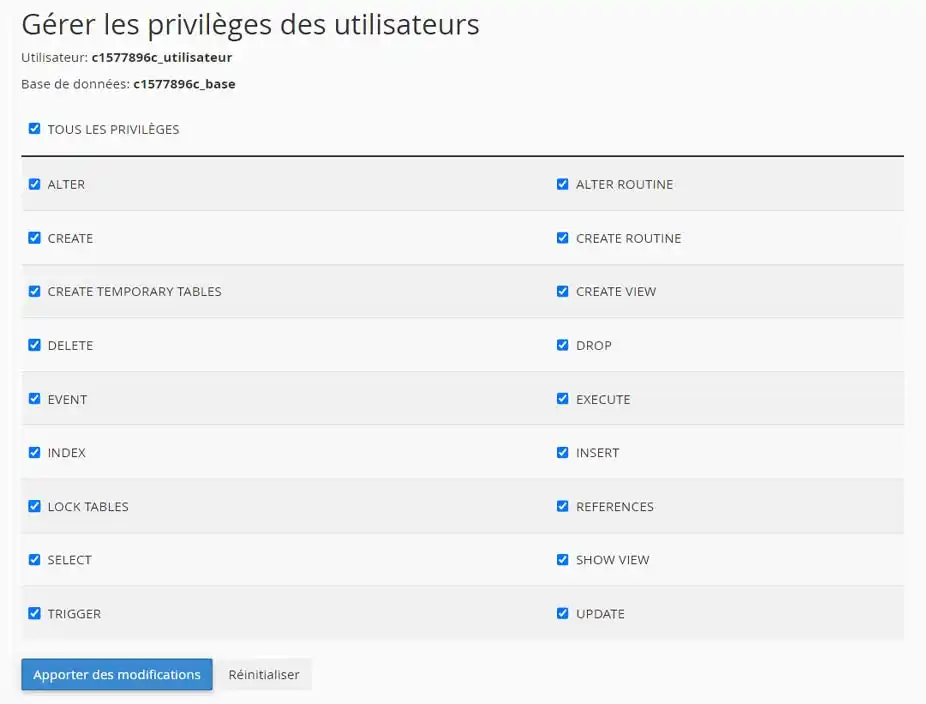
Il database è ora pronto per essere utilizzato con il vostro sito WordPress.
Assicuratevi di annotare il nome del database, il nome utente e la password. Queste informazioni vi serviranno più avanti nel processo.
Ora che abbiamo configurato il database, non ci resta che impostare il backup del nostro sito WordPress.
Individuate la sezione "File" e fate clic sull'icona "File Manager".
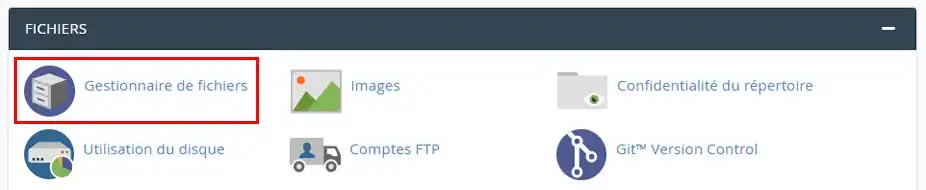
Una volta nel file manager, fate doppio clic sulla cartella "public_html".
Ora vi trovate nella radice del vostro server. Se questo è il dominio principale del vostro cPanel, siete nel posto giusto.
Se, invece, desiderate migrare il vostro sito su un dominio compagno (un dominio aggiuntivo che avete aggiunto), dovrete andare nella cartella collegata a questo dominio.
Assicuratevi che non ci siano file nella cartella, altrimenti cancellateli.
Ora fate clic sul pulsante "Carica" nella parte superiore della pagina.
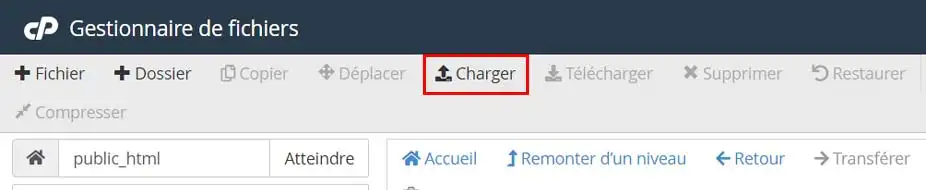
Fare clic sul pulsante "Seleziona un file
Selezionate i due file caricati alla fine del passaggio 1 e fate clic su "Apri" per caricarli sul server.
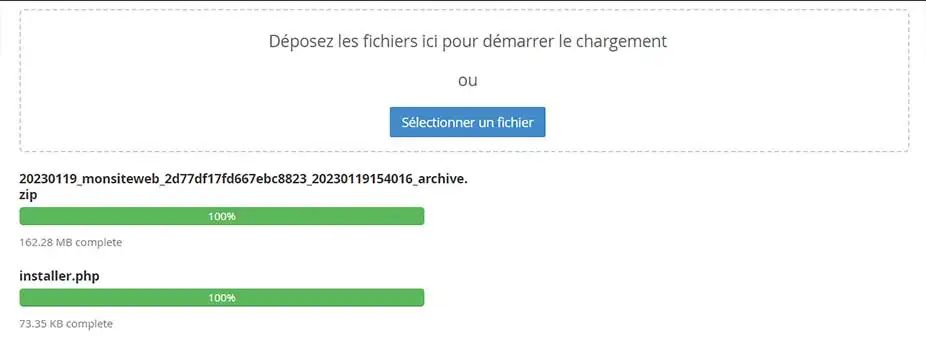
Una volta completata questa operazione, avete terminato la fase 3.
Ora che i file sono sul server, andate sul vostro dominio nel browser.
Ad esempio, se il vostro dominio è my-domain.com, andate al seguente URL: http://www.mon-domaine.com/installer.php
In questo modo verrà caricata la pagina di installazione e configurazione del sito WordPress sul vostro hosting.
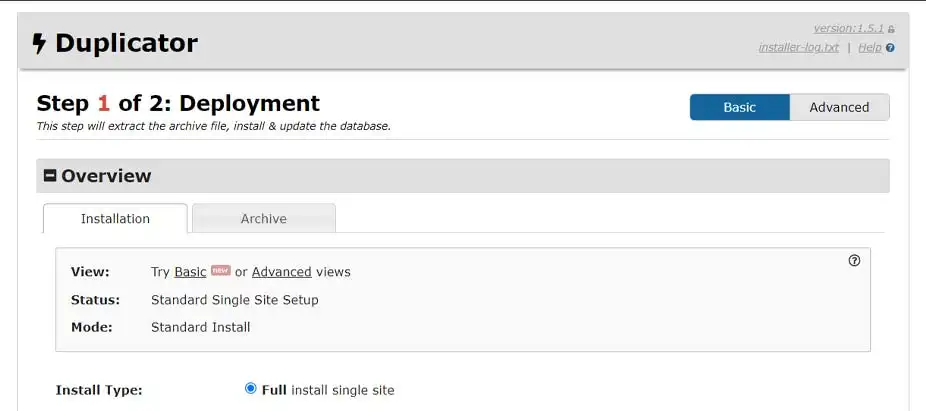
Nella prima pagina, compileremo le informazioni per il nostro database nella sezione Setup.
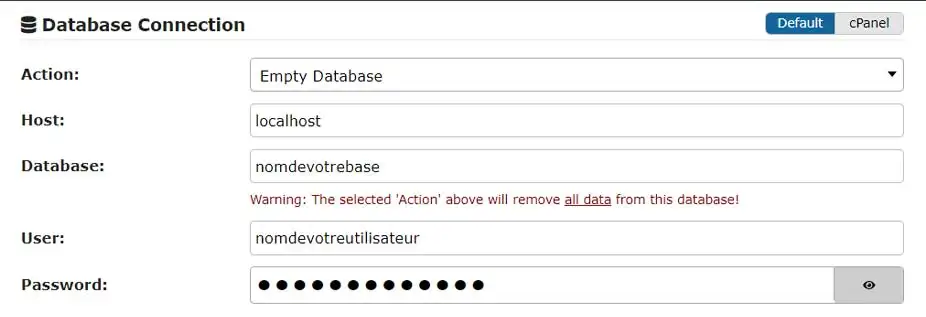
Una volta compilati questi campi, fare clic sul pulsante "Convalida" in fondo alla pagina.
Verrà eseguito un controllo per verificare che tutto sia in ordine per l'installazione del sito.
Al termine del controllo, se non si riscontrano problemi, è sufficiente selezionare la casella "Ho letto e accetto tutti i termini e le avvertenze*" e fare clic su "Avanti".
Fare clic su "OK" nella finestra che si apre per avviare l'installazione, che potrebbe richiedere alcuni minuti.
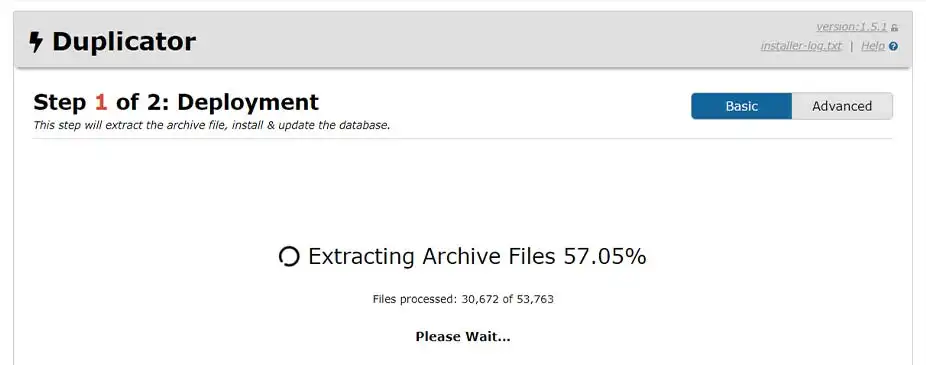
Una volta completata l'installazione, fare clic sul pulsante "Admin Login".
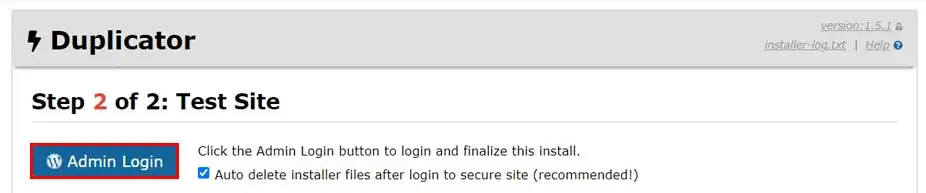
A questo punto è sufficiente collegarsi all'amministrazione del sito con i dati di accesso locali.
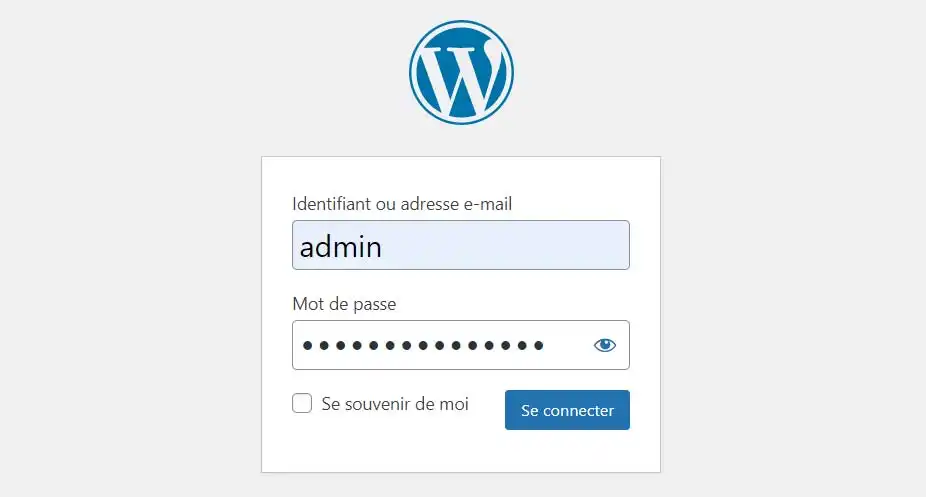
Il vostro sito è ora installato sul vostro hosting cPanel e il vostro sito è disponibile sul vostro nome di dominio.
Vota questo articolo :
Questo articolo vi è stato utile ?
Sì
No
1mn lettura
Come si può cambiare lo stile del cPanel?
2mn lettura
Come posso proteggere con una password una directory in cPanel?
2mn lettura
Come si creano altri account FTP in cPanel?
3mn lettura
Come si creano pagine di errore personalizzate in cPanel?