Vota questo articolo :
5/5 | 1 parere
Questo articolo vi è stato utile ?
Sì
No
Vous avez noté 0 étoile(s)
Sommaire
Procédure
Direttamente collegato al vostro account di affiliazione, il plugin di affiliazione LWS vi permette di aggiungere in modo semplice e veloce i nostri banner e widget al vostro sito WordPress, in modo che possiate godere dei vantaggi del nostro programma di affiliazione LWS senza problemi.
Come parte del nostro programma, guadagnate una commissione quando un cliente effettua un acquisto da LWS utilizzando un banner, un widget o un codice promozionale sul vostro sito!
Per utilizzare questo plugin, è necessario disporre di un account di affiliazione LWS, che potete creare qui, e di un sito web costruito con WordPress versione 5.0 o successiva e una versione PHP di almeno 7.0.
Se non sapete come creare un sito WordPress, potete seguire questa documentazione o questa.
Per scaricare il plugin, potete andare alla pagina di download di WordPress e scaricare il file ZIP o semplicemente andare sul vostro sito e scaricare il plugin dalla pagina delle estensioni.
Qualunque sia la vostra scelta, accedete all'amministrazione del vostro sito per continuare. Fare clic qui,
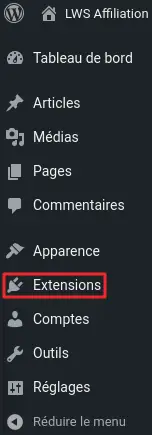
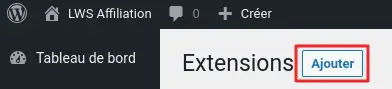
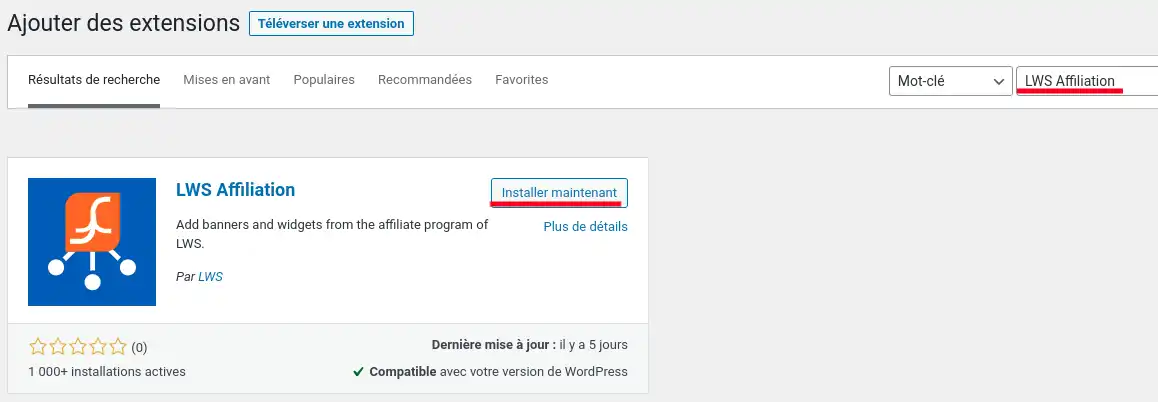
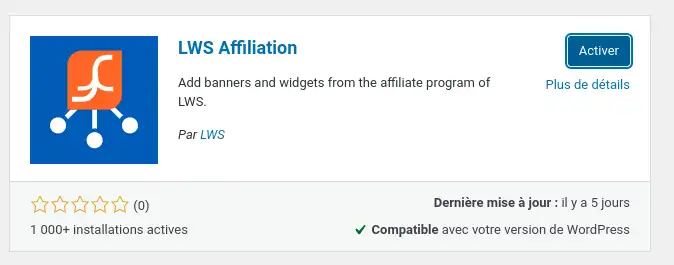
Se tutto è andato bene, dovreste vedere attivato il vostro nuovo plugin, denominato "LWS Affiliation", nell'elenco delle estensioni installate. Se non l'avete attivato nel passaggio precedente, potete farlo da questo elenco.

E questo è tutto! Il plugin è attivato, ora non resta che configurarlo.
Per configurare il vostro nuovo plugin, andate alla pagina di configurazione di LWS Affiliation. Avete due opzioni:

![]()
Qualunque metodo scegliate, raggiungerete la pagina di configurazione del plugin.
In questa pagina troverete informazioni sul funzionamento del plugin e un modulo di accesso. Nei campi previsti, inserite il nome utente e la password del vostro account LWS Affiliation e fate clic sul pulsante "Submit" per accedere.
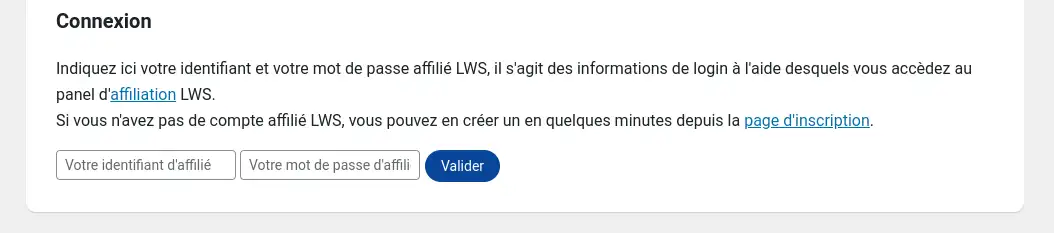
Una volta effettuato l'accesso, è possibile utilizzare il plugin.
Se desiderate disconnettervi o cambiare il vostro account di affiliazione, fate clic sul pulsante "Disconnetti" nella pagina di configurazione. Questo rimuoverà l'account dal sito, ma non cancellerà i banner o i widget che avete già aggiunto.
Per utilizzare il nostro plugin con la modalità di modifica delle pagine di WordPress predefinita, Gutenberg, accedere alla pagina in cui si desidera aggiungere un banner o un widget e aggiungere un nuovo blocco "Classico" nella posizione desiderata.
Si tratta di un blocco basato sulla visualizzazione di TinyMCE, il vecchio sistema di creazione delle pagine di WordPress. Questo blocco consente di aggiungere testo e media (come le immagini, ad esempio) al sito nello stesso modo in cui si utilizzerebbero i blocchi "Titolo", "Paragrafo" o "Immagine". Quando si desidera aggiungere un banner o un widget al proprio sito, fare clic sul pulsante "'LWS Affiliation" nella barra dei menu dell'editor.

Questo pulsante apre la finestra del plugin e consente di scorrere l'elenco dei banner e dei widget disponibili.
Se utilizzate un plugin come "Classic Editor", che vi offre il classico editor di pagine di WordPress, tutto ciò che dovete fare per utilizzare il nostro plugin è posizionarvi nel punto in cui desiderate integrare un banner o un widget e cliccare sul pulsante "LWS Affiliation" nel vostro editor.

Indipendentemente dall'editor del vostro sito, una volta cliccato sul pulsante, si aprirà una nuova finestra contenente il widget.
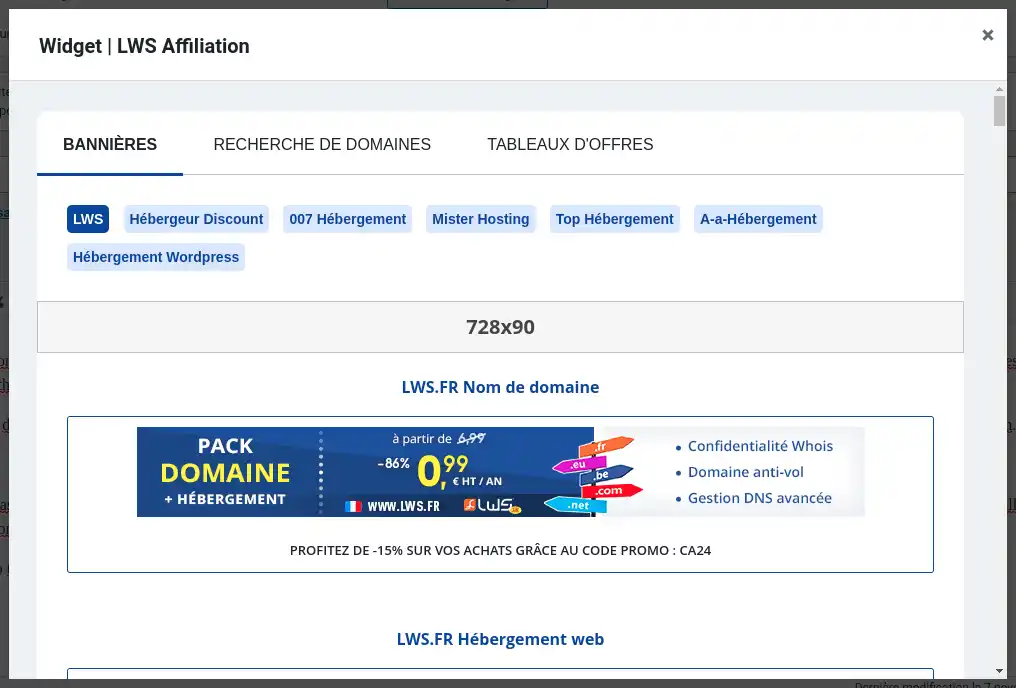
In questa finestra potete sfogliare i diversi banner disponibili e integrarli nel vostro sito semplicemente cliccando su quello desiderato. I banner sono ordinati per sito di vendita e dimensione. È possibile cambiare il sito di vendita utilizzando la barra delle schede, mentre le dimensioni sono visualizzate in un banner grigio.
Non c'è bisogno di scrivere alcun codice, né di effettuare ulteriori azioni: il vostro banner verrà aggiunto automaticamente nel punto in cui lo avete definito.
.webp)
A differenza dei banner, i widget devono essere configurati prima di poter essere integrati nel sito. Niente panico, è molto semplice! Come per i banner, cliccate sul pulsante "LWS Affiliation" nell'editor per aprire la finestra del plugin, quindi cliccate su "Domain Search" o "Offer Tables" nella parte superiore della pagina.
Verrete quindi reindirizzati a un'altra pagina della finestra, dove potrete aggiungere un widget per la barra di ricerca dei domini o visualizzare una tabella di confronto tra le diverse offerte di hosting.
Se si desidera tornare alla pagina dei banner, fare clic su "Banner" nella parte superiore della pagina.
Tra i widget disponibili, scegliete quello che volete aggiungere alla vostra pagina e fate clic sul pulsante "Anteprima", in modo che si apra una nuova scheda con l'aspetto del widget. Fare clic su "Configura il widget" per modificare alcuni parametri del widget e aggiungerlo al sito.
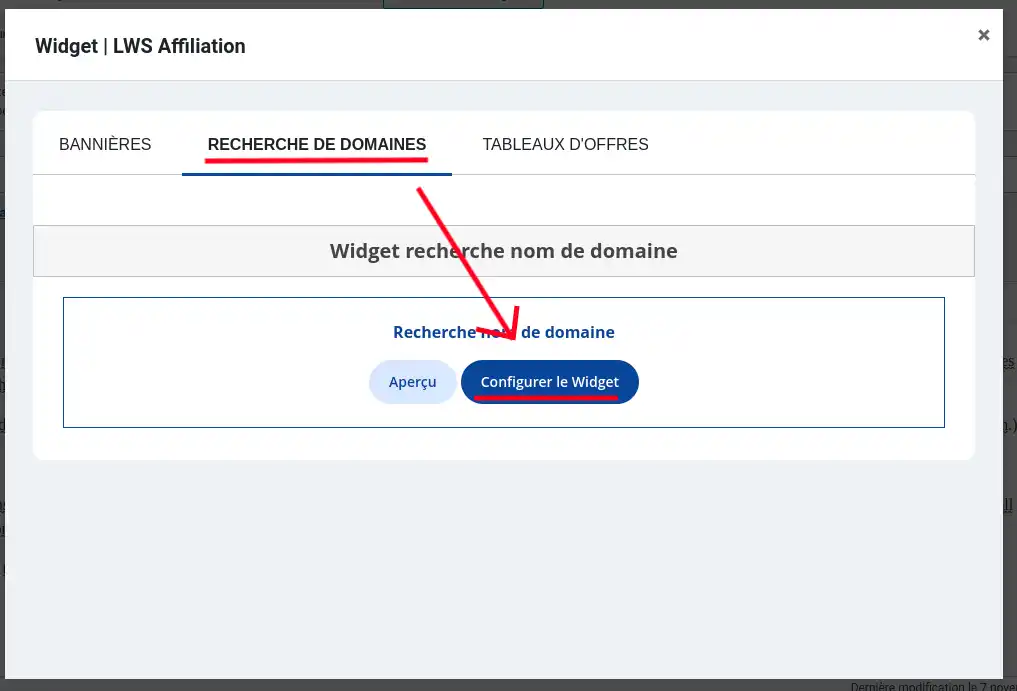
Esistono due tipi di widget: il widget "Ricerca nome dominio" e il widget "Tabella".
Il widget "Ricerca nome di dominio" visualizza una barra di ricerca che consente di inserire un nome di dominio (ad esempio: "mon-site.fr") e di scoprirne la disponibilità. È quindi possibile accedere al sito di acquisto del dominio per conoscere il prezzo ed effettuare l'ordine. È possibile configurare diverse cose...
Il primo campo consente di scegliere l'estensione del sito (fr, com, net...) che avrà la priorità:
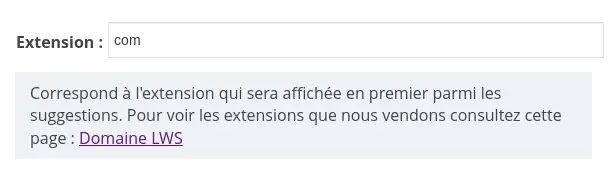
Il 2° e il 3° campo consentono di modificare rispettivamente il colore e il testo del pulsante, con la possibilità di visualizzare un'anteprima del pulsante:
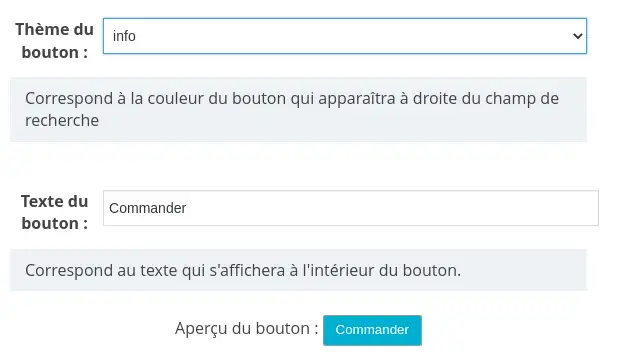
Il 4° campo consente di scegliere se fare clic su un pulsante o su un link per aprire la pagina di vendita associata nella scheda corrente (genitore) o in una nuova scheda (vuoto).
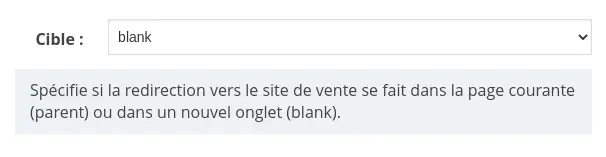
e il 5° campo consente di scegliere la lingua del widget: inglese o francese.
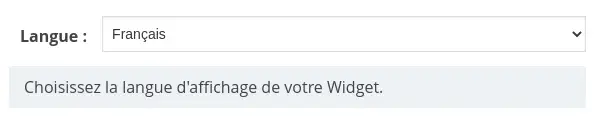
I widget "Tabella" consentono di visualizzare sul proprio sito diverse tabelle comparative di offerte per servizi diversi, come l'hosting VPS o WordPress.
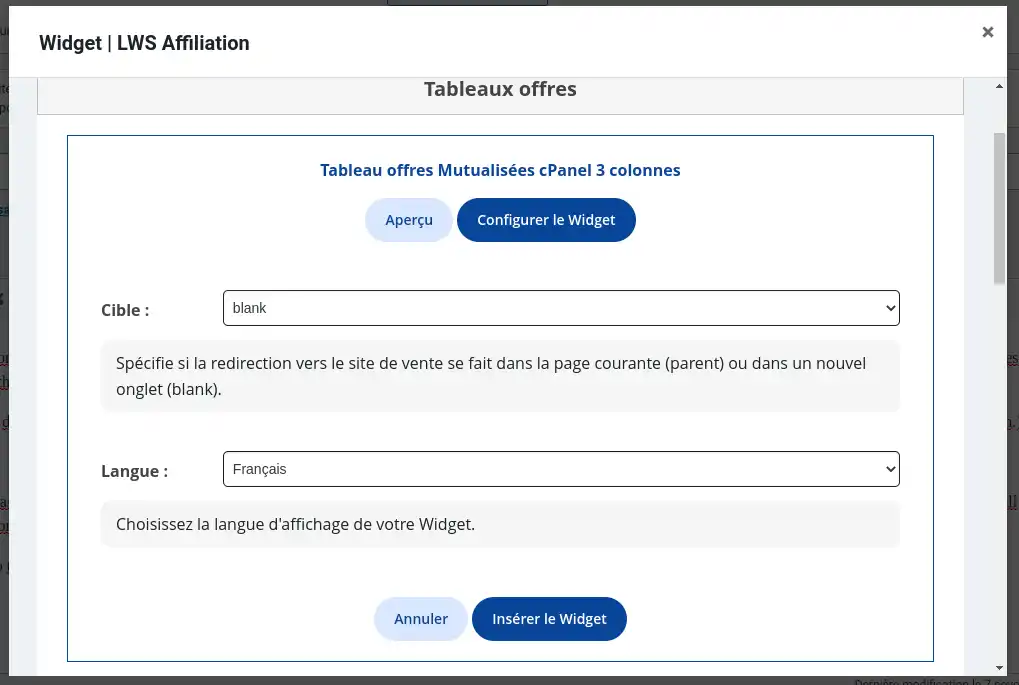
Ci sono due parametri simili a quelli del widget "Ricerca":
Target, che vi permette di decidere se i link aprono i siti di shopping in una nuova scheda (vuota) o nella scheda corrente (genitore)
Lingua, che consente di scegliere la lingua del modulo tra francese e inglese.
Una volta scelto e configurato il widget, non resta che aggiungerlo al sito. Per farlo, basta cliccare sul pulsante verde "Inserisci widget" e il widget verrà aggiunto automaticamente.
Una volta aggiunto, si vedrà un rettangolo grigio nella posizione del widget. Questo è il widget, ma non è visibile nell'editor.
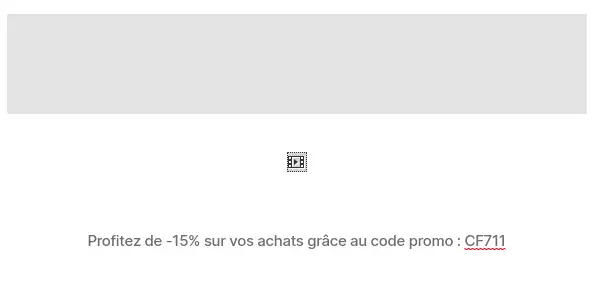
Visualizzate l'anteprima della vostra pagina e vedrete apparire il widget:
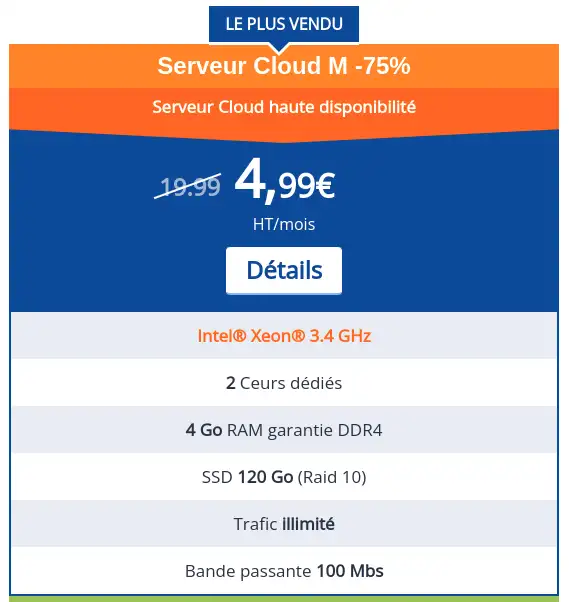
Oltre ai banner e ai widget, potete offrire un codice promozionale sotto i vostri banner e widget. Questo codice, se utilizzato, offre uno sconto del 15% e vi permette di ricevere una commissione. Per attivarlo, accedete al vostro conto affiliato e andate alla scheda "Codice promozionale".
Qui, cliccate sul pulsante per generare il codice e il gioco è fatto! D'ora in poi, i vostri banner e widget avranno una riga in più che indica il vostro codice promozionale, quindi non dovrete aggiungerlo manualmente.
Nella pagina di configurazione del plugin, oltre alla scheda "Welcome" e alla scheda che evidenzia gli altri plugin, troverete due schede.
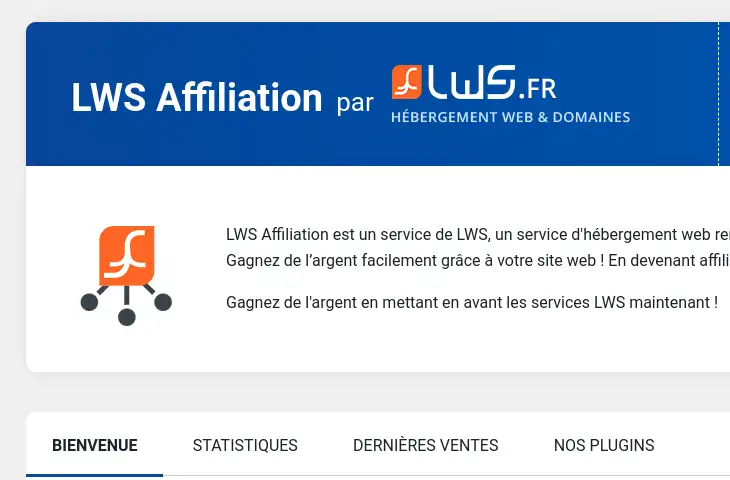
La scheda "Statistiche" consente di visualizzare il numero di clic, le vendite e l'importo totale delle commissioni dalla creazione dell'account o solo per il mese in corso.
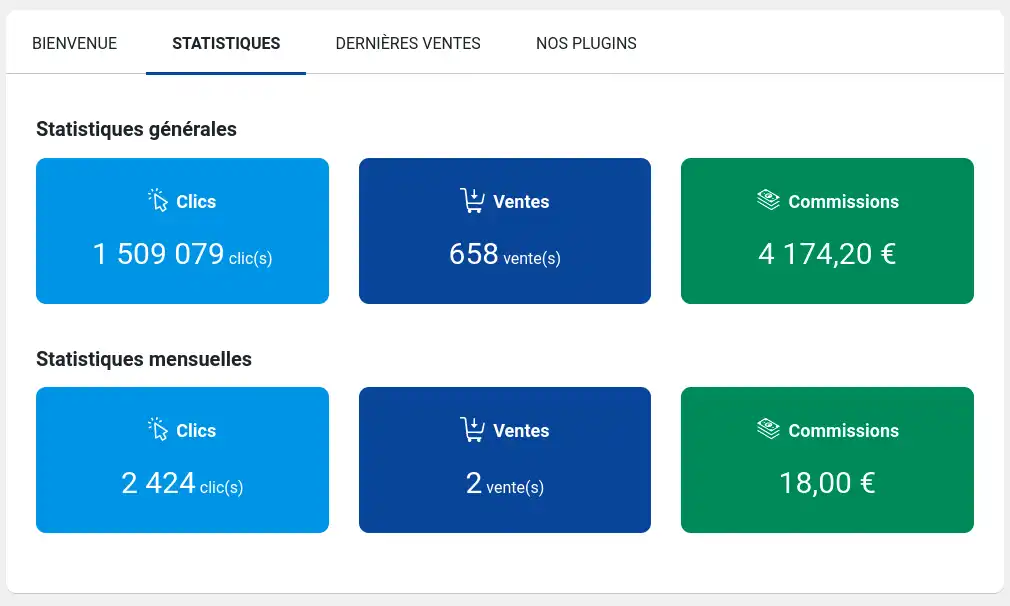
Questo vi permette di tenere sotto controllo i vostri guadagni e se i vostri annunci stanno attirando nuovi clienti.
La scheda "Ultime vendite" fornisce una tabella riassuntiva delle ultime 25 commissioni non rifiutate.
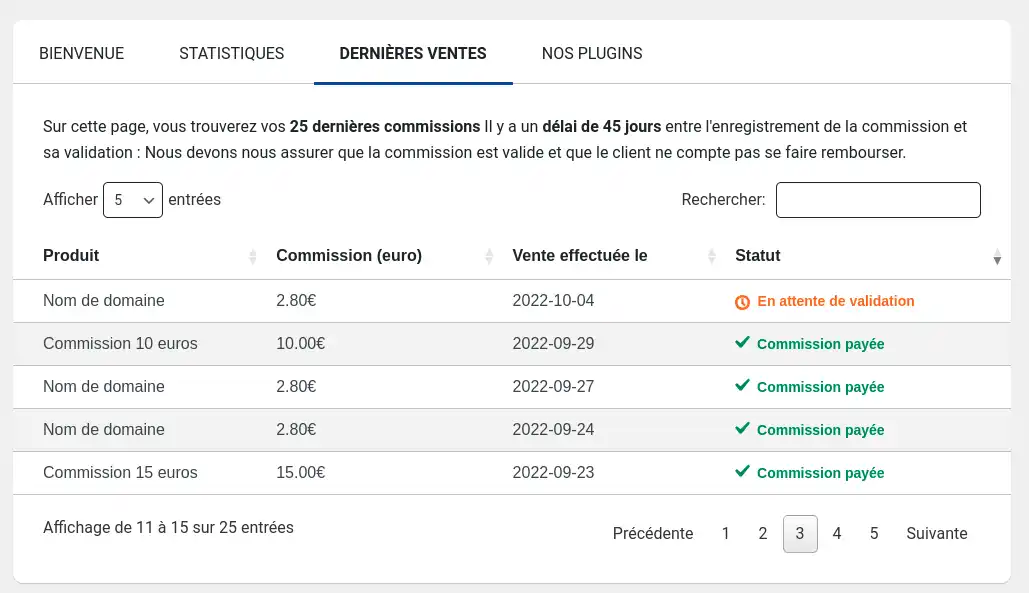
Troverete il tipo di prodotto acquistato dal cliente, la commissione guadagnata, lo stato della commissione e la data di acquisto.
Ora avete tutti gli strumenti necessari per utilizzare questo plugin e ricevere commissioni. Una volta guadagnati almeno 80 euro di commissioni, è possibile ritirarle accedendo al proprio account nella scheda Pagamento.
Vota questo articolo :
5/5 | 1 parere
Questo articolo vi è stato utile ?
Sì
No
3mn lettura
Come si installa il plugin LWS SMS per WooCommerce su WordPress?
0mn lettura
Come posso pulire il mio sito WordPress con LWS Cleaner?
0mn lettura
Ottimizzazione delle immagini su WordPress con LWS Optimize