Vota questo articolo :
Questo articolo vi è stato utile ?
Sì
No
Vous avez noté 0 étoile(s)
Sommaire
Procédure
Prima di iniziare, è importante ricordare alcune definizioni importanti che vi aiuteranno a comprendere meglio il resto di questo articolo:
Per installare e utilizzare il plugin LWS SMS, è necessario che il plugin WooCommerce sia installato e configurato sul vostro sito, se non lo è già. Per farlo, potete seguire questo tutorial, che vi spiegherà come creare il vostro negozio.
Ora è necessario scaricare e installare il plugin. Per farlo, andate nella scheda "Estensioni" e poi, nella pagina, fate clic sul pulsante "Aggiungi".
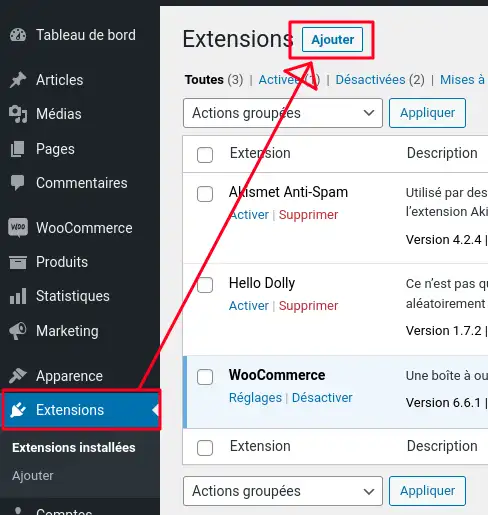
Qui, cercate "LWS SMS" nella barra di ricerca e fate clic su "Installa ora" nella casella del plugin.
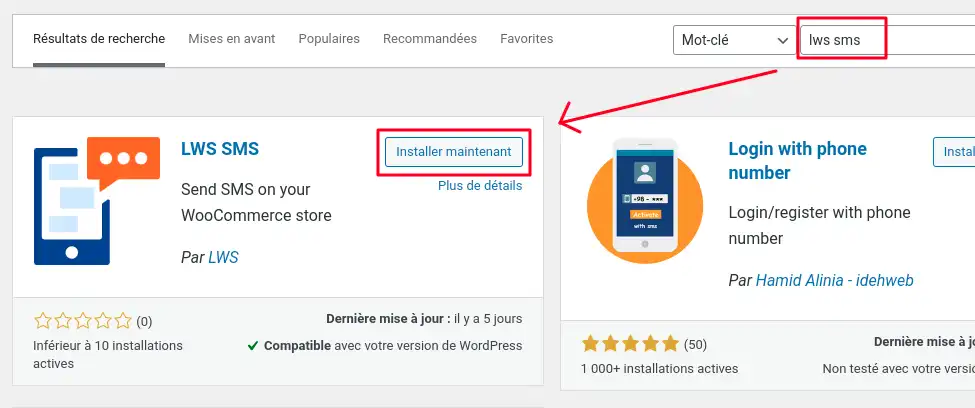
Attendete qualche istante per l'installazione del plugin e poi, quando appare, fate clic su "Attiva".
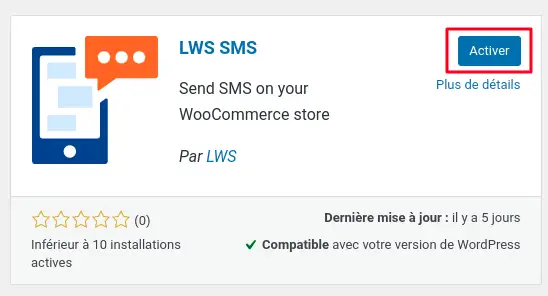
Se la scheda "LWS SMS" non appare automaticamente nel menu verticale, aggiornare la pagina per farla apparire. L'installazione del plugin è ora completa.
Ora che il plugin è installato, cliccate su LWS SMS nel menu verticale, che vi reindirizzerà automaticamente alla sua pagina di benvenuto.
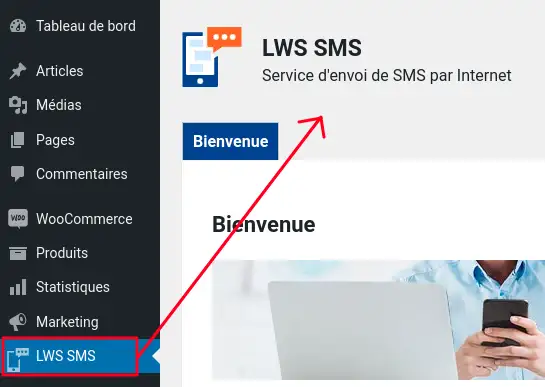
Qui troverete una spiegazione del servizio e di ciò che può fare per il vostro sito, oltre a una casella di login.
In questo riquadro vi viene chiesto di inserire il vostro nome utente, che vi viene inviato dopo il primo acquisto di crediti SMS, e la vostra chiave API, che potete trovare sul sito di SMS LWS nella categoria SMS Api del menu.

Una volta effettuato l'accesso, si dovrebbe notare che accanto alla scheda di benvenuto sono apparse nuove schede, che consentono di navigare tra le diverse pagine del plugin e di configurarlo.
In primo luogo, nella scheda Generale, troverete il vostro saldo SMS (e l'opzione per impostare un avviso via e-mail quando il saldo SMS scende al di sotto di una soglia da voi definita), una panoramica dei vostri ID mittente disponibili (non vedrete nulla se non ne avete) e una panoramica degli ultimi SMS che avete inviato (di nuovo, non vedrete nulla se non avete mai inviato un SMS). Questa è la scheda di base, in modo da poter vedere lo stato del vostro servizio SMS in un istante, tutto in un unico posto.
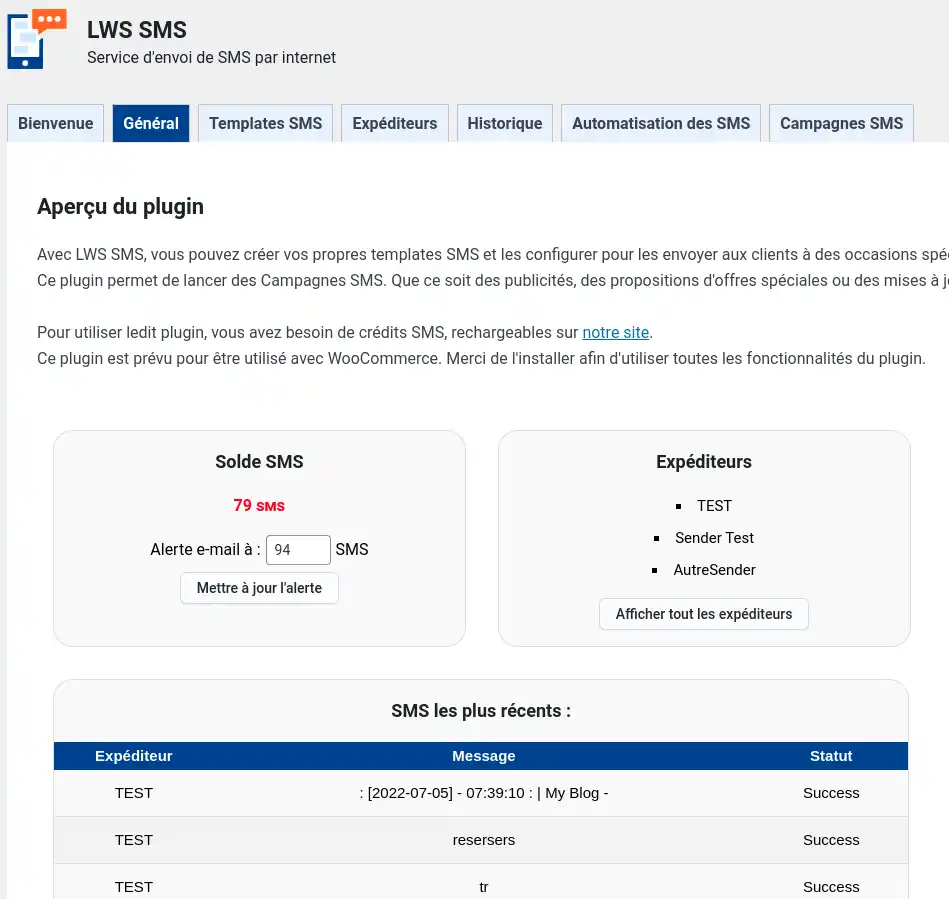
Per iniziare a inviare messaggi SMS, è necessario disporre di un ID mittente valido e attivo associato al proprio account. Se ne avete già uno, potete saltare questo passaggio. In caso contrario, andate nella scheda Mittenti facendo clic sull'omonima scheda, inserite un ID mittente nell'apposita casella e fate clic su "Aggiungi un mittente".
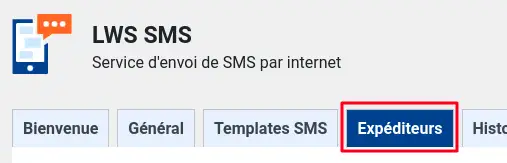
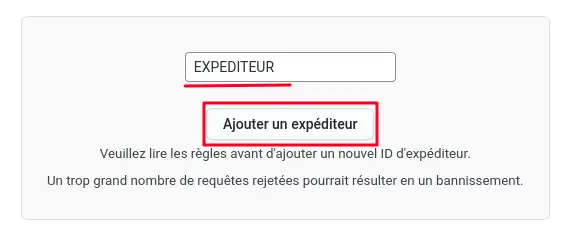
Assicuratevi di seguire le regole della pagina prima di aggiungere il vostro ID mittente: un numero eccessivo di richieste rifiutate potrebbe comportare l'interdizione dal servizio, vale a dire che non sarete più in grado di richiedere o utilizzare ID mittente, impedendovi così di utilizzare il servizio.
Una volta inviata la richiesta, dovrete attendere qualche ora, soprattutto se la richiesta viene fatta a fine giornata, affinché il vostro ID venga convalidato, in quanto un operatore verificherà manualmente che sia conforme alle regole, e questo potrebbe richiedere del tempo.
Se il vostro ID è già valido o è stato convalidato, lo vedrete comparire nella tabella della scheda Mittenti.
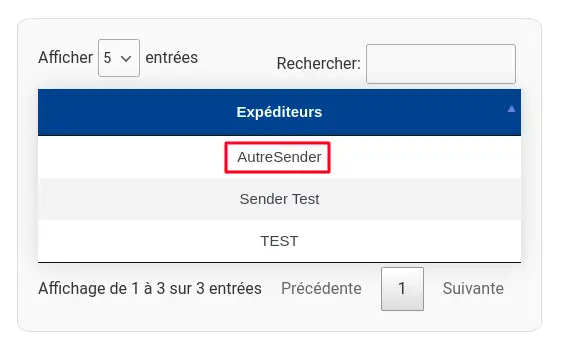
Se il vostro nome utente è stato rifiutato, verificate che non abbia violato alcuna regola e riprovate, oppure contattate il servizio clienti LWS per ulteriori informazioni se pensate che sia stato commesso un errore.
Con questo accesso, ora potrete inviare messaggi SMS ai vostri clienti (a condizione che il vostro saldo SMS sia sufficiente, altrimenti dovrete ricaricarlo) utilizzando dei modelli. A tale scopo, accedere alla scheda Modelli SMS e fare clic su "Aggiungi un nuovo modello" per aprire una finestra pop-up.
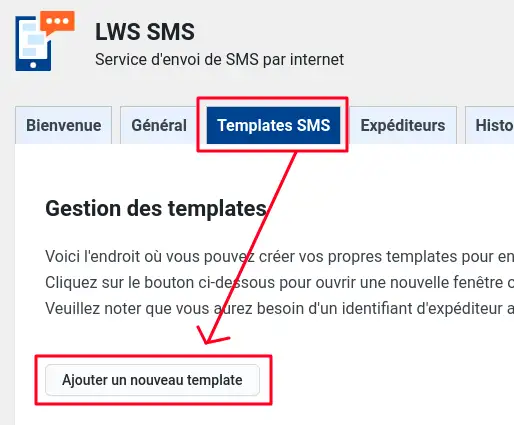
Qui è necessario inserire il nome del modello, l'identificatore da utilizzare e il messaggio da inviare. <%Nom%> <%Date%> Nel messaggio, è possibile utilizzare tag speciali (come o ) per personalizzare i messaggi SMS e renderli unici per ogni cliente. Consultate la guida della pagina per sapere quando utilizzare ciascun tag.
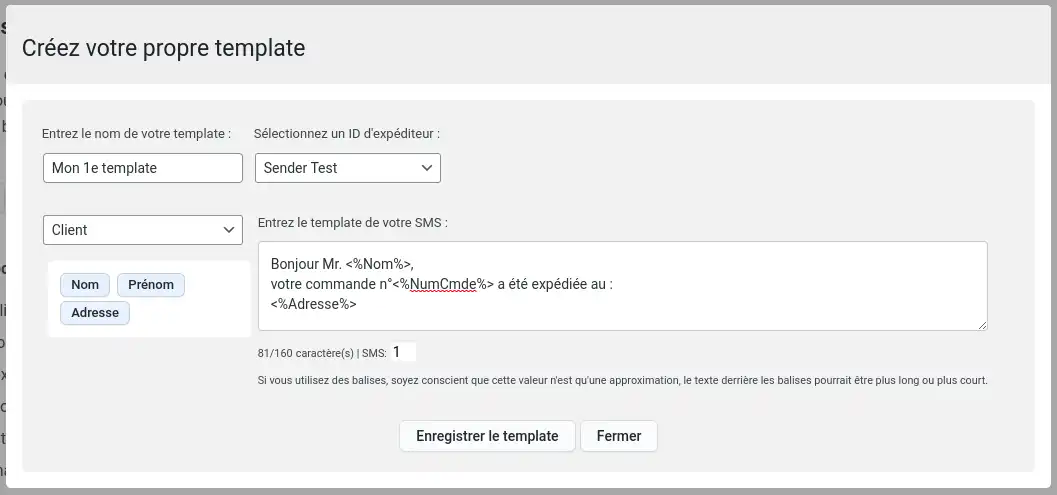
Una volta completato il modello, fare clic su Salva modello per salvarlo. In fondo alla pagina apparirà una tabella con l'elenco di tutti i modelli, con i pulsanti che consentono di modificarli e cancellarli, oltre a informazioni su di essi, come il nome e le situazioni, che vedremo in seguito, per le quali il modello viene utilizzato.

Ora che avete i vostri primi modelli, potete iniziare a utilizzare tutte le funzioni del plugin. Per farlo, andate nella scheda Automazione SMS, dove potrete, se lo desiderate, inserire il vostro numero di telefono nella casella corrispondente, in modo da poter ricevere voi stessi i messaggi SMS in determinate situazioni.
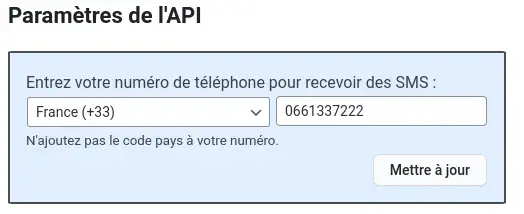
In alternativa, in questa pagina potete spuntare i blocchi che desiderate attivare e selezionare il modello da utilizzare per ciascuno di essi. Fare clic sul pulsante "Aggiorna" in ogni blocco per salvarlo.
I blocchi nella colonna di sinistra indicano quando i messaggi SMS saranno inviati ai clienti; ad esempio, il blocco "Ordine completato" significa che il cliente di quell'ordine riceverà un'e-mail quando il suo ordine cambia stato in "completo" su WooCommerce, che generalmente corrisponde a un ordine spedito.
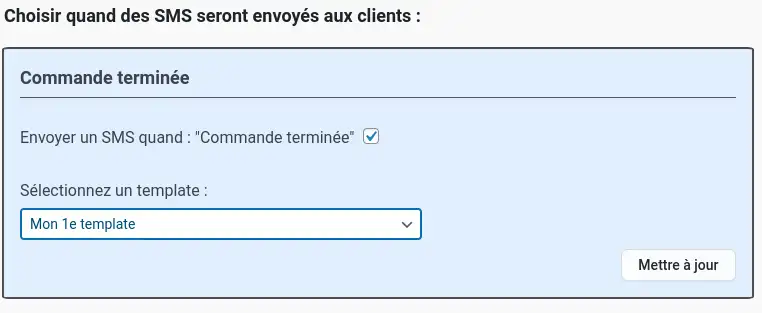
I blocchi nella colonna di destra indicano quando verranno inviati i messaggi SMS; ad esempio, il blocco "Resoconto giornaliero" invierà un messaggio SMS ogni giorno utilizzando i tag "Resoconti giornalieri" se li avete aggiunti al modello.
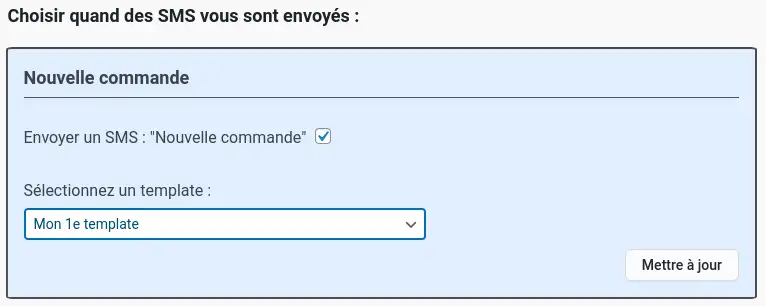
È possibile disattivare o modificare un blocco in qualsiasi momento, deselezionando la casella o modificando i valori dei campi prima di fare clic sul pulsante Aggiorna. Inoltre, se si desidera eliminare o modificare il proprio numero di telefono, è sufficiente svuotare il campo o modificare il numero e poi aggiornare.
Il plugin è ora operativo, ma ci sono ancora due schede che non abbiamo ancora visto. La prima, Cronologia, è, come suggerisce il nome, una cronologia degli ultimi 5.000 SMS inviati. È possibile ordinare la tabella e cercare un SMS specifico utilizzando la barra di ricerca, che si tratti del contenuto, della data, del destinatario, ecc.
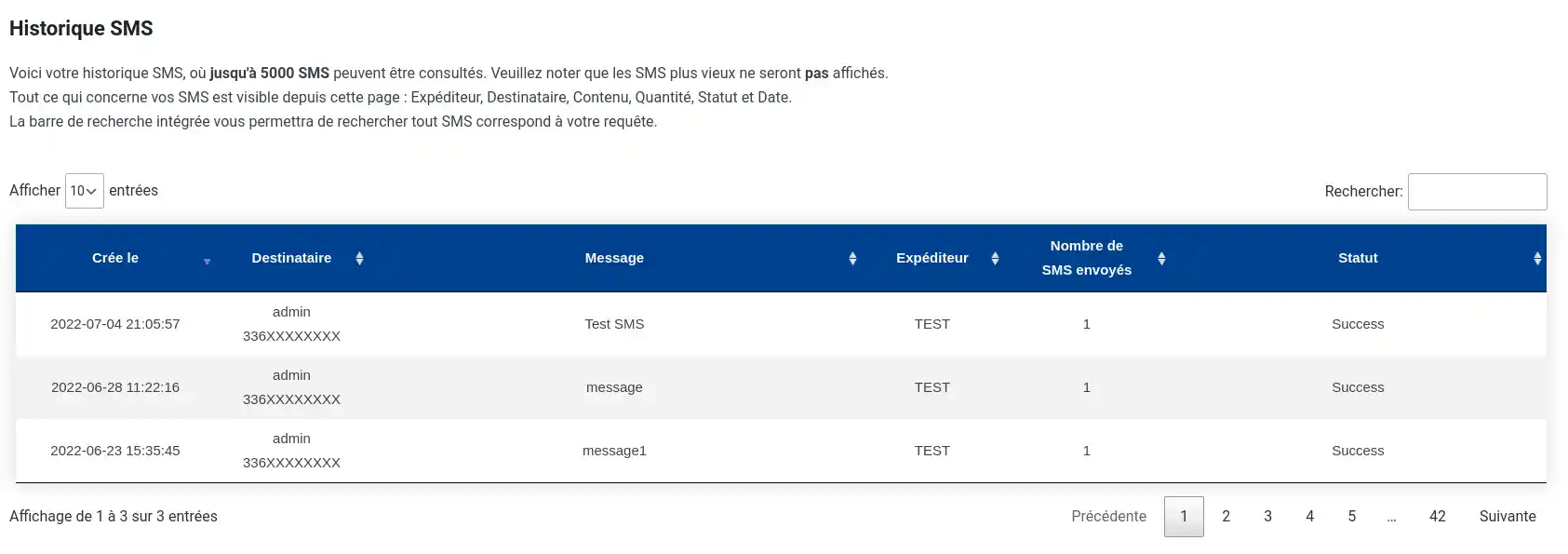
È una scheda utile per tenere sotto controllo tutti i messaggi SMS inviati e assicurarsi che non ci siano problemi, come ad esempio un SMS non inviato o messaggi indesiderati.
La seconda scheda è quella delle Campagne SMS, che consente di inviare a tutti i clienti che hanno accettato di ricevere pubblicità telefonica un messaggio SMS personalizzato. È possibile inviare un SMS ogni volta che si vuole, senza restrizioni, purché si disponga di crediti sufficienti per l'invio. È sufficiente inserire il messaggio, scegliere il mittente e inviare. È anche possibile utilizzare dei modelli invece di scrivere il proprio messaggio e utilizzare dei tag.
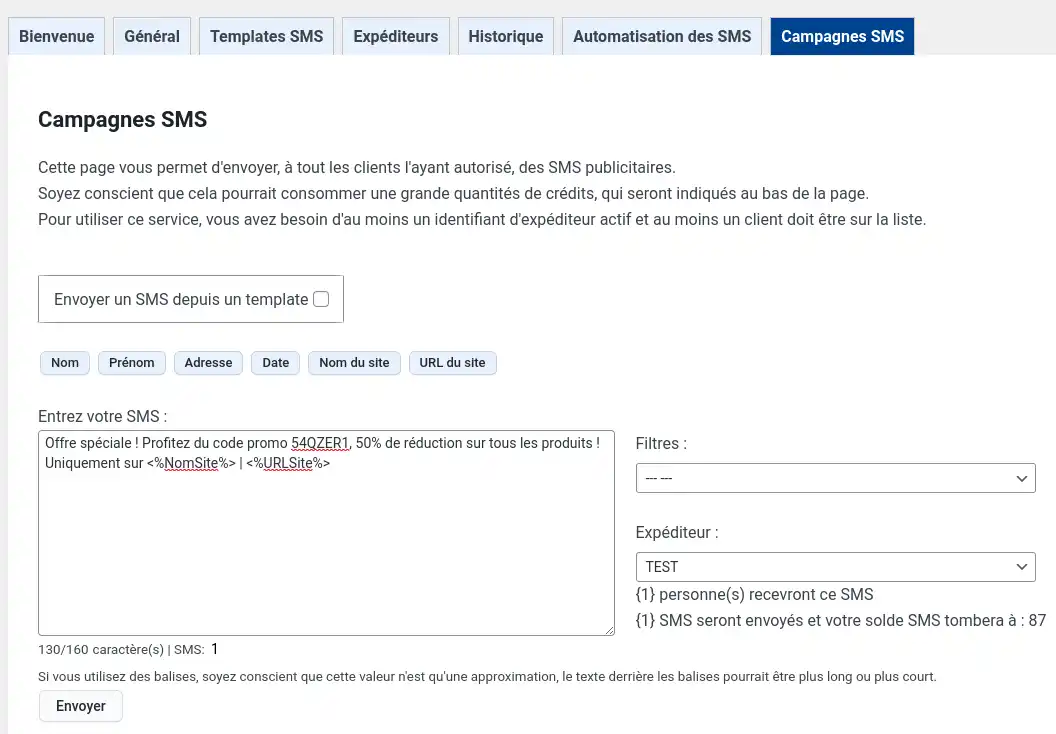
È anche possibile filtrare i clienti per inviare un SMS solo a quelli di un determinato Paese o ai clienti che hanno già ordinato dal vostro sito, ad esempio.
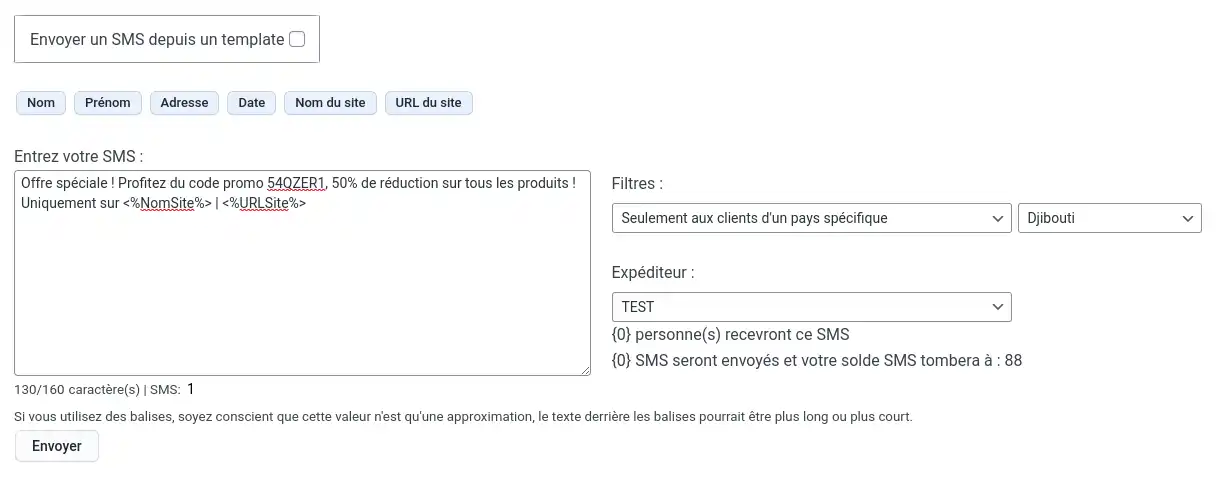
Con questo tutorial, avete tutto ciò che vi serve per utilizzare il plugin come amministratore del sito e iniziare a inviare messaggi SMS ai vostri futuri clienti. Se non siete interessati alla parte relativa ai clienti, potete fermarvi qui. Altrimenti, daremo ora un'occhiata alle funzioni a loro dedicate.
Quando, come cliente, convalidate il vostro carrello e procedete al checkout, potrebbe esservi chiesto di creare un account (ciò dipende dalle impostazioni di WooCommerce).
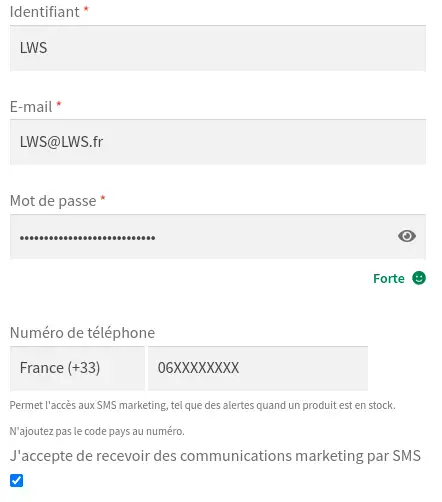
In questo modulo di registrazione, avrete la possibilità di inserire un numero di telefono e di accettare o meno di ricevere pubblicità via SMS. Se si sceglie di rifiutare la pubblicità, il campo del numero di telefono sarà facoltativo. Se invece desiderate ricevere la pubblicità, il numero di telefono sarà obbligatorio per convalidare l'ordine. L'accettazione della pubblicità vi aggiunge automaticamente all'elenco dei clienti destinatari delle campagne SMS viste in precedenza.
Oltre a questo modulo, è possibile creare un account in una pagina dedicata, se questa opzione è attivata.
Una volta creato l'account, è possibile accedere alla pagina Il mio account, dove si avrà accesso alle impostazioni degli SMS in un menu dedicato, a condizione che sia stato inserito un numero di telefono e che il negozio abbia attivato almeno un blocco per l'invio di SMS.
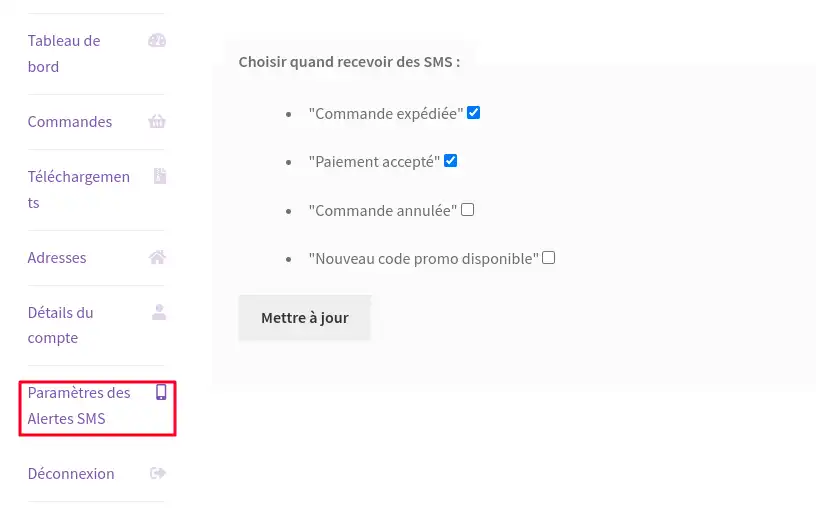
Queste impostazioni consentono di attivare o disattivare l'invio di messaggi SMS in diverse situazioni, come ad esempio quando viene convalidato un pagamento.
Nei dettagli dell'account è possibile scegliere nuovamente se accettare o meno gli SMS pubblicitari e aggiungere un numero di telefono:
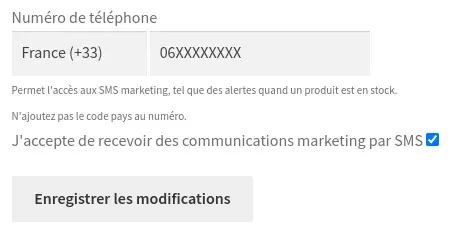
Se necessario, è possibile configurare le impostazioni degli SMS. Se cancellate il vostro numero di telefono, perderete questo accesso.
Se avete bisogno di aiuto per configurare il vostro negozio online WooCommerce, guardate questo video passo dopo passo.
Vota questo articolo :
Questo articolo vi è stato utile ?
Sì
No
2mn lettura
Come si installa il plugin di affiliazione LWS su WordPress?
0mn lettura
Come posso pulire il mio sito WordPress con LWS Cleaner?
0mn lettura
Ottimizzazione delle immagini su WordPress con LWS Optimize