Vota questo articolo :
5/5 | 1 parere
Questo articolo vi è stato utile ?
Sì
No
Vous avez noté 0 étoile(s)
Sommaire
Procédure
In questa documentazione esamineremo in dettaglio i diversi metodi e strumenti disponibili per importare dati in Outlook e per esportare dati da Outlook verso altre destinazioni o per il backup. Sia che vogliate migrare a una nuova istanza di Outlook o che dobbiate eseguire il backup delle vostre informazioni critiche, questa documentazione vi guiderà passo dopo passo attraverso il processo, con spiegazioni chiare e consigli pratici per ottimizzare la vostra esperienza d'uso.
1. Avviare l'applicazione Outlook
2. Andare su "File".

3. Nella nuova finestra, fare clic su "Account Office".
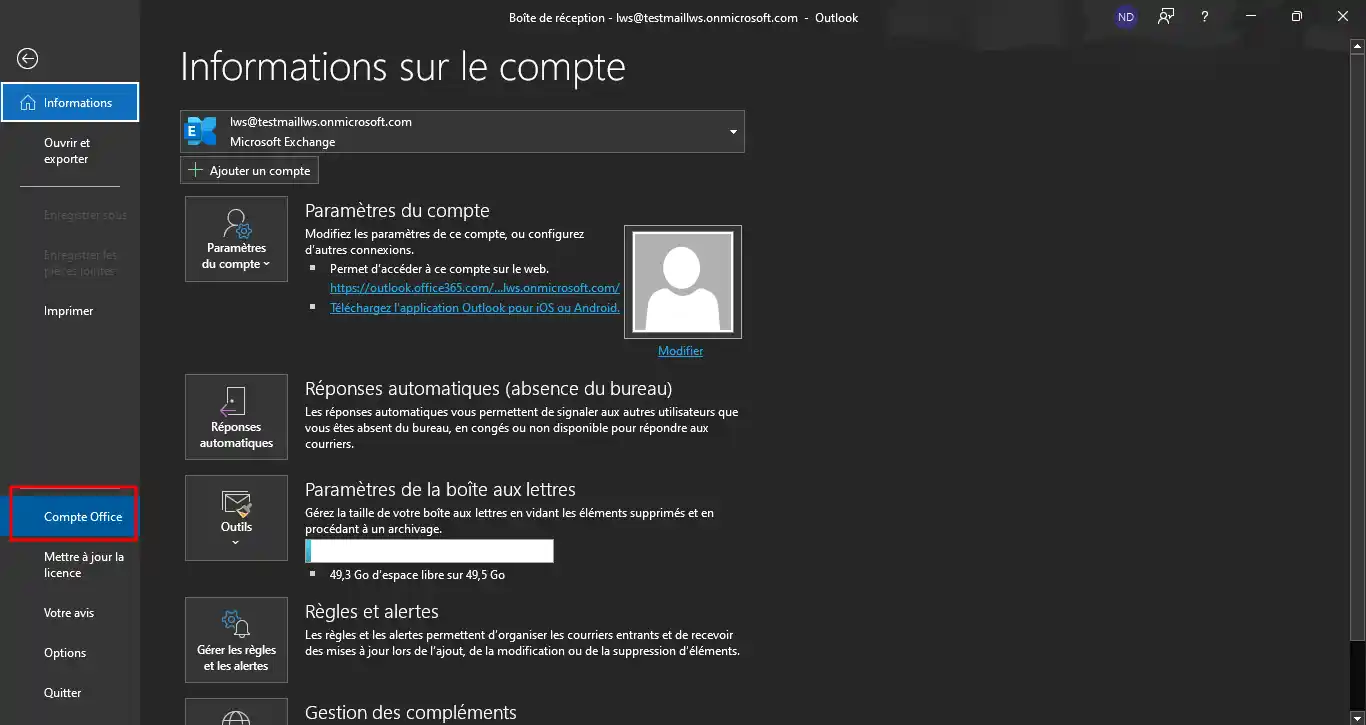
4. Fare clic su "Informazioni su Outlook".
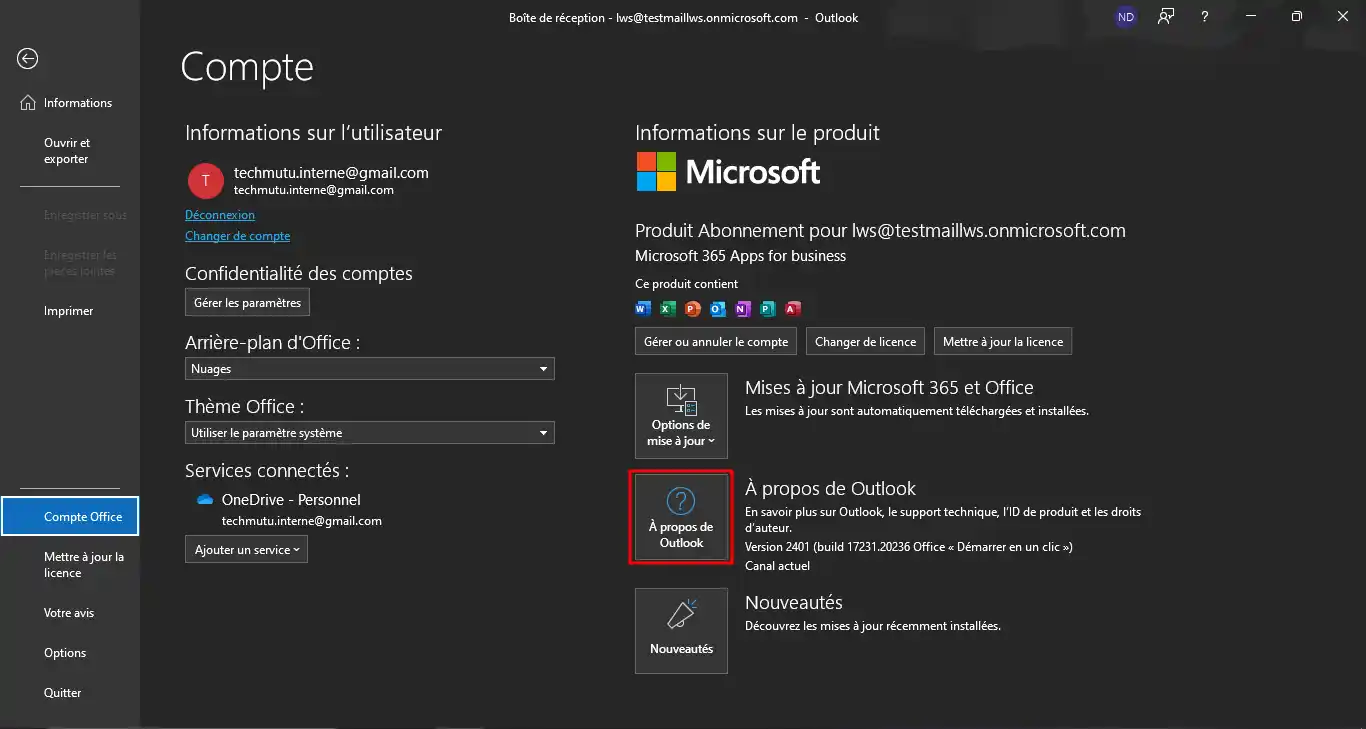
5. Nella finestra visualizzata, controllare la versione. In questo esempio, la versione viene visualizzata come segue: (Versione XXXX Build 16.0.XXXXX.XXXXX) 64 bit. La nostra preoccupazione principale è quella di confermare che il numero di build sia 16.0.
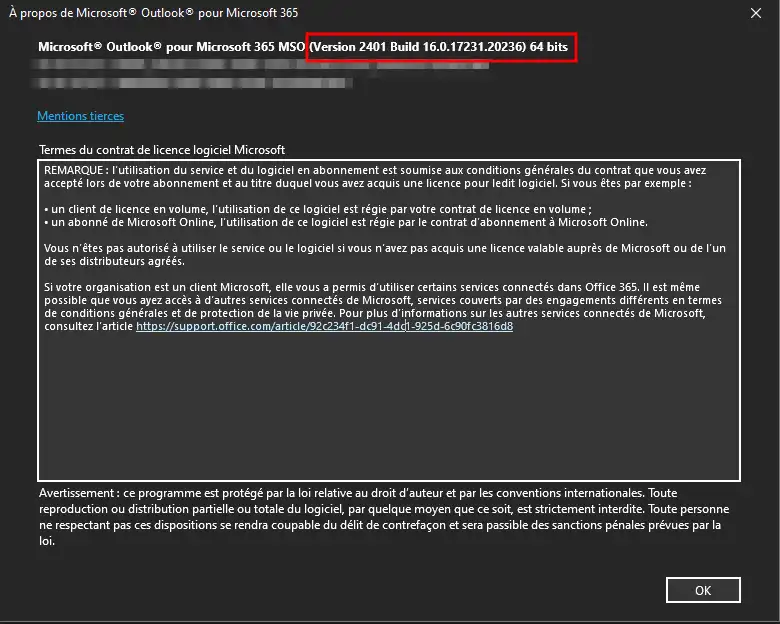
Per esportare un indirizzo e-mail completo, è fondamentale assicurarsi che i dati non vengano memorizzati nella cache. Se questa funzione è attivata, Outlook scaricherà i messaggi di posta elettronica solo su richiesta, il che potrebbe comportare esportazioni incomplete a causa dell'età dell'indirizzo o del volume dei dati. È quindi essenziale disattivare la cache per garantire l'esportazione completa di tutte le e-mail.
Per verificare se l'opzione è attiva, procedere come segue:
1. Cliccare su "File".

2. In "Informazioni" cliccate su "Impostazioni account" e poi su "Impostazioni account...".
.webp)
3. Nella nuova finestra, fate doppio clic sull'indirizzo e-mail in questione; per il nostro esempio ci rivolgeremo a lws@testmaillws.onmicrosoft.com.
.webp)
4. In questo caso, siete già in grado di esportare tutte le vostre e-mail dal server remoto. Una volta deselezionata la casella, fare clic su "Avanti" e poi su "Fine".
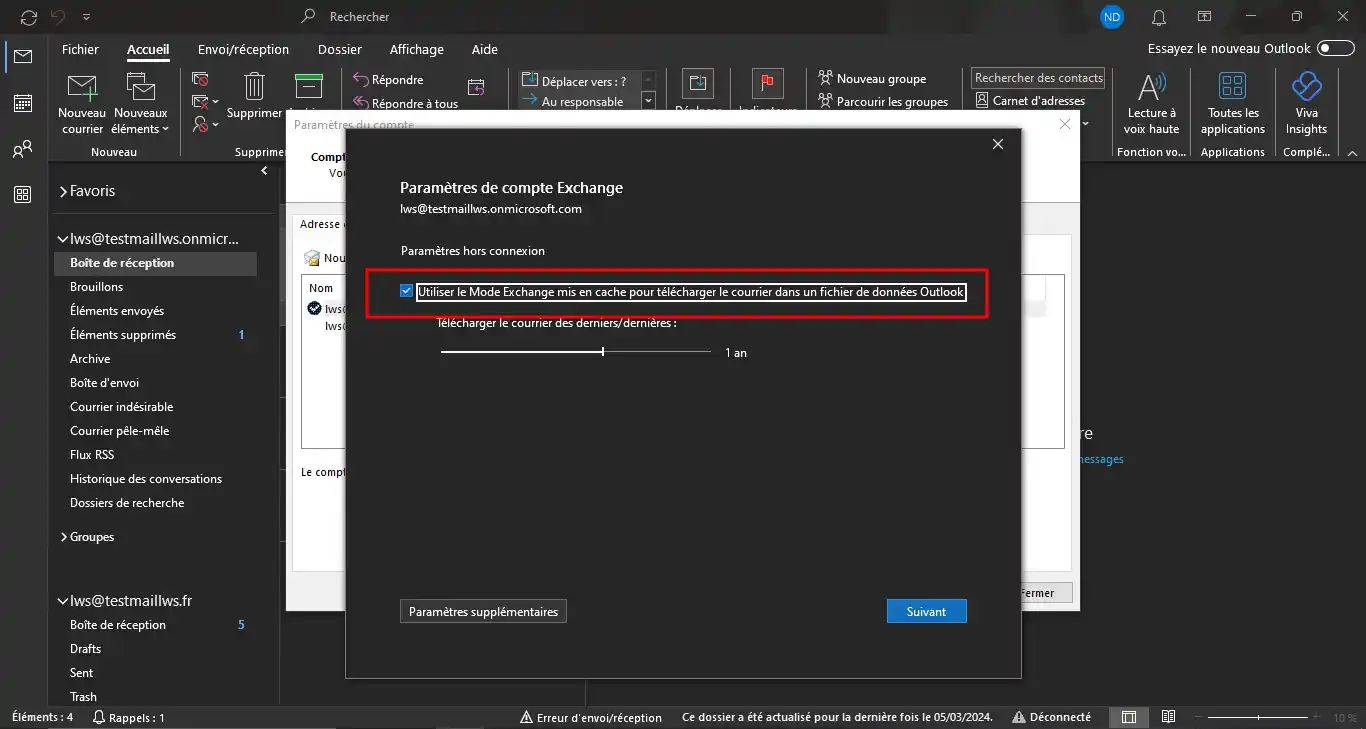
.webp)
5. Chiudere tutte le finestre e riavviare Outlook.
Ora possiamo iniziare a esportare i nostri dati. Per cominciare, vi invito ad accedere all'applicazione Outlook e a esportare i contatti e la posta.
Trucs et astuces Se volete continuare a lavorare senza interruzioni e avete a disposizione un secondo computer, vi consigliamo di utilizzarlo, anche con una connessione mobile condivisa per evitare interruzioni del processo, se il vostro pacchetto di telefonia mobile vi consente una quantità significativa di dati, ovviamente. A seconda del volume di dati da esportare, potete anche scegliere di esportare di notte o nel fine settimana se non dovete lavorare
Per iniziare le nostre esportazioni, seguite i seguenti passaggi:
1. Cliccate su "File" e poi su "Apri ed esporta".

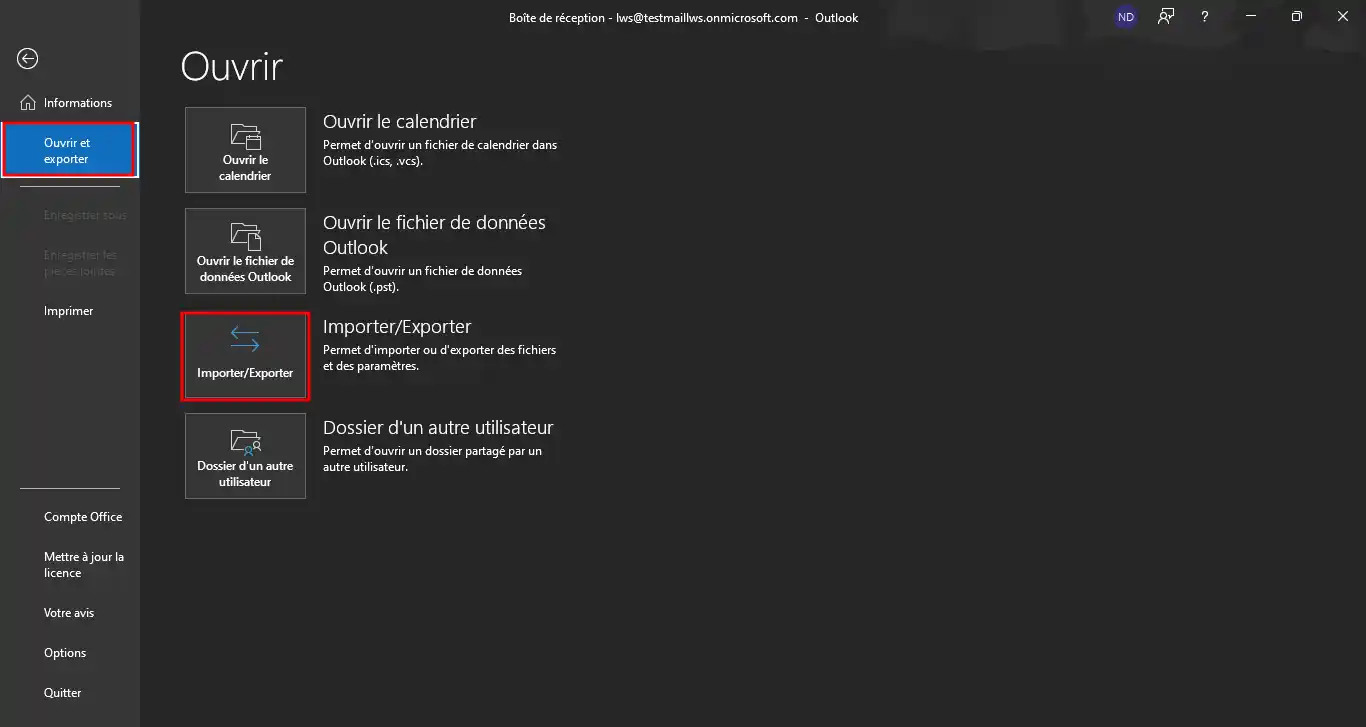
2. Cliccate quindi su "Importazione/Esportazione"; si aprirà una nuova finestra e dovrete selezionare "Esportazione dei dati in un file", quindi cliccare su "Avanti".
.webp)
3. Nella pagina successiva, selezionate "File di dati di Outlook (.pst)" e fate clic su "Avanti".
.webp)
4. Selezionate quindi la "Posta in arrivo" dell'indirizzo e-mail desiderato o, se necessario, l'intero indirizzo, quindi fate clic su "Avanti".
.webp)
5. Nella nuova finestra, selezionare la directory di destinazione con il pulsante "Sfoglia", selezionare la posizione in cui si desidera salvare il file e il relativo nome, quindi confermare e fare clic su "Fine".
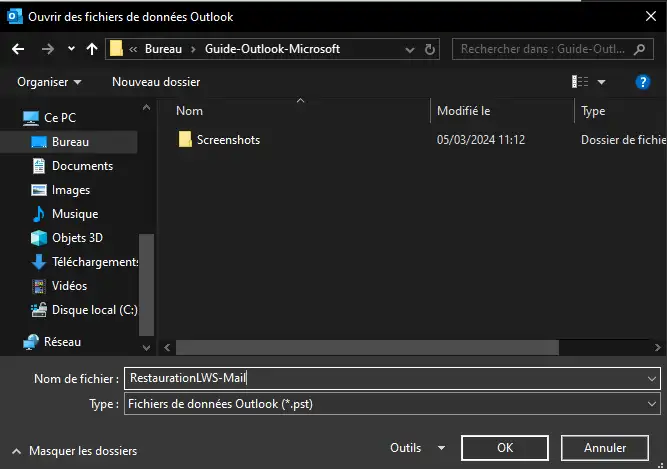
.webp)
6. Una nuova finestra vi chiederà se desiderate inserire una password per proteggere il file; siete liberi di inserirne una o meno, quindi confermate con "OK".
.webp)
Ora eseguiamo le operazioni di importazione in un altro Outlook o in un altro indirizzo dello stesso Outlook.
Per iniziare, accedete all'applicazione Outlook e seguite i seguenti passaggi:
1. Vi invito a seguire i passaggi indicati nella sezione "Esportazione" dei punti 1 e 2 fino a raggiungere questa finestra, quindi a selezionare "Importa da un altro programma o file" e a fare clic su "Avanti".
.webp)
2. Selezionare quindi "File di dati di Outlook (.pst)" e fare clic su "Avanti".
.webp)
3. Selezionare il file di importazione facendo clic su "Sfoglia" come per l'esportazione, assicurandosi che il campo "Sostituisci i duplicati con gli elementi importati" sia spuntato, quindi fare clic su "Avanti".
.webp)
4. In quest'ultima finestra, spuntate "Includi sottocartelle" se non è già stato fatto, quindi importate gli elementi nella stessa cartella in: l'indirizzo e-mail interessato dalla migrazione dei contenuti, quindi fate clic su "Fine".
.webp)
5. È possibile verificare che l'importazione sia avvenuta accedendo all'indirizzo e-mail interessato dall'importazione.
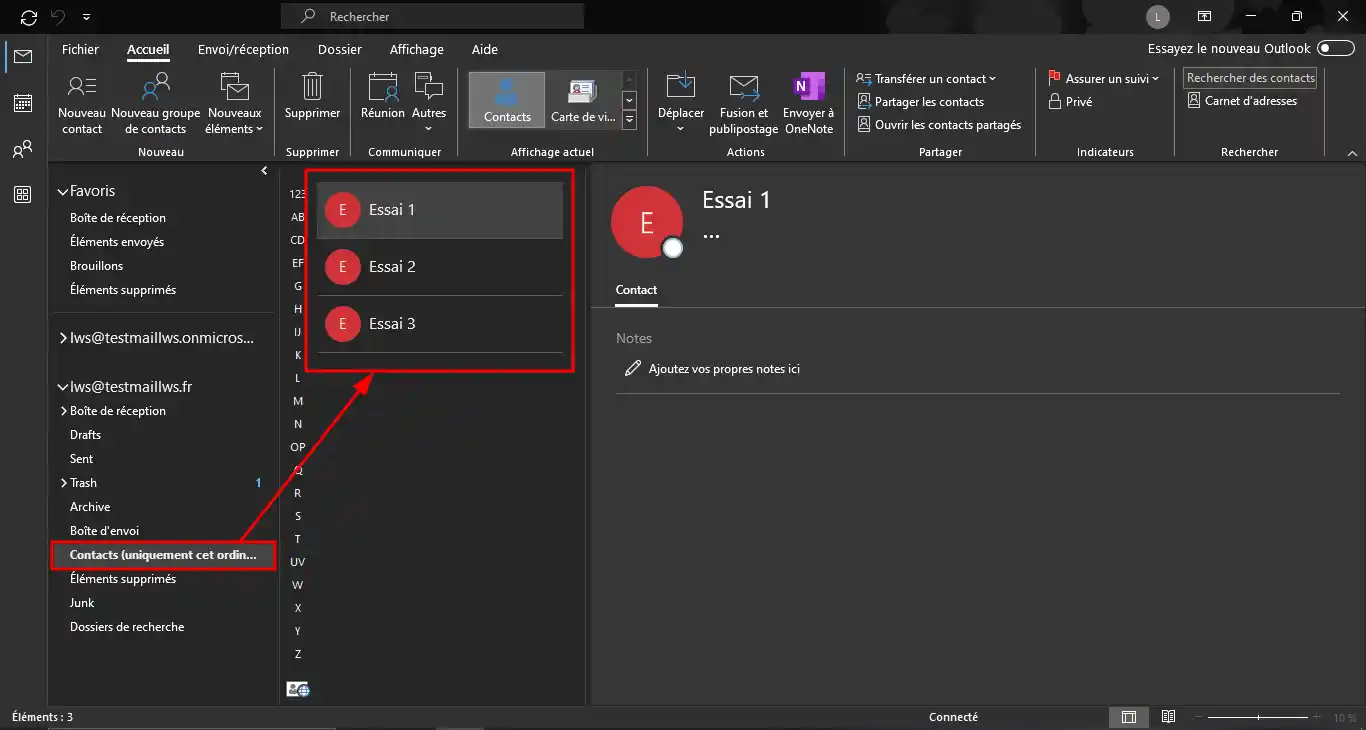
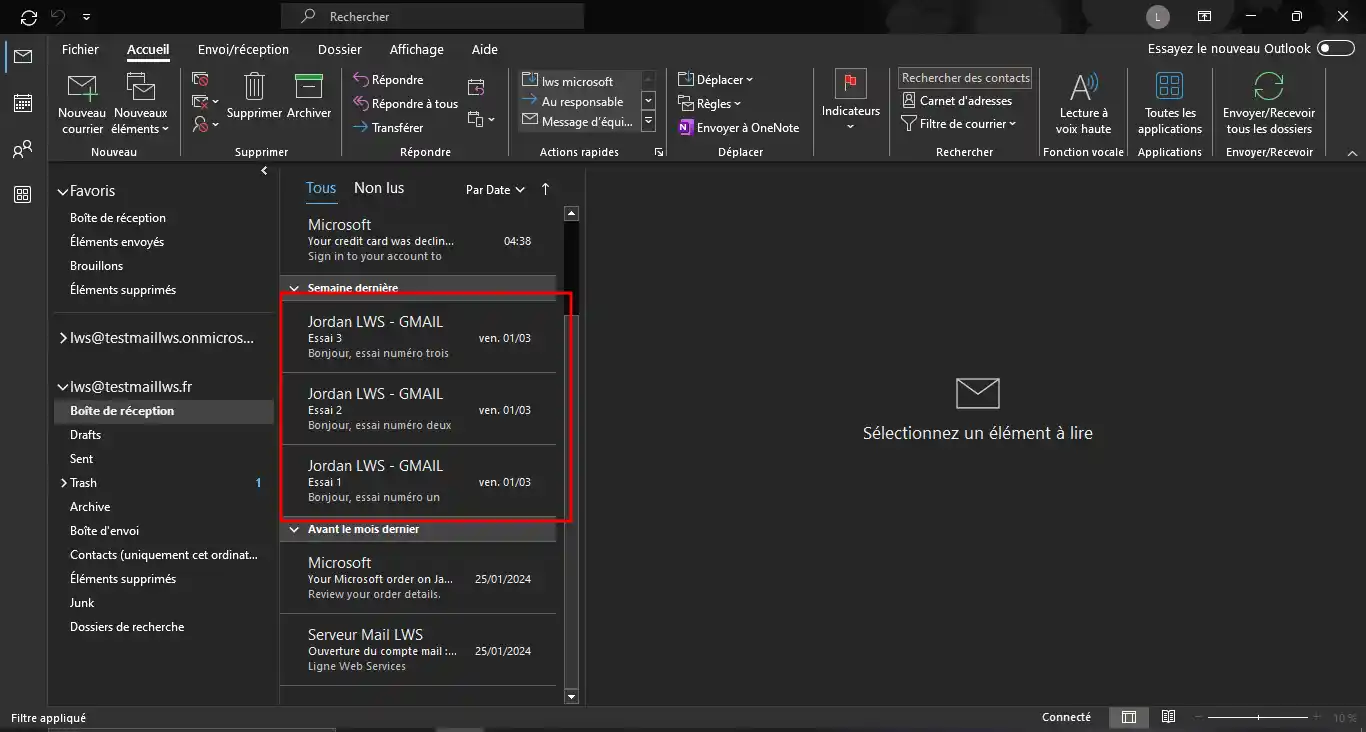
In conclusione, questa guida esaustiva all'importazione e all'esportazione di dati in Outlook per Windows offre un approccio chiaro e dettagliato ai processi necessari per migrare efficacemente le informazioni più importanti o per eseguirne il backup. Attraverso istruzioni passo-passo e consigli pratici, questo documento copre ogni aspetto, dalla verifica della versione di Outlook alla gestione dei file esportati e importati.
Vota questo articolo :
5/5 | 1 parere
Questo articolo vi è stato utile ?
Sì
No
1mn lettura
0mn lettura
0mn lettura
0mn lettura
Come configurare un indirizzo e-mail su Android