Vota questo articolo :
Questo articolo vi è stato utile ?
Sì
No
Vous avez noté 0 étoile(s)
Sommaire
Procédure
In questa documentazione esamineremo in dettaglio i diversi metodi e strumenti disponibili per importare dati in Outlook e per esportare dati da Outlook verso altre destinazioni o per il backup. Sia che vogliate migrare a una nuova istanza di Outlook o che dobbiate eseguire il backup delle vostre informazioni critiche, questa documentazione vi guiderà passo dopo passo attraverso il processo, con spiegazioni chiare e consigli pratici per ottimizzare la vostra esperienza d'uso.
Per verificare la versione di Outlook in uso, procedere come segue:
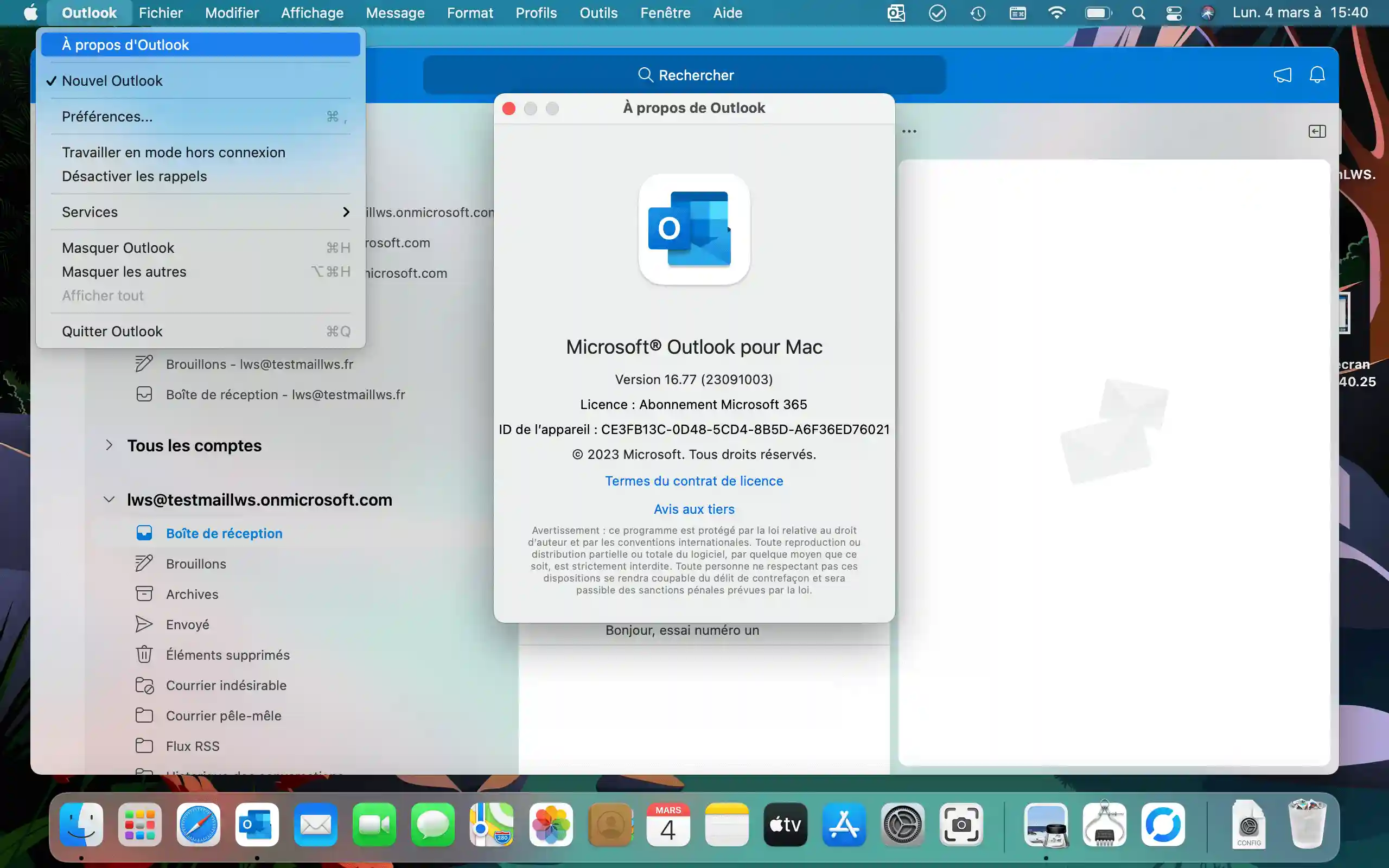
Esistono due tipi di versione su macOS: una versione legacy (quella che stiamo cercando) e una nuova versione che non ha le caratteristiche necessarie per l'importazione/esportazione.
Per farlo, seguite i seguenti passaggi:
1. Andate in: "Outlook ⇾ Nuovo Outlook", qui dovete controllare che questa riga non sia spuntata, se lo è cliccateci sopra
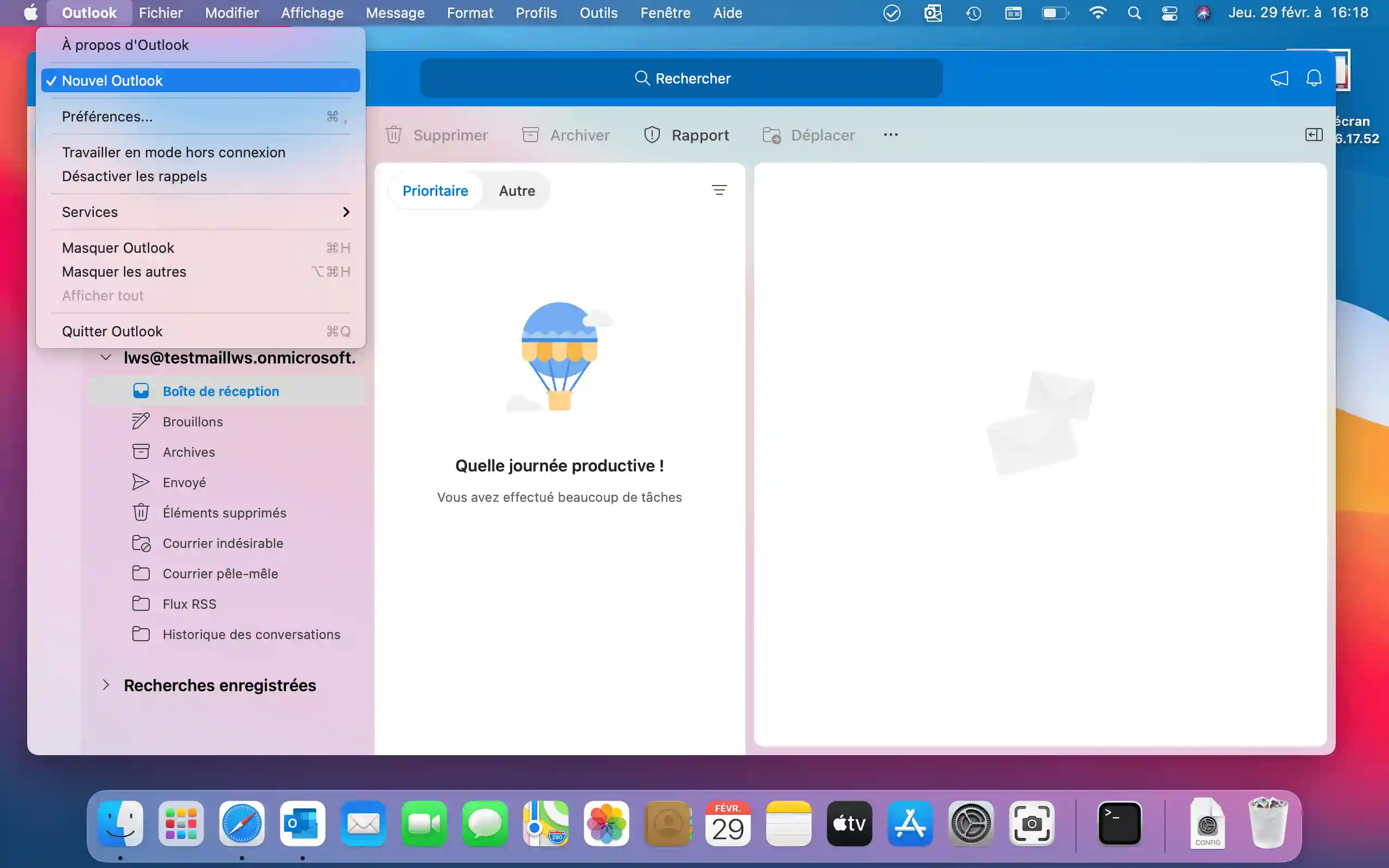
2. Nella nuova finestra, fate clic su "Reimposta".
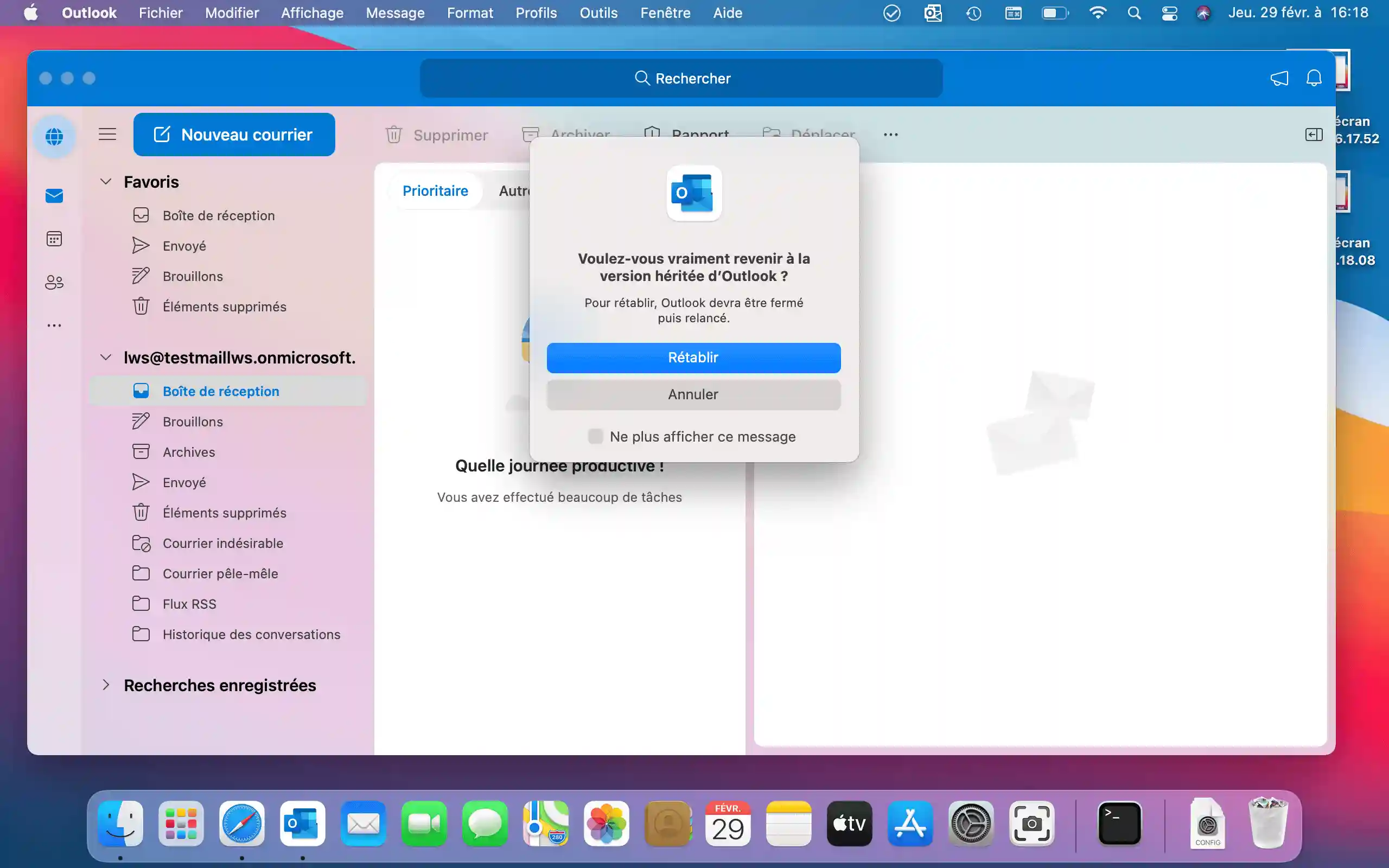
3. La nuova interfaccia dovrebbe avere questo aspetto: se è così, tutto è andato secondo i piani.
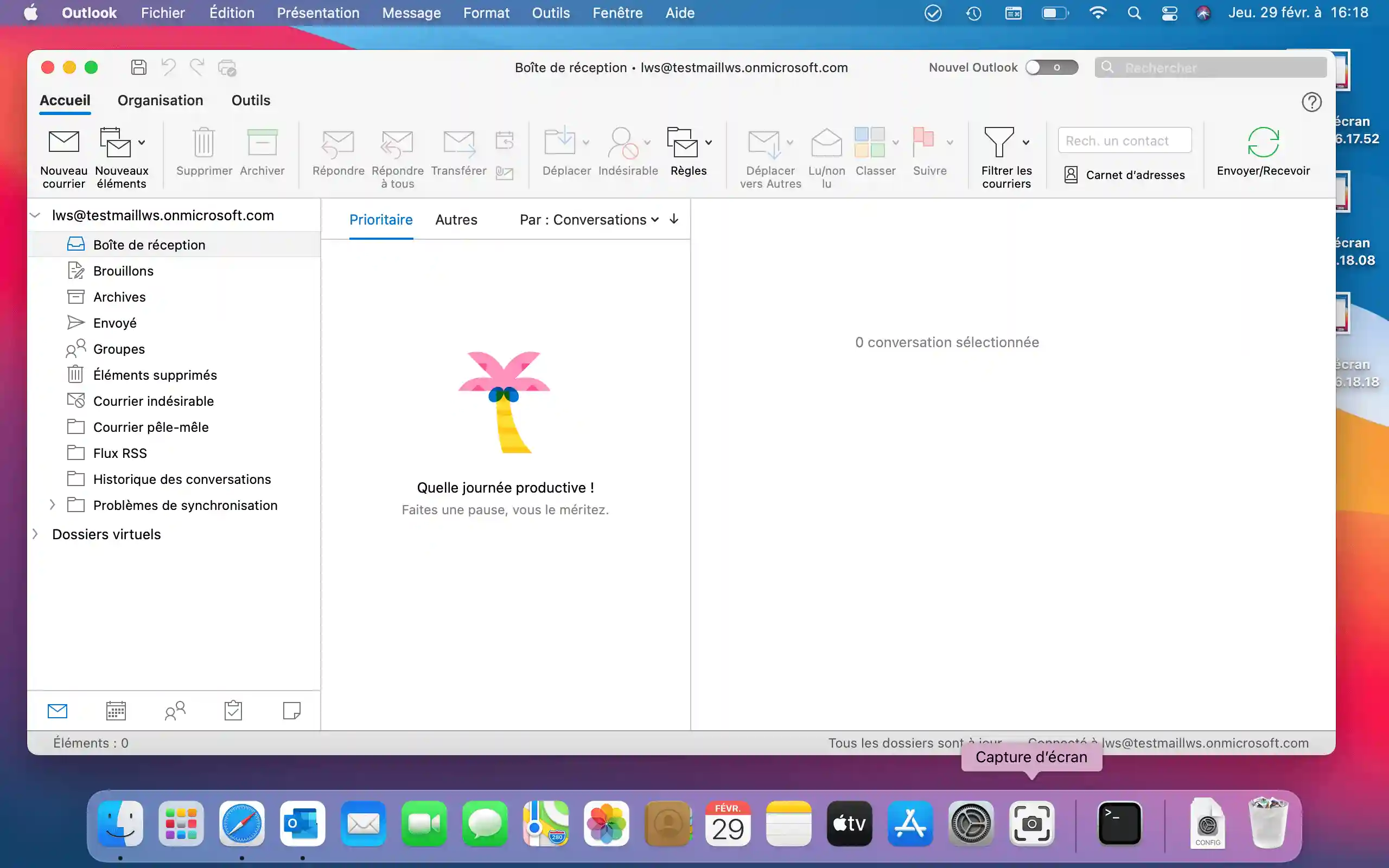
Ora possiamo iniziare a esportare i nostri dati. Per iniziare, vi invito ad andare nell'applicazione Outlook. Potremo esportare sia i contatti che le e-mail.
Trucs et astuces
Se volete continuare a lavorare senza interruzioni e avete un secondo computer a disposizione, vi consigliamo di usarlo, per di più con un telefono cellulare in condivisione di connessione per evitare interruzioni del processo, se il vostro pacchetto di telefonia mobile vi consente una quantità significativa di dati, ovviamente. A seconda del volume di dati da esportare, si può anche scegliere di esportare di notte o nel fine settimana se non si deve lavorare
Una volta presi in considerazione tutti questi fattori, vi suggerisco di seguire i seguenti passaggi
1. Cliccate su "File" e poi su "Esporta".
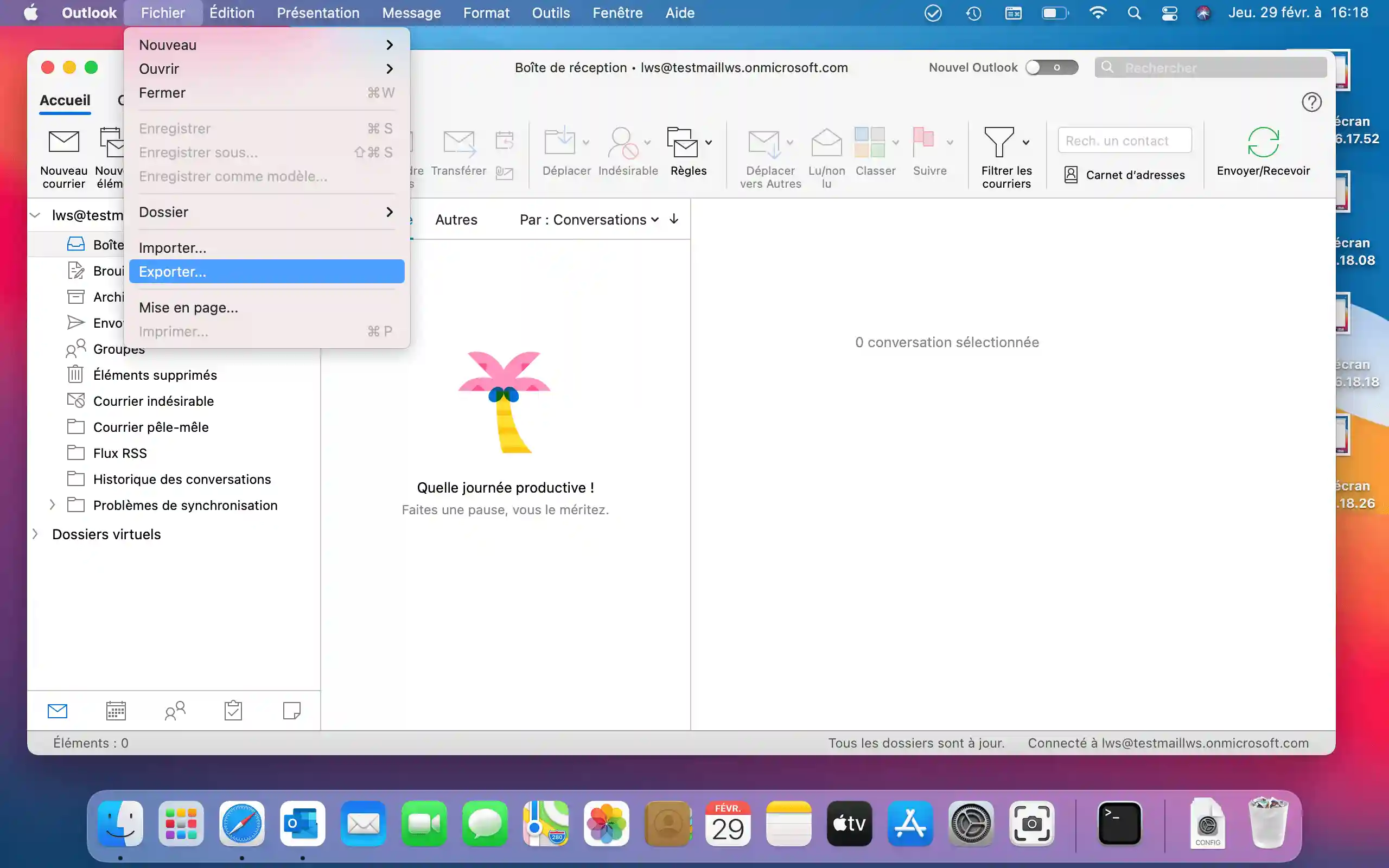
2. Nella nuova finestra, spuntate "Posta" e "Contatti".
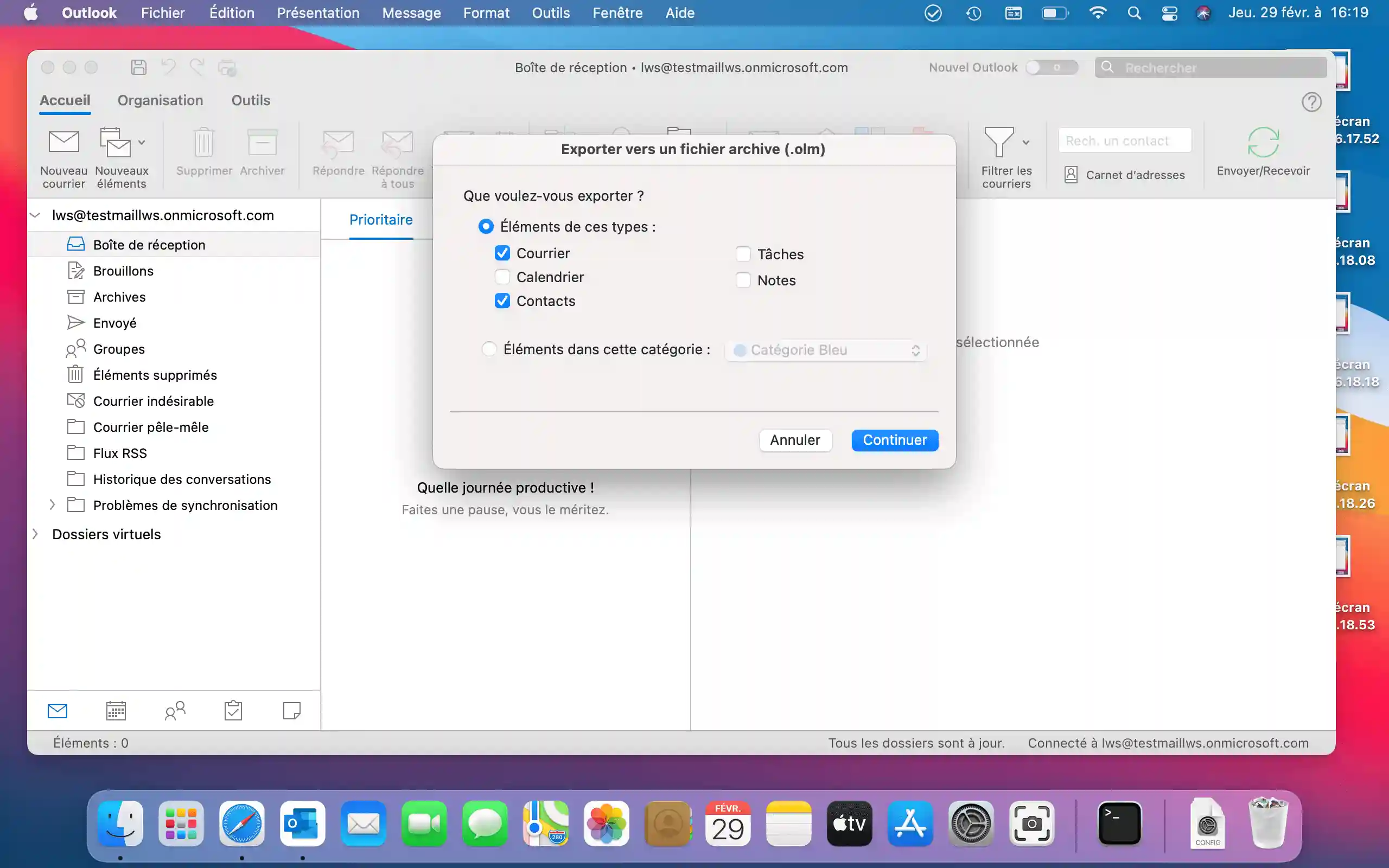
3. Una volta selezionati gli elementi, fare clic su "Continua".
4. Nella nuova finestra con diversi campi, digitate il nome del file in "Salva con nome", quindi selezionate "Dove", scegliete la vostra directory e fate clic su "Salva".
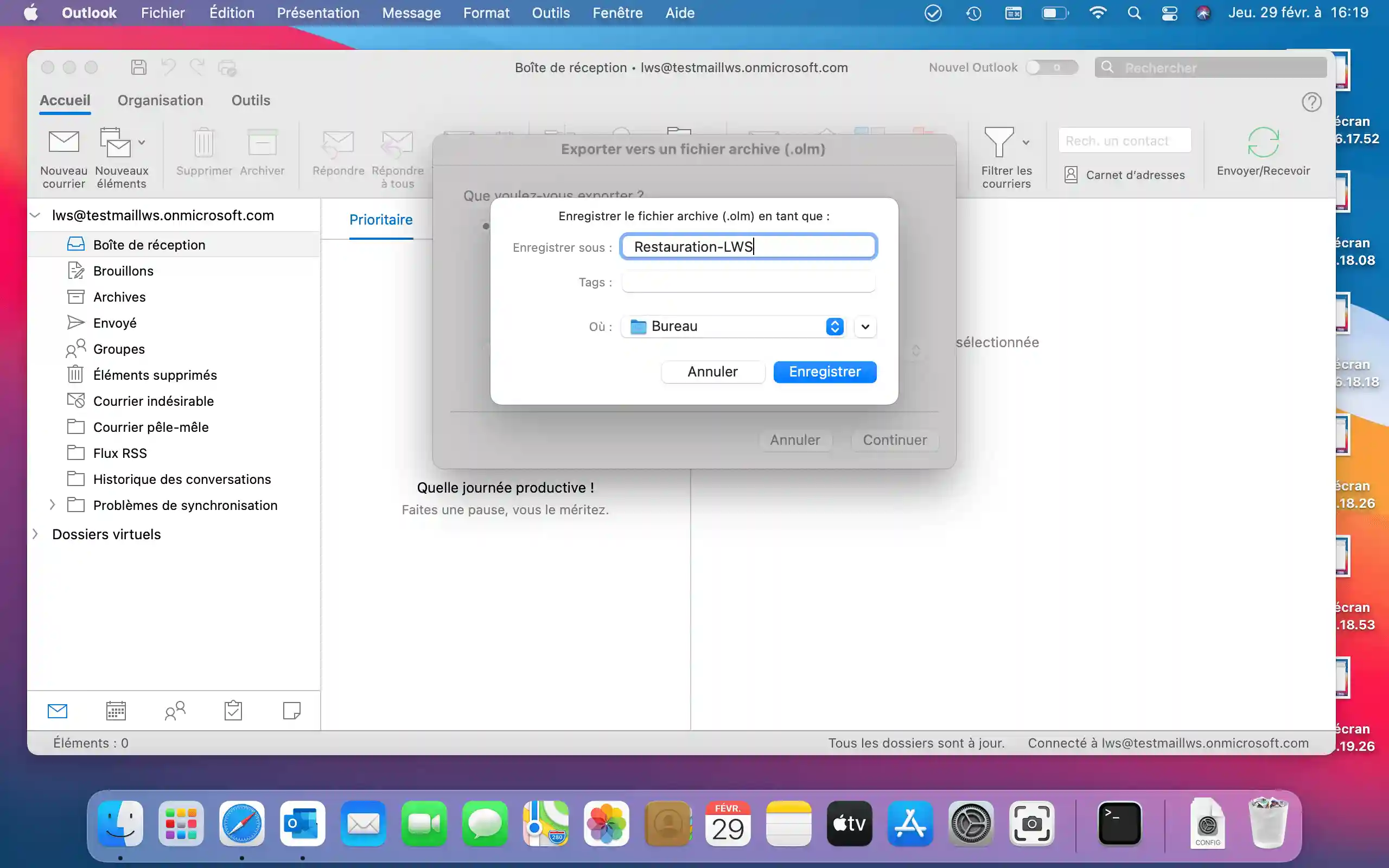
5. Si aprirà una nuova finestra che mostra l'esportazione in corso, per la quale è necessario attendere il completamento. Una volta completata, apparirà un messaggio con un segno di spunta e il testo "I dati sono stati esportati"; è sufficiente confermare con "Fine".
Ora eseguiremo i passi necessari per importare i dati in un altro Outlook o in un altro indirizzo dello stesso Outlook.
Per iniziare, accedete all'applicazione Outlook e seguite i seguenti passaggi:
1. Cliccate su "File" ⇾ "Importa" e selezionate "File archivio di Outlook per Mac (.olm)" e confermate con "Continua".
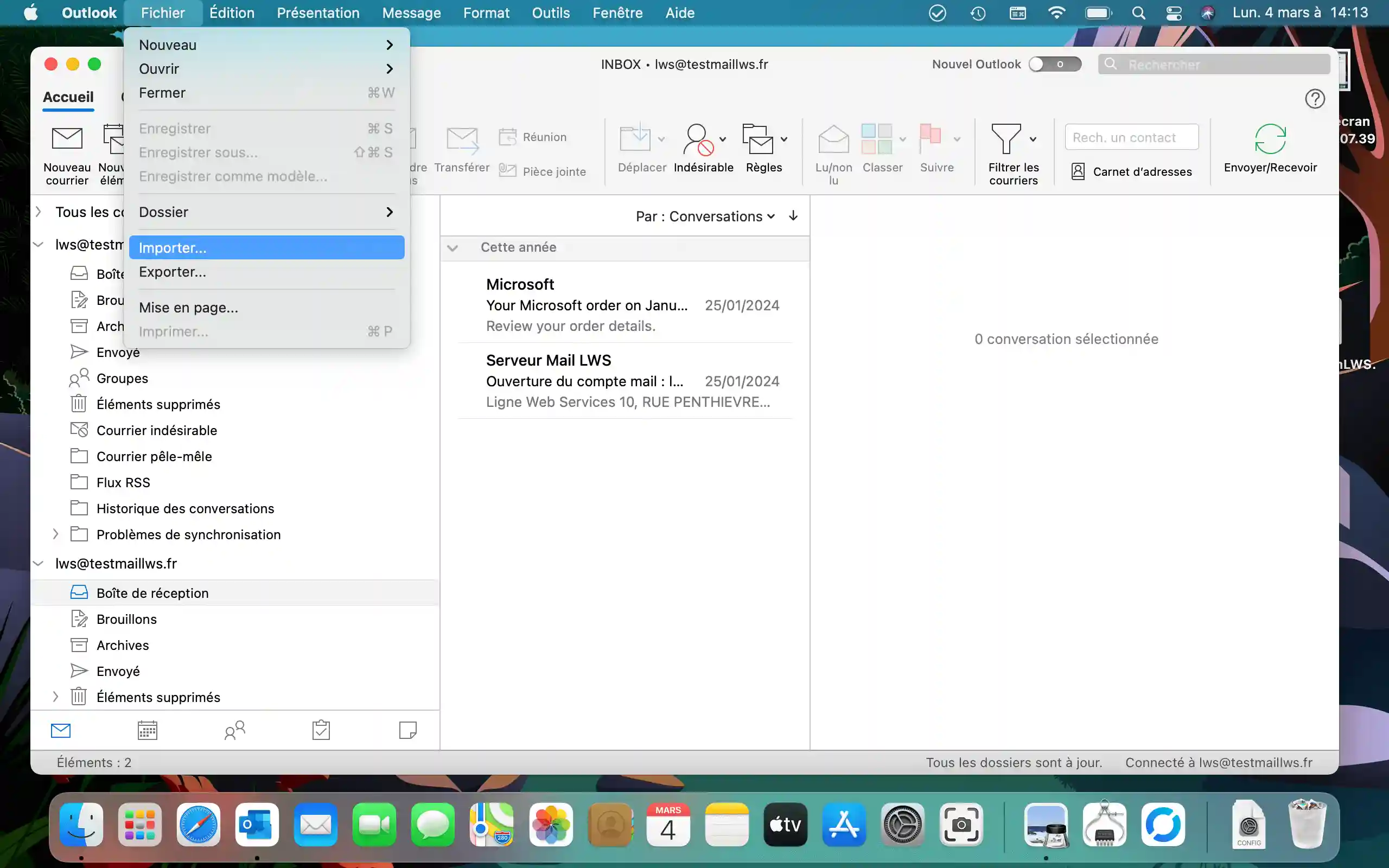
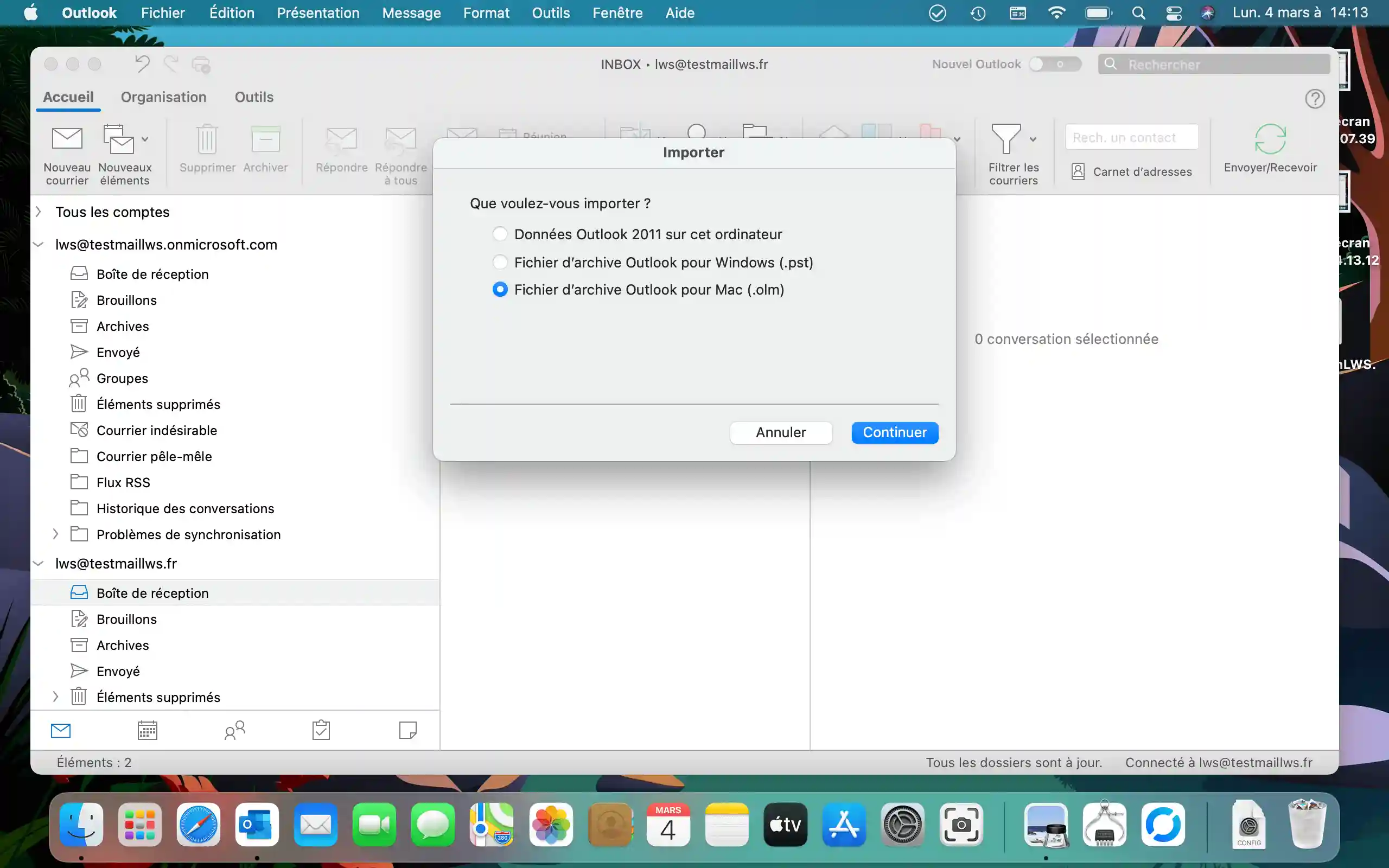
2. Nella nuova finestra, è necessario selezionare il file precedentemente esportato e fare clic su "Importa".
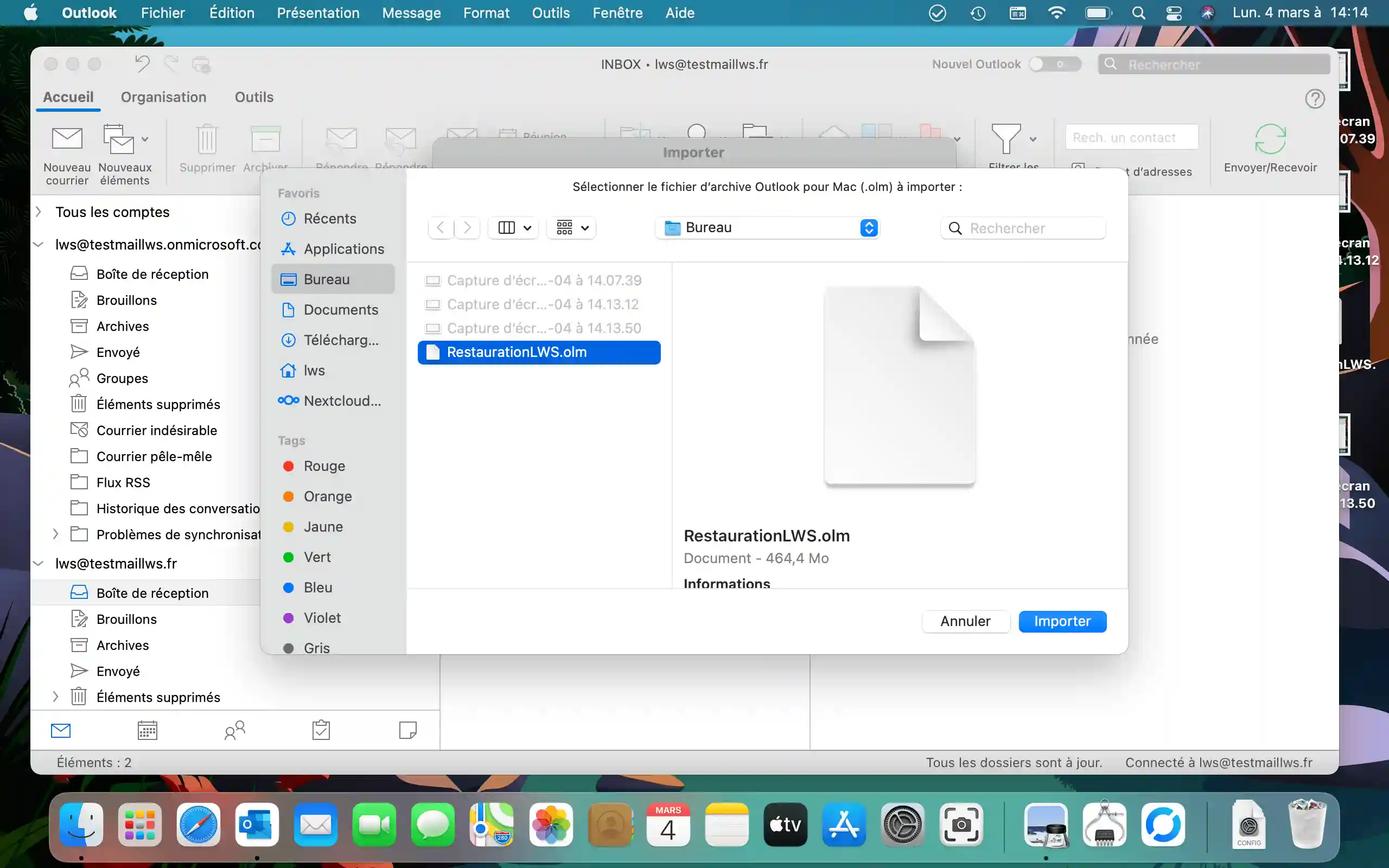
3. Verrà visualizzata una finestra di avanzamento; a seconda del volume di dati da importare, sarà necessario avere pazienza, quindi è importante non interrompere questo processo.
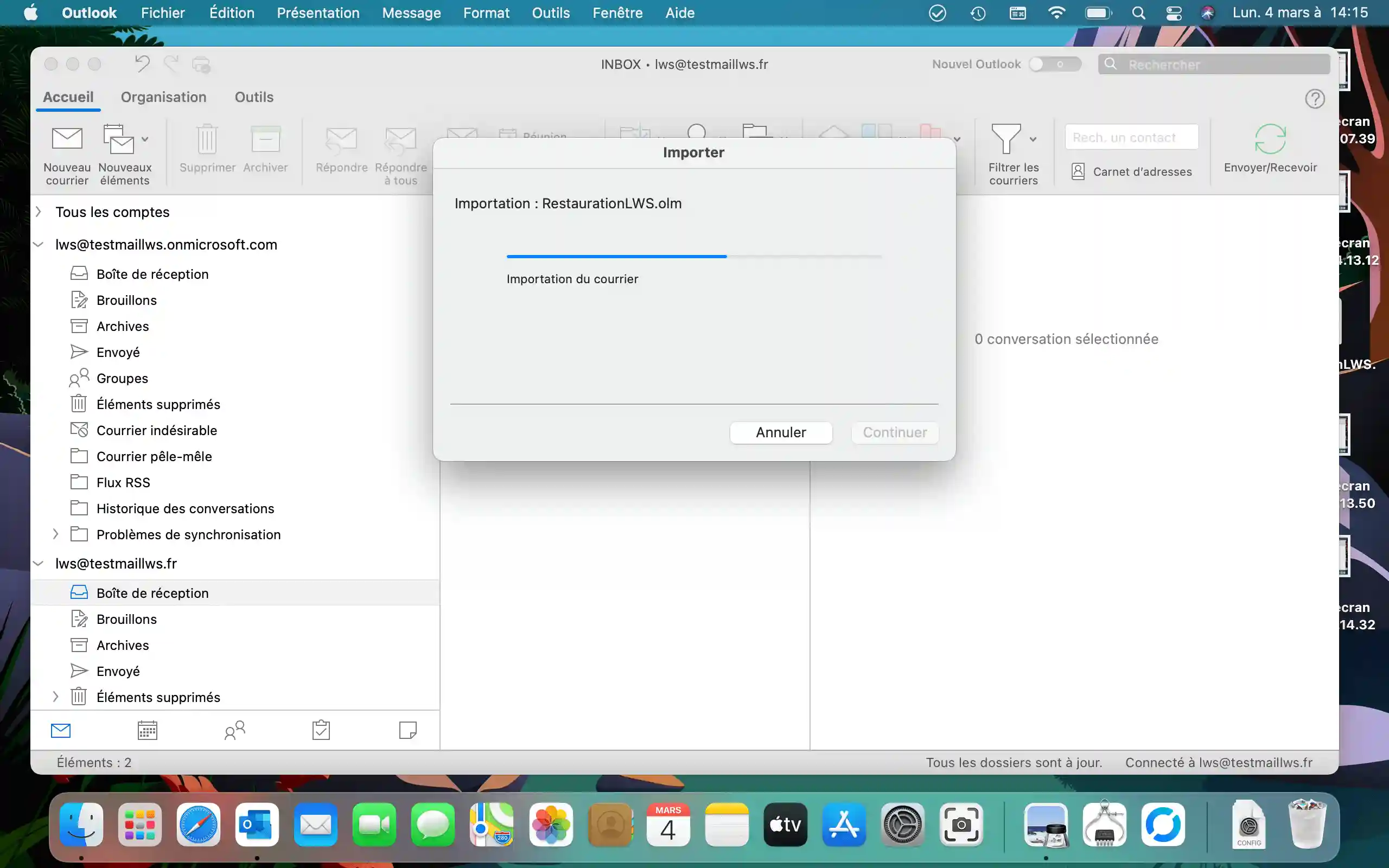
4. Una volta completata l'importazione, fate clic su "Fine" e nella scheda "Sul mio computer" dovrebbe comparire una nuova cartella, in questo caso "RestoreLWS OLM".
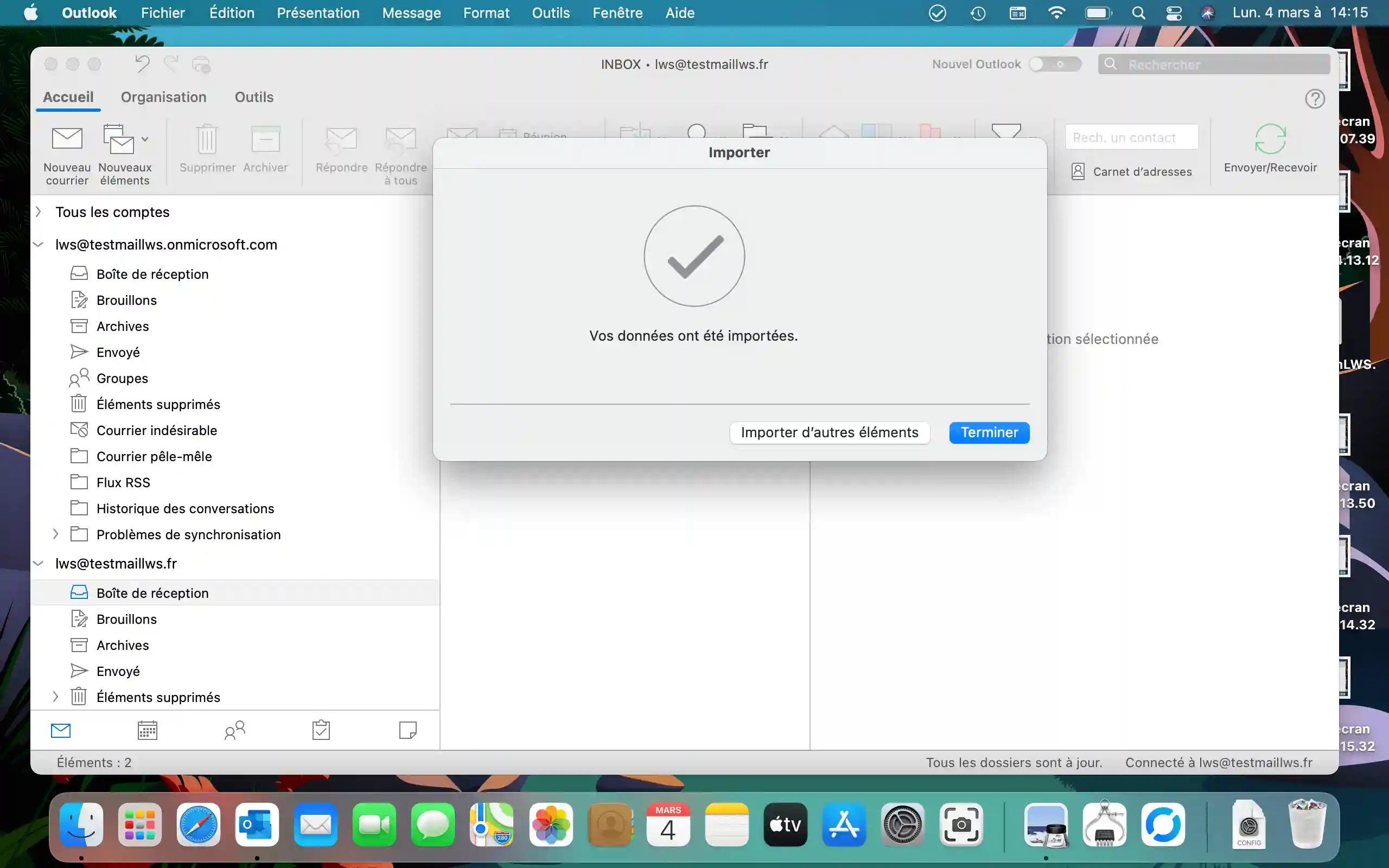
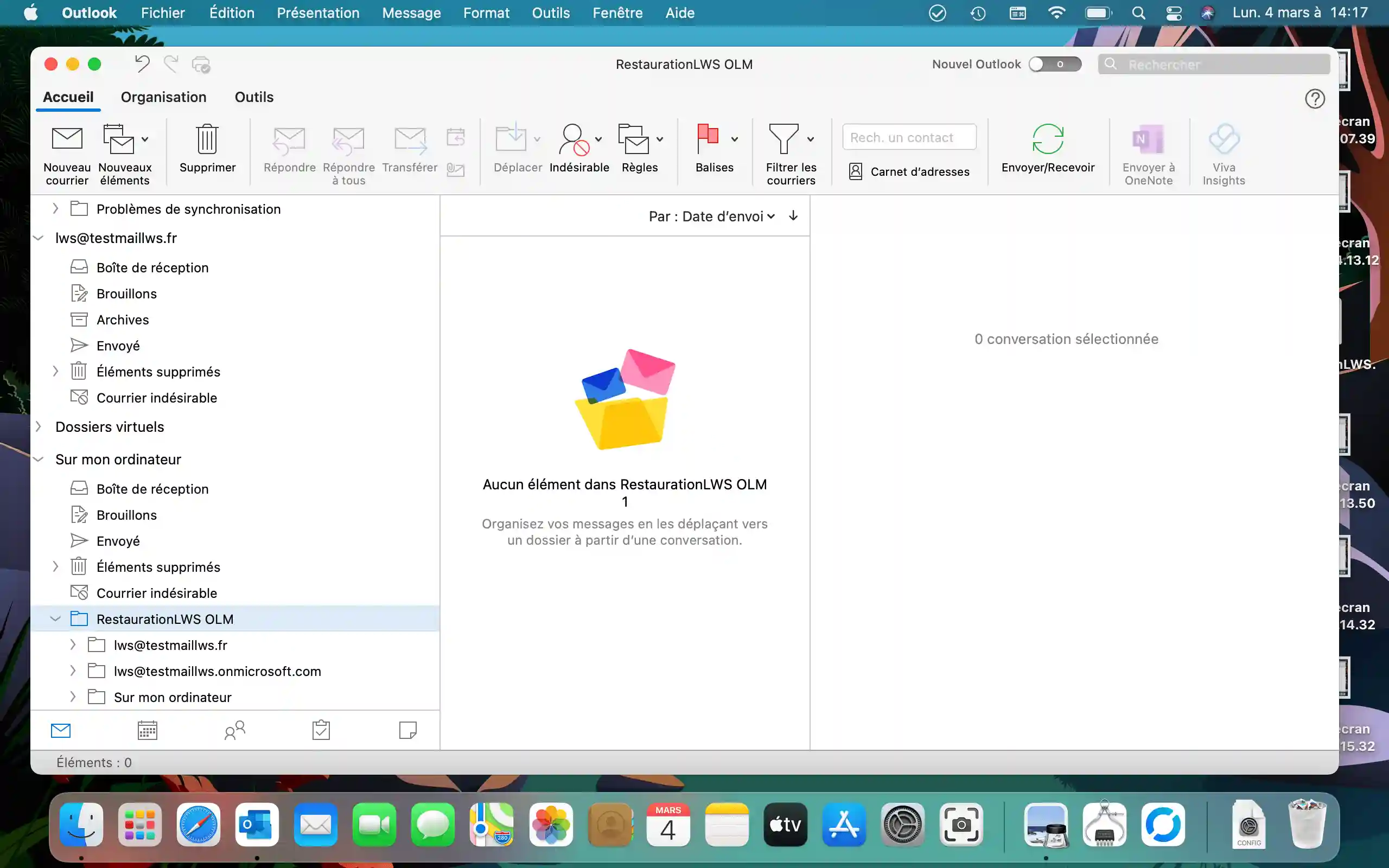
5. Eliminate le cartelle degli indirizzi non interessate dall'importazione se non volete conservare dati duplicati o inutili.
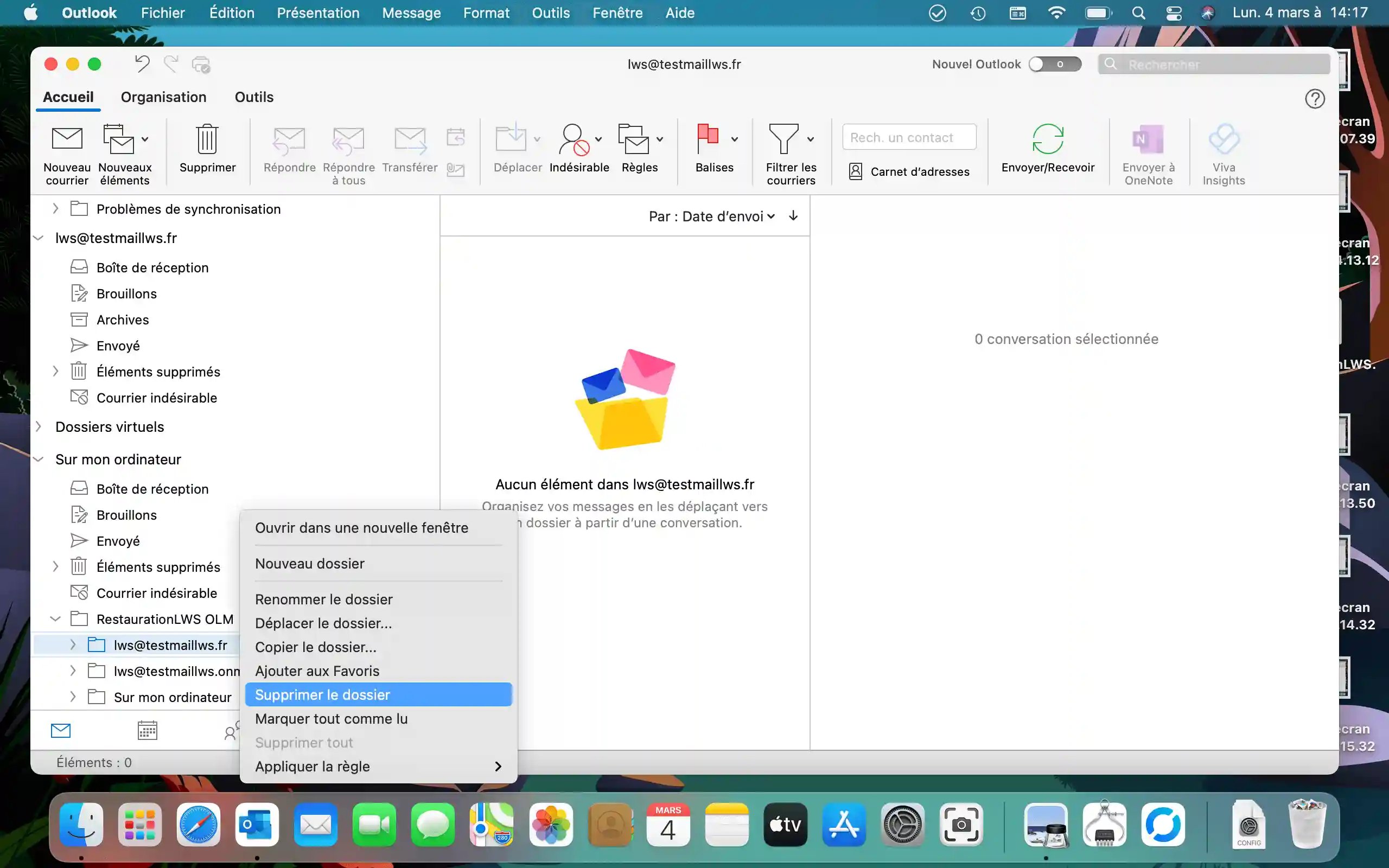
6. Ora copiate i dati necessari presenti localmente sul Mac nell'indirizzo e-mail in modo che i dati possano sincronizzarsi con il server.
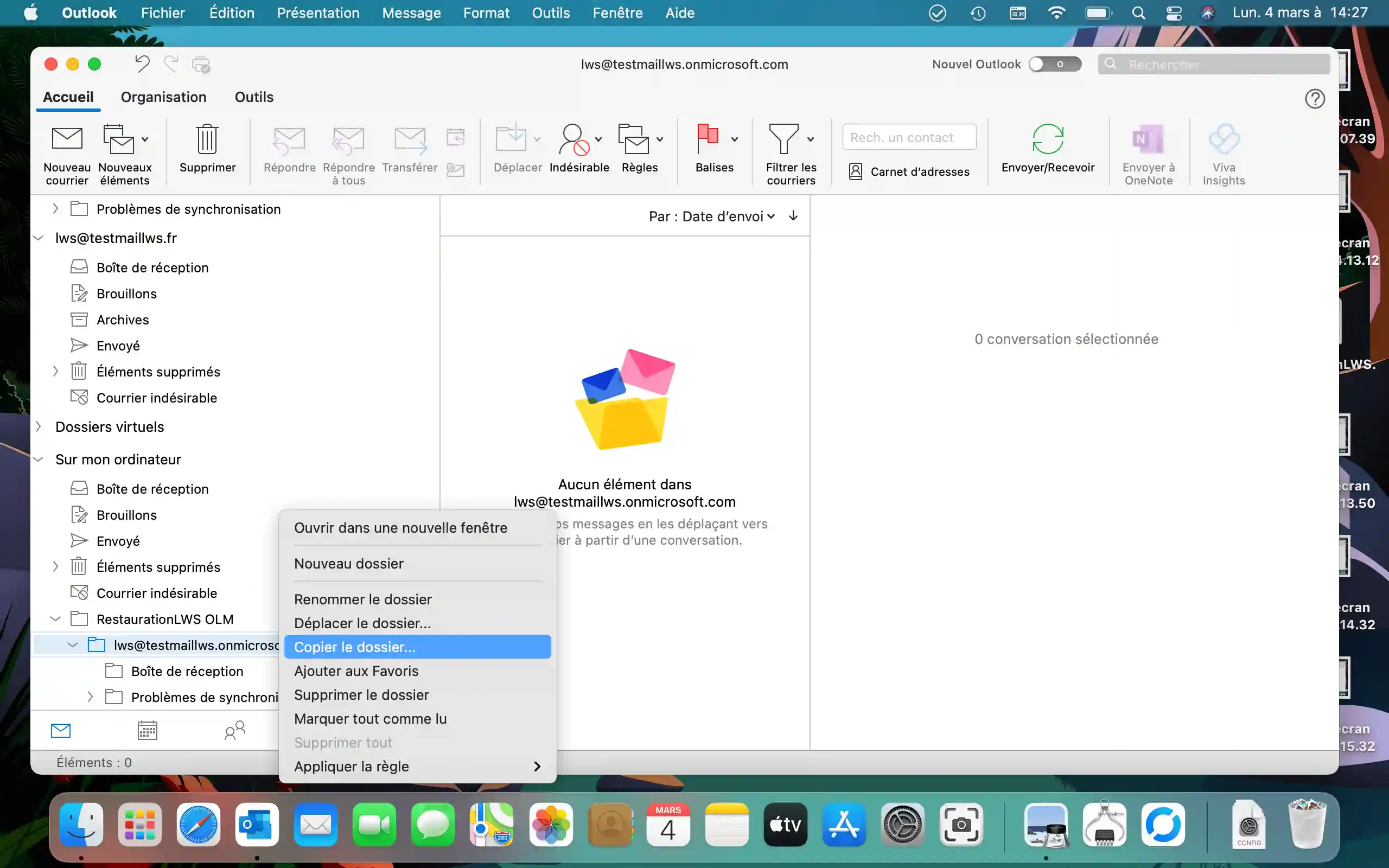
7. Nel campo di ricerca, inserire: "INBOX" e selezionare l'indirizzo e-mail in questione in questo formato: nom@domaine.ext/INBOX. Premere quindi "Copia" per confermare.
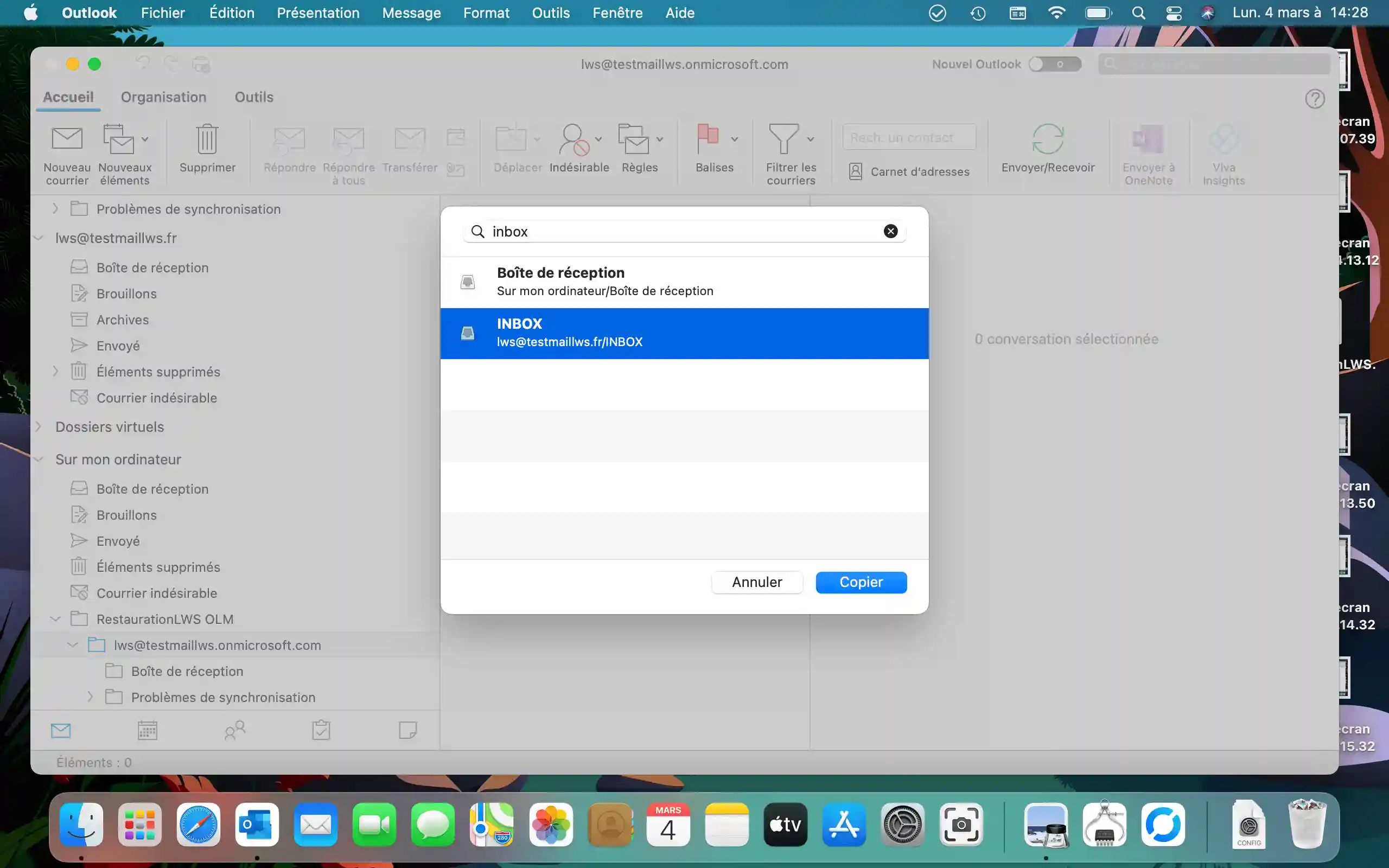
8. Per verificare che i dati siano stati copiati correttamente sul server, collegarsi alla webmail di Roundcube e vedere che i dati sono stati trasferiti.
[A seconda del volume dei dati, il trasferimento può richiedere più o meno tempo ed è importante mantenere attivo il software di posta elettronica affinché il trasferimento avvenga[/tips].
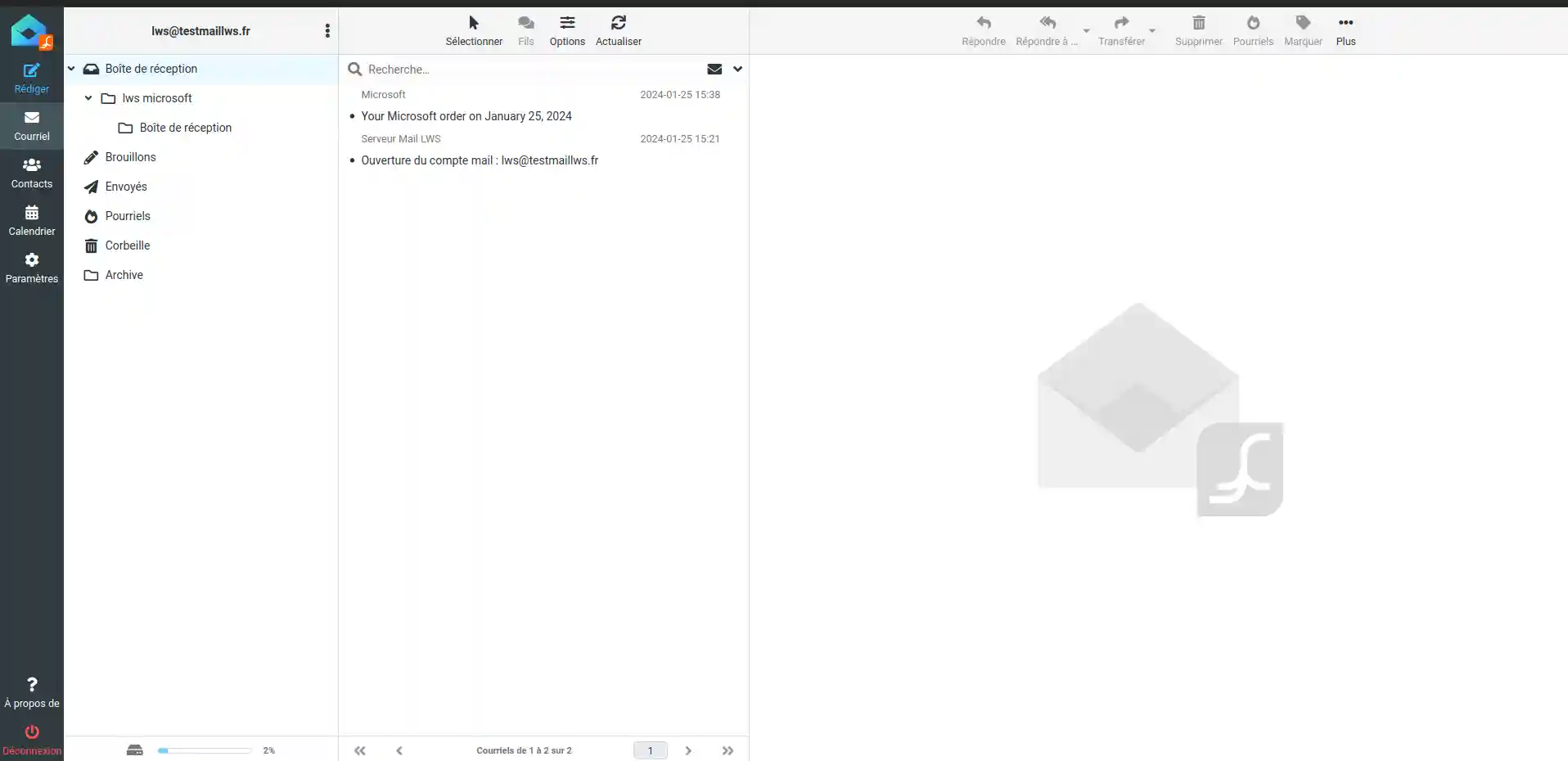
9. I contatti saranno disponibili anche nella sezione "Sul mio computer" alla voce "Contatti". Purtroppo, per il momento non sarà possibile importarli nel proprio indirizzo e-mail con questo metodo.
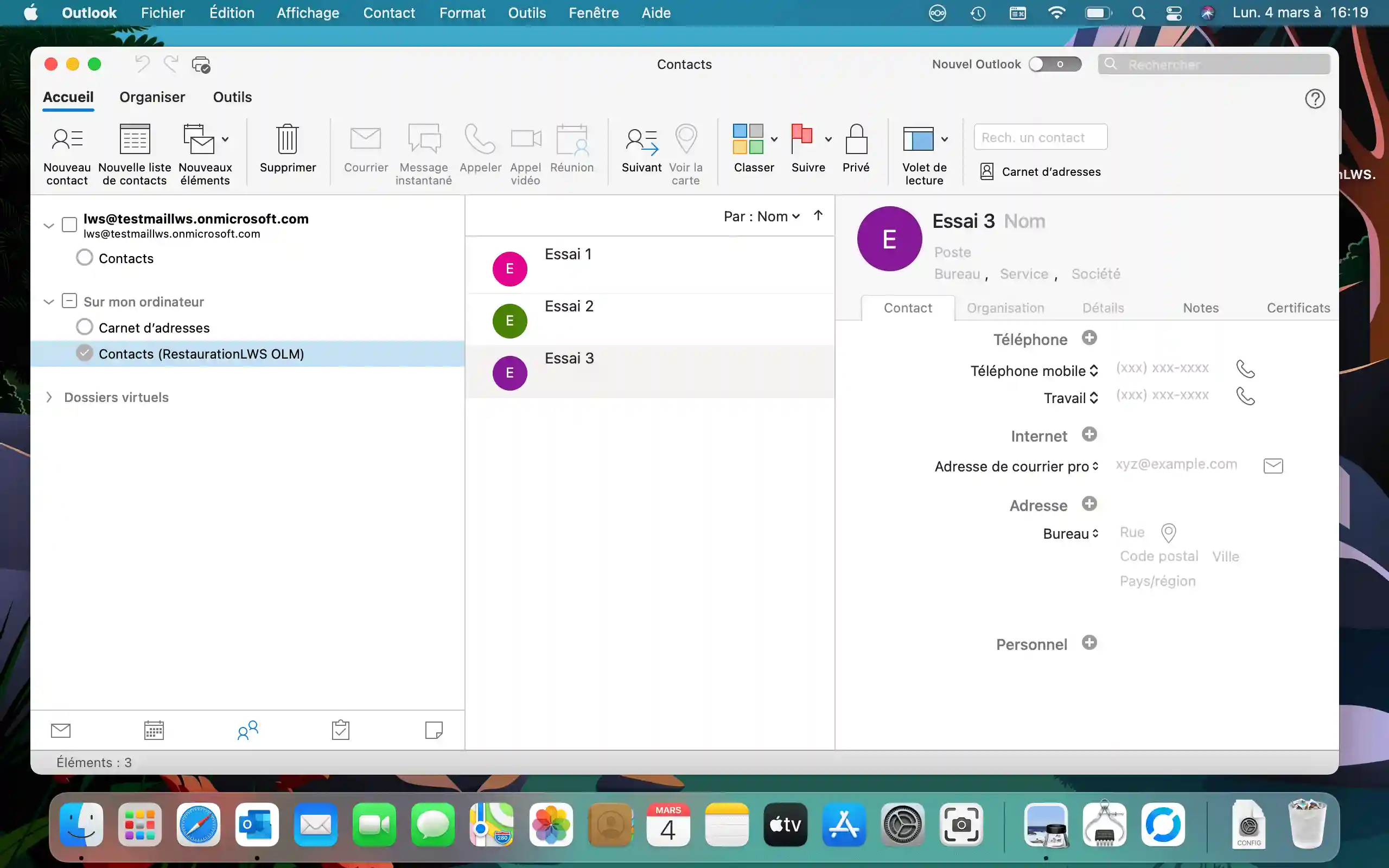
In conclusione, questa guida completa all'importazione e all'esportazione di dati in Outlook per macOS offre un approccio chiaro e dettagliato ai processi necessari per migrare o eseguire il backup delle informazioni vitali in modo efficiente. Attraverso istruzioni passo-passo e consigli pratici, questo documento copre ogni aspetto, dalla verifica della versione di Outlook alla gestione dei file esportati e importati.
Vota questo articolo :
Questo articolo vi è stato utile ?
Sì
No
1mn lettura
Come si configura Outlook?
0mn lettura
Come si configura Thunderbird?
0mn lettura
Come si configura un indirizzo e-mail su un iphone/ipad?
0mn lettura
Come configurare un indirizzo e-mail su Android