Vota questo articolo :
2,4/5 | 5 parere
Questo articolo vi è stato utile ?
Sì
No
Vous avez noté 0 étoile(s)
Sommaire
Procédure
Può essere utile poter eseguire il backup e il ripristino del Mac in caso di guasto. Time Machine di Apple offre una soluzione semplice per il backup locale, ma per una maggiore sicurezza e disponibilità è possibile eseguire il backup dei dati anche nel Cloud. Il Cloud LWS, insieme alla tecnologia SMB, offre questa possibilità.
Time Machine è una delle funzioni più emblematiche introdotte da Apple per i suoi sistemi operativi macOS. Si tratta di una soluzione di backup integrata che consente agli utenti Mac di conservare facilmente i propri dati, configurazioni e software.
Time Machine è disponibile su tutti i tipi di Mac, compresi Macbook Air, iMac, Mac Mini, Mac Pro e Mac Studio.
Time Machine crea automaticamente backup orari dei dati delle ultime 24 ore, backup giornalieri dell'ultimo mese e backup settimanali di tutti i mesi precedenti. Questi backup vengono conservati fino a quando lo spazio di archiviazione lo consente o su un'unità esterna.
Alcune caratteristiche interessanti:
Oltre al backup, Time Machine offre una funzione di ripristino particolarmente utile. Immaginate di cancellare per sbaglio un file essenziale o, peggio ancora, di avere un problema tecnico che ha causato la perdita di dati fondamentali. Time Machine vi permette di tornare indietro nel tempo, sfogliando diversi backup per trovare la versione esatta del file che state cercando.
Sebbene i dischi rigidi esterni e altri metodi di archiviazione locale siano pratici, sono soggetti a guasti, perdite o furti. Con l'archiviazione in cloud, i dati sono conservati in centri dati sicuri con protocolli di sicurezza avanzati.
Combinando Apple Time Machine con il cloud, gli utenti beneficiano di una solida soluzione di backup che garantisce la conservazione dei dati in diverse circostanze.
Per archiviare i backup del Mac, è necessario innanzitutto un servizio di cloud storage: Online Backup for MAC with Time Machine (7,99 euro/mese per 250 GB).
È inoltre necessario un utente con spazio su disco sufficiente per eseguire il backup dei dati del Mac. È possibile utilizzare l'utente predefinito creato al momento dell'acquisto del Cloud, che utilizza il 75% dello spazio di archiviazione per impostazione predefinita.
Se volete creare un nuovo utente per l'archiviazione di backup del vostro Mac, seguite i passaggi seguenti, altrimenti passate direttamente alla fase di configurazione.
Fase 1: per prima cosa è necessario accedere al proprio spazio client LWS.
Fase 2: Fare clic sulla scheda Online Storage (1) e poi sul pulsante Manage (2).
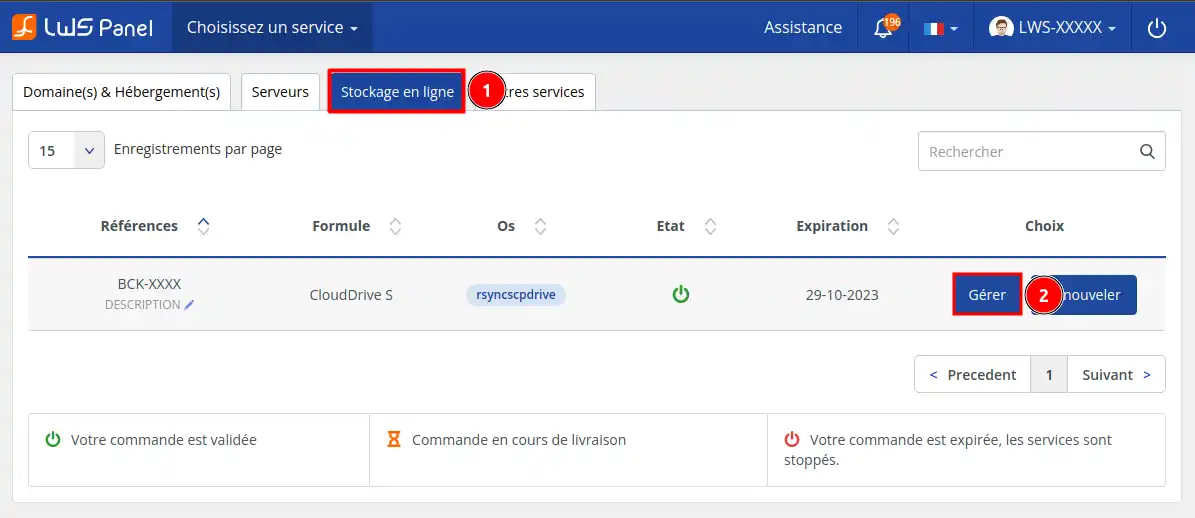
Fase 3: fare clic sul pulsante Aggiungi un utente
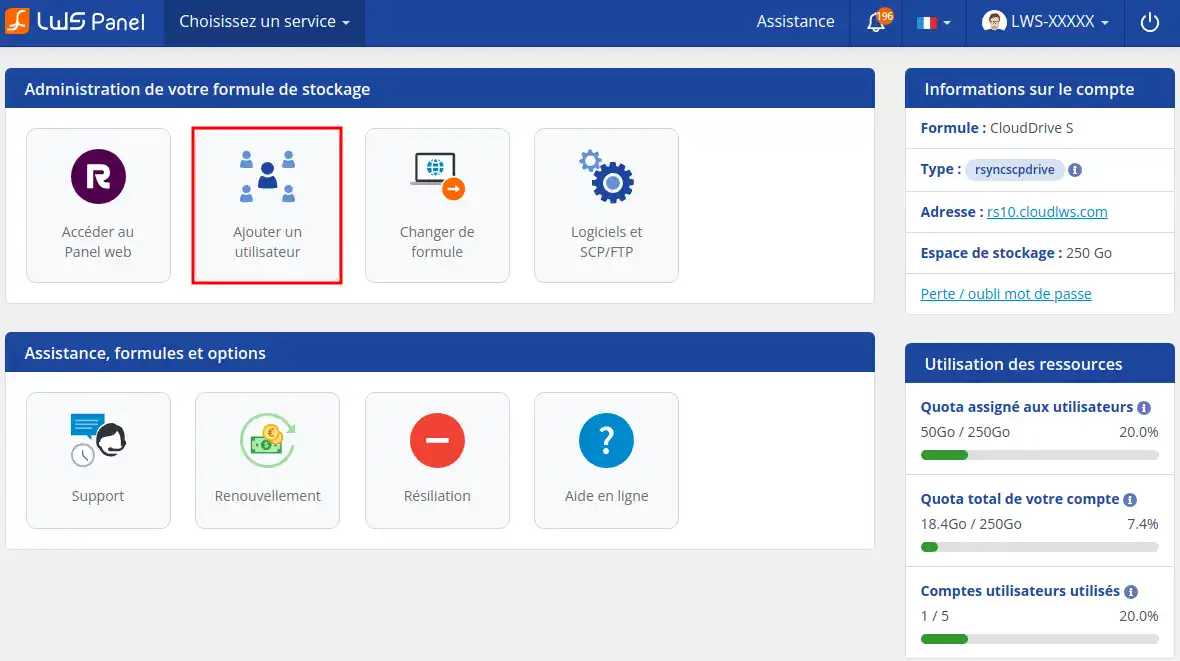
Fase 4: Impostare lo spazio che si desidera assegnare all'utente (1) e cliccare su Convalida (2).
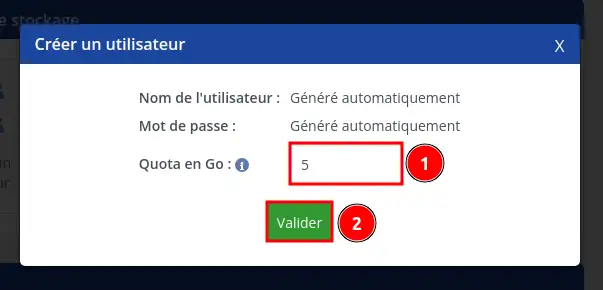
Fase 5: Verrà inviata un'e-mail con i dati di accesso del nuovo utente.
Tenere queste informazioni (indirizzo, nome utente e password) a portata di mano per ulteriori configurazioni.
Time Machine è già presente sul Mac per impostazione predefinita, quindi iniziamo!
Fase 1: aprire il Finder e fare clic su Vai nella parte superiore dello schermo, quindi fare clic su Connetti al server...
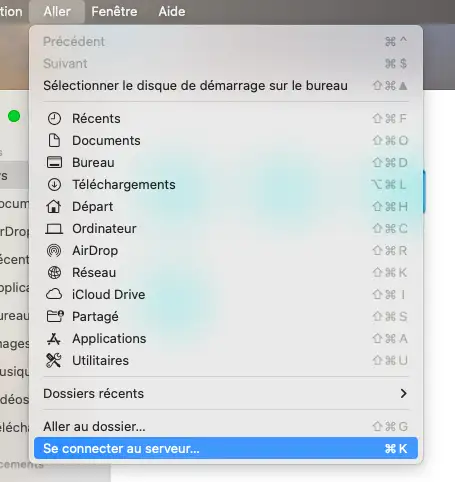
Fase 2: Quindi, inserite smb://indirizzo-del-tuo-server.com/utente
Sostituire l'indirizzo e l'utente con quelli ricevuti nell'e-mail di creazione dell'utente.
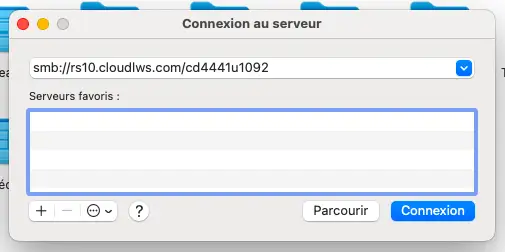
Fase 3: Fare clic su Accedi
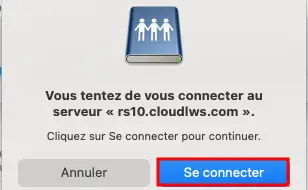
Fase 4: inserire il nome utente del cloud e la password dell 'utente. Mantenere la password e fare clic su Connetti.
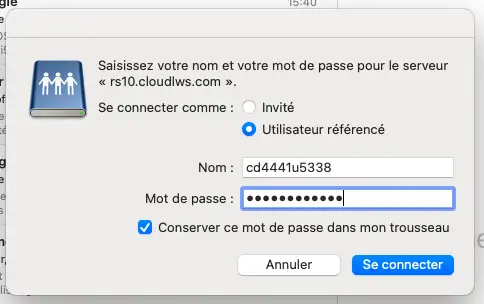
Fase 5 : Ora siete connessi al server, quindi fate clic su Apple in alto a sinistra dello schermo e poi su Preferenze di sistema.
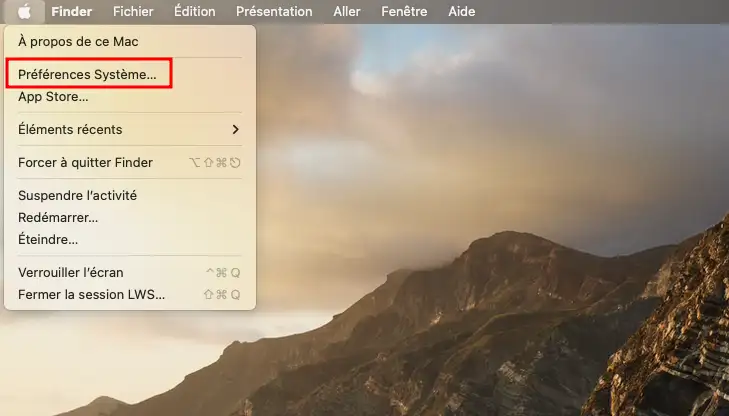
Fase 6 : cercare Time Machine e aprire l'applicazione.
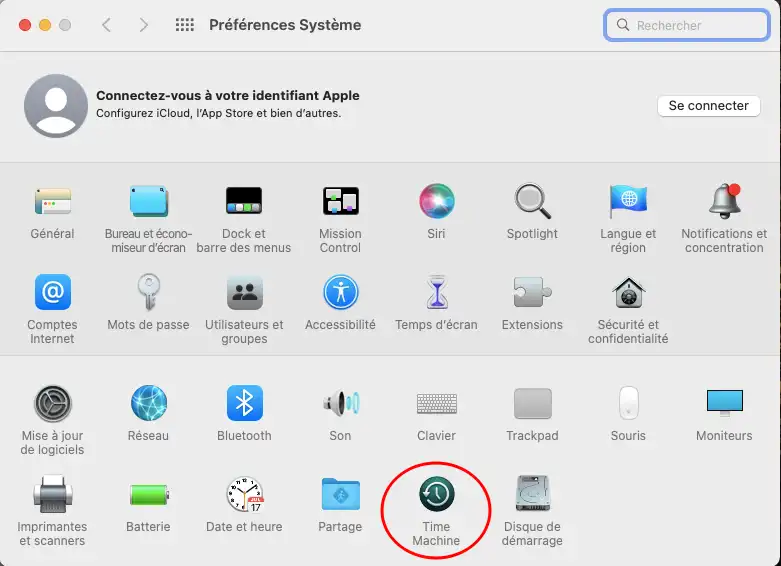
Fase 6 : una volta entrati nell'applicazione, fate clic su Visualizza Time Machine nella barra dei menu e poi su Scegli un disco di backup.
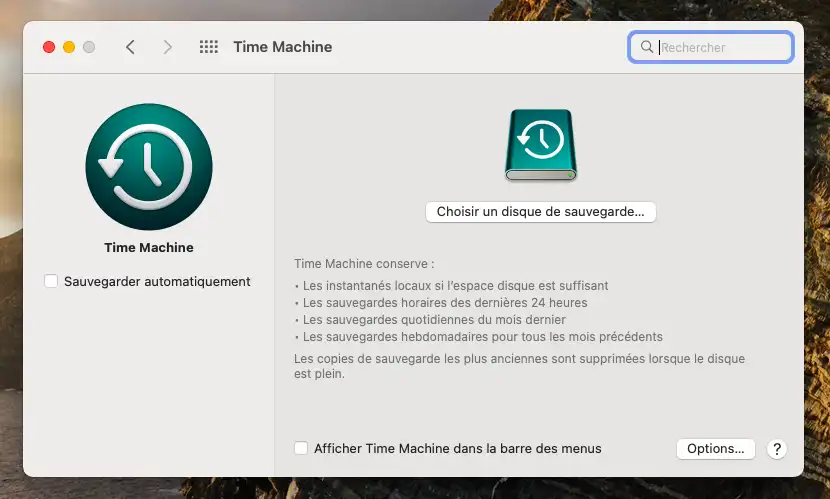
Fase 7 : scegliere il server aggiunto di recente e fare clic su Usa disco.
.webp)
Fase 8 : per facilitare l'accesso ai backup e alla gestione di Time Machine, selezionare "Mostra Time Machine nella barra dei menu".
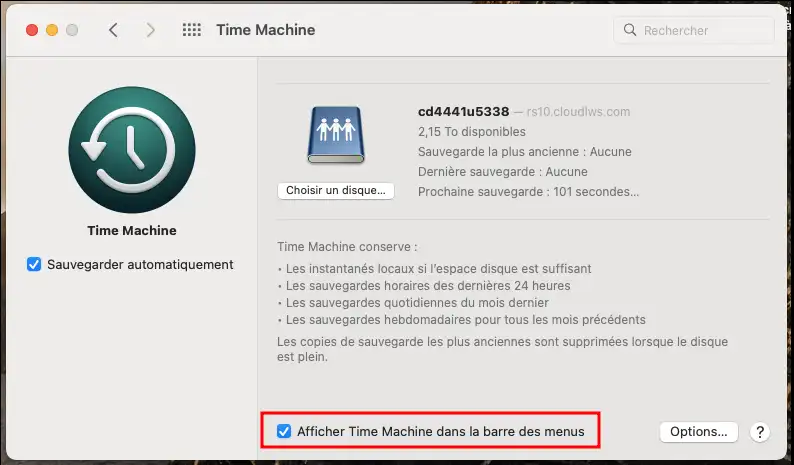
Fase 9 : Time Machine è ora configurato correttamente; fare clic sulla scheda (1) nella parte superiore dello schermo, quindi su Entra in Time Machine (2).
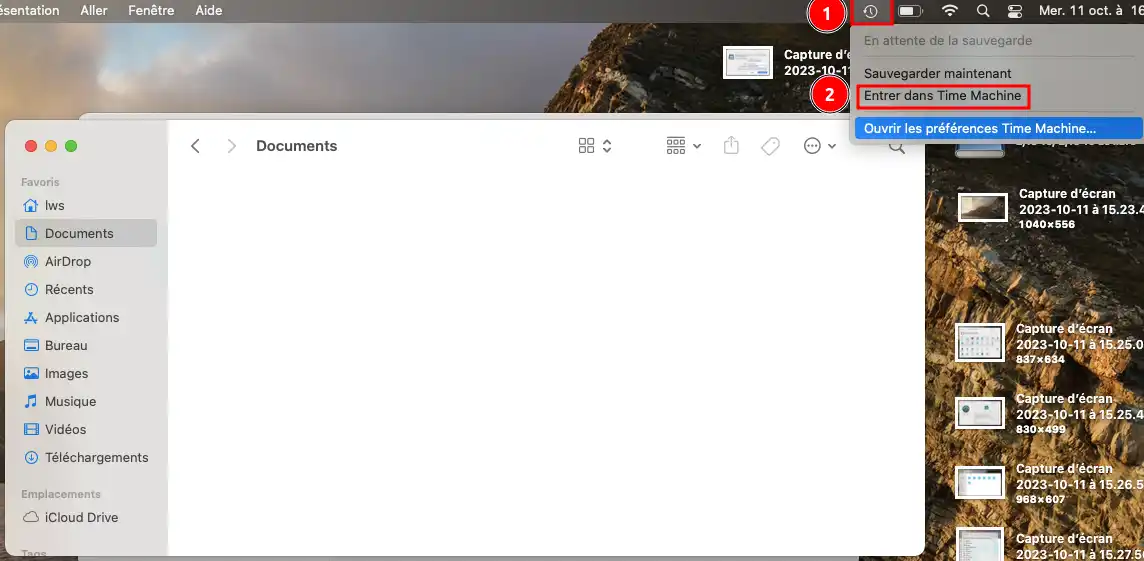
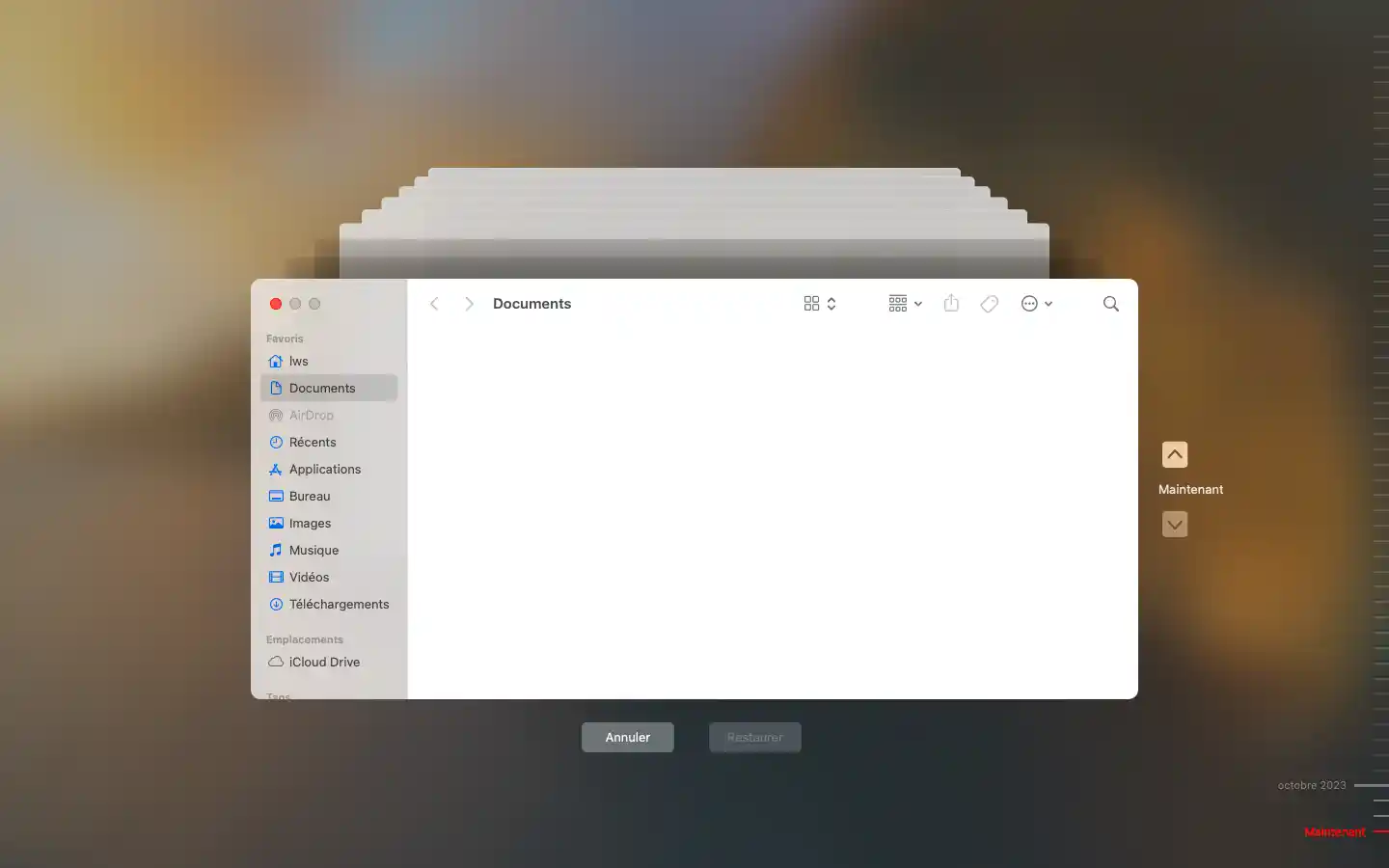
A questo punto è possibile utilizzare Time Machine. Sul lato destro dell'interfaccia si trova una timeline e si possono sfogliare i backup effettuati, per poi ripristinare documenti, dati, ecc.
Ora sapete come collegare Time Machine al vostro cloud per proteggere i vostri dati. ???? Non dimenticate che il servizio clienti LWS è sempre disponibile in caso di problemi o di ulteriori domande.
Grazie per aver dedicato del tempo alla lettura di questa documentazione. Vi invitiamo a lasciare un commento per porre domande, condividere la vostra esperienza o esprimere la vostra opinione sul nostro servizio. Il vostro feedback ci aiuta a migliorare! ????
Per ulteriori informazioni e servizi, visitare https://www.lws.fr/sauvegarde-mac-time-machine-cloud.php.
Vota questo articolo :
2,4/5 | 5 parere
Questo articolo vi è stato utile ?
Sì
No