Valora este artículo :
4,3/5 | 6 opinión
Este artículo le ha sido útil ?
Sí
No
Vous avez noté 0 étoile(s)
Sommaire
Procédure
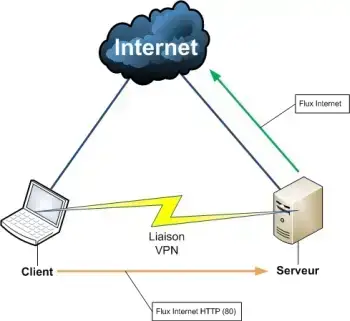
Una VPN (Virtual Private Network) es una Red Privada Virtual. Permite a cualquier ordenador de su red acceder a los datos de su servidor VPS a través de una conexión segura a Internet.
Esto significa que puede acceder a los recursos de su servidor VPS (archivos compartidos, intranet, extranet, etc.) como si el servidor estuviera a su lado.
La VPN se basa en un protocolo que cifra y descifra los datos a ambos lados del túnel mediante algoritmos criptográficos.
La interfaz TUN/TAP es una función que permite crear una red privada virtual (VPN).
No está activada por defecto en su VPS: vaya a su área de cliente LWS Panel para activarla.
Una vez activada la interfaz, podrá acceder a ella a través del archivo /dev/net/tun. Para utilizar esta interfaz, deberá utilizar un programa de terceros para conectar su red privada virtual a esta interfaz.
Aquí tienes una lista de programas que pueden utilizar la interfaz TUN/TAP:
Tendrás que introducir la ruta a la interfaz TUN/TAP (/dev/net/tun) en el archivo de configuración del programa que estés utilizando.
Hay dos pasos para crear una red privada virtual:
1) Activar la interfaz TUN/TAP en su VPS
2) Conéctese vía SSH a su servidor VPS dedicado e instale OpenVPN con el siguiente comando
apt-get install openvpn
3) Responda Y a la pregunta "¿Desea continuar [S/N]?
4) Crea una clave secreta :
openvpn --genkey --secret /etc/openvpn/static.key
5) A continuación, cree un archivo de configuración OpenVPN :
nano /etc/openvpn/server.conf
dev tun0ifconfig 10.9.8.1 10.9.8.2secret /etc/openvpn/static.key
6) A continuación, inicie la parte del servidor de su VPN:
openvpn /etc/openvpn/server.conf
Debería recibir un mensaje como éste para indicarle que su servidor VPN está listo para recibir una conexión:
Thu Sep 22 15:12:59 2011 OpenVPN 2.1_rc11 x86_64-pc-linux-gnu [SSL] [LZO2] [EPOLL] [PKCS11] built on Sep 18 2008Thu Sep 22 15:12:59 2011 IMPORTANTE: El número de puerto por defecto de OpenVPN es ahora 1194, basado en una asignación oficial de números de puerto por parte de IANA. OpenVPN 2.0-beta16 y anteriores usaban 5000 como puerto por defecto.Thu Sep 22 15:12:59 2011 /usr/sbin/openvpn-vulnkey -q /etc/openvpn/static.keyThu Sep 22 15:12:59 2011 TUN/TAP device tun0 openedThu Sep 22 15:12:59 2011 /sbin/ifconfig tun0 10.9.8.1 pointopoint 10.9.8.2 mtu 1500Thu Sep 22 15:12:59 2011 UDPv4 link local (bound): [undef]:1194Thu Sep 22 15:12:59 2011 UDPv4 link remote: [undef].
7) Puede hacer que este servicio se inicie automáticamente editando el archivo /etc/default/openvpn:
nano /etc/default/openvpn
...AUTOSTART="servidor
8) A continuación, ejecute el siguiente comando:
/etc/init.d/openvpn restart
Su red privada virtual estará entonces activa y se reiniciará automáticamente la próxima vez que se reinicie su servidor VPS.
9) Autostart en distribuciones Systemd (Debian 8)
Para la distribución Debian 8 y todas las distribuciones que utilizan Systemd, puede hacer que este servicio se inicie automáticamente
ln -s /lib/systemd/system/openvpn@.service /etc/systemd/system/multi-user.target.wants/openvpn@server.service systemctl enable openvpn@server.service systemctl start openvpn@server.service
Una vez que hayas instalado y configurado el servidor, puedes configurar el cliente de red virtual en tu ordenador personal.
1) Descargue el software OpenVPN para Windows e instálelo.
2) Copie el contenido del archivo /etc/openvpn/static.key de su VPS a un archivo de su ordenador personal.
nano /etc/openvpn/static.key
Este archivo tiene el siguiente aspecto:
## 2048 bit OpenVPN static key#-----BEGIN OpenVPN Static key V1-----dcc8ba6d9a866df2542ffed4427a460359e7cf502cf491e64b4ac8c6972e42ce...dc43643449e79e14b5a6894419256b0b-----END OpenVPN Static key V1-----
3) Copia el contenido de este archivo en tu editor favorito y guárdalo en C:Archivos de programaOpenVPNconfigstatic.key
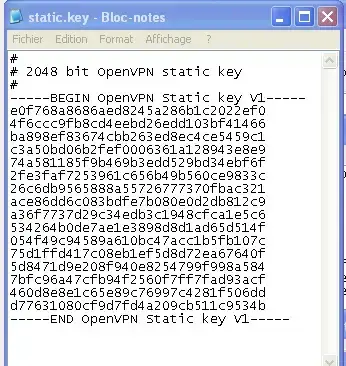
4) Cree y edite el archivo C:Archivos de programaOpenVPNconfigclient.ovpn
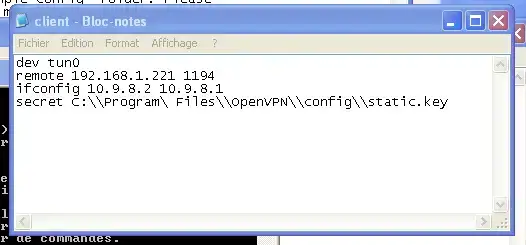
5) con el siguiente contenido (Sustituya IP_VPS por la dirección IP de su servidor VPS) :
dev tun0remote IP_VPS 1194ifconfig 10.9.8.2 10.9.8.1secret C:Archivos de ProgramaOpenVPNconfig\static.key
6) A continuación, inicie su cliente OpenVPN.
Para ello, abra un explorador de archivos y vaya a la carpeta C:\Programa ArchivoOpenVPNconfig. A continuación, haga clic con el botón derecho en el archivo client.ovpn y haga clic en "Iniciar OpenVPN en este archivo de configuración".
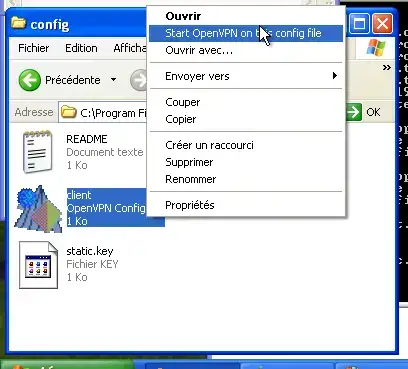
A continuación, debe obtener una ventana de comandos que se parece a la siguiente imagen:
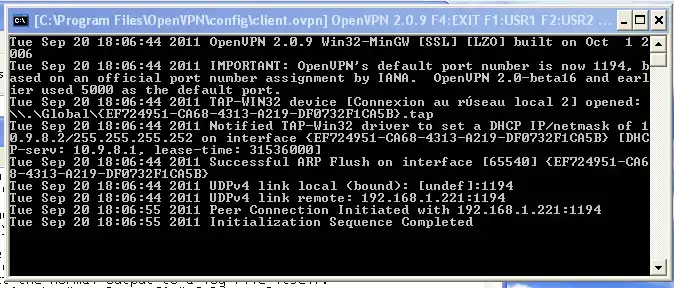
A continuación, podrá conectarse a su servidor VPS utilizando la dirección IP 10.9.8.1 directamente desde su ordenador personal (en un navegador web, Putty o FileZilla, por ejemplo). La conexión se realizará a través de su red privada virtual y estará encriptada.
También puede acceder a su ordenador personal desde su servidor VPS utilizando la dirección IP 10.9.8.2.
Para cerrar esta red, basta con cerrar la ventana de comandos (véase la imagen anterior).
Para las personas que no quieren conectarse directamente vía SSH (un error de manejo puede ocurrir muy rápidamente), LWS ofrece servicios gestionados.
Existen dos soluciones: o bien se ha suscrito a una opción de soporte: este servicio está incluido en su paquete --> basta con abrir un ticket de incidencia con el departamento técnico para solicitar la creación de su VPN.
O bien puede contratar un servicio puntual gestionado: un técnico le llamará en menos de una hora y realizará el trabajo con usted. El técnico se tomará el tiempo necesario para responder a sus preguntas y explicarle los cambios realizados.
Valora este artículo :
4,3/5 | 6 opinión
Este artículo le ha sido útil ?
Sí
No
1mn lectura
¿Cómo puedo cambiar la contraseña SSH de un servidor dedicado VPS?
1mn lectura
¿Cómo reinicio un servidor VPS dedicado?
1mn lectura
¿Cómo reinicio/apago un servidor dedicado?
0mn lectura
¿Cómo puedo gestionar mi servidor VPS dedicado desde mi área de cliente de LWS Panel?
Bonjour,
Je vous remercie pour votre message.
Malheureusement, nous ne disposons pas de vidéo concernant la création d'un VPN à l'aide de VPS, cette documentation est plutôt ancienne et n'est plus d'actualité, toutefois il doit être existé de nombreuses vidéos sur YouTube au sujet de la création d'un VPN sur un VPS et je vous inviterais vivement à faire des recherches à ce propos.
Je vous remercie pour votre attention et reste à votre disposition pour toute autre question ou complément d'information.
Cordialement, L'équipe LWS