Valora este artículo :
5/5 | 1 opinión
Este artículo le ha sido útil ?
Sí
No
Vous avez noté 0 étoile(s)
Sommaire
Procédure
Bienvenido a esta guía práctica dedicada a realizar copias de seguridad de su servidor NAS Qnap en el servicio LWS Cloud Drive a través del protocolo WebDav. El propósito de este documento es proporcionarle un método claro y conciso para asegurar sus datos importantes utilizando las características avanzadas de Qnap y las robustas soluciones de almacenamiento en la nube ofrecidas por LWS. Si usted es un individuo que busca proteger sus recuerdos personales o una empresa que busca preservar información crítica, esta guía le ayudará a configurar y ejecutar sus copias de seguridad de manera eficiente y segura. Siga los pasos detallados para disfrutar de todas las ventajas de una solución de copia de seguridad híbrida, garantizando la seguridad y disponibilidad de sus datos.
Para realizar copias de seguridad o sincronizar sus datos desde su NAS Qnap a su paquete LWS Cloud Drive, necesitará instalar una aplicación en su NAS para realizar esta tarea. En esta documentación, tomaremos como ejemplo la aplicación más popular en este campo: HBS 3 Hybrid Backup Sync.
Para instalar la aplicación, primero debe iniciar sesión en su servidor NAS y, a continuación, realizar los siguientes pasos:
Paso1: Acceda al App Center en el servidor NAS
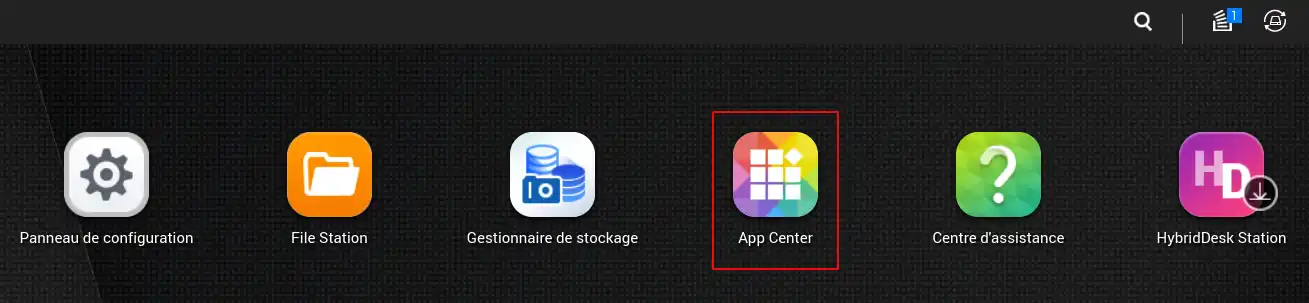
Paso2: Una vez en el App Center, seleccione "Todas las aplicaciones" en el menú(1), después haga clic en la lupa de la esquina superior derecha(2) y busque "HBS 3"(3), a continuación haga clic en "Instalar" en el botón situado debajo de la aplicación HBS 3(4).
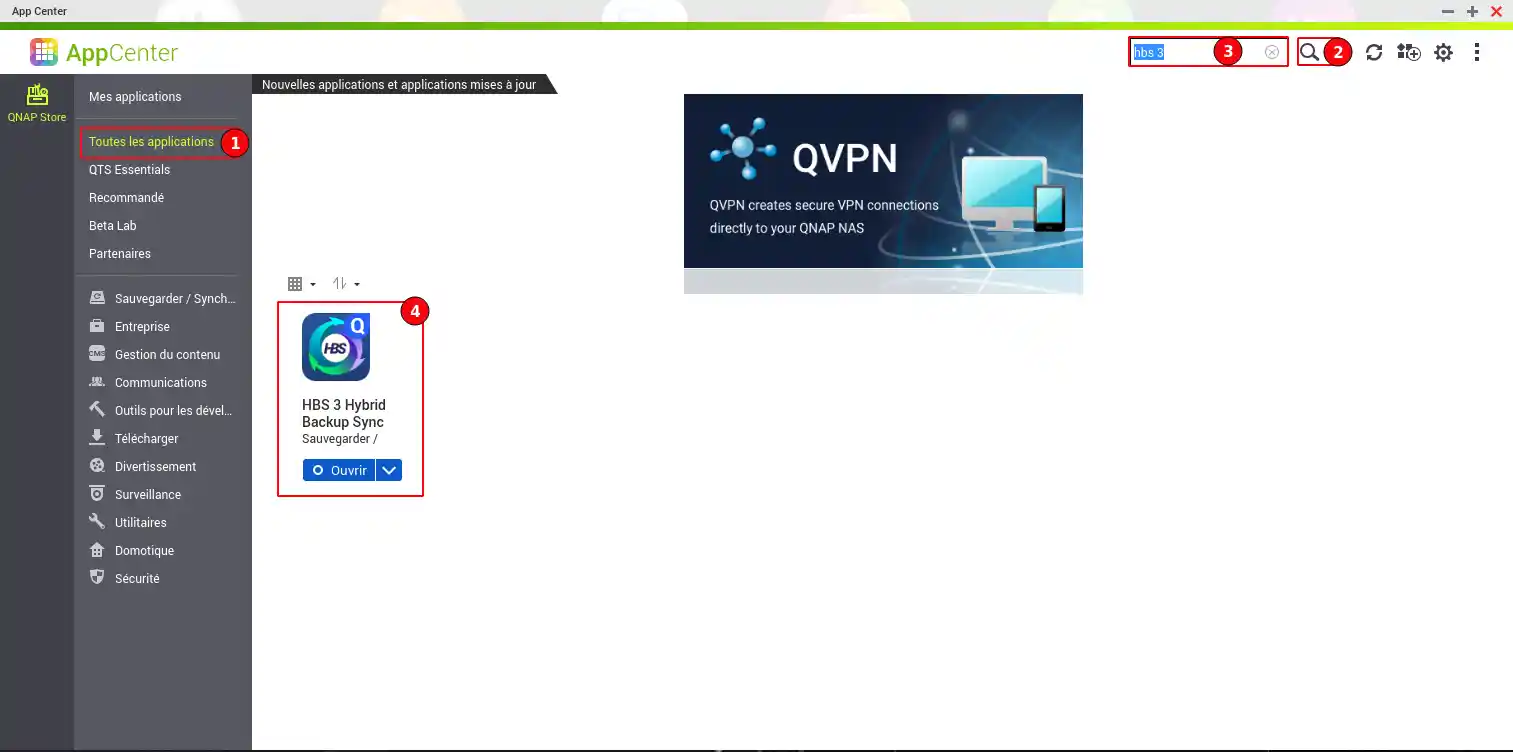
Una vez instalada la aplicación, puedes abrirla directamente desde el App Center o volver al panel donde aparecía el icono de la aplicación.
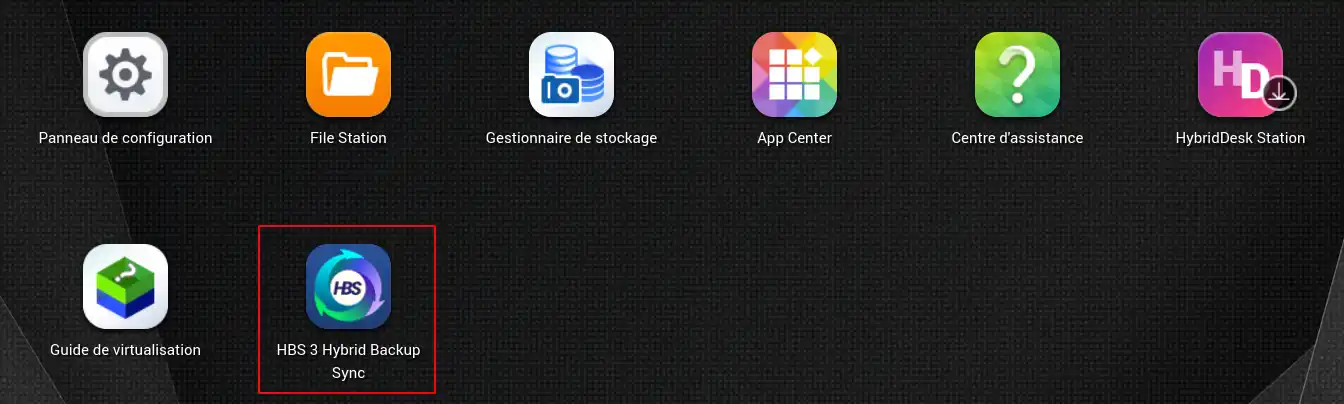
Para encontrar la dirección WebDAV a utilizar para configurar un trabajo de copia de seguridad en un paquete Nextcloud, debe seguir este procedimiento:
Paso1: Inicia sesión en la aplicación Nextcloud utilizando tus datos de acceso.
Paso2: En el menú de la izquierda, haz clic en"Configuración de archivos".
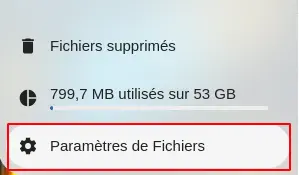
Paso3: Encontrarás la URL a utilizar en"WebDAV".
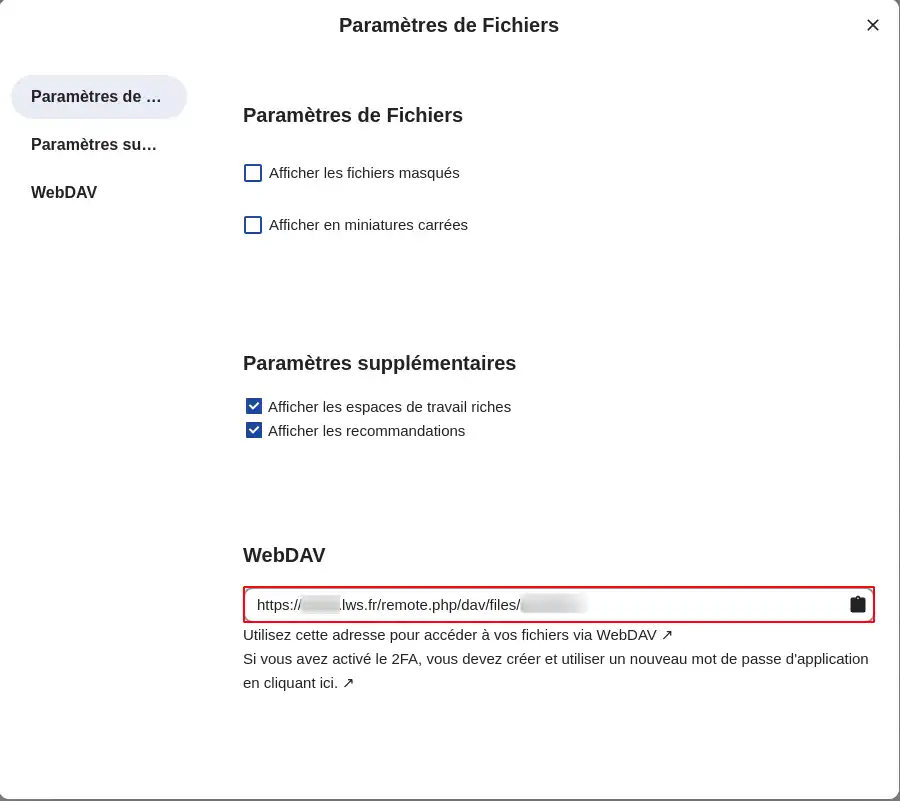
Para encontrar la dirección WebDAV que debe utilizar para configurar un trabajo de copia de seguridad en una fórmula FTP/Rsync de Cloud Drive, debe seguir este procedimiento:
Paso1: Acceda a su área de cliente LWS utilizando sus datos de acceso.
Paso2: Vaya a la gestión de su plan Cloud Drive FTP/Rsync.
Paso3: Encontrará la dirección de su servidor de almacenamiento en la parte superior.
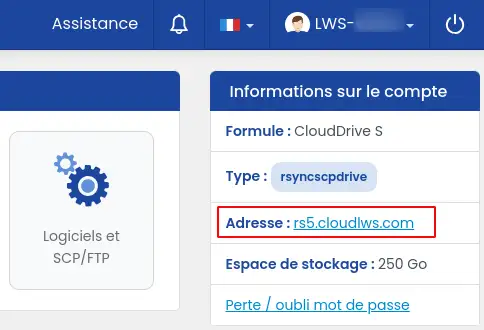
Si la dirección de su servidor de almacenamiento es, por ejemplo,"rs5.cloudlws.com", entonces la URL WebDAV a utilizar será: https: //rs5.cloudlws.com/files
Antes de que pueda configurar un trabajo de respaldo entre su servidor Qnap NAS y el Cloud Drive LWS, primero debe realizar la conexión entre los dos espacios.
Una vez iniciada la aplicación HBS 3, puede ver los espacios de almacenamiento ya vinculados a su servidor NAS en el panel de control.
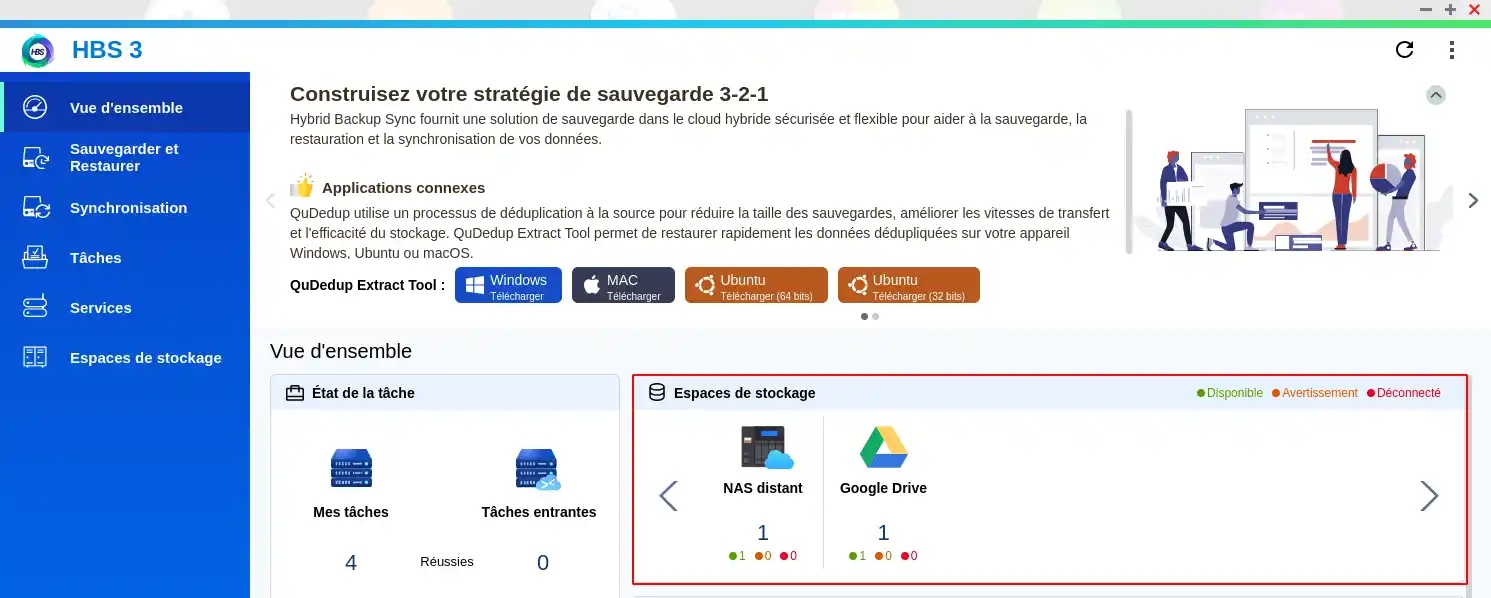
Para añadir un nuevo espacio de almacenamiento, siga los pasos que se indican a continuación:
Paso1 : En el menú de la izquierda, haga clic en"Espacio de almacenamiento".
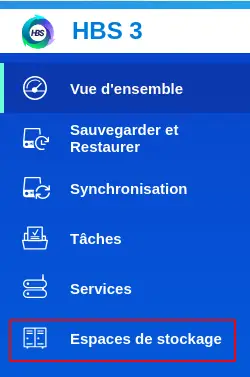
Paso2 : A continuación, verá los espacios de almacenamiento ya vinculados a su NAS y, a continuación, haga clic en el botón"Crear".
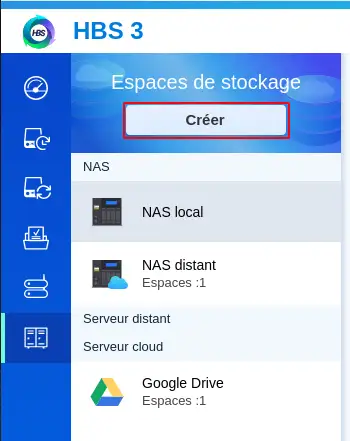
Paso3: Seleccione el tipo de almacenamiento"WebDAV" desplazándose por los diferentes tipos disponibles.
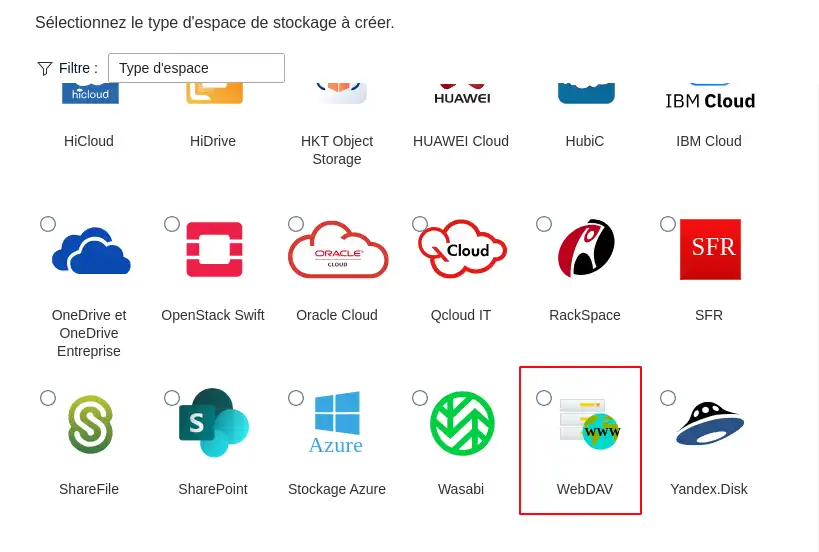
Paso4: Rellene los distintos datos de configuración y conexión (1) :
Una vez completada esta configuración, haga clic en el botón"Crear".
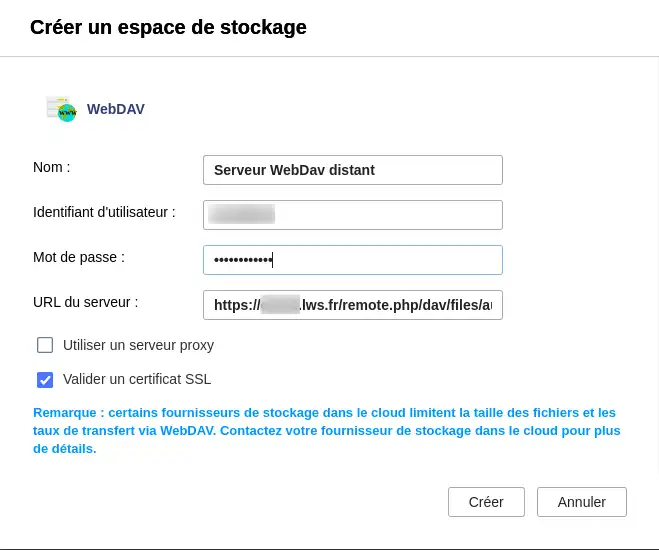
Paso 5: Su espacio de almacenamiento aparece ahora en la lista y está listo para su uso.
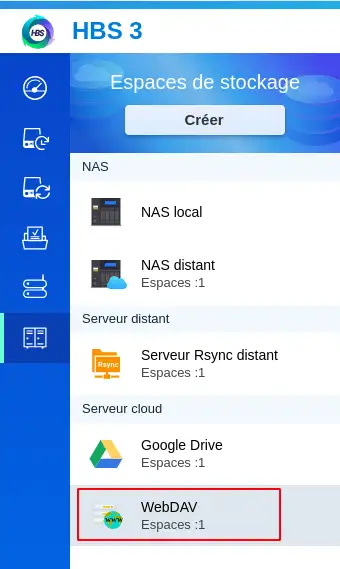
Una vez que su servidor remoto ha sido configurado en la aplicación HBS 3 en su servidor NAS Qnap, puede crear un trabajo de copia de seguridad que le permitirá realizar una copia de seguridad de los datos deseados entre los dos servidores.
Para realizar esta operación, siga los pasos que se indican a continuación:
Paso1: En el menú de la izquierda, haga clic en"Copia de seguridad y restauración".
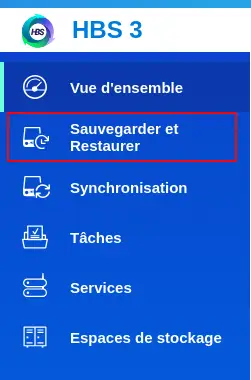
Paso2: Haz clic en el botón "Crear" y selecciona"Nuevo trabajo de copia de seguridad".
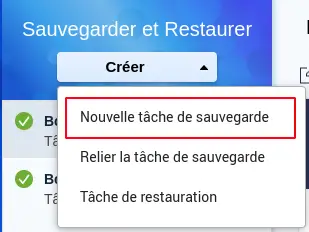
Paso 3:Seleccione la carpeta local en el NAS: Navegue por el árbol y seleccione la carpeta (1) y haga clic en"Siguiente" (2).
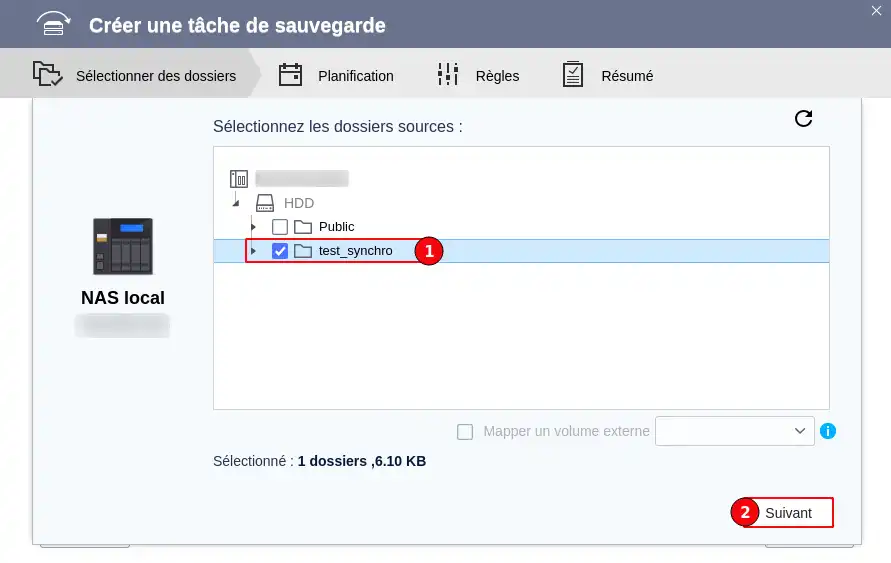
Paso4: Seleccione el tipo de espacio de destino (1) que se utilizará para este trabajo y, a continuación, el espacio de almacenamiento deseado correspondiente al tipo seleccionado (2). Por último, haga clic en "Seleccionar" (3) para pasar a la etapa siguiente.
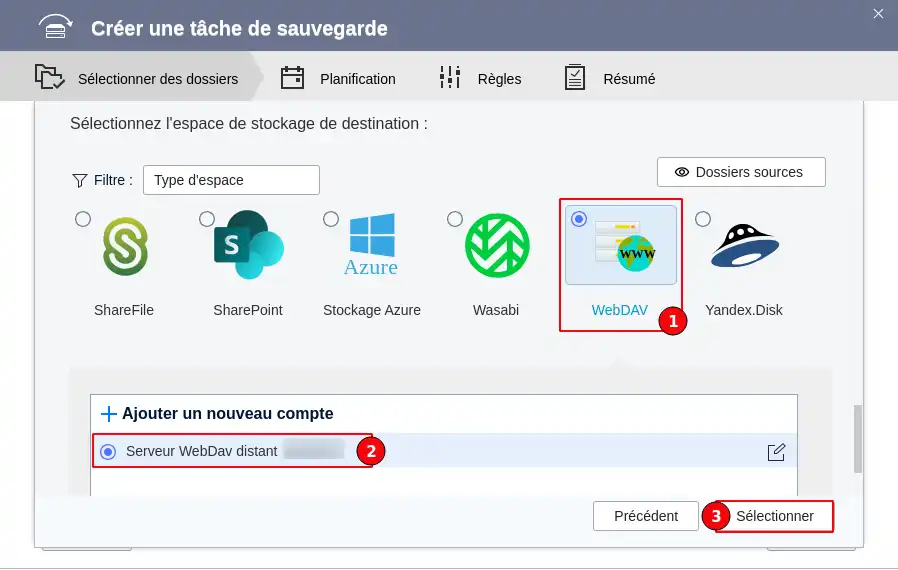
Paso5: Selección de la carpeta remota en Cloud Drive: Navegue por el árbol de carpetas y seleccione la carpeta que recibirá los datos (1), luego haga clic en "Aceptar" (2).
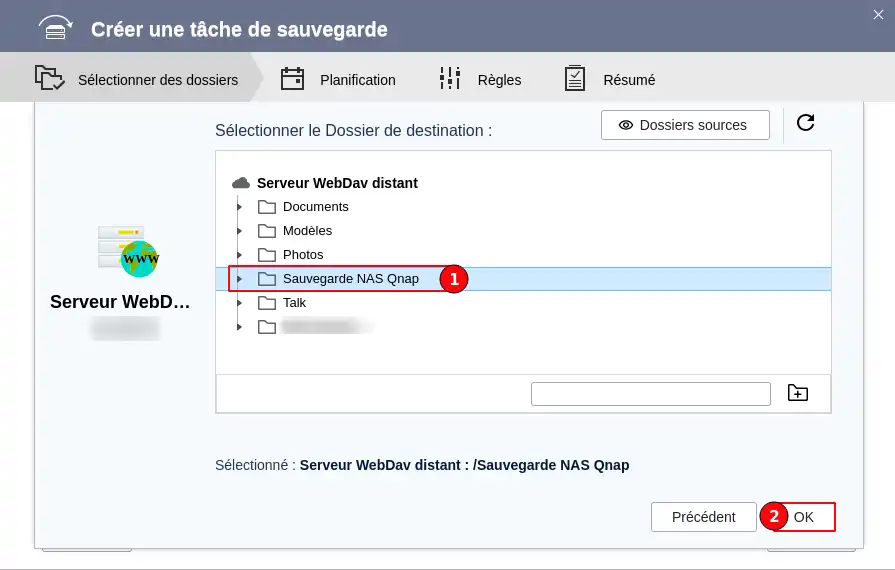
Paso 6: En esta etapa, introduzca un nombre para la tarea para que pueda encontrarla más tarde (1). A continuación, haga clic en"Siguiente" (2)
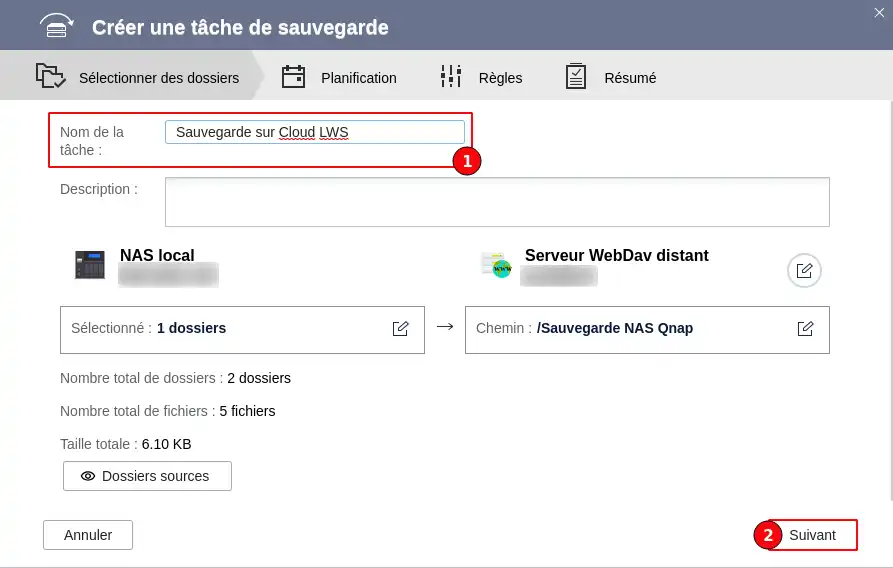
Etapa 7: En esta etapa, puede elegir cuándo debe realizarse la copia de seguridad.
Puede elegir
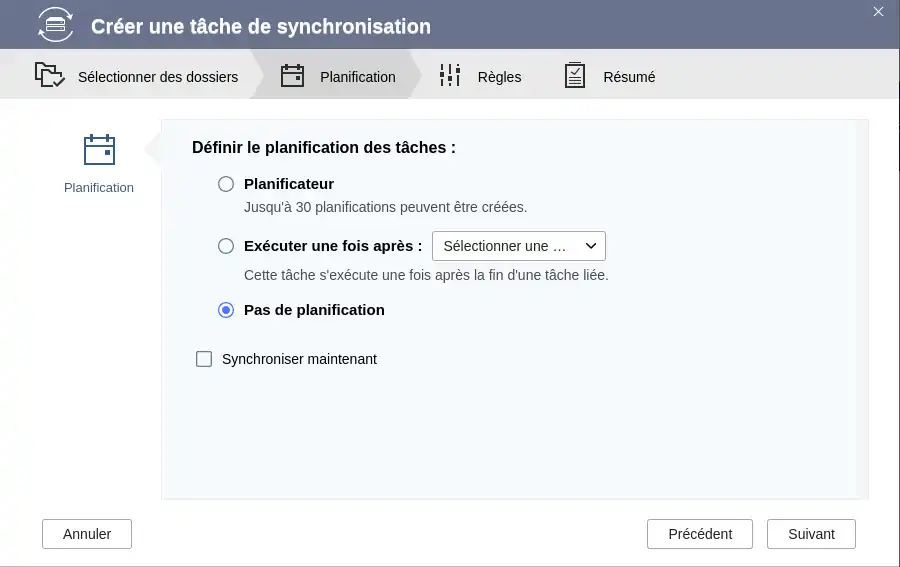
Para programar un periodo de ejecución de la tarea, seleccione"Programador" entre las opciones disponibles y, a continuación, haga clic en el signo "+" para añadir un programa.
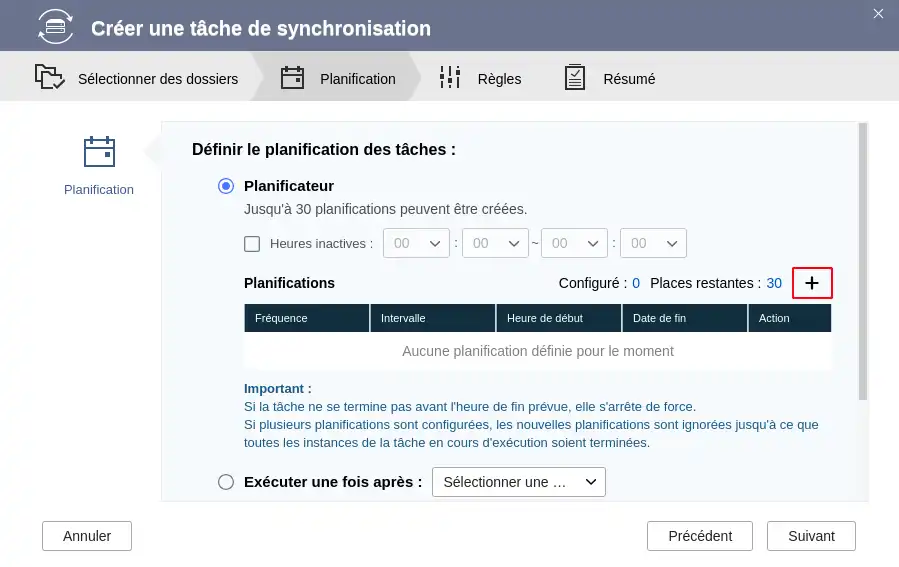
A continuación, puede programar su tarea para que se ejecute una vez en la fecha y hora deseadas, o diariamente, semanalmente seleccionando el día o días deseados, o mensualmente.
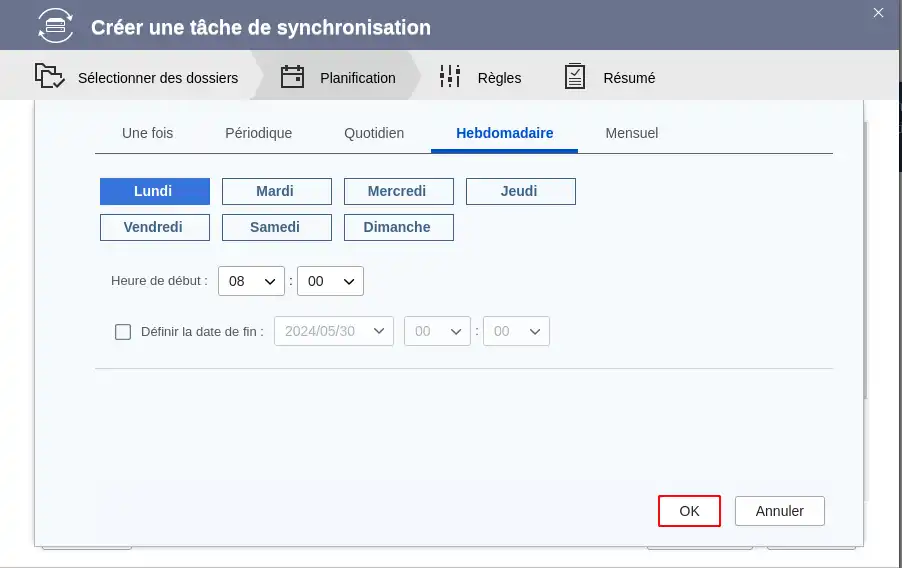
En el ejemplo anterior, hemos configurado el programador para que la tarea se ejecute todos los lunes a las 8 de la mañana. Una vez completada la configuración, haga clic en"Aceptar".
Una vez de vuelta en la página anterior, puede elegir si desea activar o no la gestión de versiones. Esto le permite, por ejemplo, conservar sólo las versiones recientes especificando el número de días que desea conservarlas, o simplemente indicar el número de versiones que desea conservar. Una vez realizada la configuración, haga clic en"Siguiente".
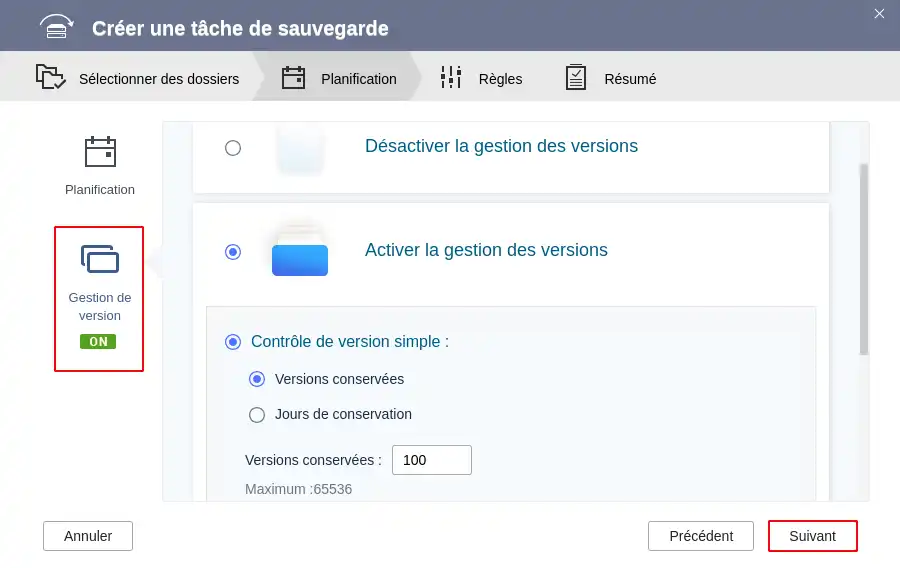
Paso 8: En esta etapa, puedes elegir si quieres aplicar filtros durante la copia de seguridad.
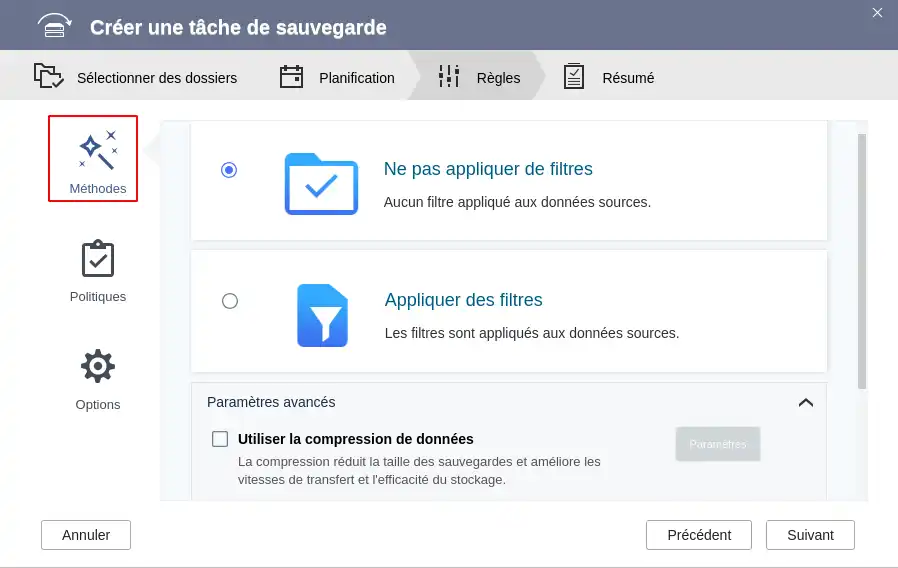
Puedes, por ejemplo, excluir determinados tipos de archivos o filtrar por fecha de creación o tamaño...
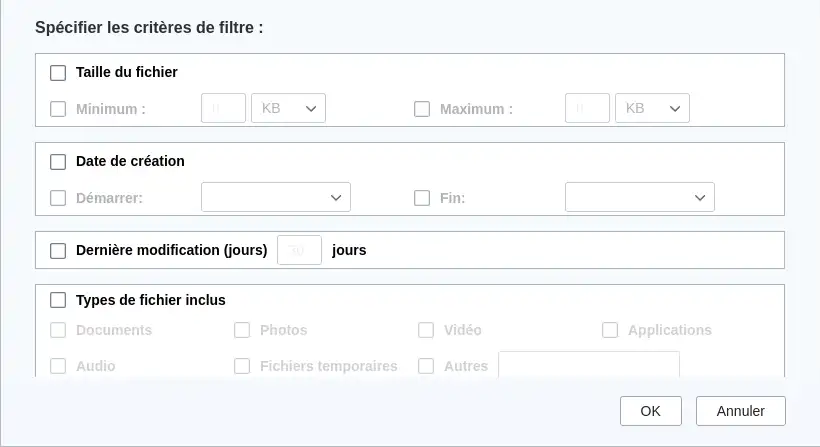
Una vez realizada la configuración, haz clic en"Aceptar". Cuando hayas vuelto a la ventana anterior, haz clic en "Siguiente" para pasar al siguiente paso.
Paso 9: A continuación obtendrá un resumen de la configuración de la tarea, por lo que sólo tiene que hacer clic en "Crear" para que su creación sea definitiva.
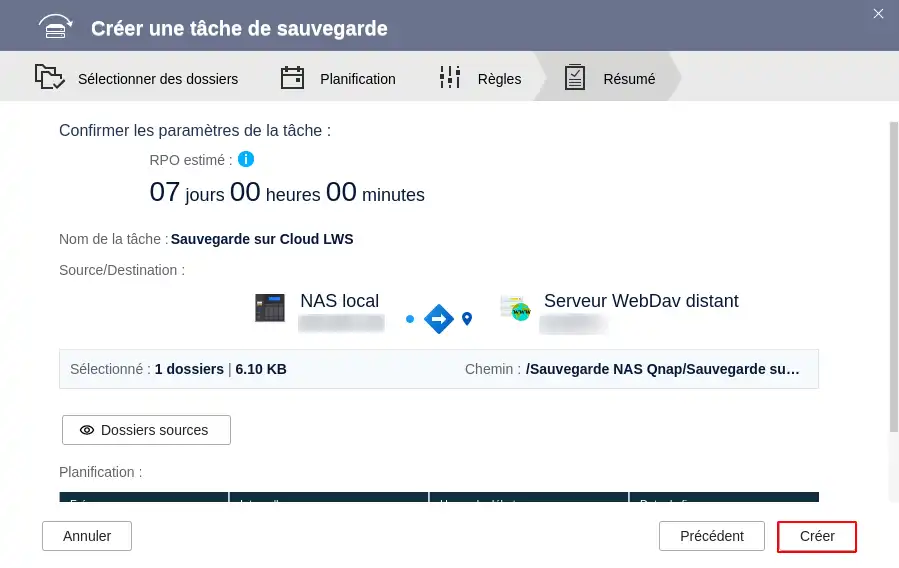
Una vez creada la tarea, tiene la opción de esperar a la siguiente programación para ejecutarla o de realizar su primera copia de seguridad inmediatamente (1).
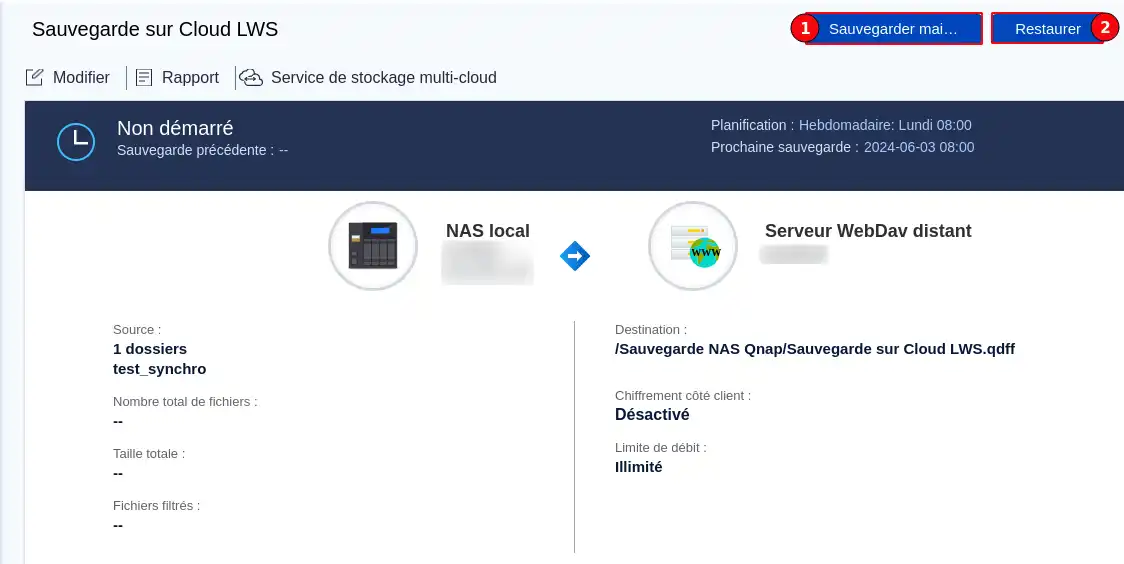
Para restaurar una copia de seguridad ya realizada, siga el procedimiento que se indica a continuación:
Paso1: En el menú de la izquierda, haga clic en"Copia de seguridad y restauración".
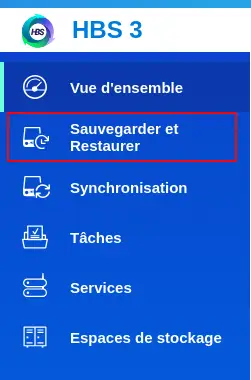
Paso2: Seleccione la copia de seguridad que contiene los datos que desea restaurar.
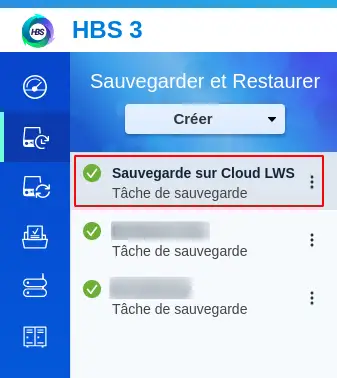
Paso3: Haga clic en el botón "Restaurar" (2) para crear una tarea de restauración.
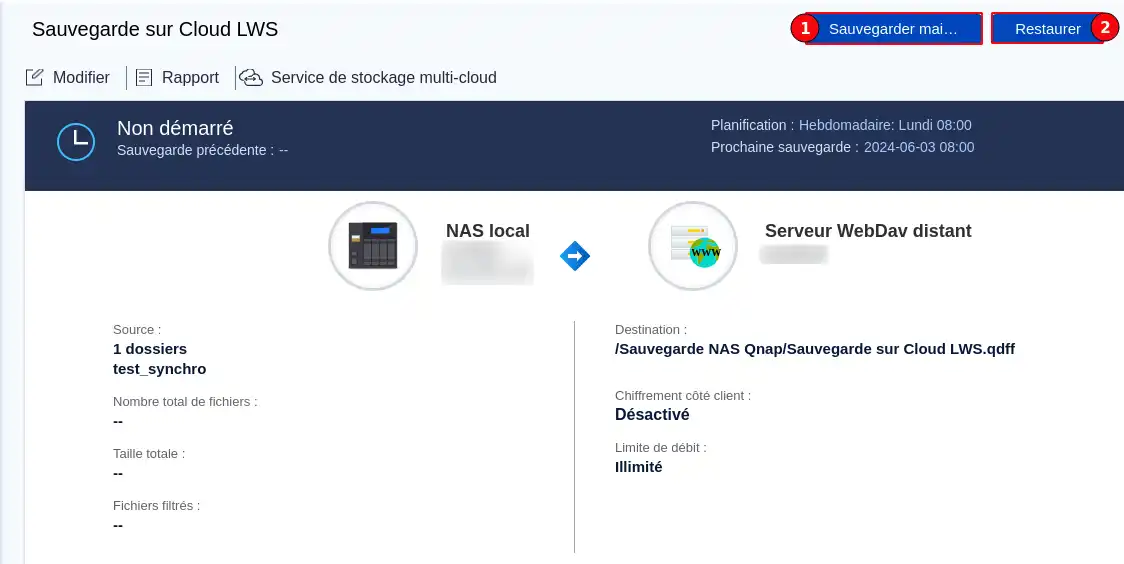
Paso4: Introduzca el nombre de la tarea para poder encontrarla más tarde (1), seleccione la carpeta del servidor remoto que contiene los datos que desea restaurar (2) y la carpeta del NAS (3). También puede seleccionar la "ubicación original" si desea que los datos se restauren en la carpeta utilizada para la copia de seguridad. A continuación, haga clic en"Siguiente" (4) para pasar al siguiente paso.
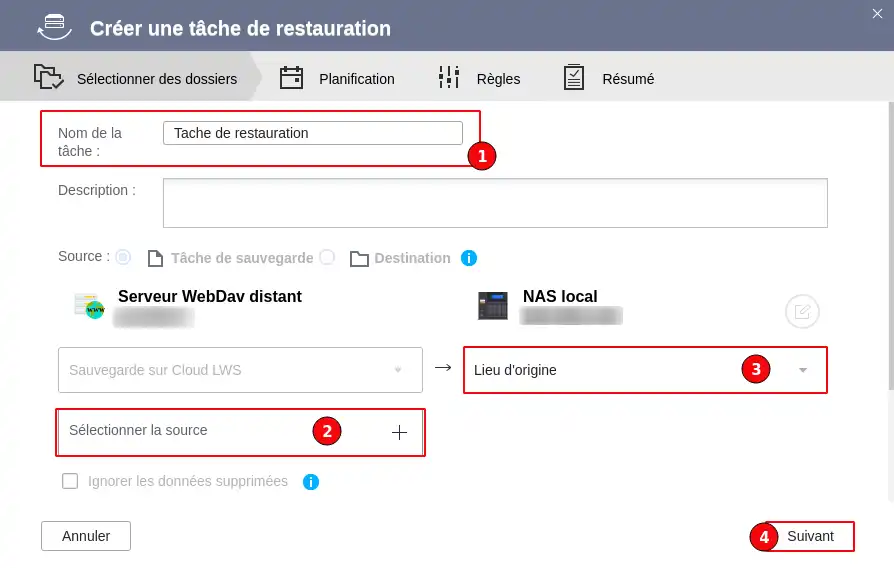
Cuando selecciones los datos en el servidor remoto, podrás elegir la versión a restaurar (1) y las carpetas para esta versión (2) antes de hacer clic en "ok" (3) para finalizar tu elección.
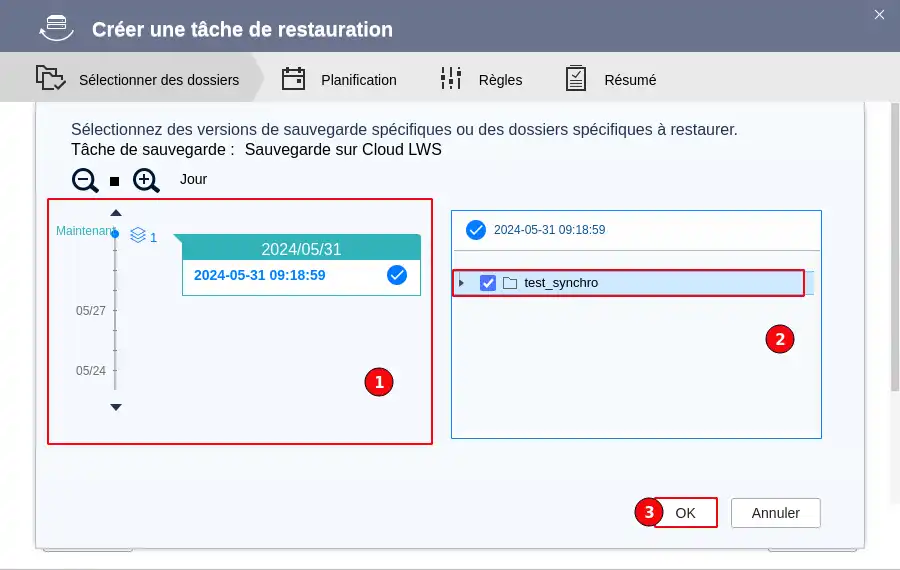
Paso5: Al igual que en la tarea de copia de seguridad, tienes la opción de aplicar o no un calendario de restauración.
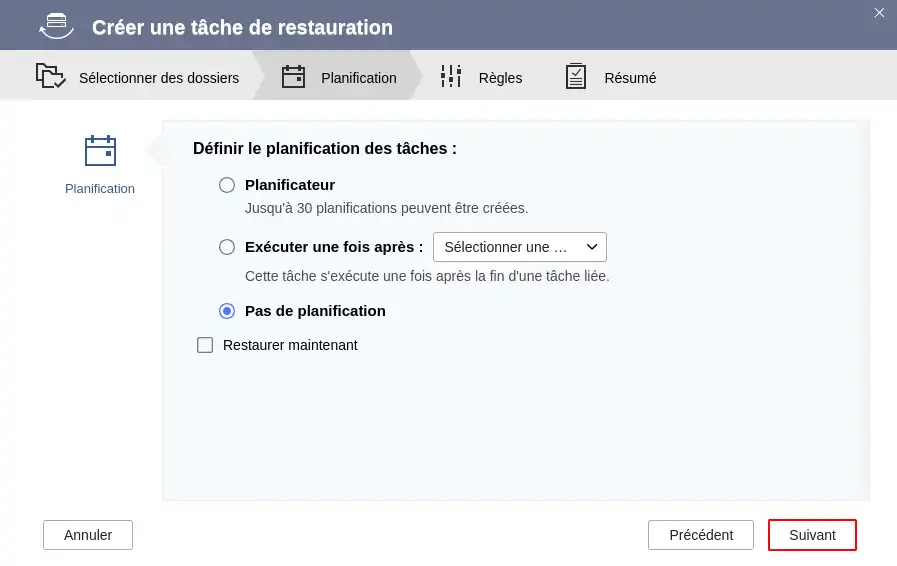
Paso 6: En esta etapa, puedes elegir limitar la velocidad de transmisión de datos si deseas preservar tu conexión a Internet para otros usos durante el periodo de restauración.
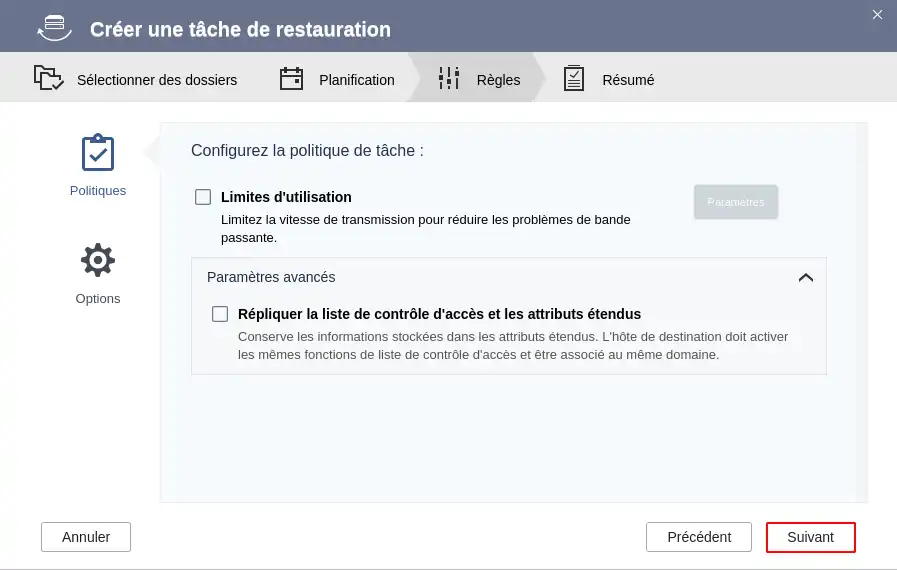
Paso 7: Este último paso te muestra un resumen de la tarea de restauración. Puedes hacer clic en "Restaurar" para finalizar la creación de la tarea.
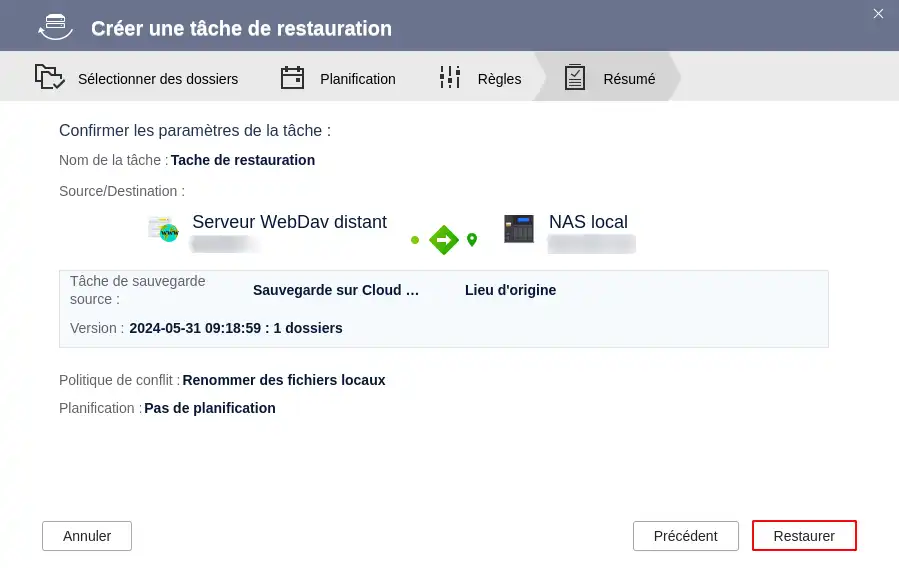
Todo lo que queda es hacer clic en "Restaurar ahora" para iniciar la tarea de restauración de datos.
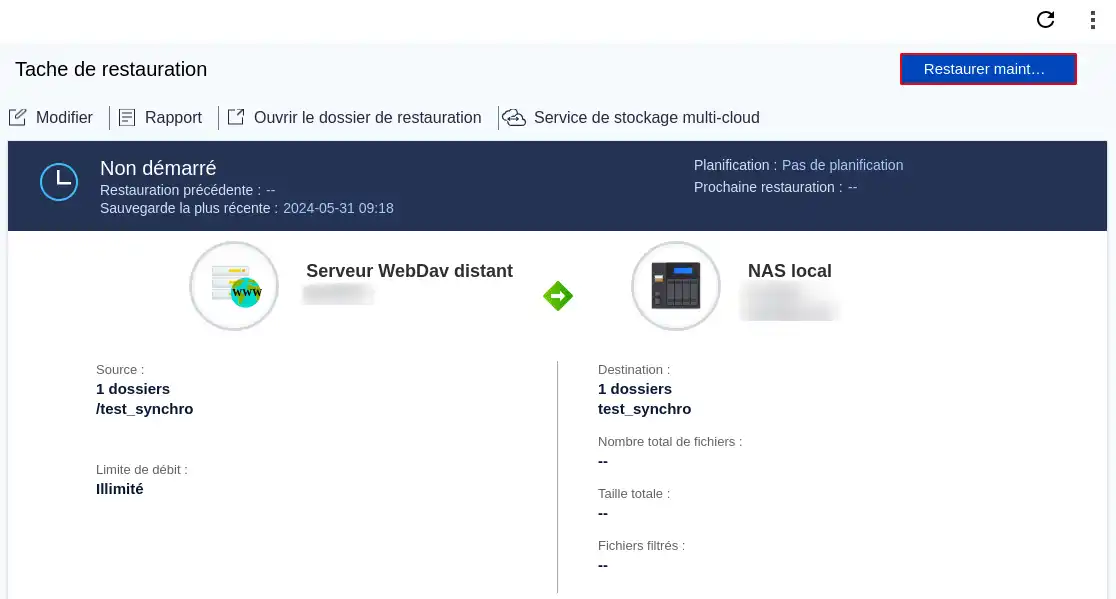
Ahora ya sabe cómo :
🔒 Gracias a estos pasos, la seguridad y disponibilidad de tus datos está ahora reforzada, permitiéndote trabajar con tranquilidad, con la seguridad de que tu información está respaldada de forma segura y periódica. 💾
👍 Esperamos que esta guía te haya resultado útil y te haya sido fácil poner en marcha una estrategia de copias de seguridad eficaz. ¡Gracias por leerla! Si tienes alguna pregunta o quieres compartir tu experiencia con el servicio, no dudes en dejar un comentario. ¡Sus comentarios son muy valiosos para nosotros!
🔥 ¡Ofertas de almacenamiento online Nextcloud LWS desde 7,99€/mes! 🔥
🔗 ¡Haz clic aquí para descubrir nuestras ofertas de almacenamiento online! 🔗
Valora este artículo :
5/5 | 1 opinión
Este artículo le ha sido útil ?
Sí
No
11mn lectura
Sincronizar NextCloud con mi ordenador
9mn lectura
Compartir mis datos con NextCloud
0mn lectura
Sincronización de carpetas con almacenamiento remoto en la nube
2mn lectura
¿Cómo se utiliza NextCloud en modo WebDav en Cyberduck?