Valora este artículo :
Este artículo le ha sido útil ?
Sí
No
Vous avez noté 0 étoile(s)
Sommaire
Procédure
Bienvenido a esta práctica guía dedicada a la realización de copias de seguridad de su servidor Synology NAS en el servicio LWS Cloud Drive mediante el protocolo WebDAV. El objetivo de este documento es proporcionarle un método claro y conciso para proteger sus datos importantes utilizando las funciones avanzadas de Synology y las sólidas soluciones de almacenamiento en la nube de LWS. Tanto si es un particular que busca proteger sus recuerdos personales como si es una empresa que busca preservar información crítica, esta guía le ayudará a configurar y ejecutar sus copias de seguridad de forma eficiente y segura. Siga los pasos detallados para disfrutar de todas las ventajas de una solución de copia de seguridad híbrida, garantizando la seguridad y disponibilidad de sus datos.
Para realizar una copia de seguridad de sus datos desde su Synology NAS a su paquete Cloud Drive LWS, necesitará instalar una aplicación en su NAS para realizar esta tarea. En esta documentación, tomaremos como ejemplo la aplicación más popular: Hyper Backup.
Para llevar a cabo la instalación, primero deberá identificarse en su servidor NAS y, a continuación, realizar los siguientes pasos:
Paso1: Acceder al"Centro de Paquetes" del servidor NAS
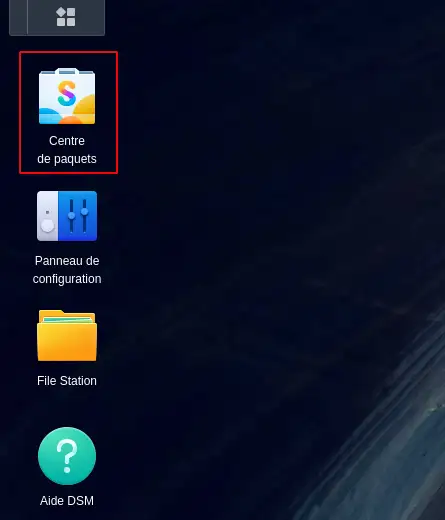
Paso2: Una vez en el Centro de paquetes, busque "Hyper Backup"(1) y, a continuación, haga clic en "Instalar" en el botón situado debajo de la aplicación Hyper Backup(2).
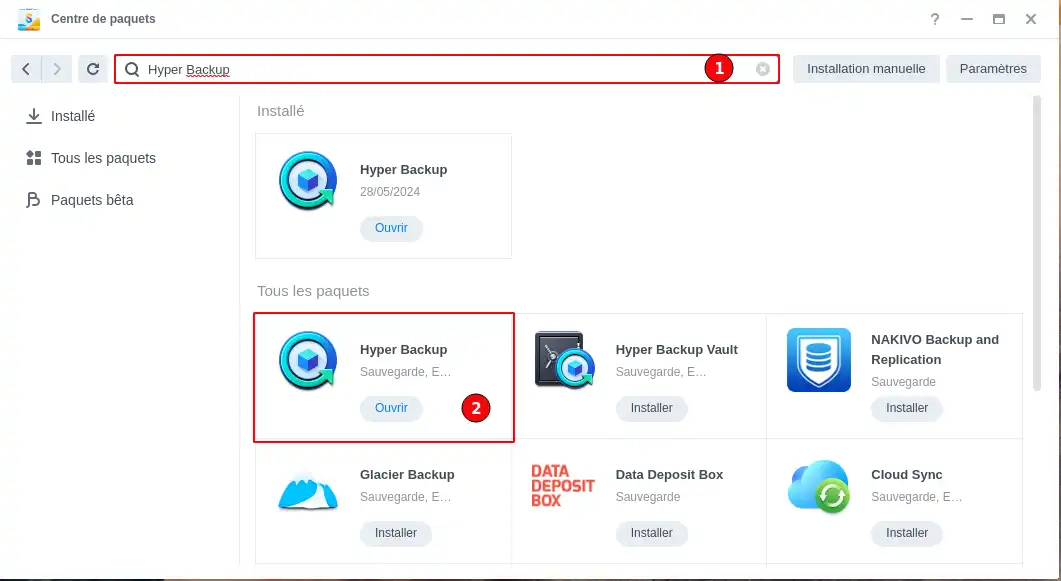
Una vez instalada la aplicación, puede abrirla directamente desde el Centro de Paquetes o volver al panel de control donde aparecía el icono de la aplicación.
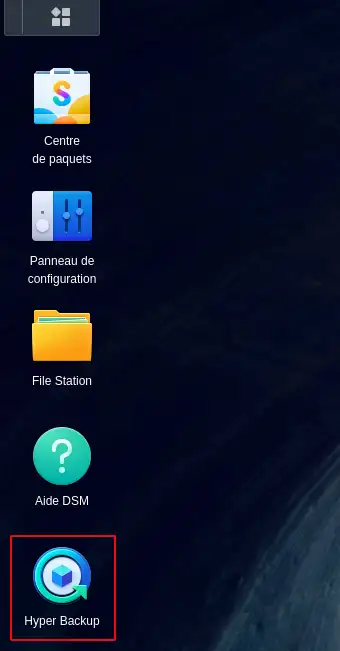
Para encontrar la dirección WebDAV a utilizar para configurar un trabajo de copia de seguridad en un paquete Nextcloud, es necesario seguir este procedimiento:
Paso1: Inicia sesión en la aplicación Nextcloud utilizando tus datos de acceso.
Paso2: En el menú de la izquierda, haz clic en"Configuración de archivos".
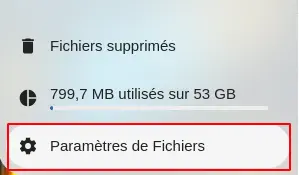
Paso3: Encontrarás la URL a utilizar en"WebDAV".
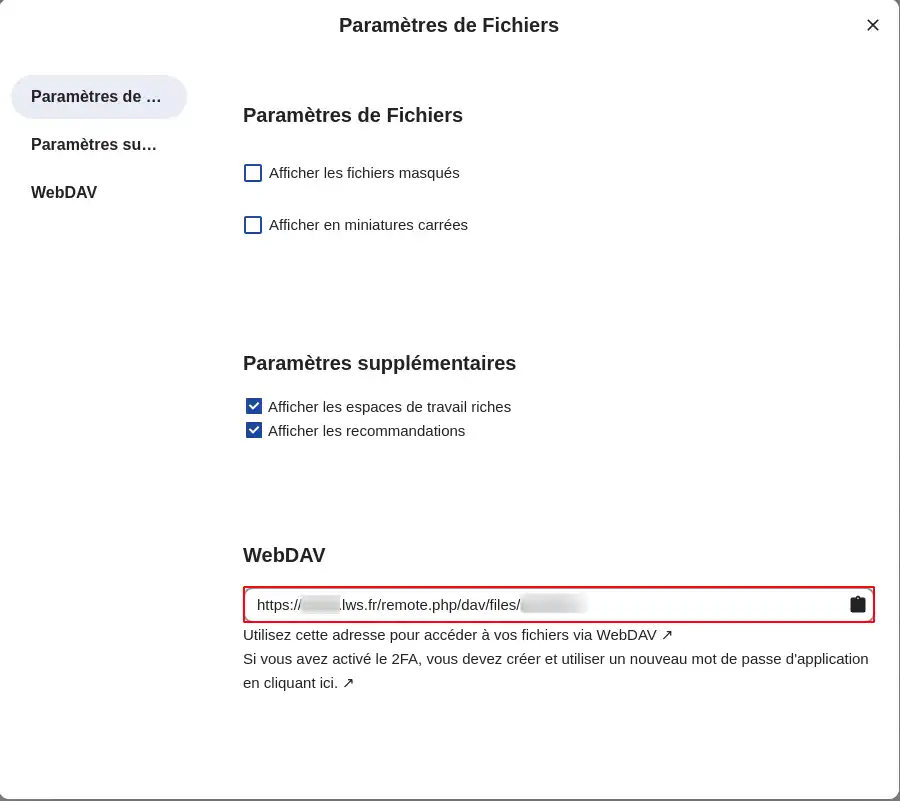
Para encontrar la dirección WebDAV que debe utilizar para configurar un trabajo de copia de seguridad en una fórmula FTP/Rsync de Cloud Drive, debe seguir este procedimiento:
Paso1: Acceda a su área de cliente LWS utilizando sus datos de acceso.
Paso2: Vaya a la gestión de su plan Cloud Drive FTP/Rsync.
Paso3: Encontrará la dirección de su servidor de almacenamiento en la parte superior.
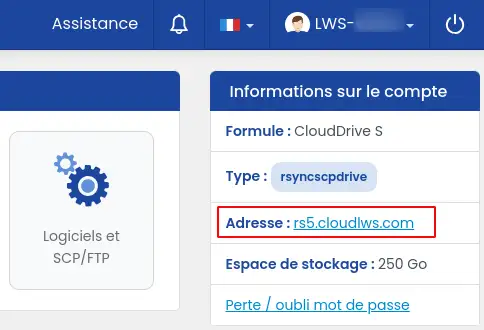
Si la dirección de su servidor de almacenamiento es, por ejemplo,"rs5.cloudlws.com", entonces la URL WebDAV a utilizar será: https: //rs5.cloudlws.com/files
Una vez instalada la aplicación Hyper Backup en su NAS, puede crear una tarea de sincronización que le permitirá sincronizar los datos deseados entre los dos servidores.
Para ello, siga estos pasos:
Paso1: En el menú de la izquierda, haga clic en"+".
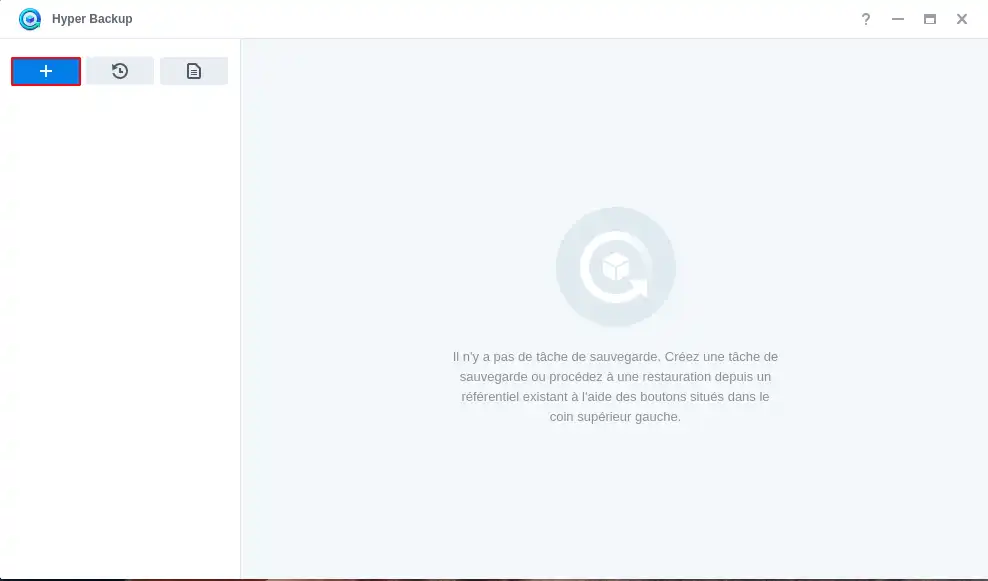
Paso2: Selecciona"Carpetas y paquetes" (1) y haz clic en"Siguiente" (2).
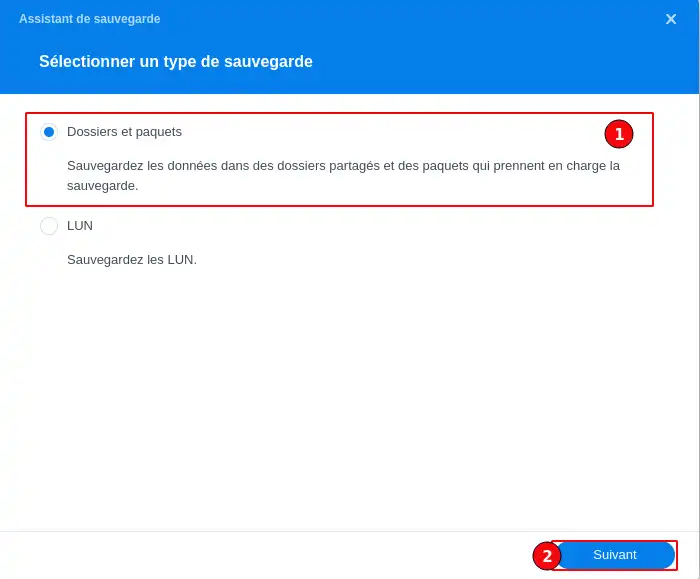
Paso3: Selecciona el tipo de espacio de destino desplazándote por los diferentes tipos hasta seleccionar"WebDAV" (1). Por último, haz clic en"Siguiente" (2) para pasar a la etapa siguiente.
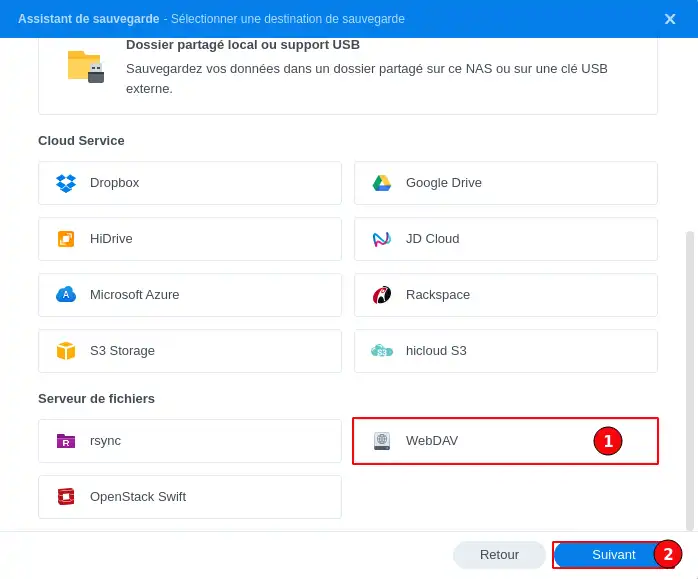
Paso 4: Rellene los distintos datos de configuración y conexión (1) :
Una vez completada esta configuración, haga clic en el botón"Siguiente" (2).
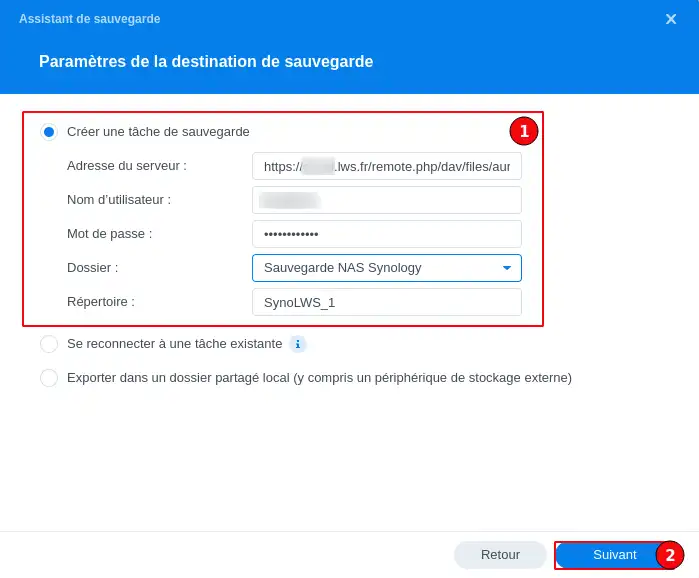
Paso5: Seleccione las carpetas de su NAS (1) de las que desea realizar una copia de seguridad y, a continuación, haga clic en "Siguiente" (2).
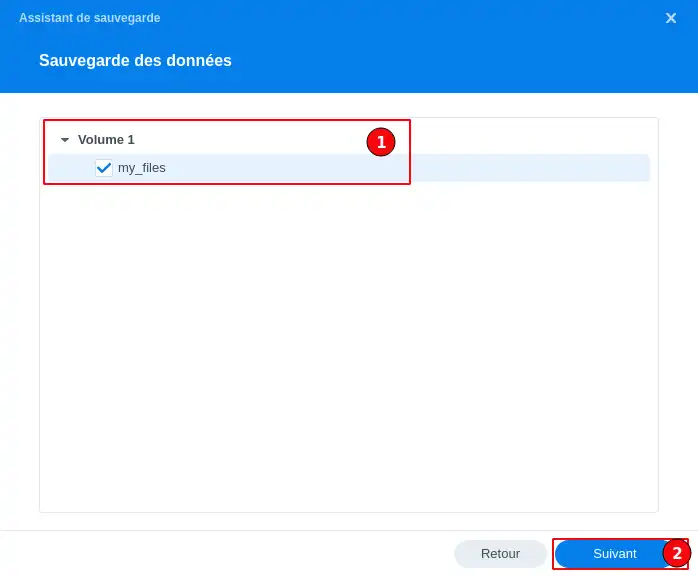
Paso6: Elija si también desea realizar una copia de seguridad de las aplicaciones instaladas en su NAS y, a continuación, haga clic en "Next" (Siguiente).
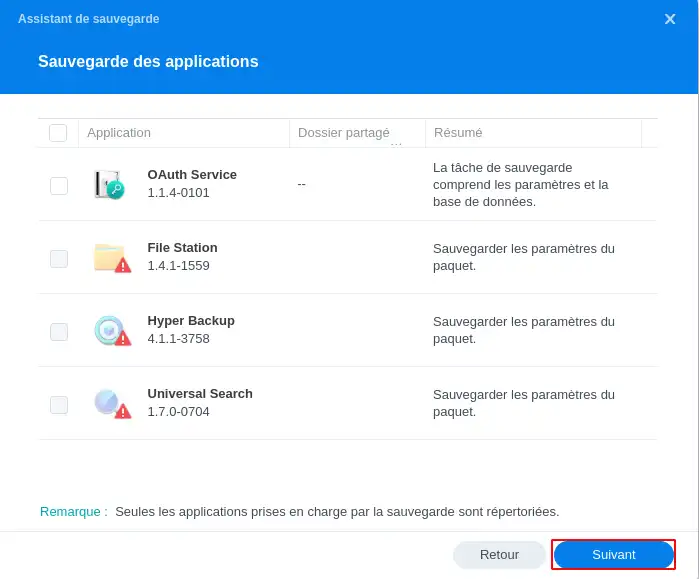
Paso7: En esta etapa, debe asignar un nombre a su tarea para que pueda encontrarla más tarde y un nombre para la carpeta que se creará en LWS Cloud Drive y que contendrá los datos de la copia de seguridad (32 caracteres como máximo).
Este paso también le permite configurar varias reglas relacionadas con la tarea de copia de seguridad:
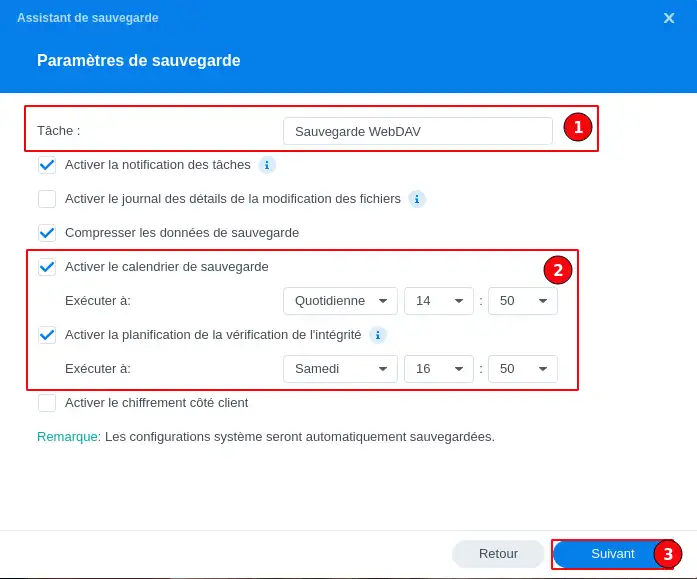
Etapa 8: En esta etapa, deberá configurar el número de copias de seguridad que desea conservar. Si desea conservar varias copias de seguridad, marque la casilla"Activar la rotación de copias de seguridad" y especifique el número máximo de copias de seguridad que desea conservar (1) antes de hacer clic en"Siguiente" (2).
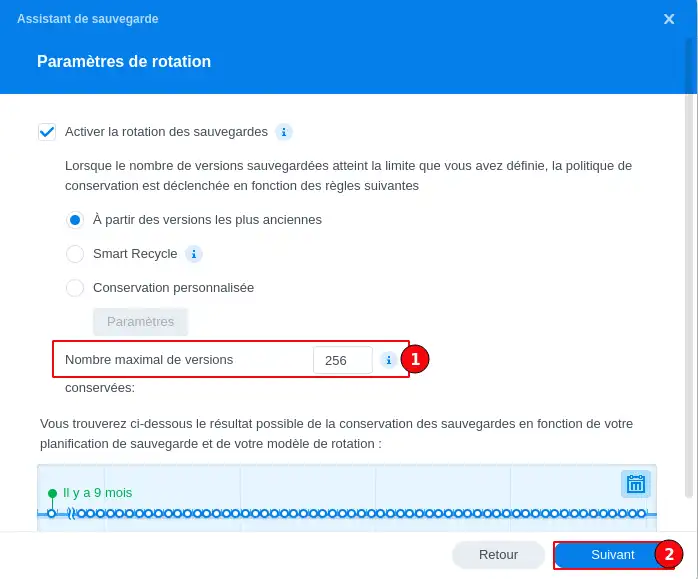
Paso 9: A continuación obtendrás un resumen de la configuración de la tarea, por lo que sólo tienes que hacer clic en "Hecho" para que la tarea sea definitiva.
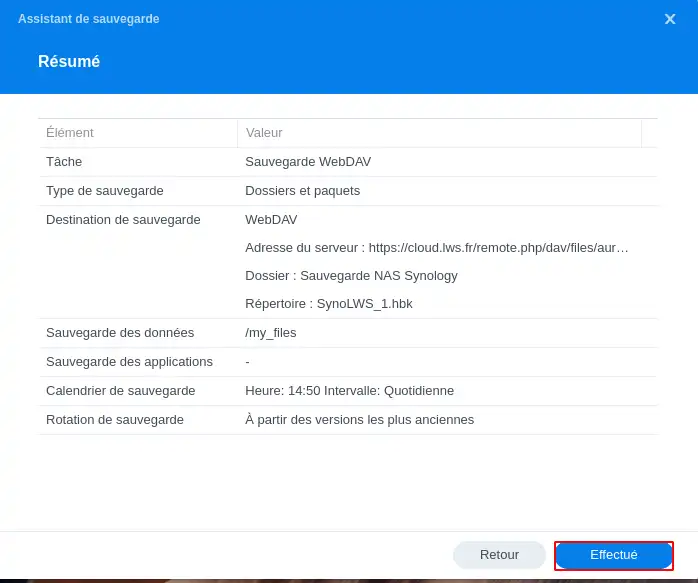
Una vez creada la tarea, tienes la opción de esperar a la próxima programación para ejecutarla, o de hacer tu primera copia de seguridad inmediatamente.
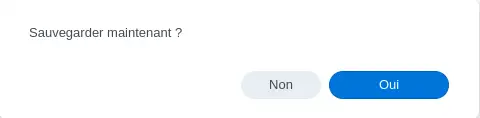
Para restaurar una copia de seguridad ya realizada, siga el procedimiento que se indica a continuación:
Paso1: En el menú de la izquierda, haga clic en el botón Restaurar.
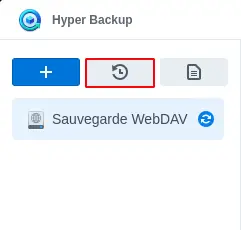
Paso 2: En el siguiente paso, selecciona"Carpetas y paquetes" y luego"Siguiente".
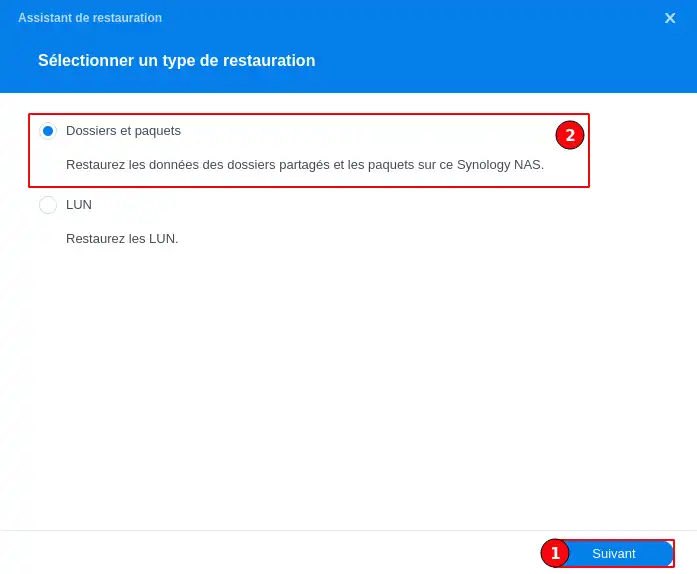
Paso3: Seleccione el trabajo de copia de seguridad a restaurar
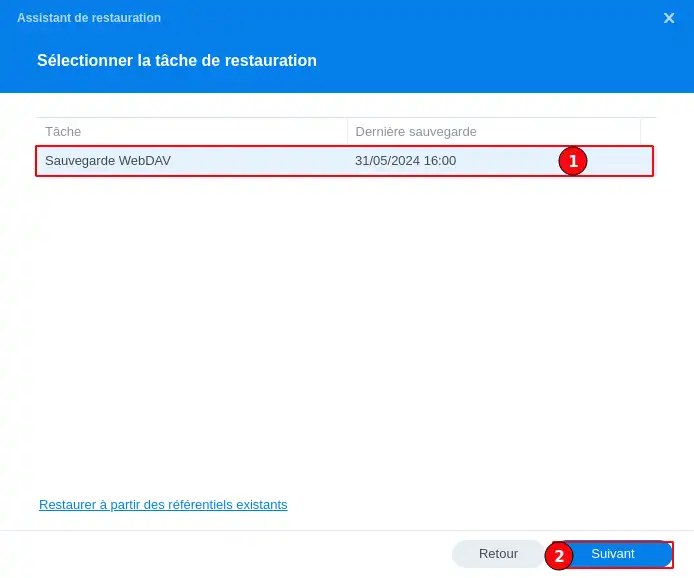
Paso4: Indique que no desea restaurar la configuración del sistema
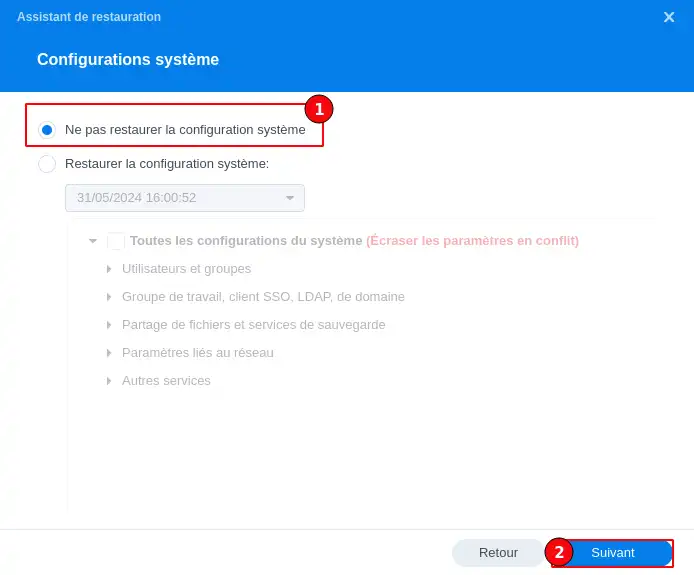
Paso5: Seleccione la(s) carpeta(s) incluida(s) en el trabajo de copia de seguridad (1) que desea restaurar y la versión a restaurar (2).
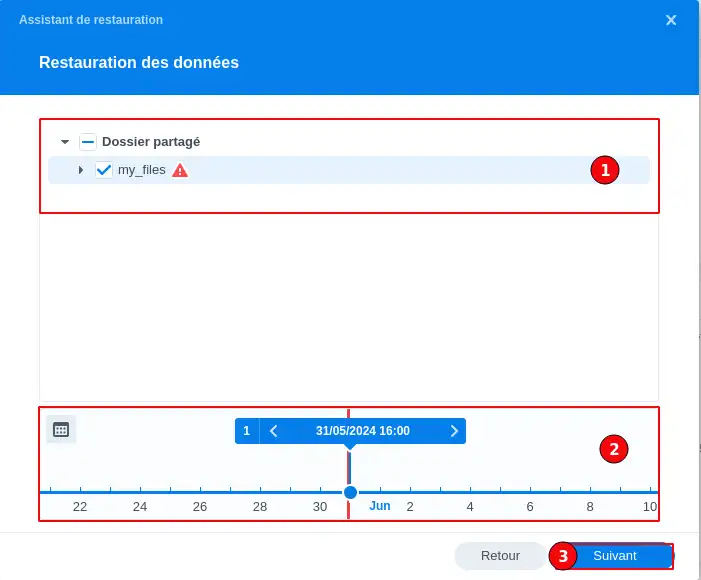
Paso 6: A continuación obtendrá un resumen de la configuración del trabajo, sólo tiene que hacer clic en "Hecho" para que el trabajo sea definitivo.
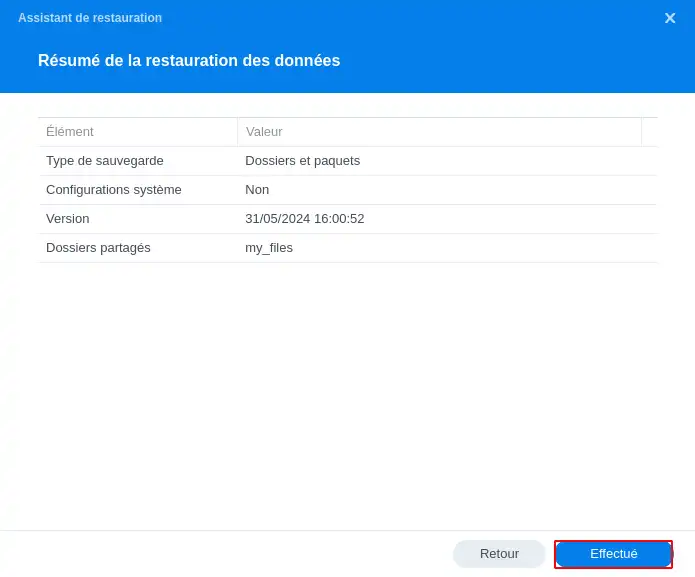
Ahora ya sabe cómo :
Siguiendo esta guía paso a paso, habrás dado los pasos necesarios para proteger tus activos digitales de lo inesperado y te habrás dado tranquilidad a la hora de realizar copias de seguridad de tus datos.
Esperamos que este tutorial te haya resultado útil y gracias por leerlo. No dudes en compartir tu opinión o preguntar cualquier duda que tengas dejando un comentario a continuación 👇. ¡Tu experiencia puede ayudar mucho a la comunidad!
Y si este artículo te ha ayudado a asegurar tu mundo digital, por favor, considera compartirlo con otras personas que también puedan beneficiarse. ¡Feliz ahorro a todos! 🚀
🔥 ¡Ofertas de almacenamiento online Nextcloud LWS desde 7,99 €/mes! 🔥
🔗 ¡Haz clic aquí para descubrir nuestras ofertas de almacenamiento online! 🔗
Valora este artículo :
Este artículo le ha sido útil ?
Sí
No
11mn lectura
Sincronizar NextCloud con mi ordenador
9mn lectura
Compartir mis datos con NextCloud
0mn lectura
Sincronización de carpetas con almacenamiento remoto en la nube
2mn lectura
¿Cómo se utiliza NextCloud en modo WebDav en Cyberduck?