Valora este artículo :
Este artículo le ha sido útil ?
Sí
No
Vous avez noté 0 étoile(s)
Procédure
En esta documentación, veremos cómo utilizar la aplicación Notas de Nextcloud y sus diversas funciones.
Esta aplicación para tomar notas te da la oportunidad de organizar tus ideas, listas, tareas y mucho más, aprovechando la simplicidad y seguridad del ecosistema Nextcloud.
Con laaplicación Nextcloud Notes, puedes crear, editar y sincronizar tus notas sin problemas estés donde estés y en todos tus dispositivos compatibles con Nextcloud.
Antes de empezar, tienes que ir a la aplicación Nextcloud Notes.
Accede a la aplicación Notas de Nextcloud haciendo clic en el menú situado en la parte superior izquierda de tu pantalla (1) y, a continuación, selecciona "Notas" (2).
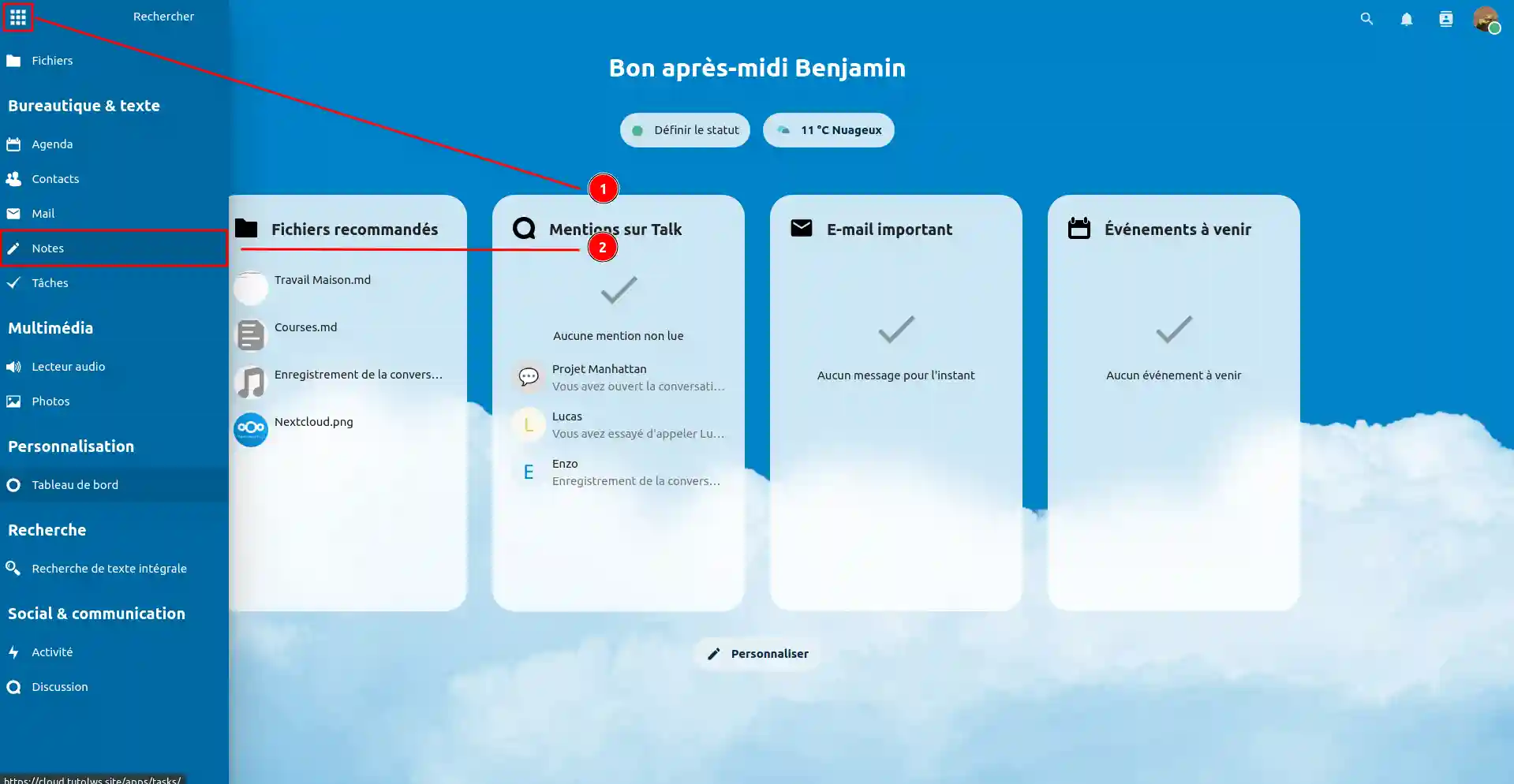
Una vez en la aplicación Notas, para crear una nueva nota, basta con hacer clic en el botón "+ Nueva nota" situado en la parte superior izquierda de la interfaz.
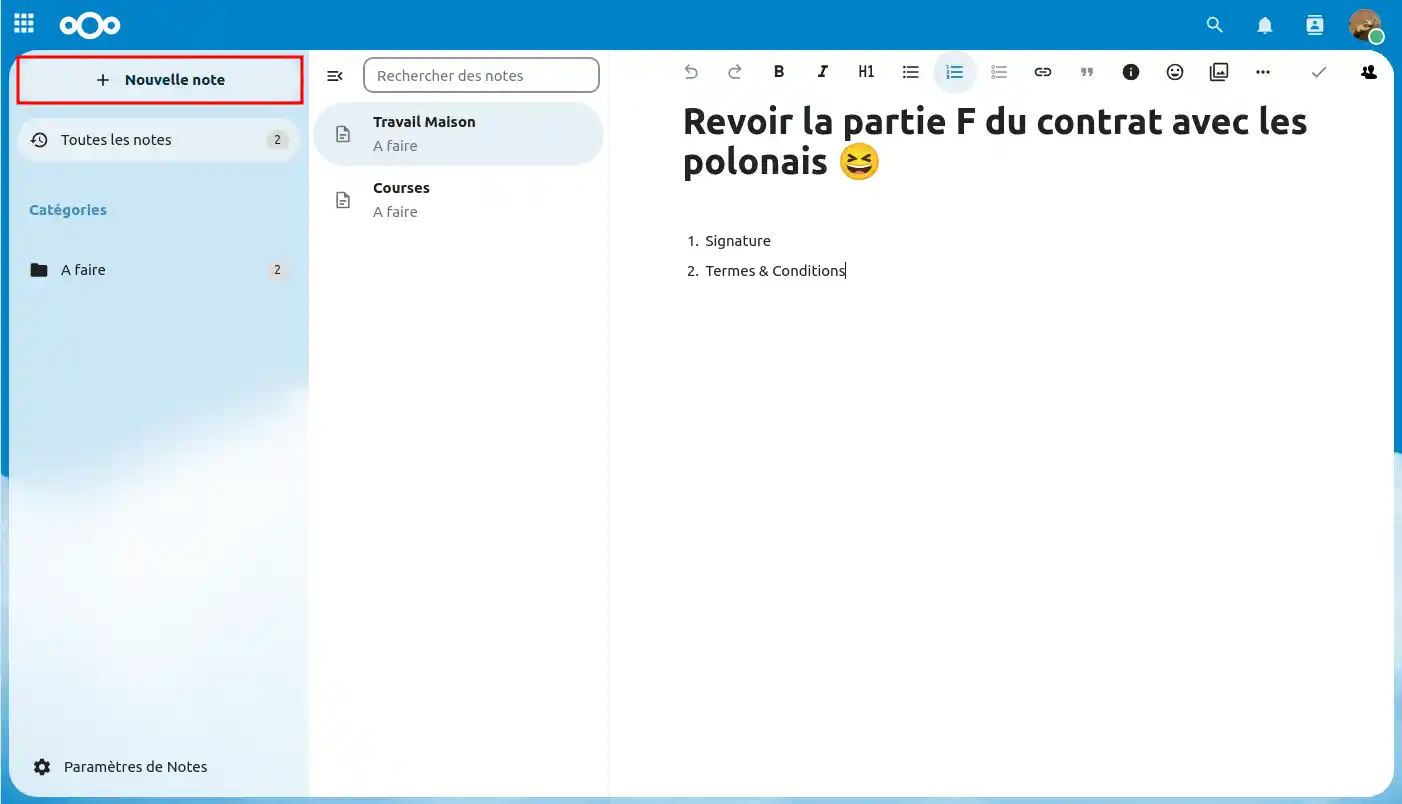
Su nueva nota se habrá creado y estará lista para ser editada y completada en el área de edición situada a la derecha de la pantalla.
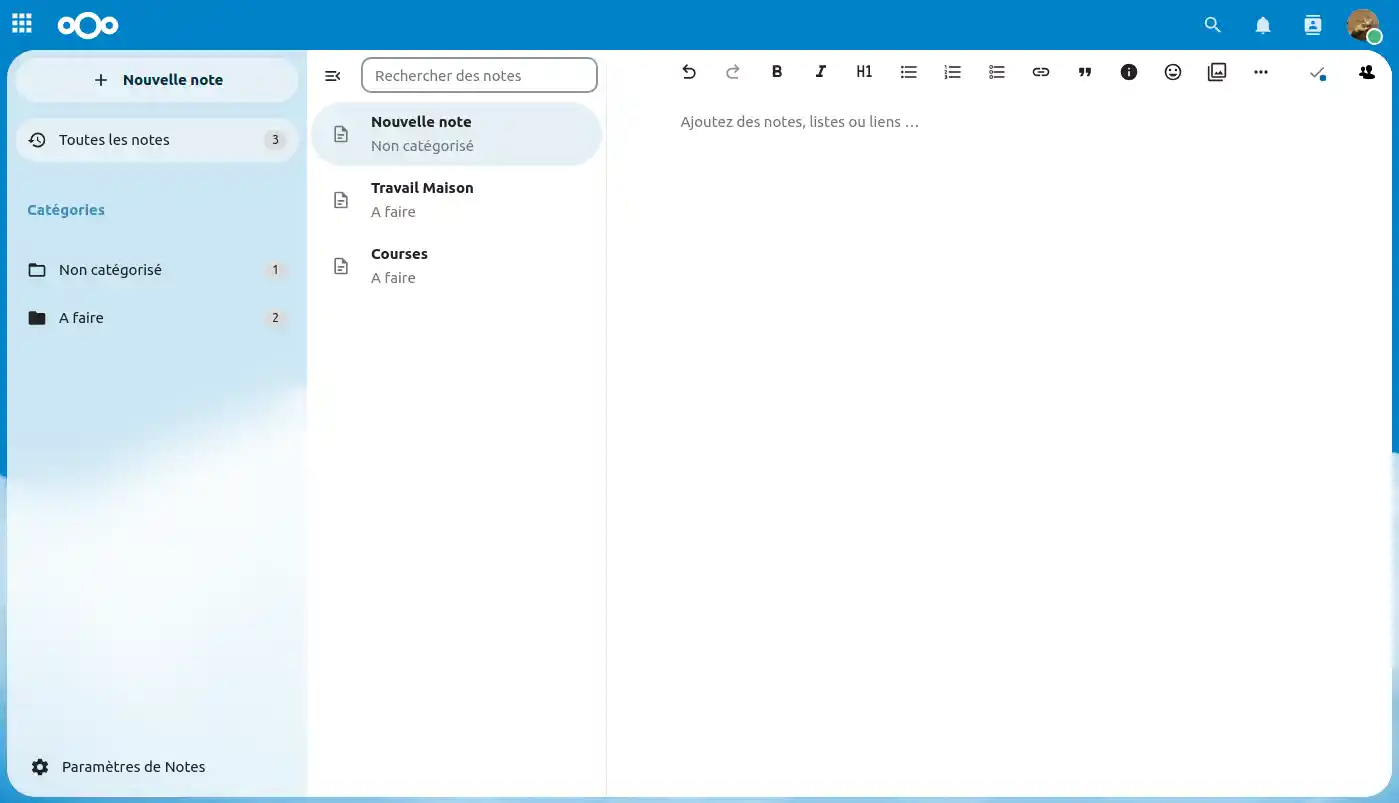
Lo mejor del área de edición de notas es la variedad de herramientas disponibles para dar formato al texto.
Puedes añadir títulos, negrita, cursiva, listas con viñetas (numeradas o punteadas), insertar enlaces, citas, pies de foto, código, emojis, ¡y mucho más!
Puedes hacer todo esto desde el panel situado encima del área de edición.
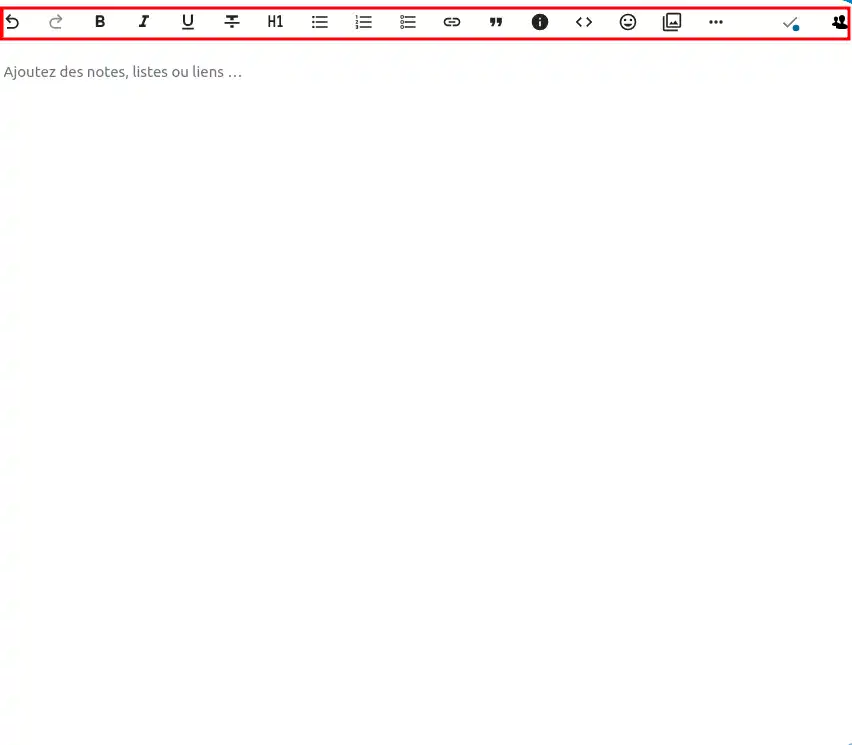
Para acceder a las opciones disponibles para una nota, tienes que hacer clic en los tres puntitos que aparecen junto a la nota en la lista de todas las notas.
Estas opciones son
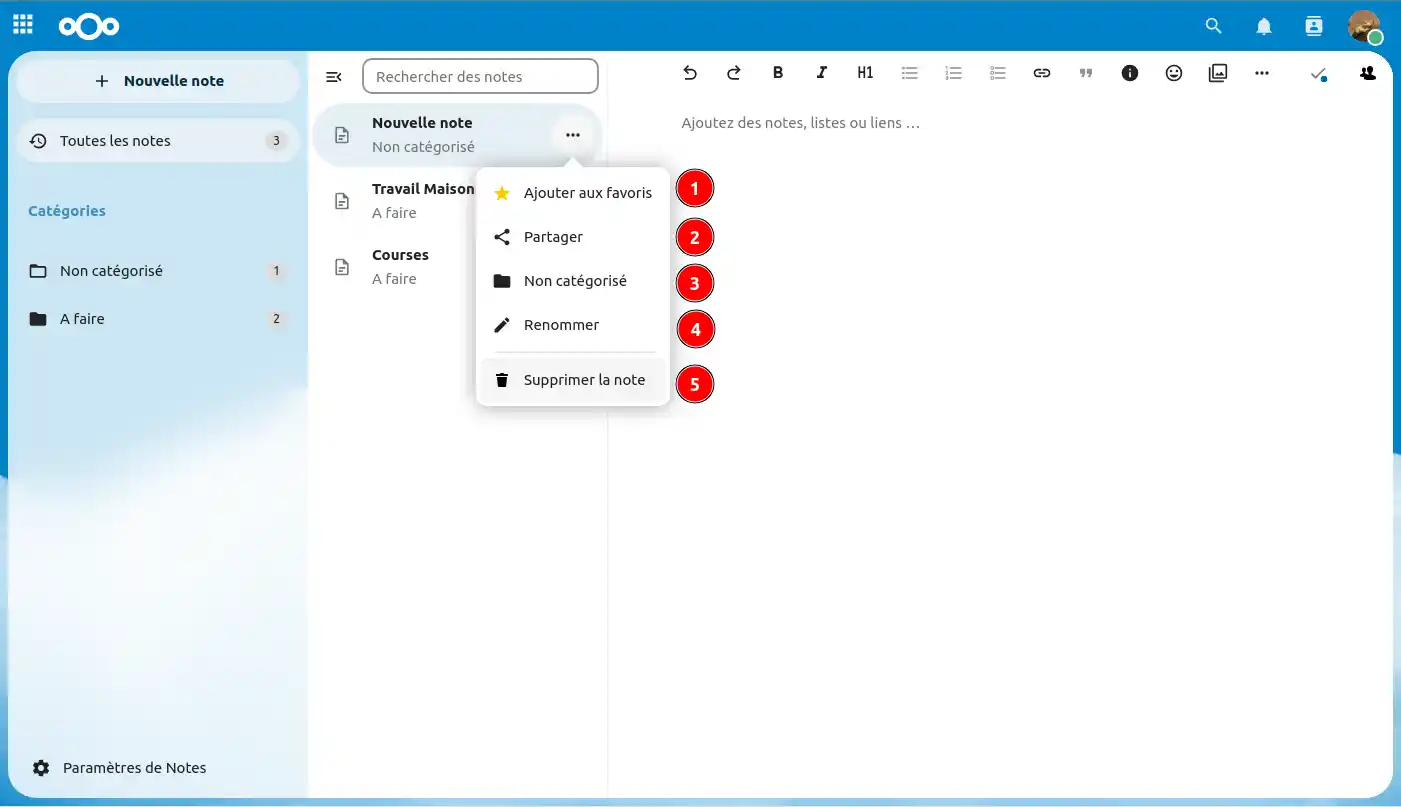
Esta sección de los ajustes explica los tres botones principales de la interfaz de Notas.
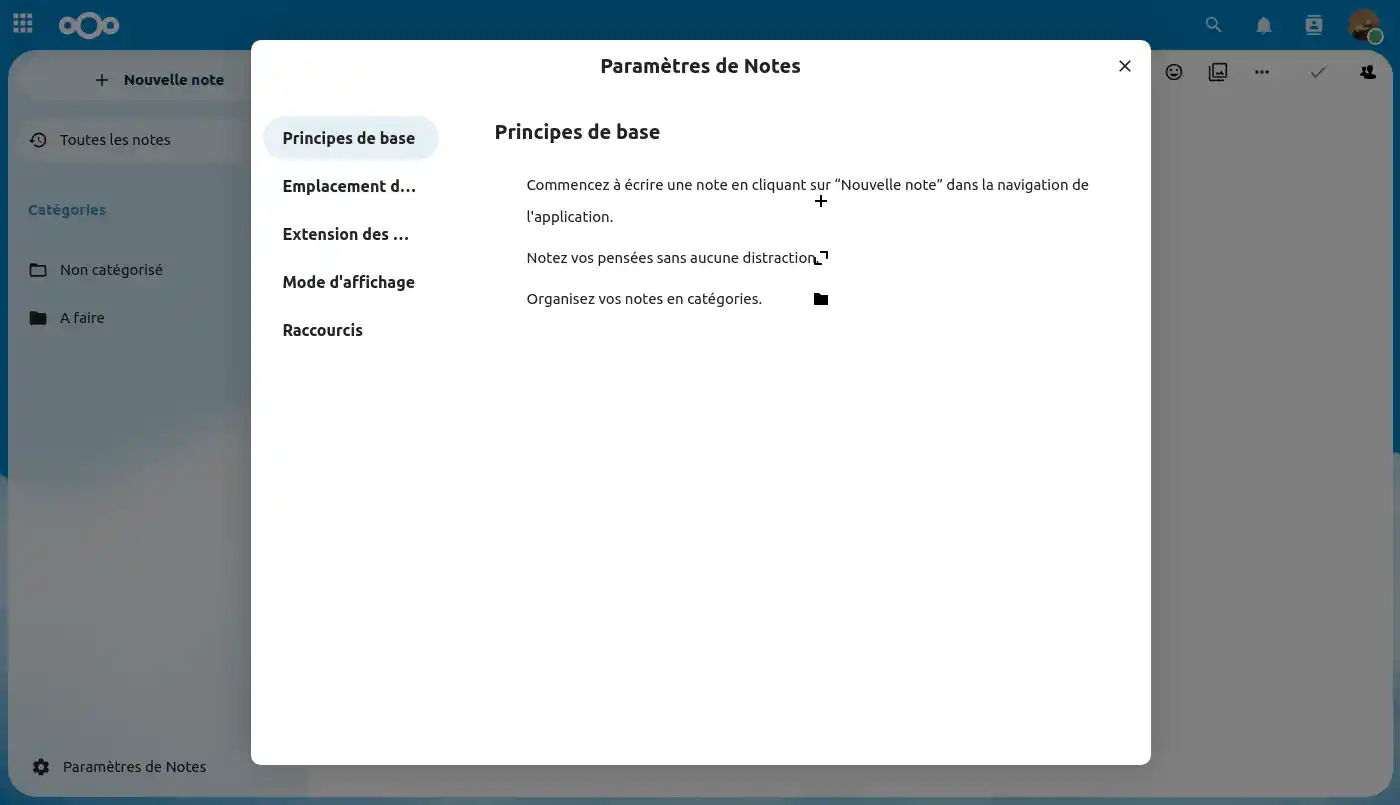
A continuación, puedes establecer la ubicación en tu espacio de archivos donde se almacenarán las distintas notas que tengas.
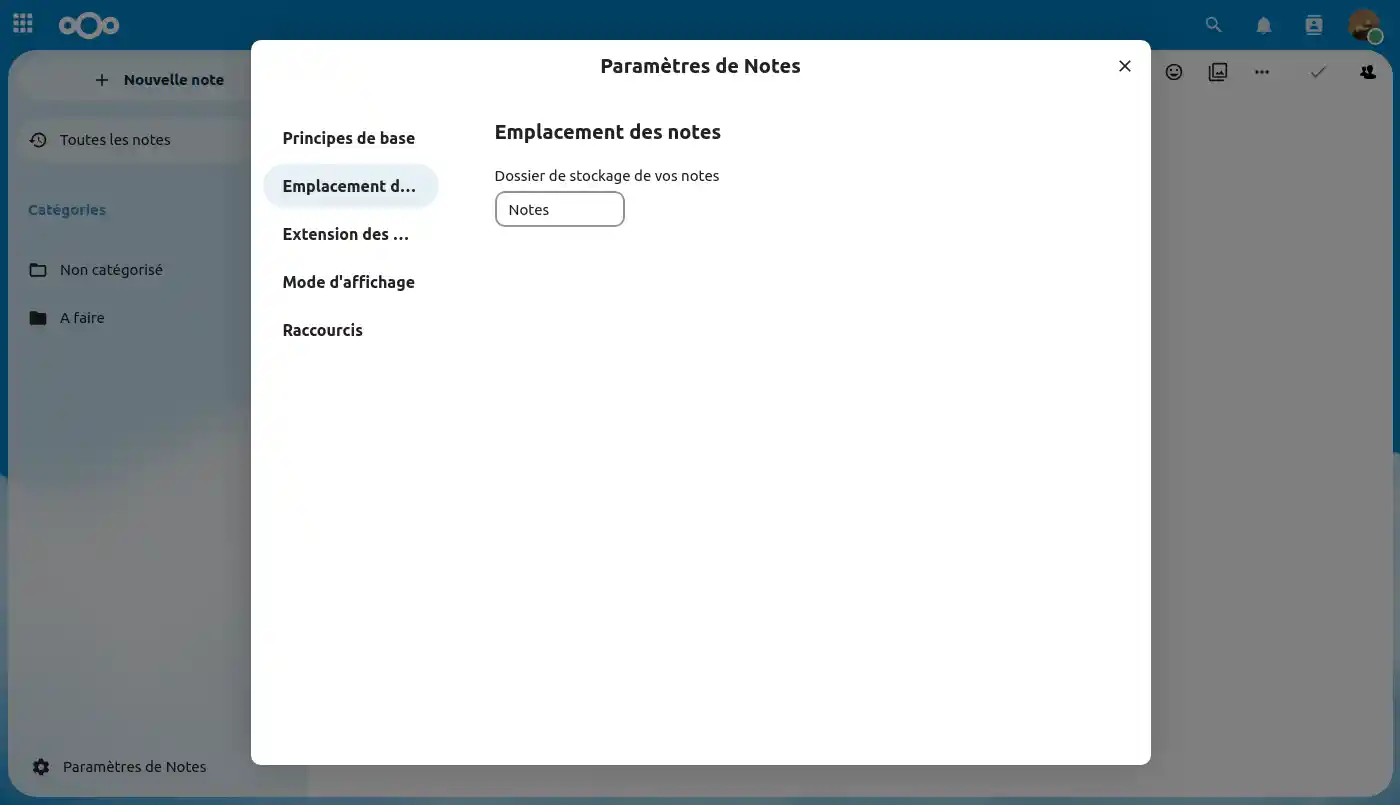
Aquí puedes configurar la extensión de archivo de tus notas.
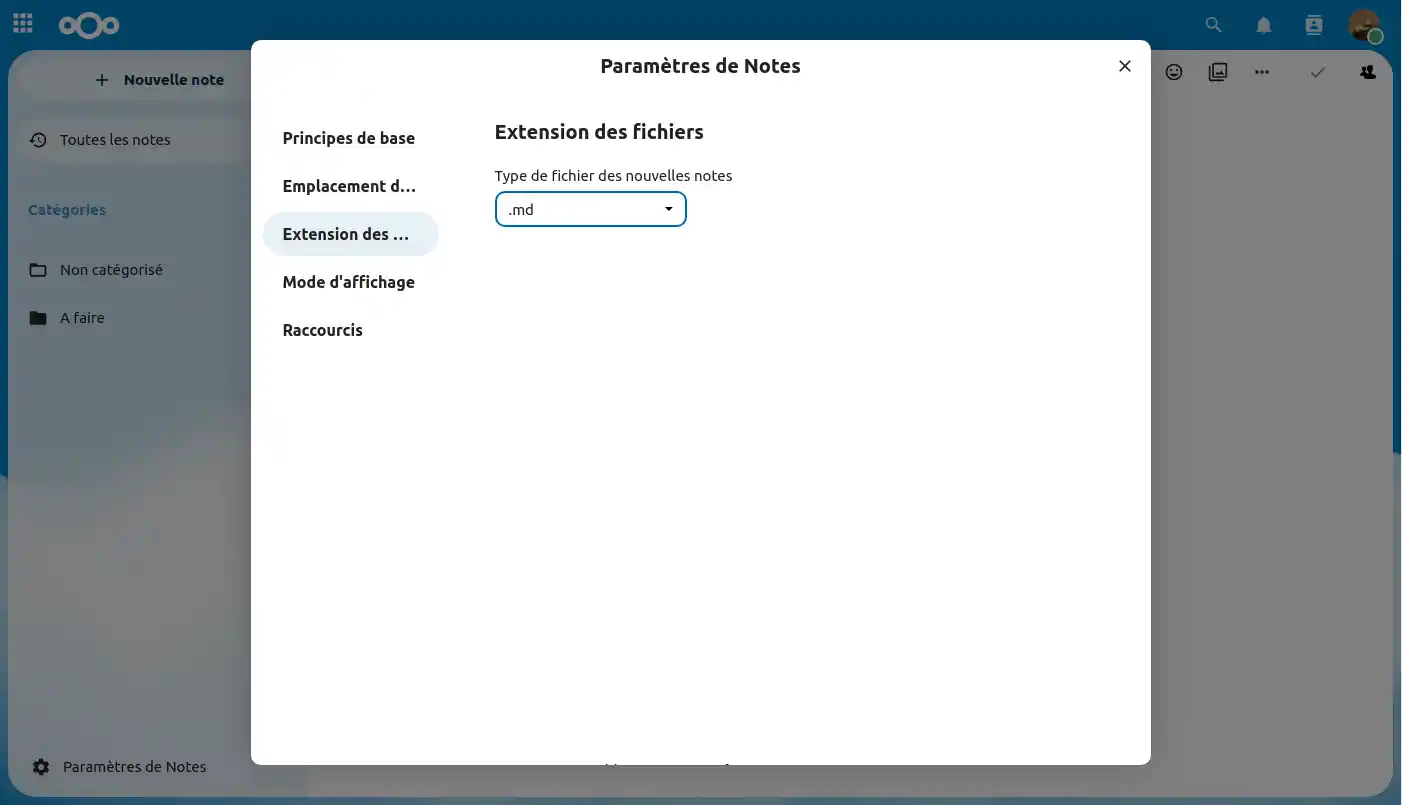
En esta sección puedes seleccionar el modo de visualización que mejor se adapte a tus necesidades a la hora de escribir tus notas.
Puedes elegir entre tres modos diferentes:
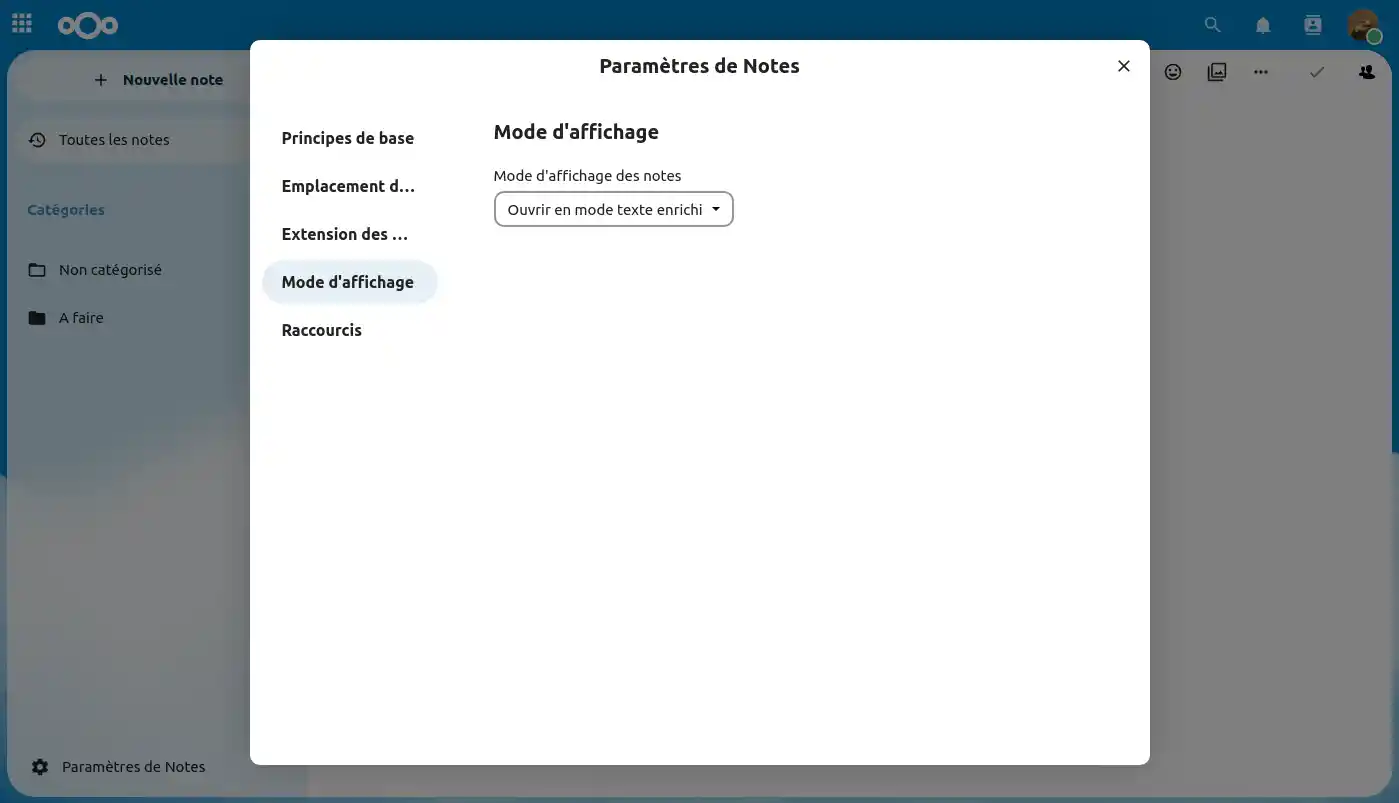
Por último, en esta sección puedes personalizar varios atajos de teclado para utilizarlos al editar tu nota.
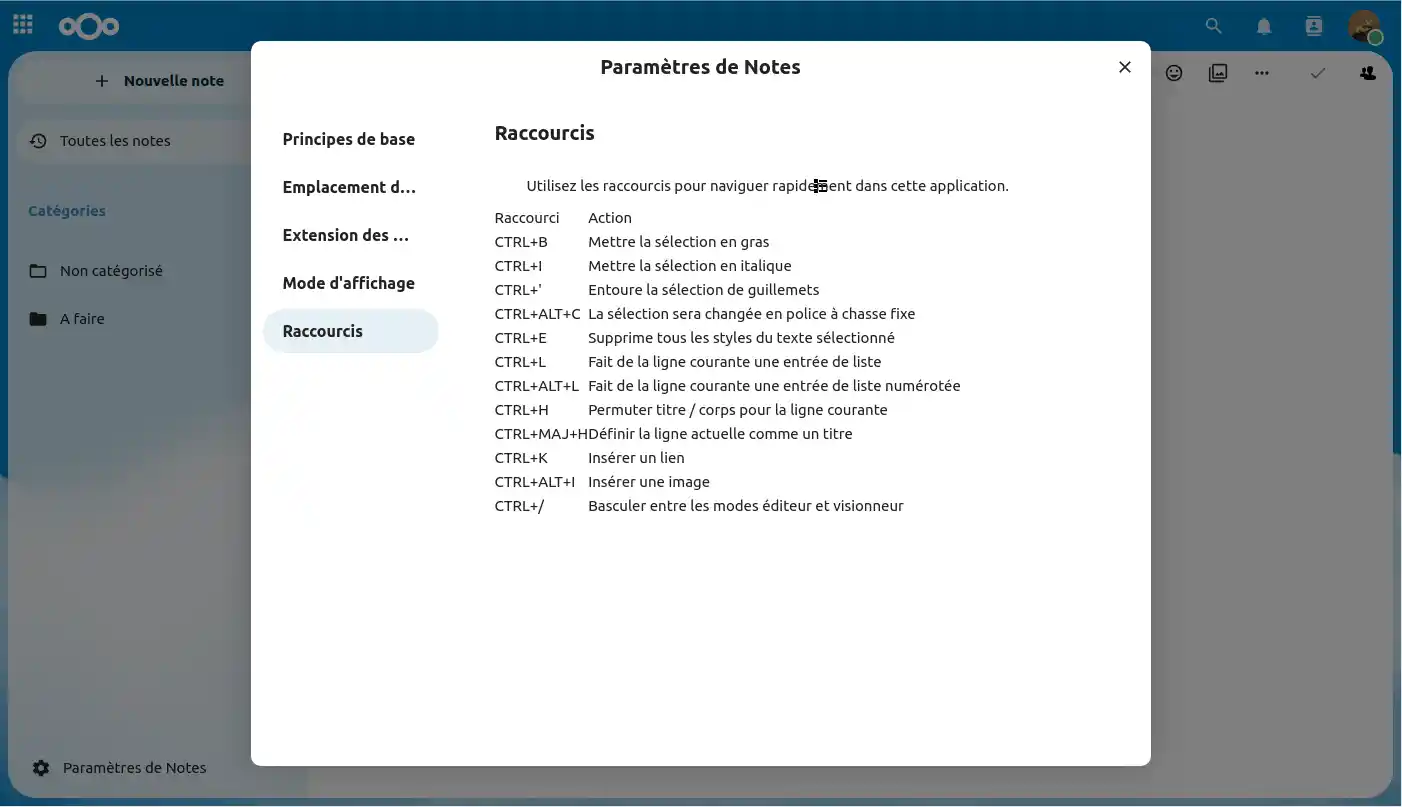
Ahora ya sabes cómo :
¡Gracias a este artículo, dominar laaplicación Notas de Nextcloud debería ser pan comido para ti 🎉 ! No dudes en explorar todas estas funciones para aumentar tu productividad y mantener tus pensamientos bien organizados 📝.
¡Gracias por leer hasta el final! Si tienes alguna pregunta o comentario, ¡déjanos un comentario a continuación 👇! Tus comentarios son muy valiosos para ayudarnos a mejorar nuestros servicios.
Valora este artículo :
Este artículo le ha sido útil ?
Sí
No
9mn lectura
Cómo designar a un usuario como gestor de Nextcloud Pro
11mn lectura
OnlyOffice en Nextcloud: el editor integrado para aumentar la productividad
14mn lectura
Personaliza tu almacenamiento en la nube Nextcloud: tu logotipo, tu fondo de pantalla,
11mn lectura
Comunicación con Talk: interfaz de debate en Nextcloud Pro