Valora este artículo :
Este artículo le ha sido útil ?
Sí
No
Vous avez noté 0 étoile(s)
Sommaire
Procédure
Instalar y configurar un sitio WordPress en un servidor local es una buena manera de trabajar en su sitio antes de ponerlo a disposición en línea. Sin embargo, no siempre es fácil trasladar un sitio local a un alojamiento en línea. Hay que tener en cuenta varios parámetros y un descuido puede hacer que su sitio sea inaccesible.
En este artículo, veremos cómo migrar un sitio WordPress local a un alojamiento cPanel fácilmente y sin ningún conocimiento técnico.
1. Instalar el plugin Duplicator
Para crear una copia de seguridad de nuestro sitio local de WordPress, vamos a utilizar una herramienta que se encargará de recuperar todos nuestros archivos y datos. Esta herramienta es el plugin Duplicator.
Es muy fácil de instalar, sólo tienes que ir al menú de la izquierda "Extensiones" y hacer clic en Añadir.
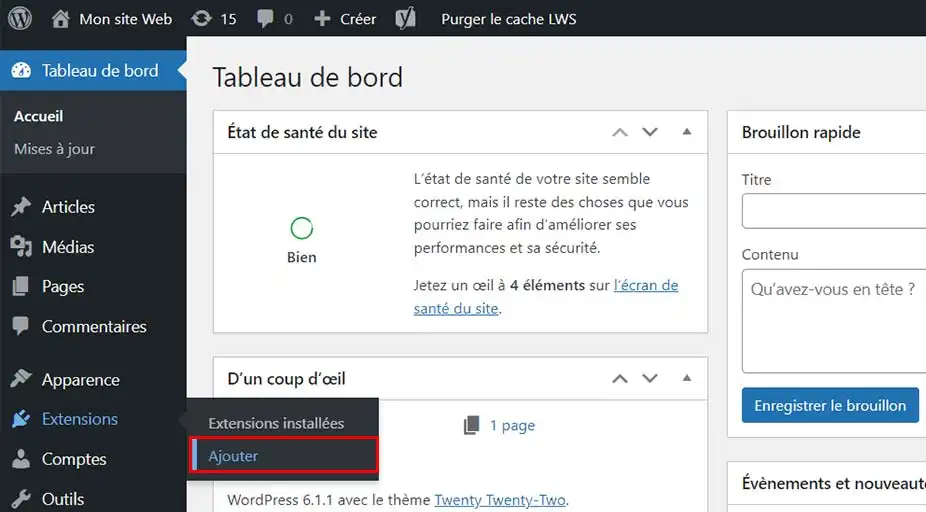
Introduce el término Duplicator en la barra de búsqueda y luego haz clic en el botón "Instalar ahora" del plugin, que se llamará "Duplicator - WordPress Migration & Backup Plugin".
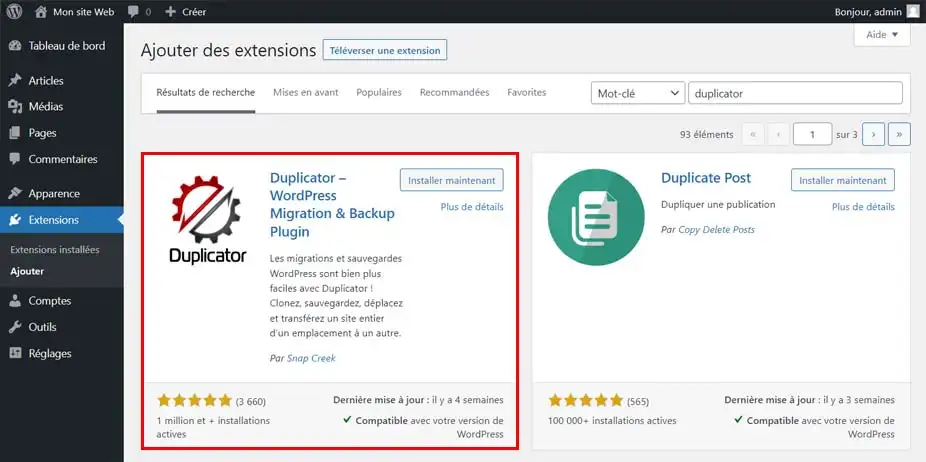
Por último, una vez finalizada la instalación, haz clic en Activar.
2. Crear la copia de seguridad con Duplicator
Ahora que Duplicator ha sido instalado y activado en nuestro WordPress, sólo nos queda crear una copia de seguridad de nuestro sitio.
Para ello, vaya al menú de la izquierda de WordPress y haga clic en Duplicator.
A continuación, haz clic en el botón Crear un paquete y luego en el botón Siguiente.
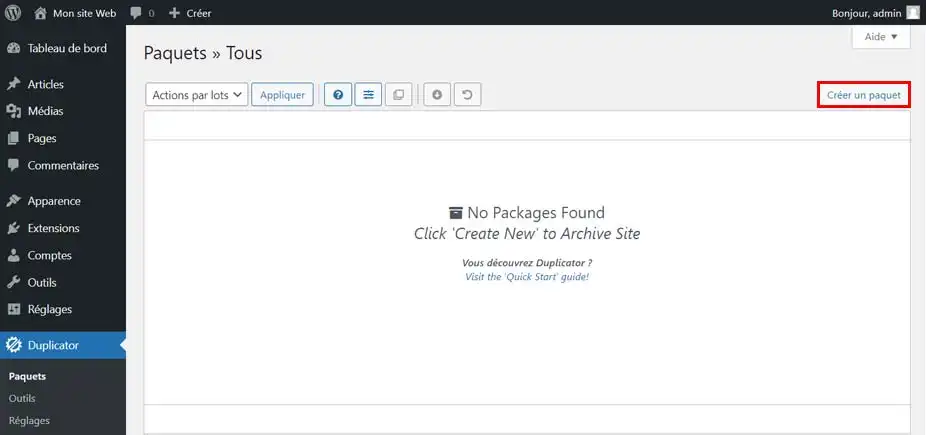
Se realizará un escaneo de tu sitio para detectar si todo está en orden para realizar la copia de seguridad.
Al final del escaneo, verá un resumen de los elementos comprobados. Es posible que el plugin detecte algunas advertencias. En la gran mayoría de los casos, esto no interrumpirá la creación de su copia de seguridad. Simplemente marque la casilla "Sí, continuemos con el proceso de montaje".
A continuación, haga clic en el botón "Crear".
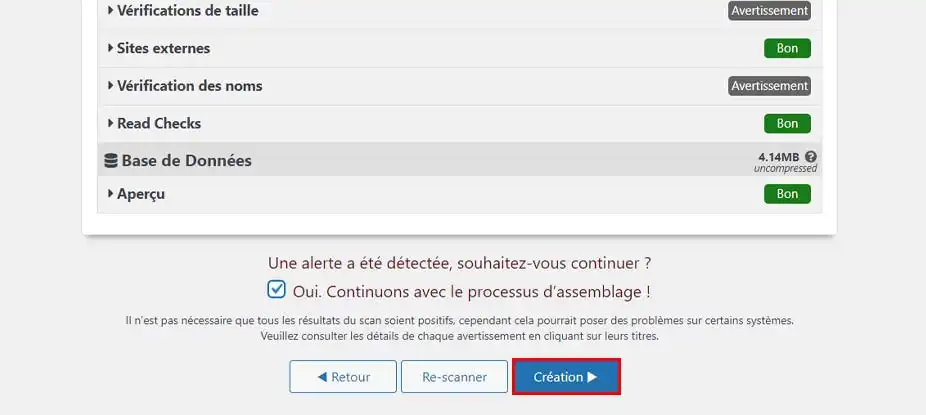
La creación de la copia de seguridad puede tardar unos minutos en función del tamaño de su sitio.
Al final del cargador, recibirá la confirmación de que se ha creado la copia de seguridad (Package Build Completed).
3. Recuperación de la copia de seguridad
Haga clic en el botón blanco"Descargar ambos archivos" para descargar la copia de seguridad a su PC.
Esto guardará dos archivos que le serán útiles para configurar su WordPress en su hosting cPanel.
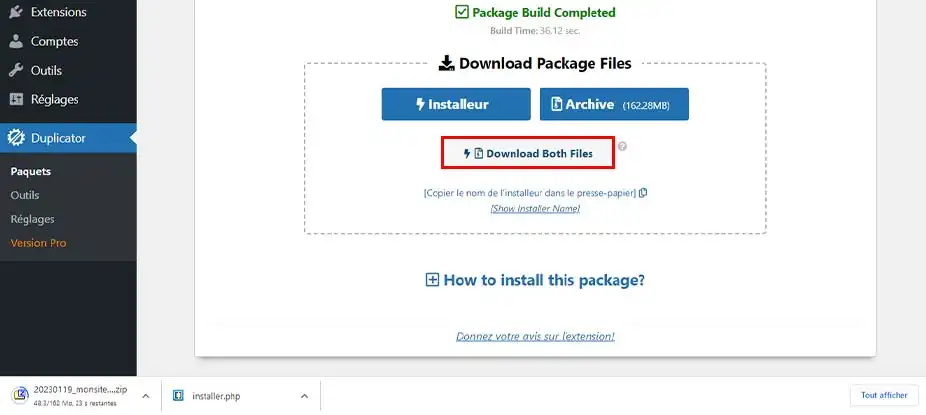
Antes de instalar su copia de seguridad de WordPress en su alojamiento cPanel, necesita crear una base de datos MySQL para su nuevo sitio web.
Si ya ha creado una base de datos MySQL, puede omitir este paso.
Para crear una base de datos, debe ir al panel de control cPanel de su alojamiento.
1. Crear la base de datos
Localice la sección "Bases de datos" y haga clic en el icono "Base de datos MySQL".
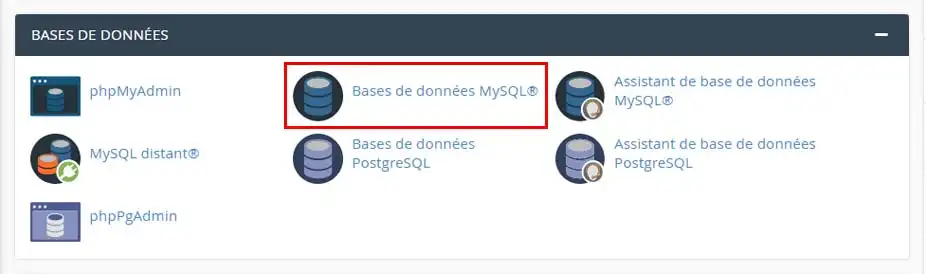
En la nueva página, asigna un nombre a tu nueva base de datos y haz clic en el botón "Crear una base de datos".
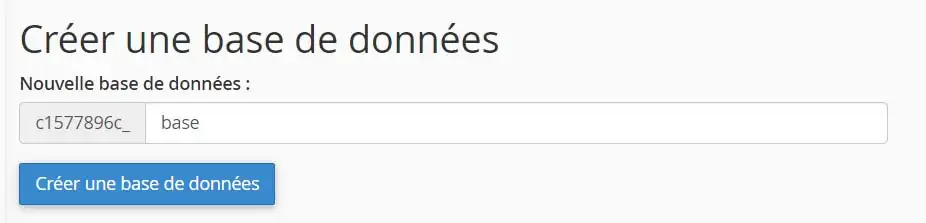
cPanel creará la base de datos. Una vez hecho esto, haz clic en "Atrás".
2. Crear el usuario de la base de datos
Ahora vamos a crear el usuario de la base de datos.
Para ello, vaya un poco más abajo en la página, a la sección "Añadir un nuevo usuario".
Introduzca el nombre de usuario que desee
Genere una contraseña o introduzca la contraseña que desee.
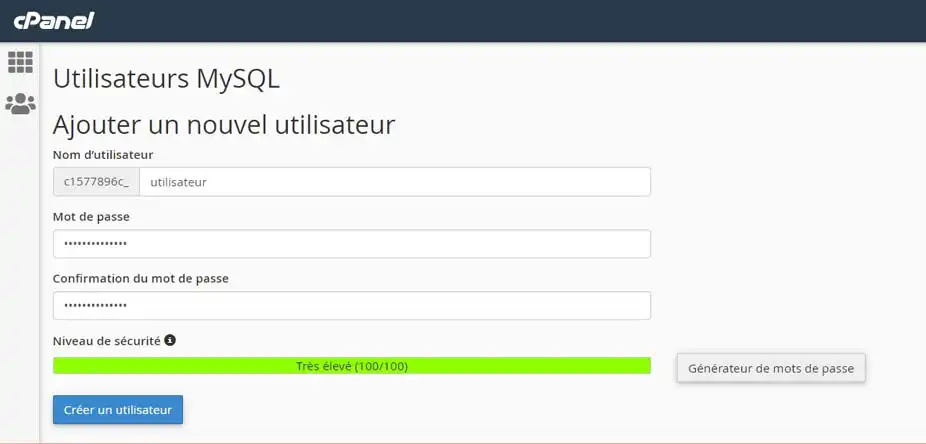
Una vez creado el usuario, pulsa en "Volver".
3. Vincule el usuario a la base de datos y configure los derechos.
Ya sólo queda vincular el usuario a la base de datos.
Para ello, vaya un poco más abajo en la página, a la sección "Añadir un usuario a la base de datos".
En la primera lista desplegable, seleccione el usuario que acaba de crear.
En la segunda lista, selecciona la base de datos que has creado.
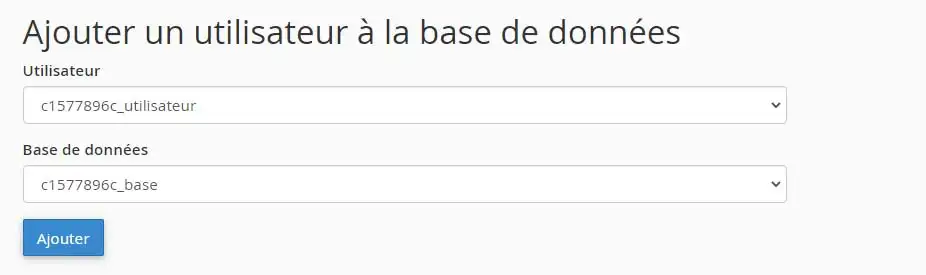
Haz clic en Añadir.
A continuación, haz clic en la casilla "TODOS LOS PRIVILEGIOS" y luego en el botón "Realizar cambios".
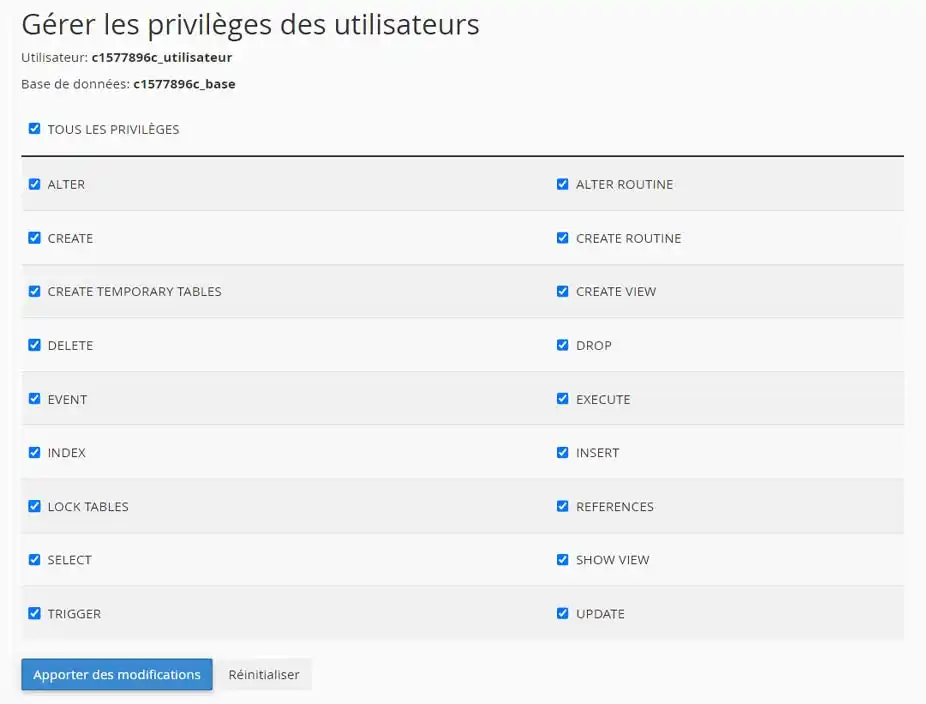
Tu base de datos ya está lista para ser utilizada con tu sitio WordPress.
Asegúrate de anotar el nombre de la base de datos, el nombre de usuario y la contraseña. Necesitará esta información más adelante en el proceso.
Ahora que hemos configurado la base de datos, todo lo que tenemos que hacer es configurar la copia de seguridad de nuestro sitio WordPress.
Localiza la sección "Archivos" y haz clic en el icono "Administrador de archivos".
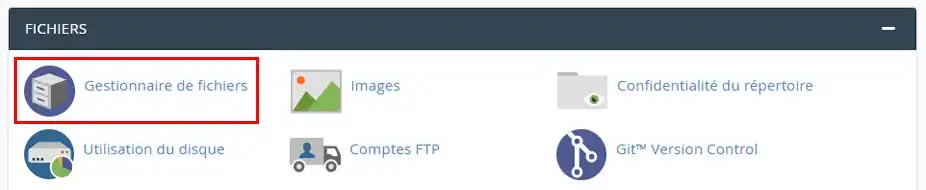
Una vez en el gestor de archivos, haz doble clic en la carpeta "public_html
Ahora se encuentra en la raíz de su servidor. Si se trata del dominio principal de tu cPanel, estás en el lugar correcto.
Si, por el contrario, deseas migrar tu sitio a un dominio compañero (un dominio adicional que has añadido) tendrás que ir a la carpeta vinculada a este dominio.
Asegúrate de que no hay archivos en la carpeta, de lo contrario elimínalos.
Haz clic en el botón "Cargar" situado en la parte superior de la página.
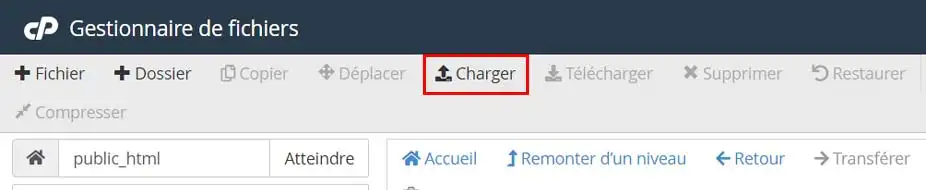
Haz clic en el botón "Seleccionar un archivo
Selecciona los dos archivos que has subido al final del paso 1 y haz clic en Abrir, esto subirá los archivos al servidor.
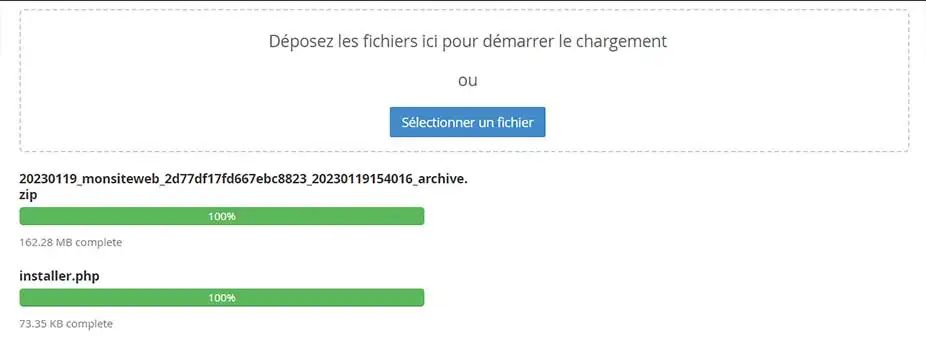
Una vez completado esto, habrá terminado el paso 3.
Ahora que sus archivos están en el servidor, vaya a su dominio en su navegador.
Por ejemplo, si su dominio es mi-dominio.com, vaya a la siguiente URL: http://www.mon-domaine.com/installer.php
Esto cargará la página de instalación y configuración de tu sitio WordPress en tu hosting.
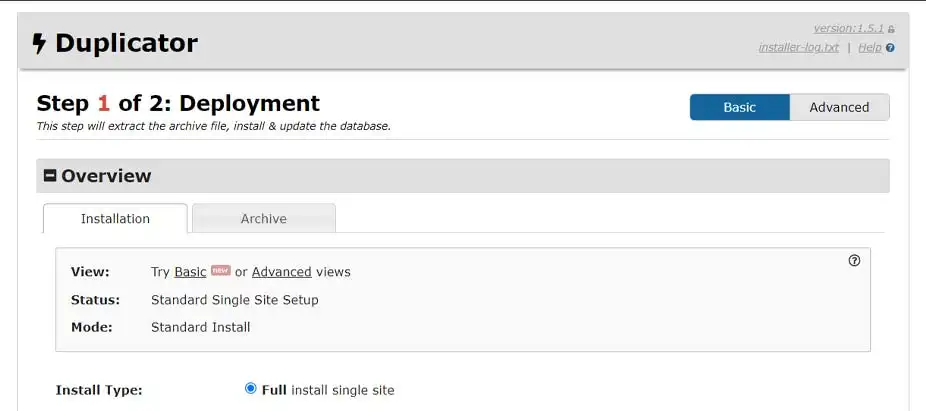
En la primera página, vamos a rellenar la información para nuestra base de datos en la sección Configuración.
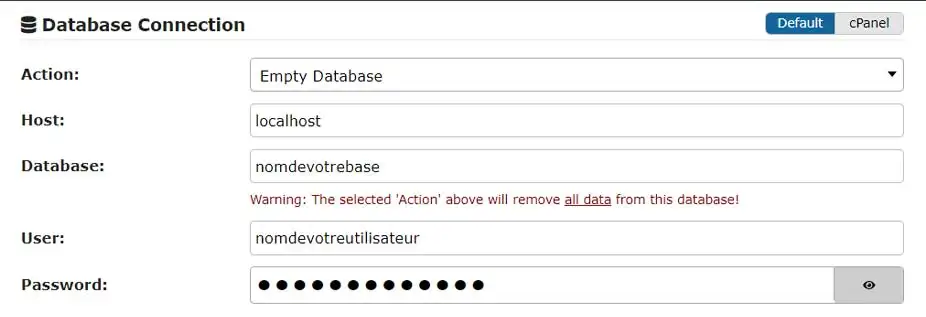
Una vez rellenados estos campos, haga clic en el botón "Validar" situado en la parte inferior de la página.
Se realizará una comprobación para asegurar que todo está en orden para instalar su sitio.
Una vez finalizada la comprobación, si no se encuentra ningún problema, simplemente marque la casilla "He leído y acepto todos los términos y avisos*" y haga clic en "Siguiente".
Haga clic en "Aceptar" en la ventana que se abre para iniciar la instalación, que puede tardar unos minutos.
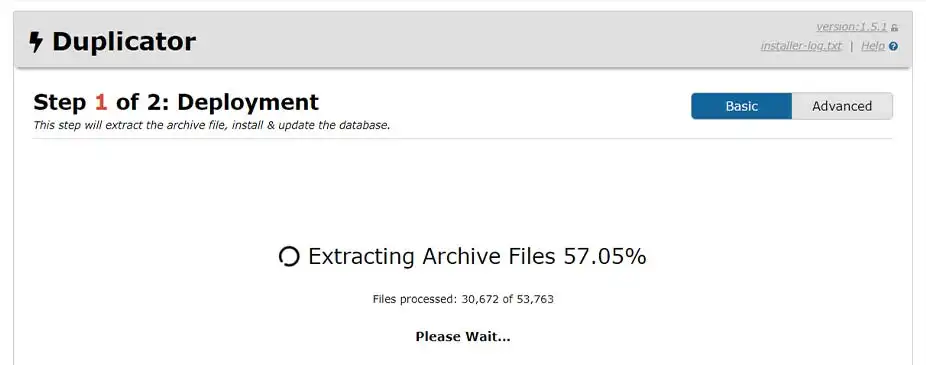
Una vez finalizada la instalación, haz clic en el botón "Admin Login".
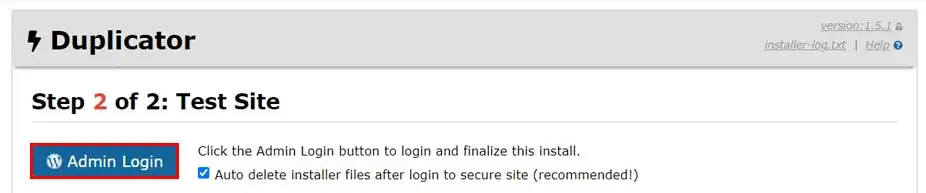
Todo lo que tienes que hacer ahora es conectarte a la administración de tu sitio con los datos de acceso que tenías localmente.
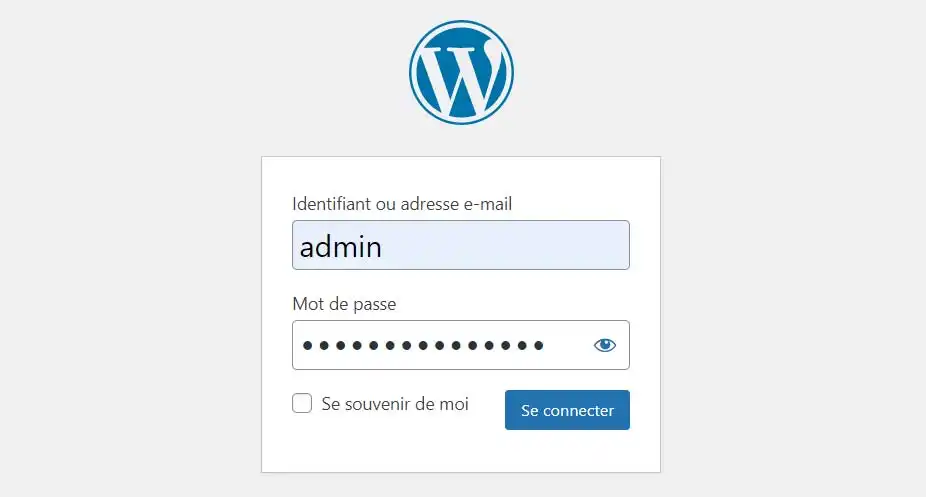
Tu sitio está ahora instalado en tu hosting cPanel y tu sitio está disponible desde tu nombre de dominio.
Valora este artículo :
Este artículo le ha sido útil ?
Sí
No
1mn lectura
¿Cómo puede cambiar el estilo de su cPanel?
2mn lectura
¿Cómo puedo proteger con contraseña un directorio en cPanel?
2mn lectura
¿Cómo puedo crear cuentas FTP adicionales en cPanel?
3mn lectura
¿Cómo puedo crear páginas de error personalizadas en cPanel?