Valora este artículo :
5/5 | 1 opinión
Este artículo le ha sido útil ?
Sí
No
Vous avez noté 0 étoile(s)
Sommaire
Procédure
Directamente vinculado a su cuenta de afiliado, el plugin de afiliación de LWS le permite añadir rápida y fácilmente nuestros banners y widgets a su sitio de WordPress para que pueda disfrutar de los beneficios de nuestro programa de afiliados LWS sin complicaciones.
Como parte de nuestro programa, ¡gane comisiones cuando un cliente realice una compra en LWS utilizando un banner, widget o código promocional en su sitio!
Para utilizar este plugin, necesitas una cuenta de afiliado de LWS, que puedes crear aquí, y un sitio web construido con WordPress versión 5.0 o superior y una versión de PHP de al menos 7.0.
Si no sabes cómo crear un sitio WordPress, puedes seguir esta documentación o esta otra.
Para descargar el plugin, puedes ir a la página de descargas de WordPress y descargar el archivo ZIP o simplemente ir a tu sitio y descargar el plugin desde la página de extensiones.
Sea cual sea su elección, inicie sesión en la administración de su sitio para continuar. Haga clic aquí,
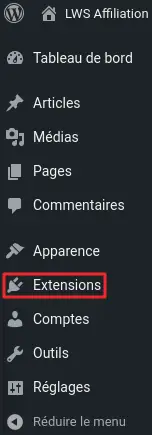
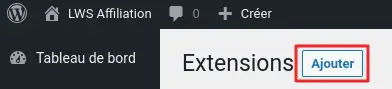
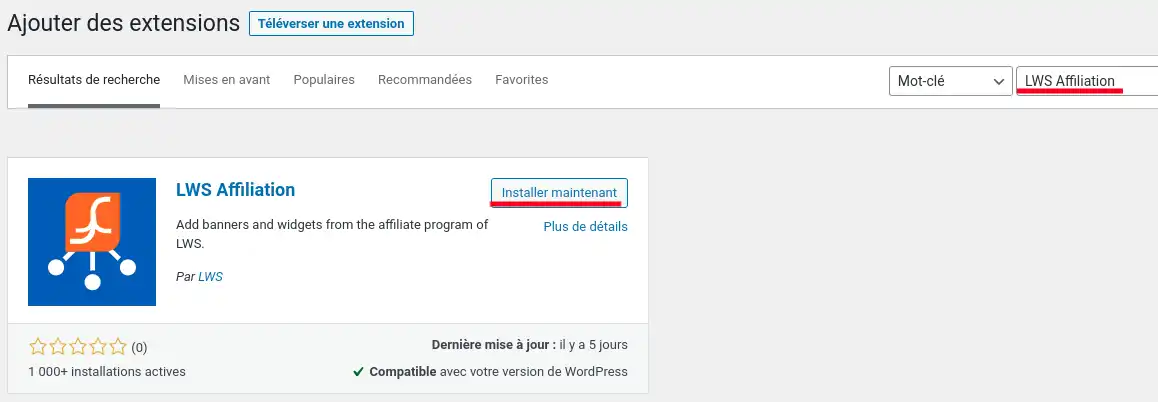
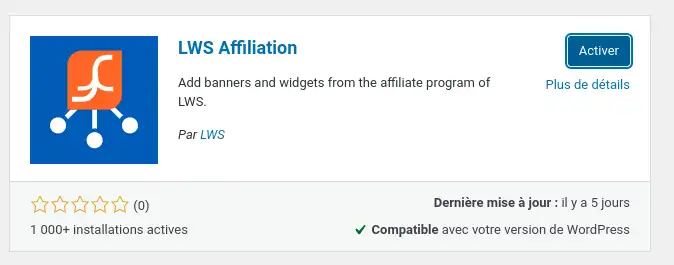
Si todo ha ido bien, deberías ver tu nuevo plugin activado, llamado "LWS Affiliation", en la lista de extensiones instaladas. Si no lo has activado en el paso anterior, puedes hacerlo desde esta lista.

Y ya está. Tu plugin está activado, todo lo que necesitas hacer ahora es configurarlo.
Para configurar su nuevo plugin, vaya a la página de configuración de Afiliación LWS. Tienes dos opciones:

![]()
Sea cual sea el método que elija, llegará a la página de configuración del plugin.
En esta página encontrará información sobre el funcionamiento del plugin, así como un formulario de acceso. En los campos correspondientes, introduzca el nombre de usuario y la contraseña de su cuenta de afiliación a LWS y haga clic en el botón "Enviar" para iniciar sesión.
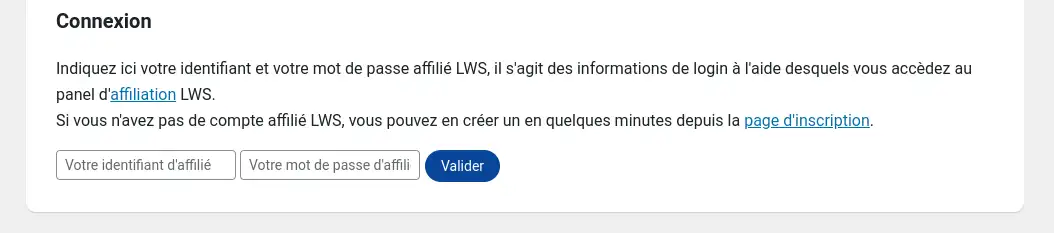
Una vez que haya iniciado sesión, podrá utilizar el plugin.
Si en algún momento desea desconectar o cambiar su cuenta de afiliado, haga clic en el botón "Desconectar" de la página de configuración. Esto eliminará la cuenta del sitio pero no borrará los banners o widgets que ya haya añadido.
Para utilizar nuestro plugin con el modo de edición de páginas predeterminado de WordPress, Gutenberg, ve a la página en la que deseas añadir un banner o widget y añade un nuevo bloque "Clásico" en la ubicación deseada.
Se trata de un bloque basado en la visualización de TinyMCE, el antiguo sistema de creación de páginas de WordPress. Este bloque le permite añadir texto y medios (como imágenes, por ejemplo) a su sitio de la misma forma que lo haría utilizando los bloques "Título", "Párrafo" o "Imagen". Cuando desee añadir un banner o widget a su sitio, haga clic en el botón "'Afiliación LWS" de la barra de menú del editor.

Este botón abre la ventana del plugin y le permite navegar por la lista de banners y widgets disponibles.
Si está utilizando un plugin como "Classic Editor", que le ofrece el editor de páginas clásico de WordPress, todo lo que tiene que hacer para utilizar nuestro plugin es situarse donde desee integrar un banner o widget y hacer clic en el botón "LWS Affiliation" de su editor.

Independientemente del editor de su sitio, una vez que haya hecho clic en el botón, se abrirá una nueva ventana que contiene el widget.
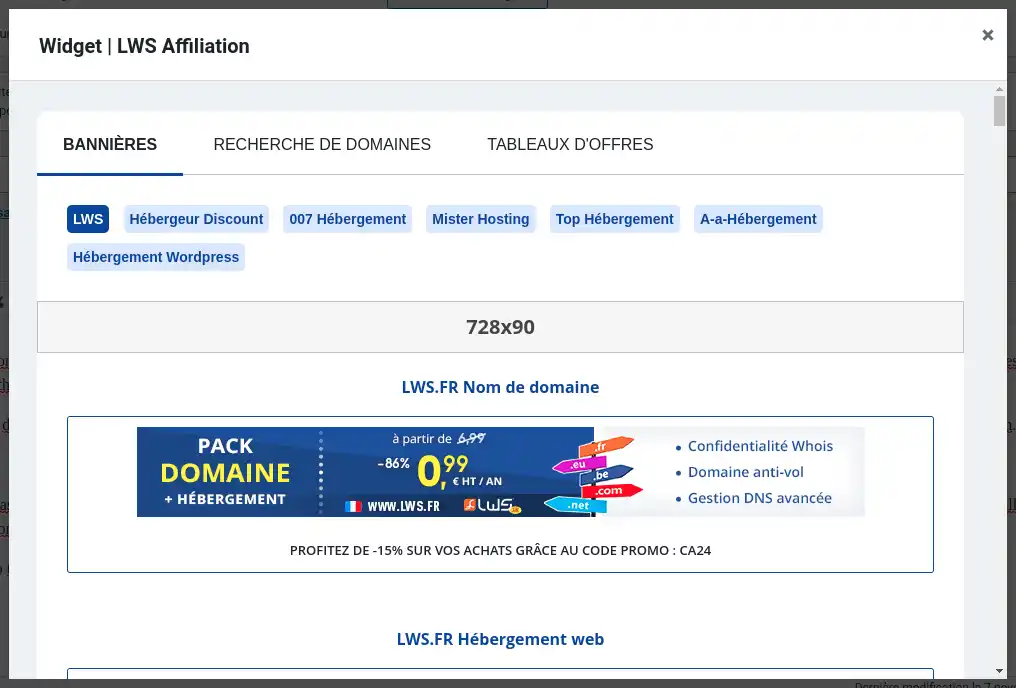
En esta ventana, puede navegar por los diferentes banners disponibles e integrarlos en su sitio simplemente haciendo clic en el que desee. Los banners están ordenados por sitio de venta y tamaño. Puede cambiar de sitio de venta utilizando la barra de pestañas, mientras que el tamaño se muestra en un banner gris.
No hay que escribir ningún código ni realizar ninguna acción adicional, su banner se añadirá automáticamente donde usted lo defina.
.webp)
A diferencia de los banners, los widgets necesitan ser configurados antes de ser integrados en su sitio. No se preocupe, ¡es muy sencillo! Al igual que con los banners, haga clic en el botón "Afiliación LWS" en el editor para abrir la ventana del plugin, luego haga clic en "Búsqueda de dominios" o "Tablas de ofertas" en la parte superior de la página.
A continuación, se le redirigirá a otra página de la ventana, donde podrá añadir un widget de barra de búsqueda de dominios o mostrar una tabla comparativa de diferentes ofertas de alojamiento.
Si deseas volver a la página de banners, haz clic en "Banners" en la parte superior de la página.
De los widgets disponibles, elige el que quieras añadir a tu página y haz clic en el botón "Vista previa", para que se abra una nueva pestaña que muestre el aspecto del widget. Haz clic en "Configurar el widget" para modificar algunos parámetros del widget y añadirlo a tu sitio.
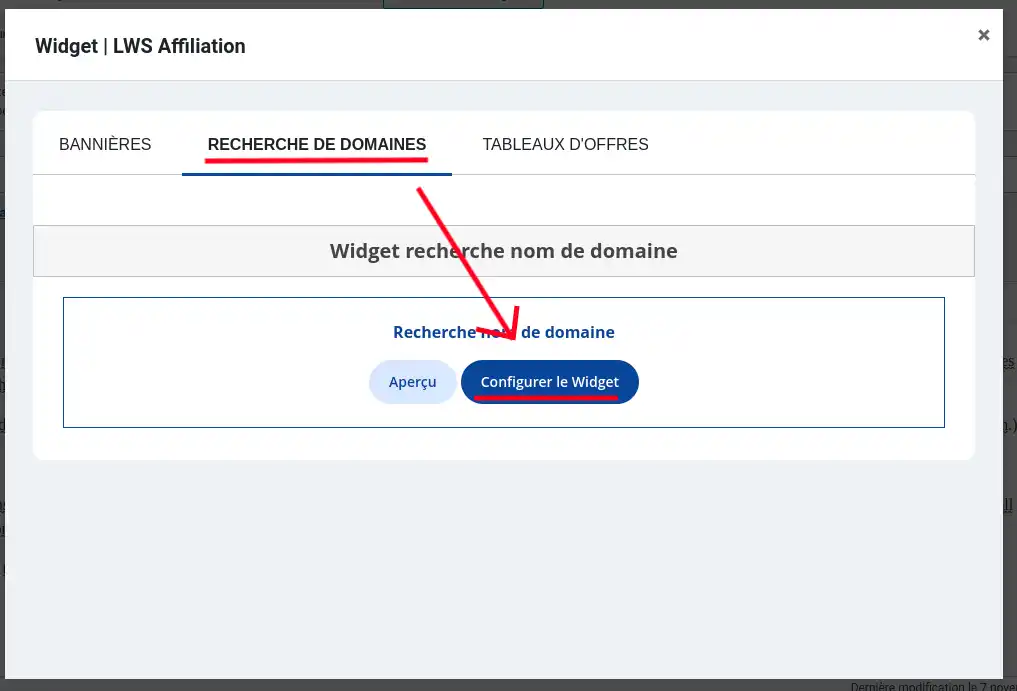
Hay dos tipos de widget: el widget "Búsqueda por nombre de dominio" y el widget "Tabla".
El widget "Búsqueda de nombres de dominio" muestra una barra de búsqueda que le permite introducir un nombre de dominio (por ejemplo: "mon-site.fr") y conocer su disponibilidad. A continuación, puede ir al sitio de compra de dominios para conocer el precio y realizar el pedido. Puede configurar varias cosas...
El primer campo le permite elegir la extensión del sitio (fr, com, net...) a la que se dará prioridad:
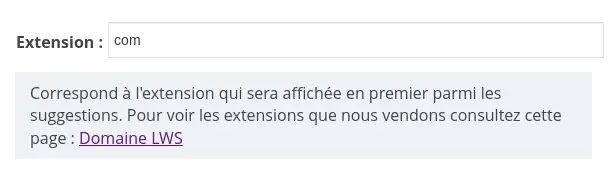
Los campos 2 y 3 le permiten cambiar el color y el texto del botón, respectivamente, con la posibilidad de previsualizar el botón:
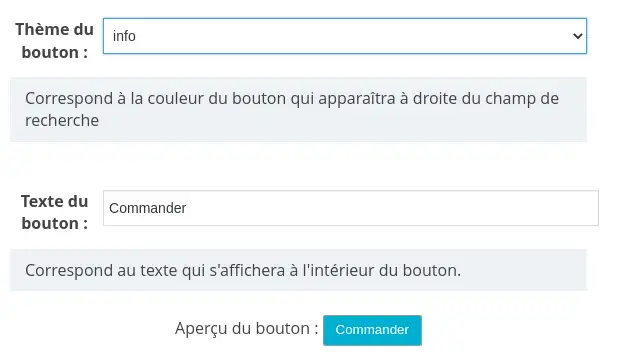
El 4º campo le permite elegir si al hacer clic en un botón o enlace se abre la página de ventas asociada en la pestaña actual (padre) o en una nueva pestaña (en blanco)
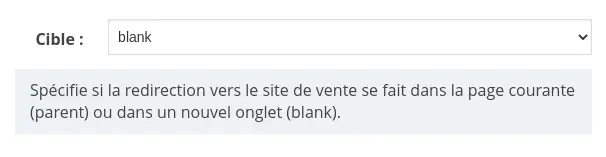
y el 5º campo permite elegir el idioma del widget: inglés o francés.
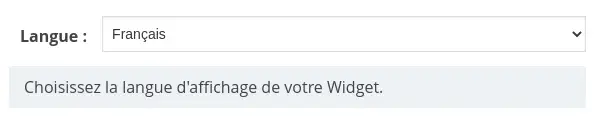
Los widgets "Tabla" le permiten mostrar en su sitio diferentes tablas comparativas de ofertas de distintos servicios, como alojamiento VPS o WordPress.
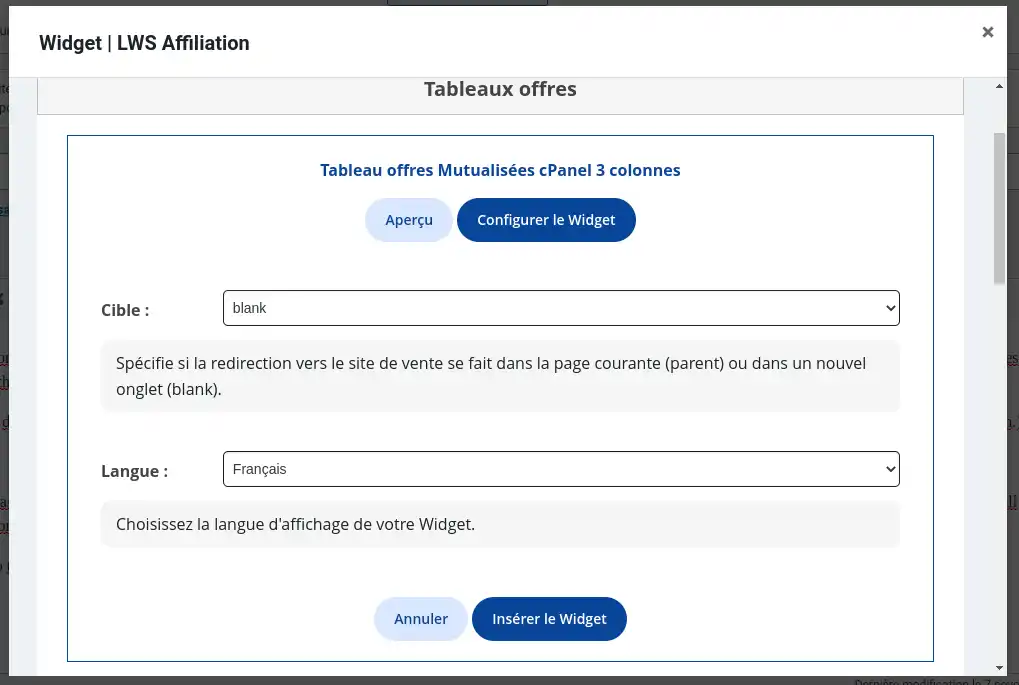
Existen dos parámetros similares a los del widget "Búsqueda":
Destino, que te permite decidir si los enlaces abren los sitios de compra en una nueva pestaña (en blanco) o en la pestaña actual (padre).
Idioma, que le permite elegir el idioma del módulo entre francés e inglés.
Una vez que haya elegido y configurado su widget, sólo le queda añadirlo a su sitio web. Para ello, basta con hacer clic en el botón verde "INSERT IGNOREar widget" y tu widget se añadirá automáticamente.
Una vez añadido, verás un rectángulo gris en la ubicación del widget. Este es el widget, pero no es visible en el editor.
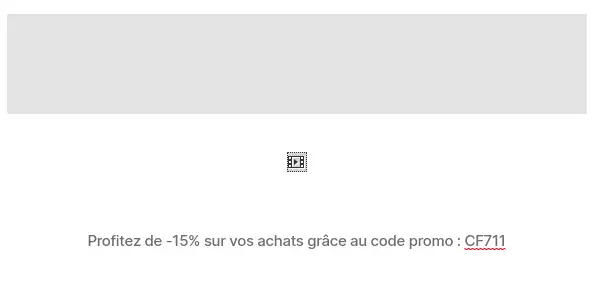
Previsualiza tu página y verás aparecer el widget:
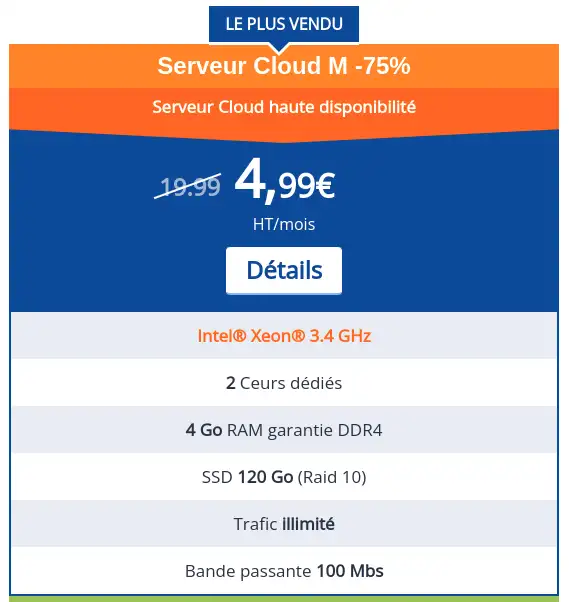
Además de banners y widgets, también puedes ofrecer un código promocional debajo de tus banners y widgets. Este código, si se utiliza, ofrece un descuento del 15% y usted recibe una comisión. Para activarlo, ve a tu cuenta de afiliado y entra en la pestaña "Código promocional".
Aquí, haz clic en el botón para generar tu código y ¡ya está! A partir de ahora, tus banners y widgets tendrán una línea extra indicando tu código promocional, por lo que no necesitarás añadirlo manualmente.
En la página de configuración de tu plugin, encontrarás dos pestañas además de la pestaña "Bienvenido" y una pestaña que destaca nuestros otros plugins.
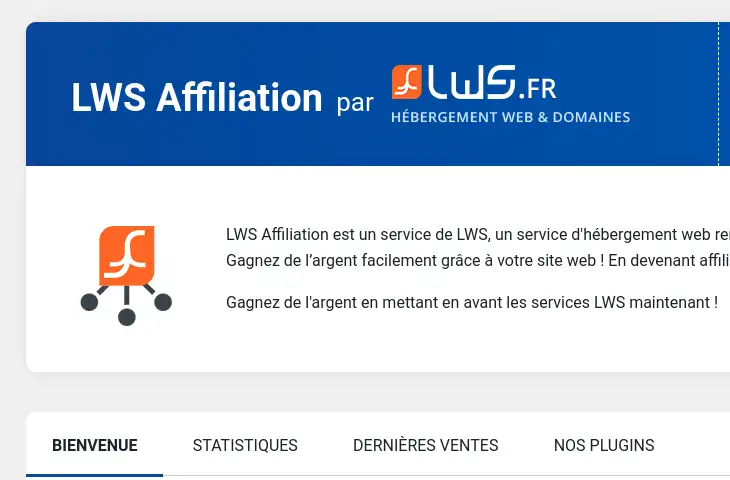
La pestaña "Estadísticas" le permite visualizar su número de clics, sus ventas y el importe total de sus comisiones desde la creación de su cuenta o únicamente para el mes en curso.
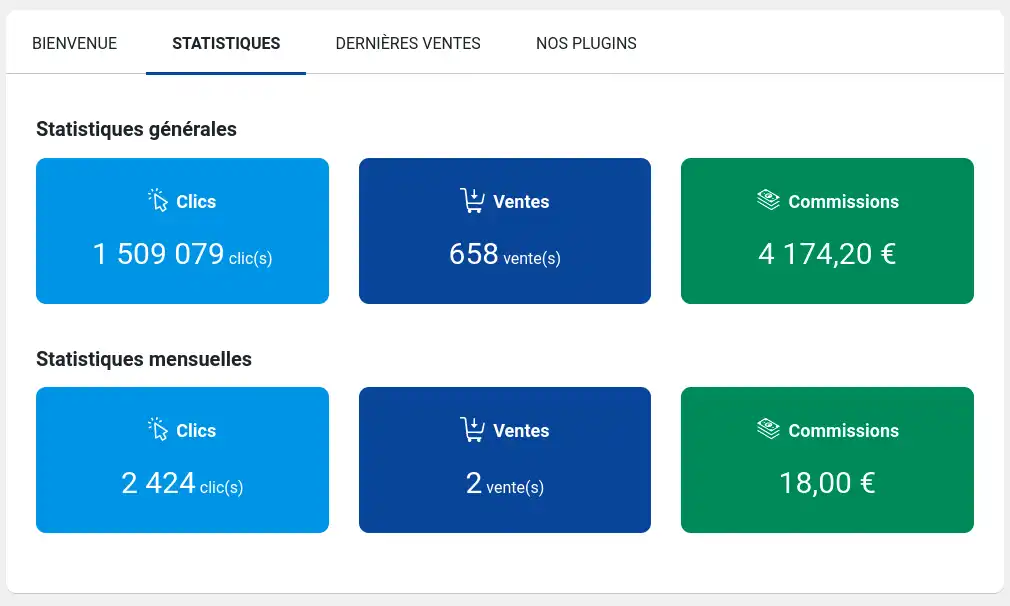
Esto le permite controlar sus ingresos y saber si sus anuncios atraen a nuevos clientes.
La pestaña "Últimas ventas" le ofrece una tabla resumen de sus últimas 25 comisiones no rechazadas.
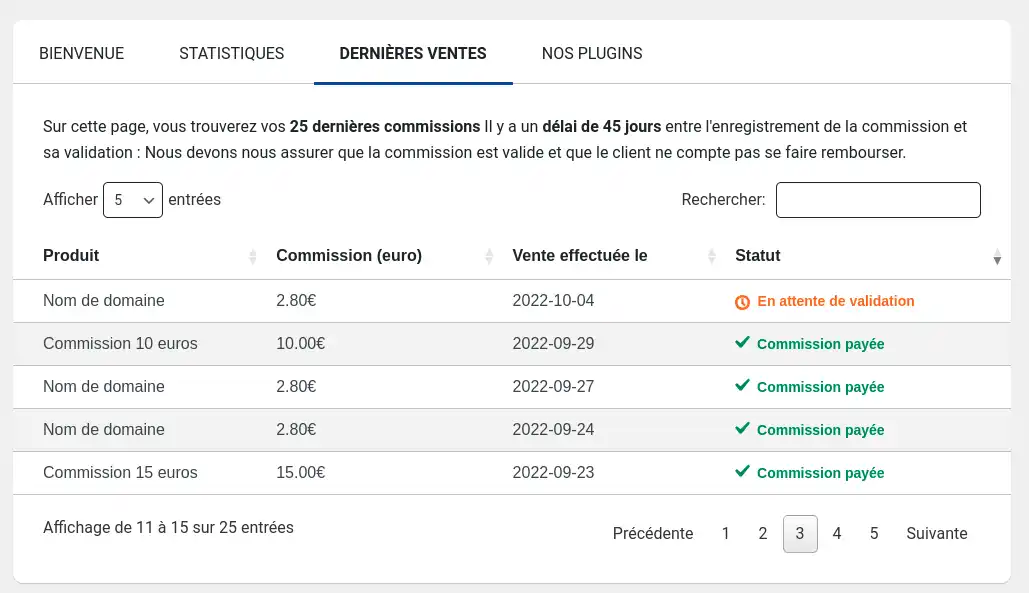
Encontrará el tipo de producto comprado por el cliente, la comisión ganada, el estado de la comisión y la fecha de compra.
Ahora tienes todas las herramientas que necesitas para utilizar este plugin y recibir comisiones. Una vez que hayas ganado un mínimo de 80 euros en comisiones, podrás retirarlos yendo a tu cuenta en la pestaña Pagos.
Valora este artículo :
5/5 | 1 opinión
Este artículo le ha sido útil ?
Sí
No
3mn lectura
¿Cómo instalo el plugin LWS SMS para WooCommerce en WordPress?
0mn lectura
¿Cómo limpio mi sitio WordPress con LWS Cleaner?
0mn lectura
Optimización de imágenes en WordPress con LWS Optimize