Valora este artículo :
Este artículo le ha sido útil ?
Sí
No
Vous avez noté 0 étoile(s)
Sommaire
Procédure
Antes de empezar, es importante recordar algunas definiciones importantes que le ayudarán a entender mejor el resto de este artículo:
Para instalar y utilizar el plugin LWS SMS, necesitas tener instalado y configurado el plugin WooCommerce en tu sitio, si aún no lo tienes. Para ello, puedes seguir este tutorial, que te explicará cómo crear tu tienda.
Ahora necesitas descargar e instalar el plugin. Para ello, ve a la pestaña "Extensiones" y, en la página, haz clic en el botón "Añadir".
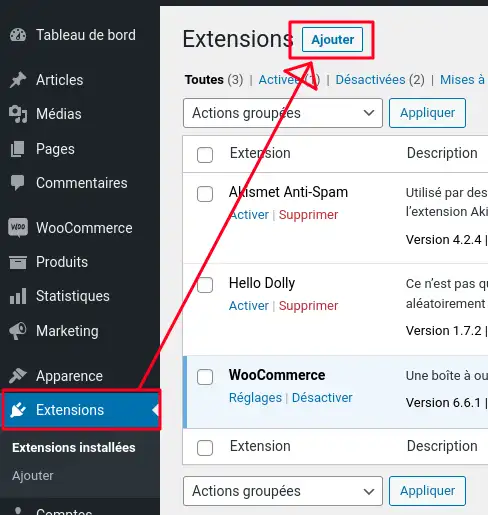
Aquí, busca "LWS SMS" en la barra de búsqueda y haz clic en "Instalar ahora" en el cuadro del plugin.
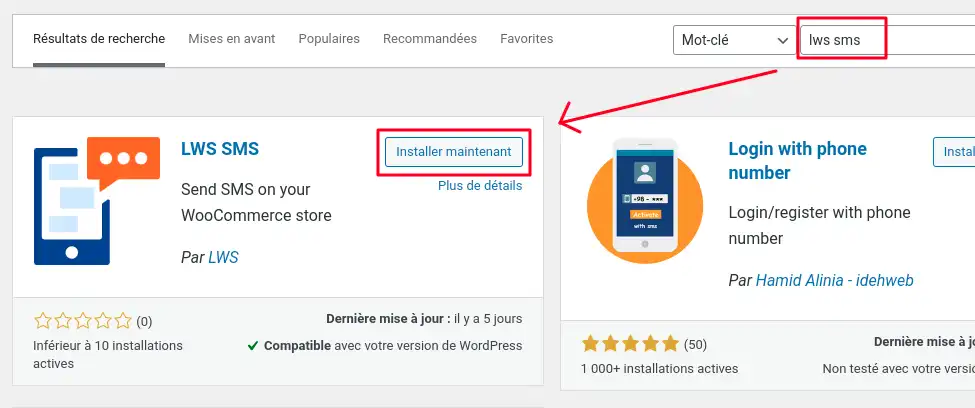
Espera unos instantes a que se instale el complemento y, cuando aparezca, haz clic en "Activar".
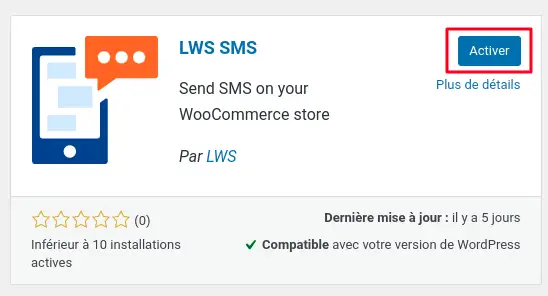
Si la pestaña "LWS SMS" no aparece automáticamente en el menú vertical, actualiza tu página para que aparezca. La instalación del complemento ha finalizado.
Ahora que tu plugin está instalado, haz clic en LWS SMS en el menú vertical, que te redirigirá automáticamente a su página de bienvenida.
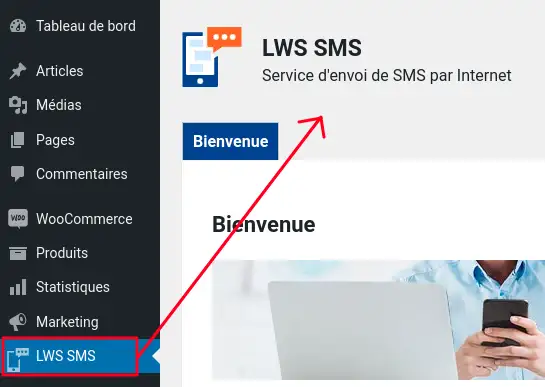
Aquí encontrarás una explicación del servicio y de lo que puede hacer por tu sitio, así como un cuadro de conexión.
En este bloque, se te pide que introduzcas tu nombre de usuario, que se te envía tras tu primera compra de créditos SMS, y tu clave API, que puedes encontrar en el sitio de SMS LWS, en la categoría SMS Api del menú.

Ahora que has iniciado sesión, deberías darte cuenta de que han aparecido nuevas pestañas junto a la pestaña Bienvenida; estas pestañas te permitirán navegar entre las diferentes páginas del plugin y configurarlo.
En primer lugar, en la pestaña General, encontrarás tu saldo de SMS (así como la opción de configurar una alerta por correo electrónico cuando tu saldo de SMS caiga por debajo de un umbral que hayas definido), un resumen de tus ID de remitente disponibles (no verás nada si no tienes ninguno) y un resumen de los últimos mensajes SMS que has enviado (de nuevo, no verás nada si nunca has enviado un SMS). Esta es la pestaña básica, para que puedas ver el estado de tu servicio de SMS en un instante, todo en un mismo lugar.
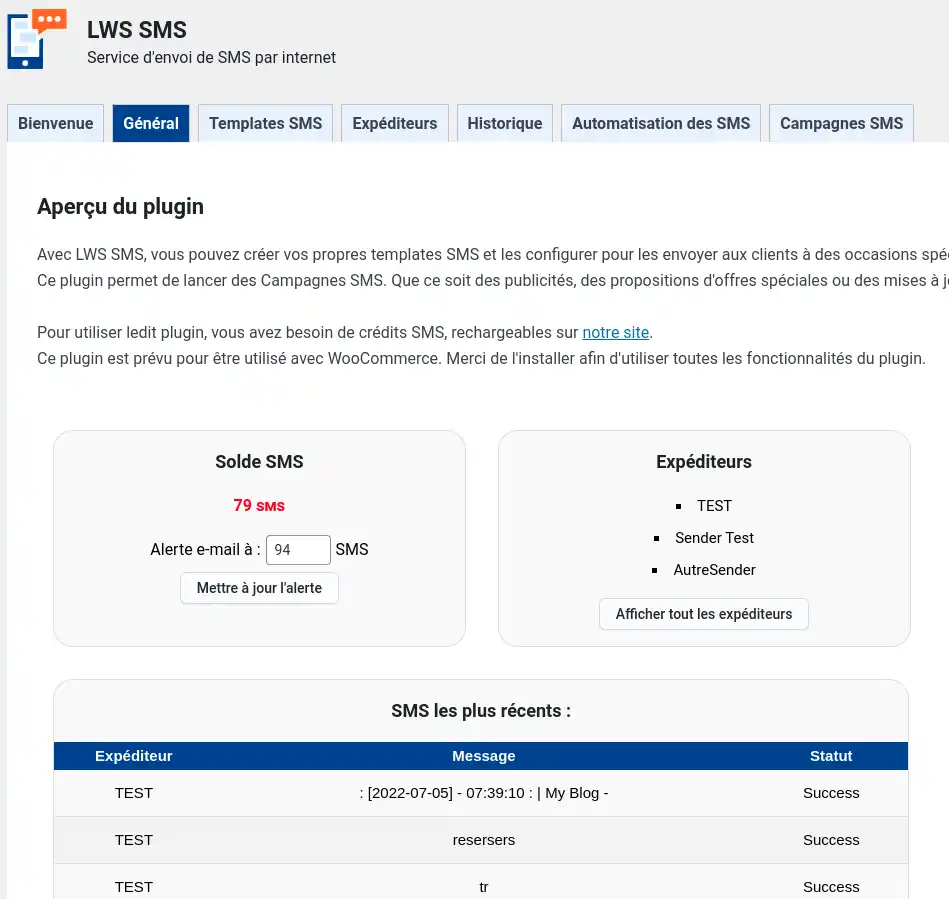
Para empezar a enviar mensajes SMS, primero necesitas un ID de remitente válido y activo asociado a tu cuenta. Si ya tienes uno, puedes saltarte este paso. Si no, ve a la pestaña Remitentes haciendo clic en la pestaña del mismo nombre, introduce un ID de remitente en la casilla correspondiente y haz clic en "Añadir un remitente".
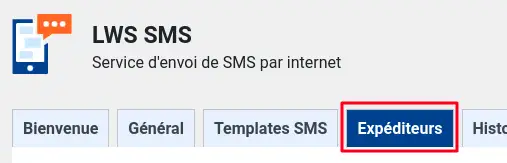
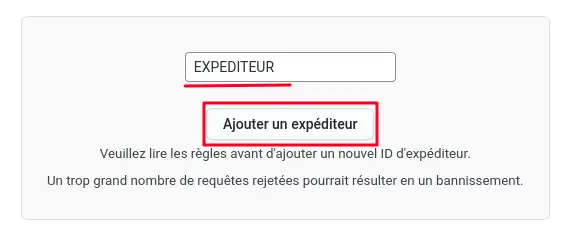
Asegúrese de seguir las normas de la página antes de añadir su ID de remitente: un número excesivo de solicitudes rechazadas podría suponer su expulsión del servicio, es decir, ya no podrá solicitar ni utilizar ID de remitente, lo que le impediría utilizar el servicio.
Una vez enviada su solicitud, tendrá que esperar unas horas, sobre todo si la realiza al final del día, para que su DNI sea validado, ya que un operador comprobará manualmente que cumple las normas, y esto puede llevar algún tiempo.
Si ya tenía una identificación válida o su identificación ha sido validada, la verá aparecer en la tabla de la pestaña Remitentes.
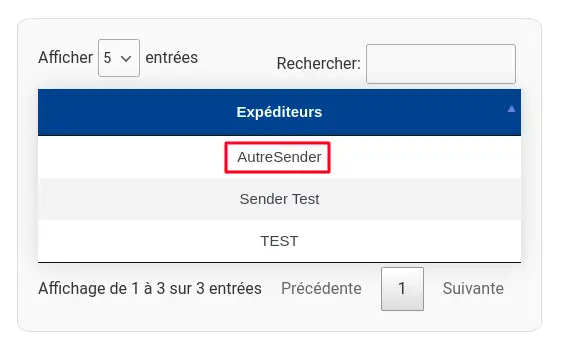
Si tu nombre de usuario ha sido rechazado, comprueba que no incumple ninguna regla y vuelve a intentarlo, o ponte en contacto con el servicio de atención al cliente de LWS para obtener más información si crees que se ha cometido un error.
Con este inicio de sesión, ahora podrás enviar mensajes SMS a tus clientes (siempre que tu saldo de SMS sea suficiente, de lo contrario tendrás que recargarlo) utilizando plantillas. Para ello, ve a la pestaña Plantillas SMS y haz clic en "Añadir una nueva plantilla" para abrir una ventana emergente.
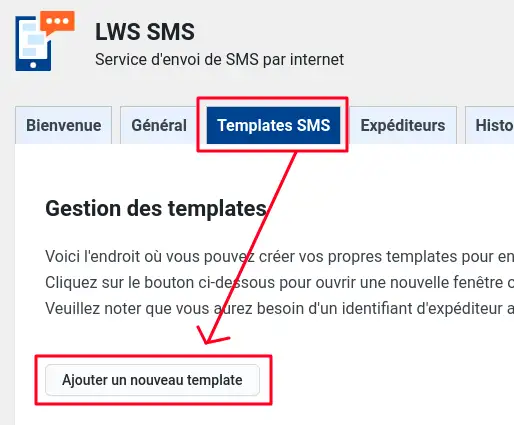
Aquí tendrás que introducir el nombre de tu plantilla, el identificador que se utilizará y el mensaje que se enviará. <%Nom%> <%Date%> En el mensaje, puedes utilizar etiquetas especiales (como o ) para personalizar tus SMS y hacerlos únicos para cada uno de tus clientes. Consulta la ayuda de la página para saber cuándo utilizar cada conjunto de etiquetas.
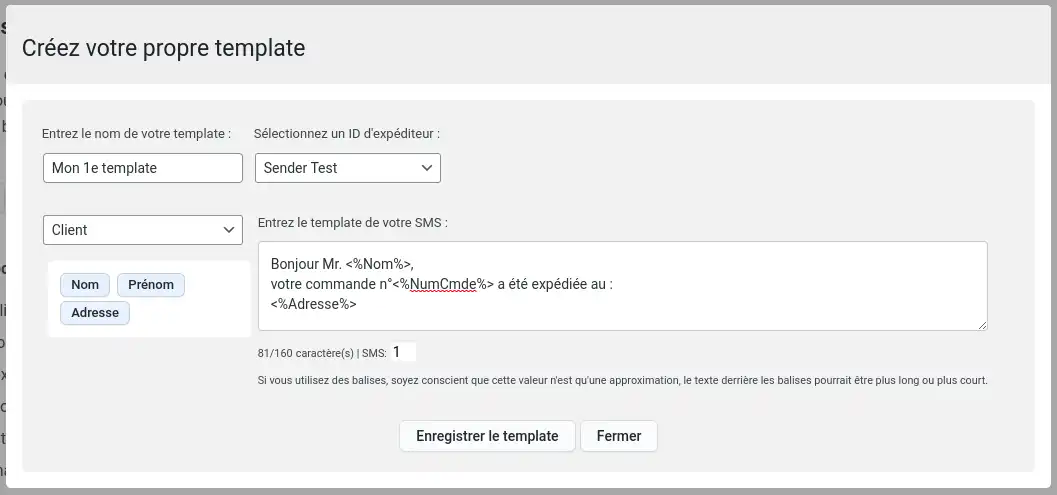
Una vez que hayas completado tu plantilla, haz clic en Guardar plantilla para guardarla. Una vez hecho esto, verás una tabla con todas tus plantillas en la parte inferior de la página, con botones que te permitirán modificarlas y eliminarlas, así como información sobre ellas, como su nombre y las situaciones, que veremos a continuación, para las que se utiliza la plantilla.

Ahora que ya tienes tus primeras plantillas, puedes empezar a utilizar todas las funcionalidades del plugin. Para ello, dirígete a la pestaña Automatización de SMS donde podrás, si lo deseas, introducir tu número de teléfono en la casilla correspondiente para poder recibir mensajes SMS tú mismo en determinadas situaciones.
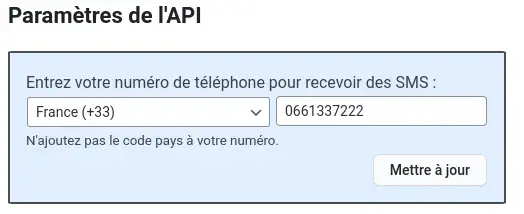
Alternativamente, en esta página puedes marcar los bloques que desees activar y seleccionar la plantilla a utilizar para cada uno de ellos. Haz clic en el botón "Actualizar" de cada bloque para guardarlos.
Los bloques de la columna de la izquierda indican cuándo se enviarán mensajes SMS a los clientes; por ejemplo, el bloque "Pedido completado" significa que el cliente de ese pedido recibirá un correo electrónico cuando su pedido cambie de estado a "completado" en WooCommerce, lo que generalmente corresponde a un pedido que ha sido enviado.
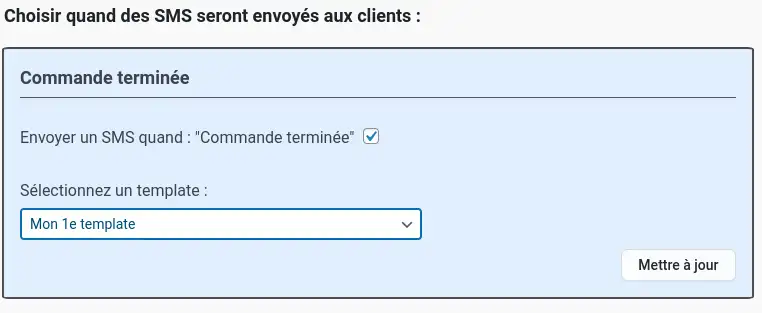
Los bloques de la columna de la derecha indican cuándo se le enviarán mensajes SMS; por ejemplo, el bloque "Informe diario" le enviará un mensaje SMS cada día utilizando las etiquetas "Informes diarios" si las ha añadido a la plantilla.
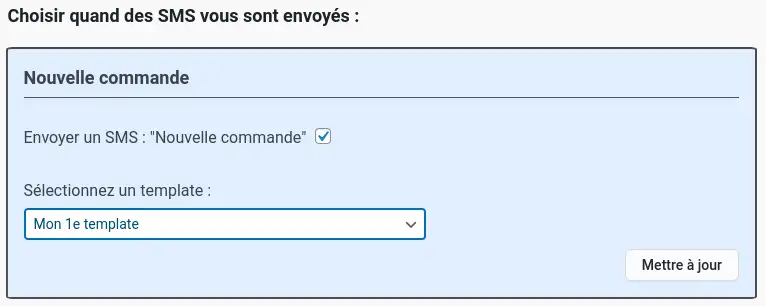
Puedes desactivar o modificar un bloque en cualquier momento desmarcando la casilla o cambiando los valores de los campos antes de pulsar el botón Actualizar. Asimismo, si desea eliminar o modificar su número de teléfono, basta con que vacíe el campo o modifique el número y, a continuación, actualice.
Tu plugin ya está operativo, pero todavía hay otras dos pestañas que no hemos visto. La primera, Historial, es, como su nombre indica, un historial de los últimos 5.000 SMS enviados. Puedes ordenar la tabla y buscar un SMS concreto mediante la barra de búsqueda, ya sea por el contenido, la fecha, el destinatario, etc.
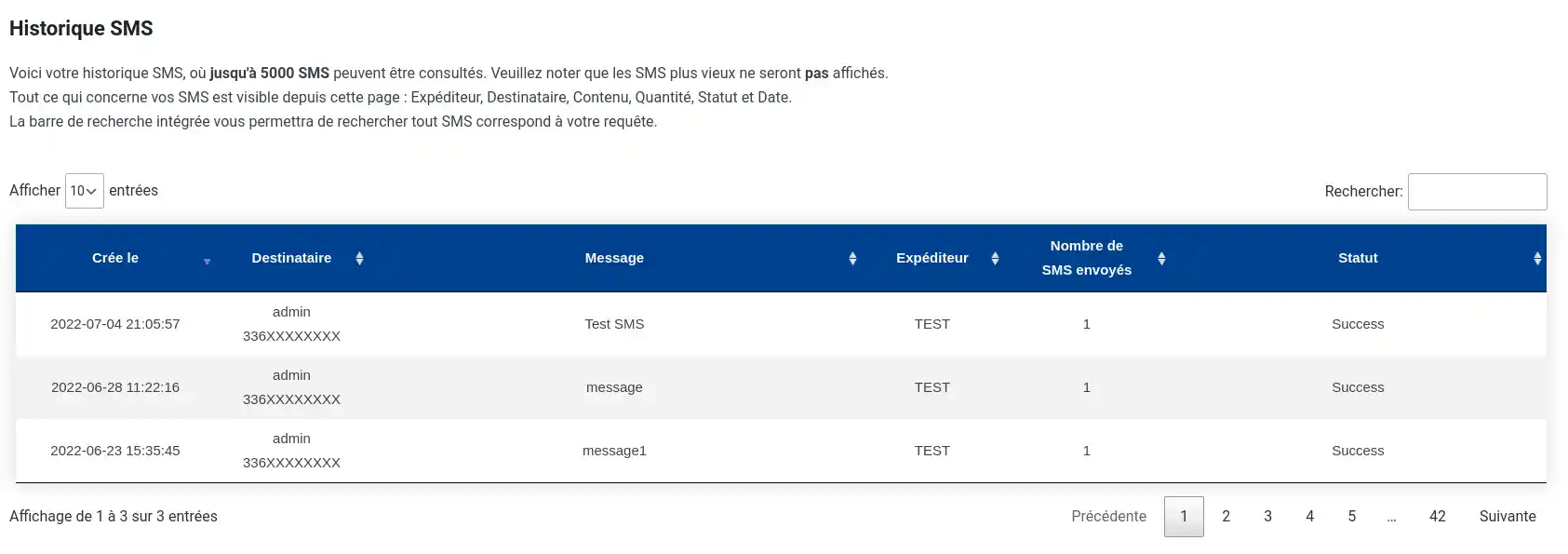
Es una pestaña útil para controlar todos los SMS que se envían y asegurarte de que no hay problemas, como un SMS que no se envió o SMS no deseados.
La segunda pestaña es la de Campañas SMS, que te permite enviar un SMS personalizado a todos los clientes que hayan aceptado recibir publicidad telefónica. Puedes enviar un SMS cuando quieras, sin restricciones, siempre que te queden créditos suficientes para enviarlo. Basta con introducir el mensaje, elegir el remitente y enviar. También es posible utilizar plantillas en lugar de escribir tu propio mensaje, y utilizar etiquetas.
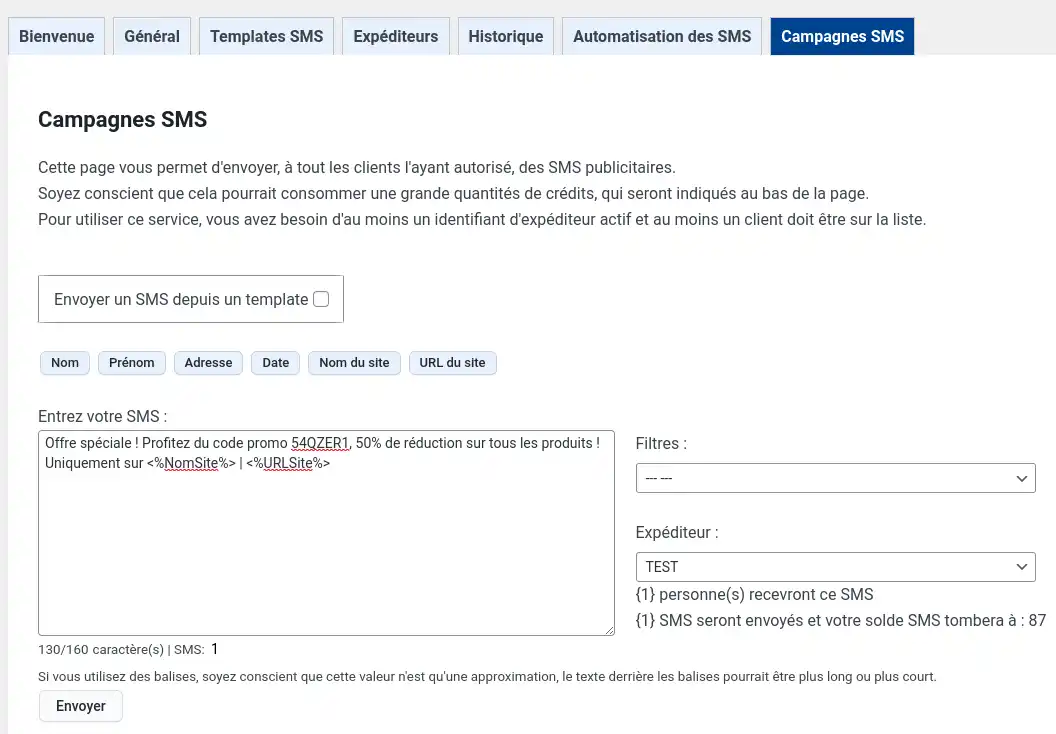
También puedes filtrar a tus clientes para enviar un SMS sólo a los de un país concreto o a los clientes que ya hayan hecho pedidos en tu sitio, por ejemplo.
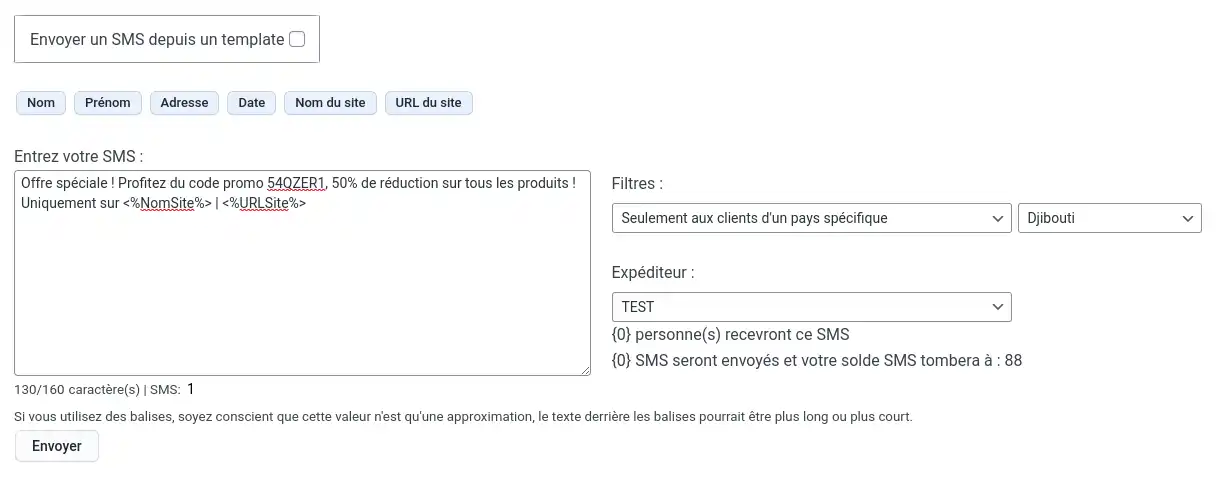
Con este tutorial, tienes todo lo que necesitas para utilizar el plugin como administrador de un sitio y empezar a enviar mensajes SMS a tus futuros clientes. Si no te interesa la parte de los clientes, puedes parar aquí. De lo contrario, ahora echaremos un vistazo a las funciones dedicadas a ellos.
Cuando, como cliente, validas tu cesta de la compra y procedes al pago, es posible que se te pida crear una cuenta (esto dependerá de la configuración de tu WooCommerce).
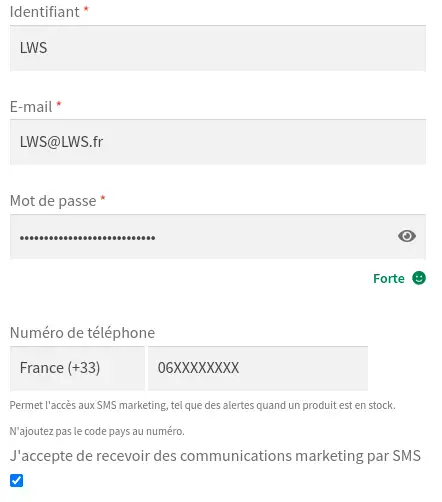
En este formulario de registro, tendrá la opción de introducir un número de teléfono y de aceptar, o no, recibir publicidad por SMS. Si decide rechazar la publicidad, el campo del número de teléfono será opcional. En cambio, si desea recibir publicidad, el número de teléfono será obligatorio para validar el pedido. La aceptación de la publicidad le añade automáticamente a la lista de clientes a los que se dirigen las campañas de SMS vistas anteriormente.
Además de este formulario, puede crear una cuenta en una página específica, si esta opción está activada.
Una vez que tenga una cuenta, puede ir a la página Mi cuenta, donde tendrá acceso a los ajustes de SMS en un menú dedicado, siempre que haya introducido un número de teléfono y que la tienda tenga activado al menos un bloqueo de envío de SMS.
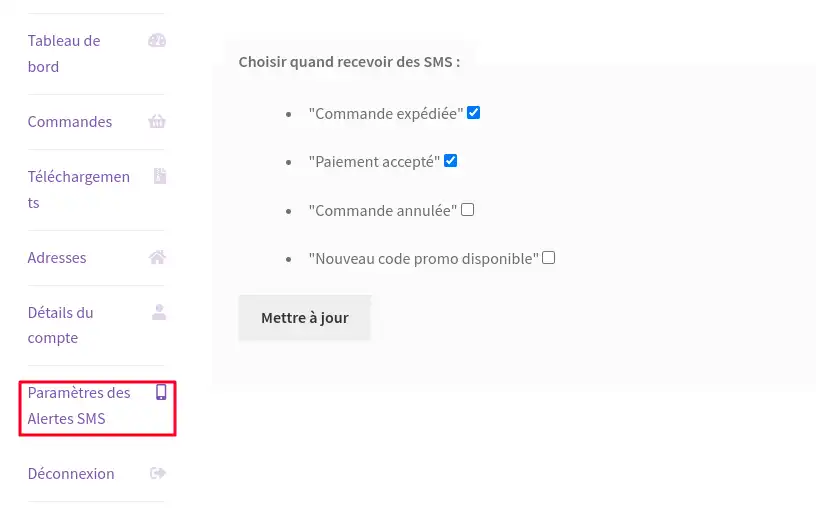
Estos ajustes le permiten activar o desactivar el envío de mensajes SMS en diversas situaciones, como cuando se valida un pago, por ejemplo.
En los datos de tu cuenta, puedes elegir de nuevo si aceptas o no la publicidad por SMS y añadir un número de teléfono:
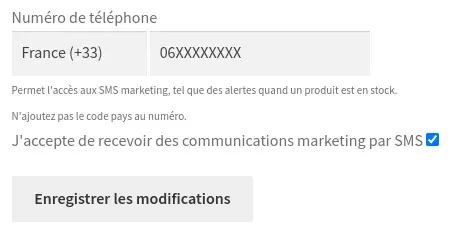
Si es necesario, puede configurar sus ajustes de SMS. Si eliminas tu número de teléfono, perderás este acceso.
Si necesitas ayuda para configurar tu tienda online WooCommerce, echa un vistazo a este vídeo paso a paso.
Valora este artículo :
Este artículo le ha sido útil ?
Sí
No
2mn lectura
¿Cómo instalo el plugin de afiliación de LWS en WordPress?
0mn lectura
¿Cómo limpio mi sitio WordPress con LWS Cleaner?
0mn lectura
Optimización de imágenes en WordPress con LWS Optimize