Valora este artículo :
Este artículo le ha sido útil ?
Sí
No
Vous avez noté 0 étoile(s)
Sommaire
Procédure
En esta documentación, examinaremos en detalle los distintos métodos y herramientas disponibles para importar datos a Outlook, así como para exportar datos desde Outlook a otros destinos o para realizar copias de seguridad. Tanto si desea migrar a una nueva instancia de Outlook como si necesita realizar una copia de seguridad de su información crítica, esta documentación le guiará paso a paso por el proceso, con explicaciones claras y consejos prácticos para optimizar su experiencia de usuario.
Para comprobar qué versión de Outlook tiene, siga estos pasos:
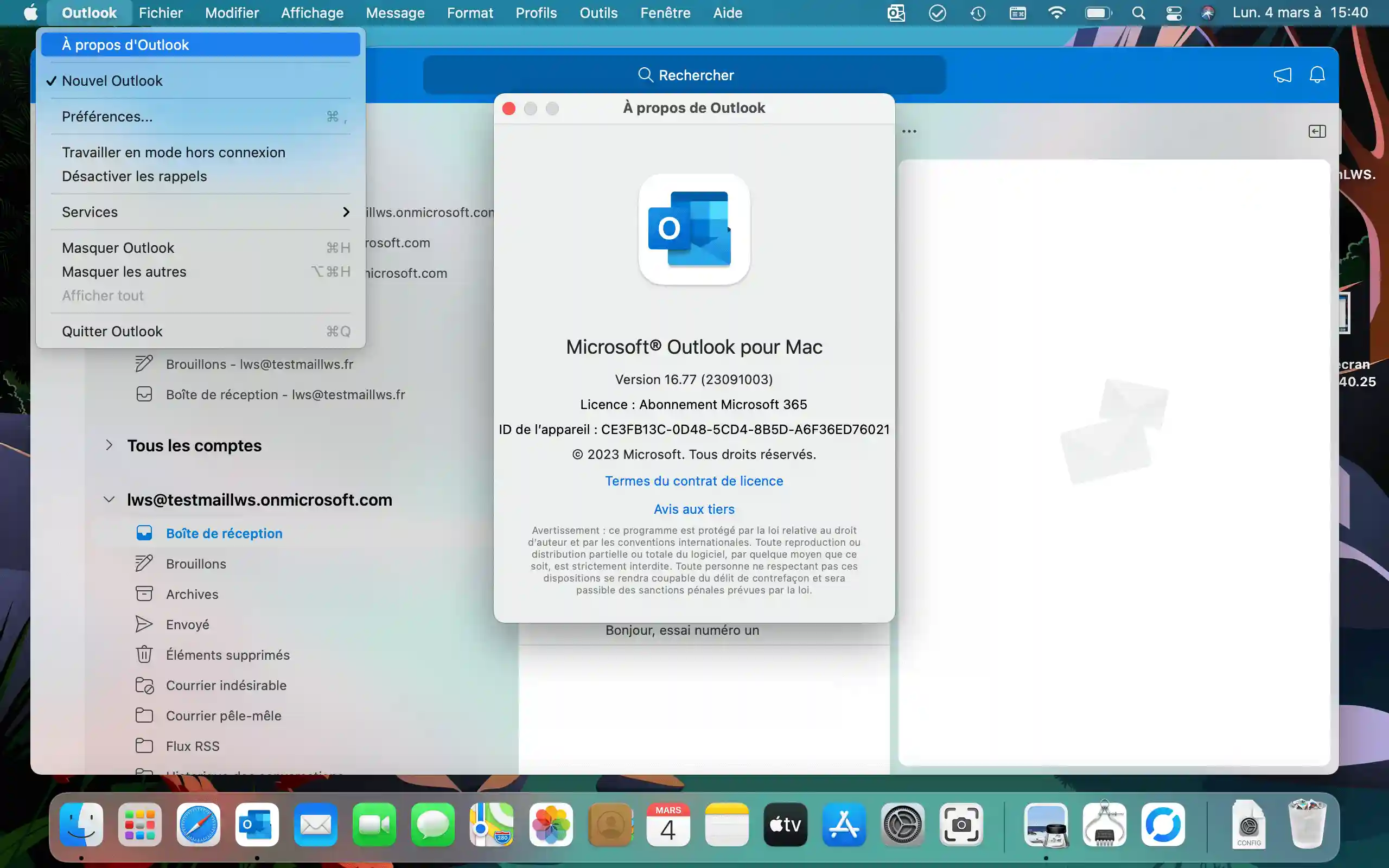
Existen dos tipos de versión en macOS, una versión legacy (la que estamos buscando) y una versión nueva que no tiene las características que necesitamos para nuestra importación/exportación.
Para ello, sigue estos pasos:
1. Dirígete a: "Outlook ⇾ Nuevo Outlook", aquí tienes que comprobar que esta línea no está marcada, si lo está Haz clic sobre ella.
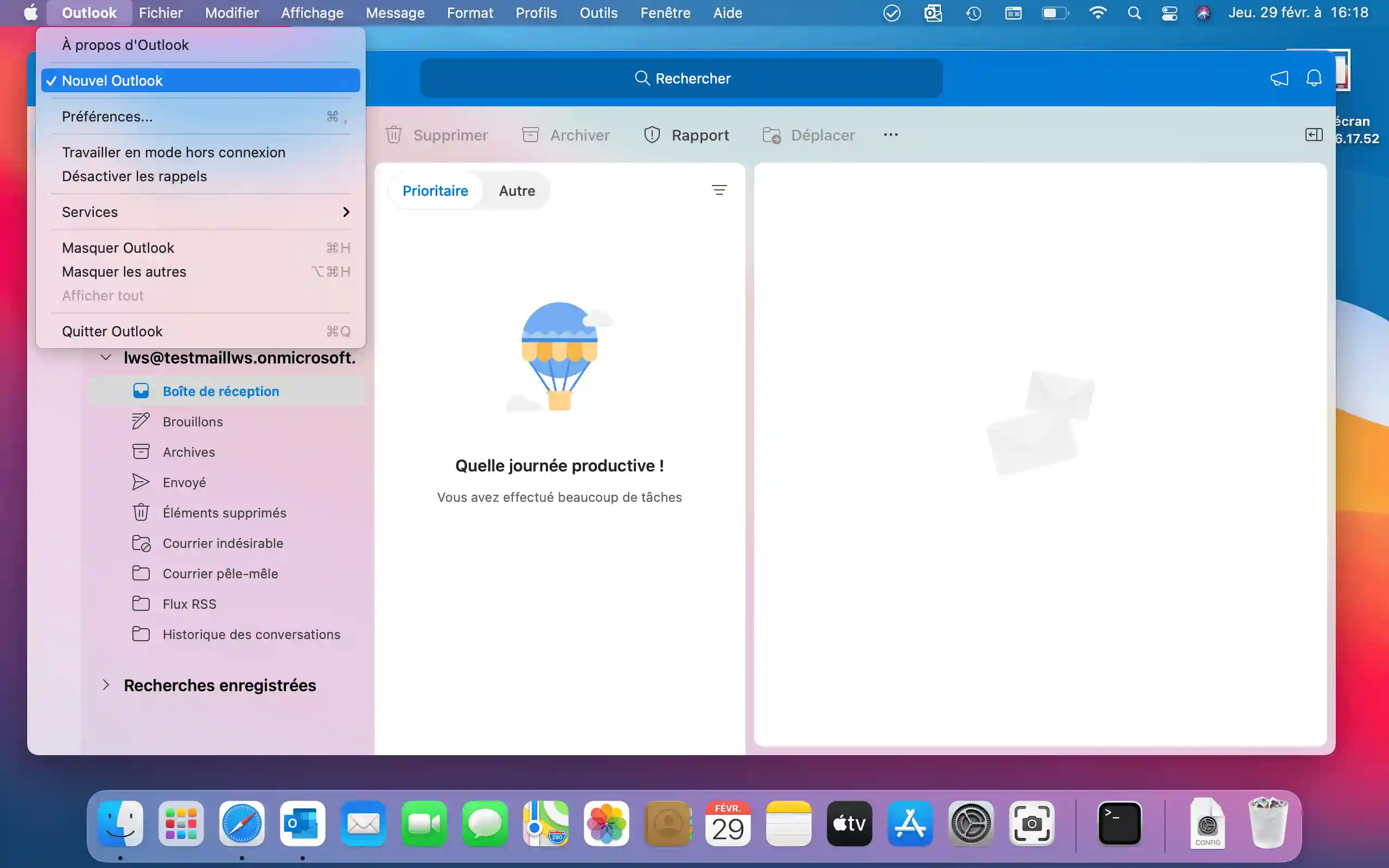
2. En la nueva ventana, haz clic en "Restablecer".
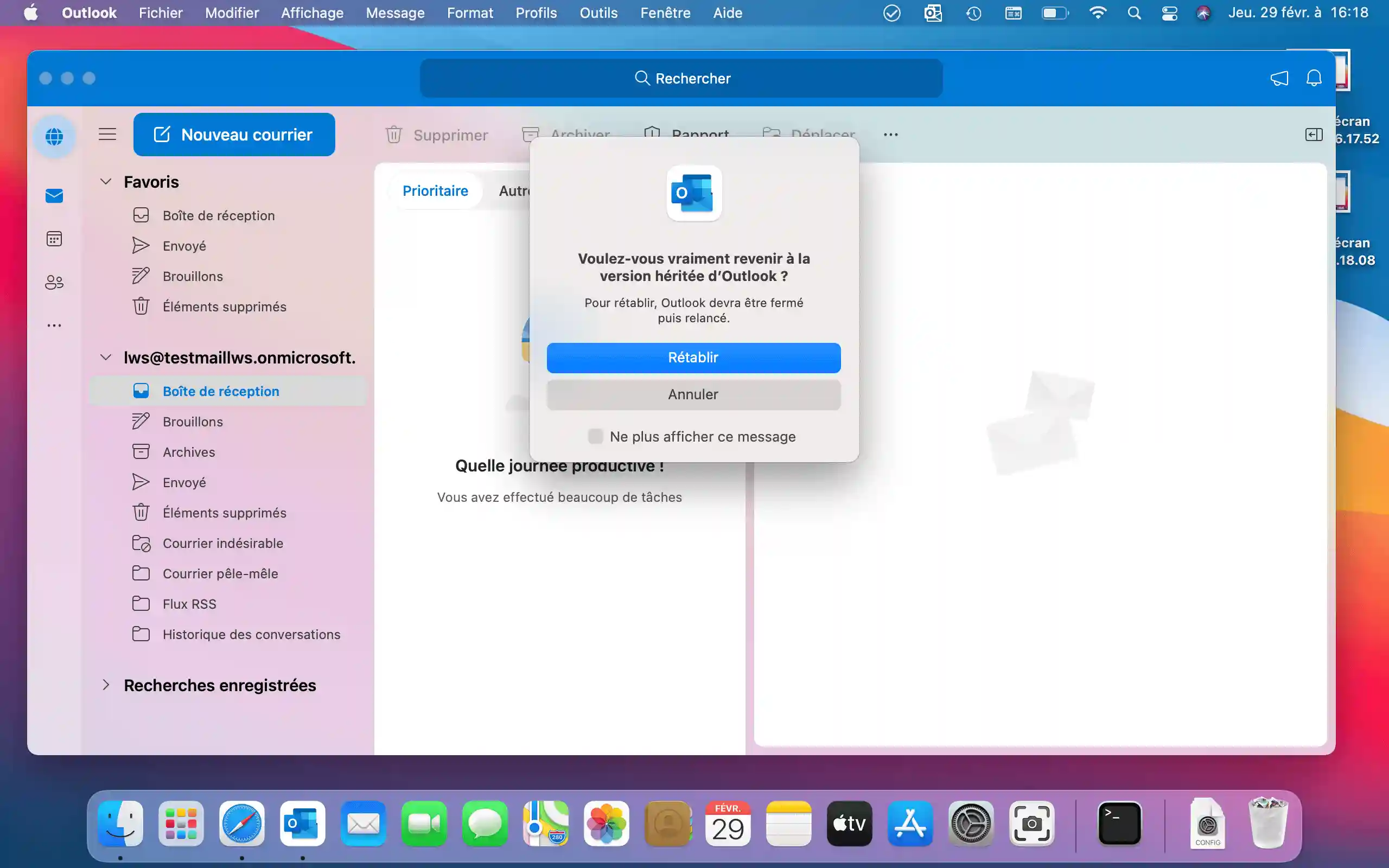
3. La nueva interfaz debería tener este aspecto, si la tuya lo tiene es que todo ha ido según lo previsto.
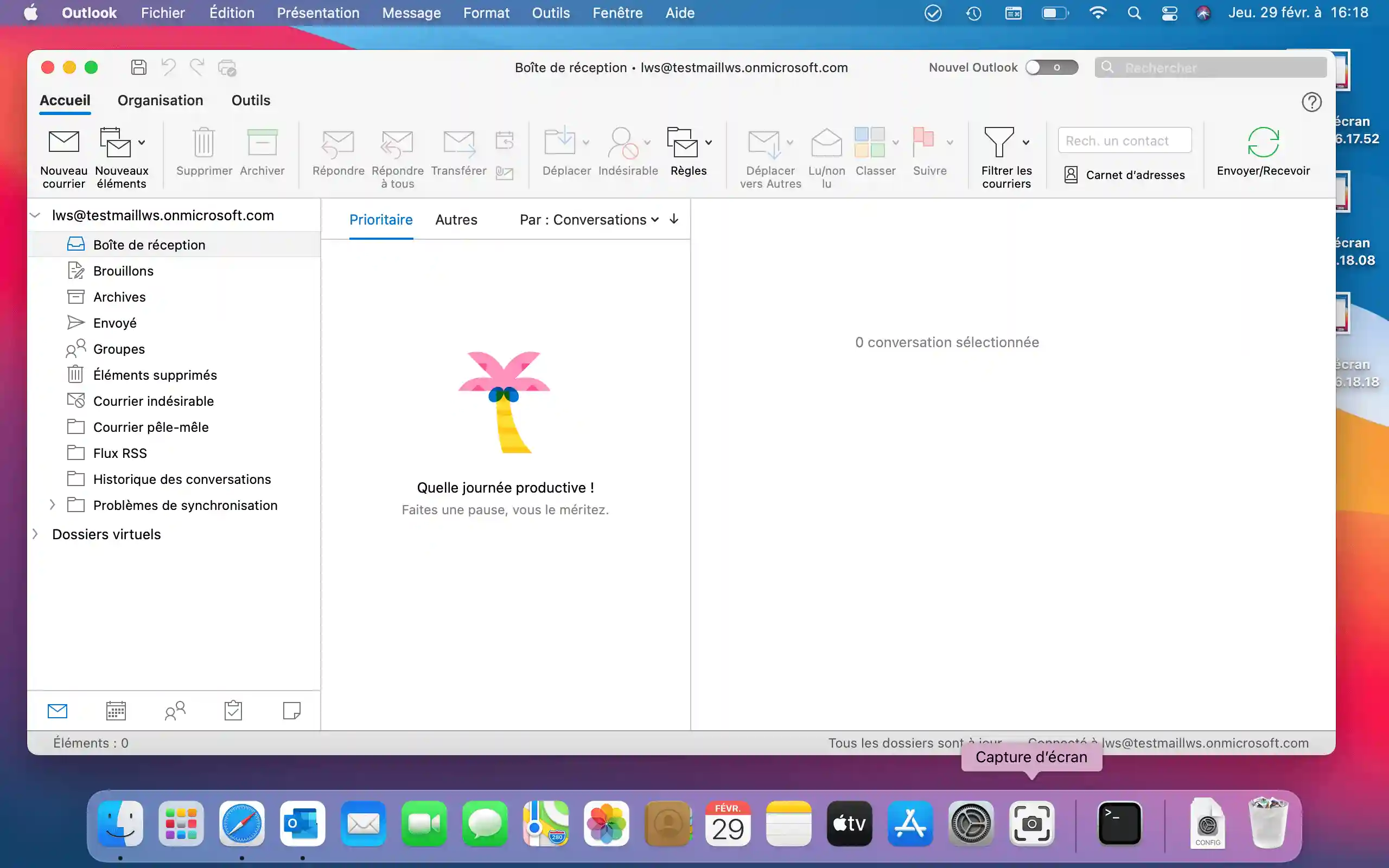
Ya podemos empezar a exportar nuestros datos. Para empezar, os invito a ir a la aplicación Outlook. Podremos exportar tanto contactos como correos electrónicos.
[tips_truc_astuces]Si quieres seguir trabajando sin interrupciones y tienes un segundo ordenador a tu disposición, te recomendamos que lo utilices, además con un móvil con conexión compartida para evitar interrupciones en el proceso, si tu paquete de móvil te permite una cantidad importante de datos, claro. Dependiendo del volumen de datos a exportar, también puedes optar por exportar por la noche o los fines de semana si no tienes que trabajar[/consejos].
Una vez tengas en cuenta todos estos factores, te sugiero que sigas estos pasos
1. Haz clic en "Archivo" y luego en "Exportar".
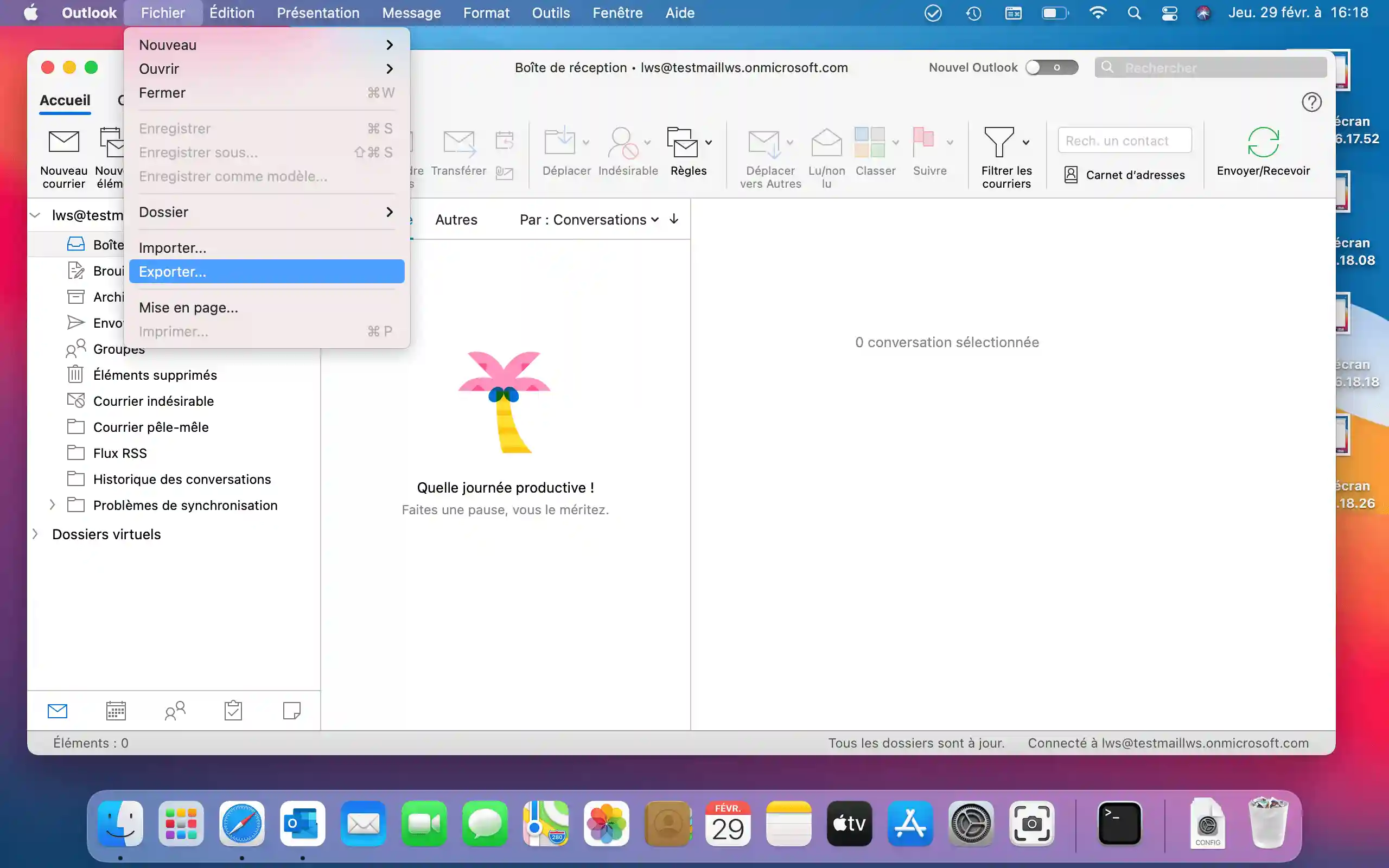
2. En la nueva ventana, marca "Correo" y "Contactos".
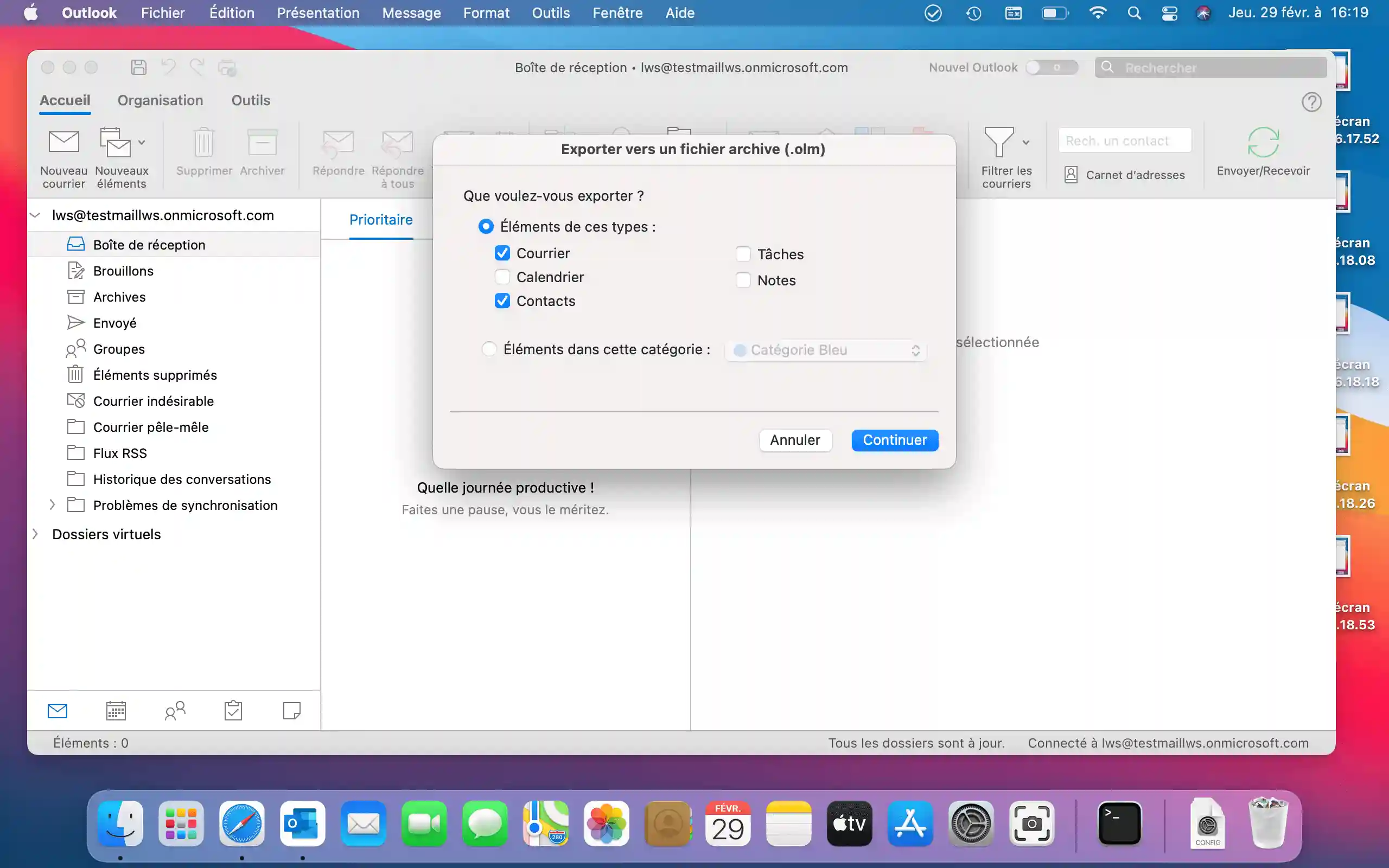
3. Una vez seleccionados los elementos, haz clic en "Continuar".
4. En la nueva ventana con varios campos, escriba el nombre del archivo en "Guardar como" y luego seleccione "Dónde", seleccione su directorio y haga clic en "Guardar".
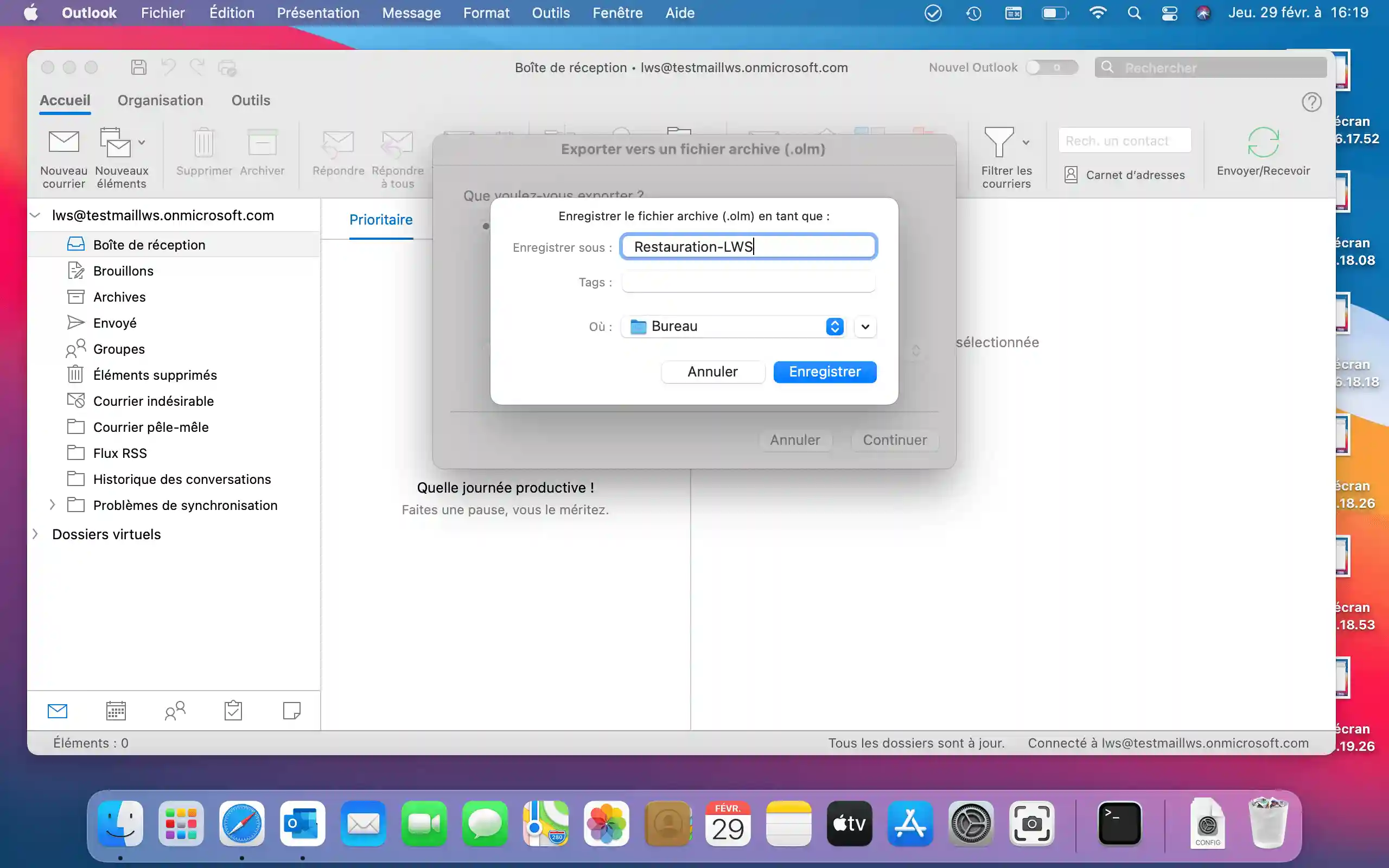
5. Deberá esperar a que se complete la exportación. Una vez completada, aparecerá un mensaje con una marca y el texto "Sus datos han sido exportados", simplemente confirme con "Finalizar".
Ahora vamos a realizar los pasos para importar a otro Outlook o a otra dirección del mismo Outlook.
Para comenzar, dirígete a la aplicación Outlook y sigue estos pasos:
1. Haz clic en "Archivo" ⇾ "Importar" y selecciona "Archivo de Outlook para Mac (.olm)" y luego confirma con "Continuar".
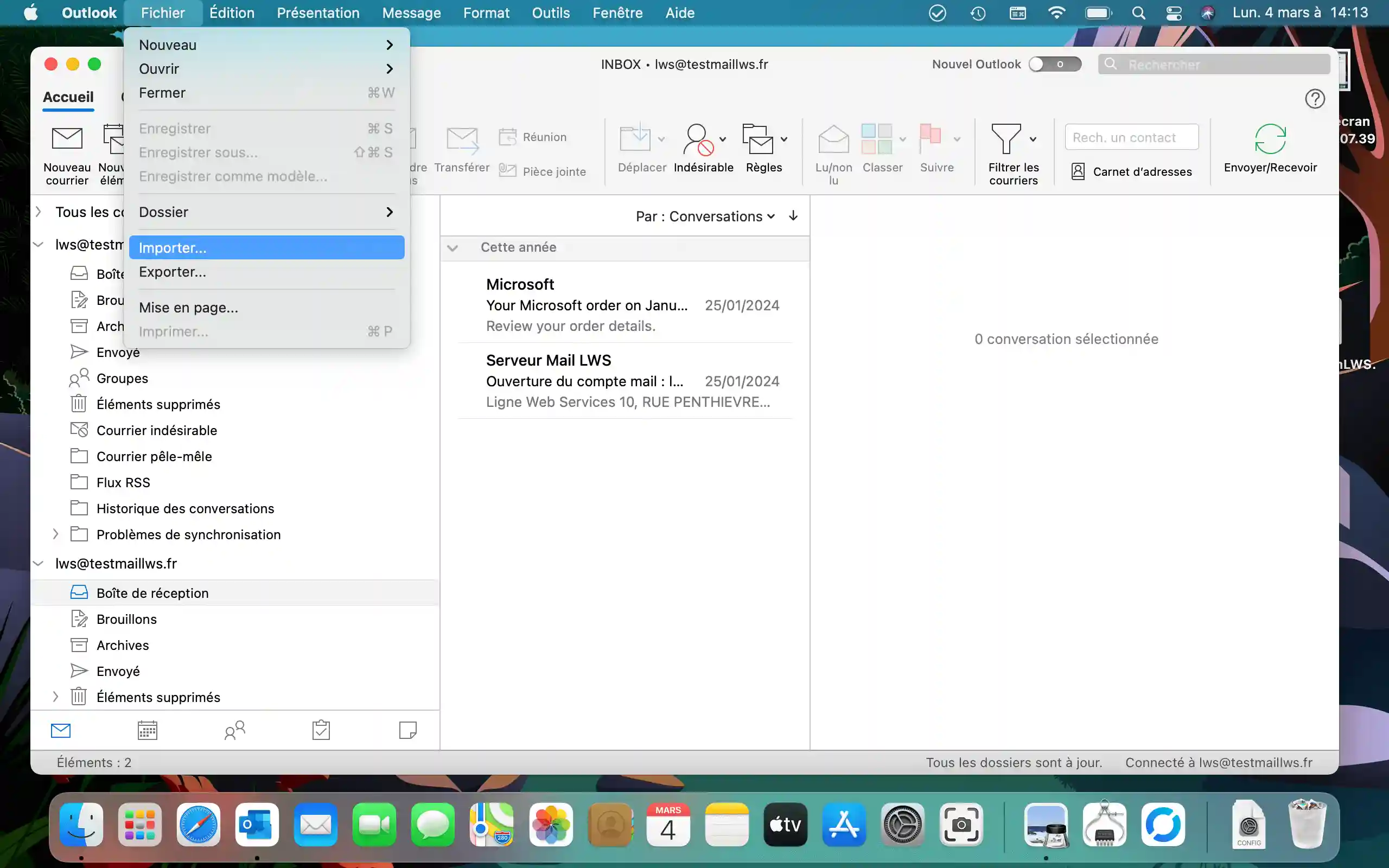
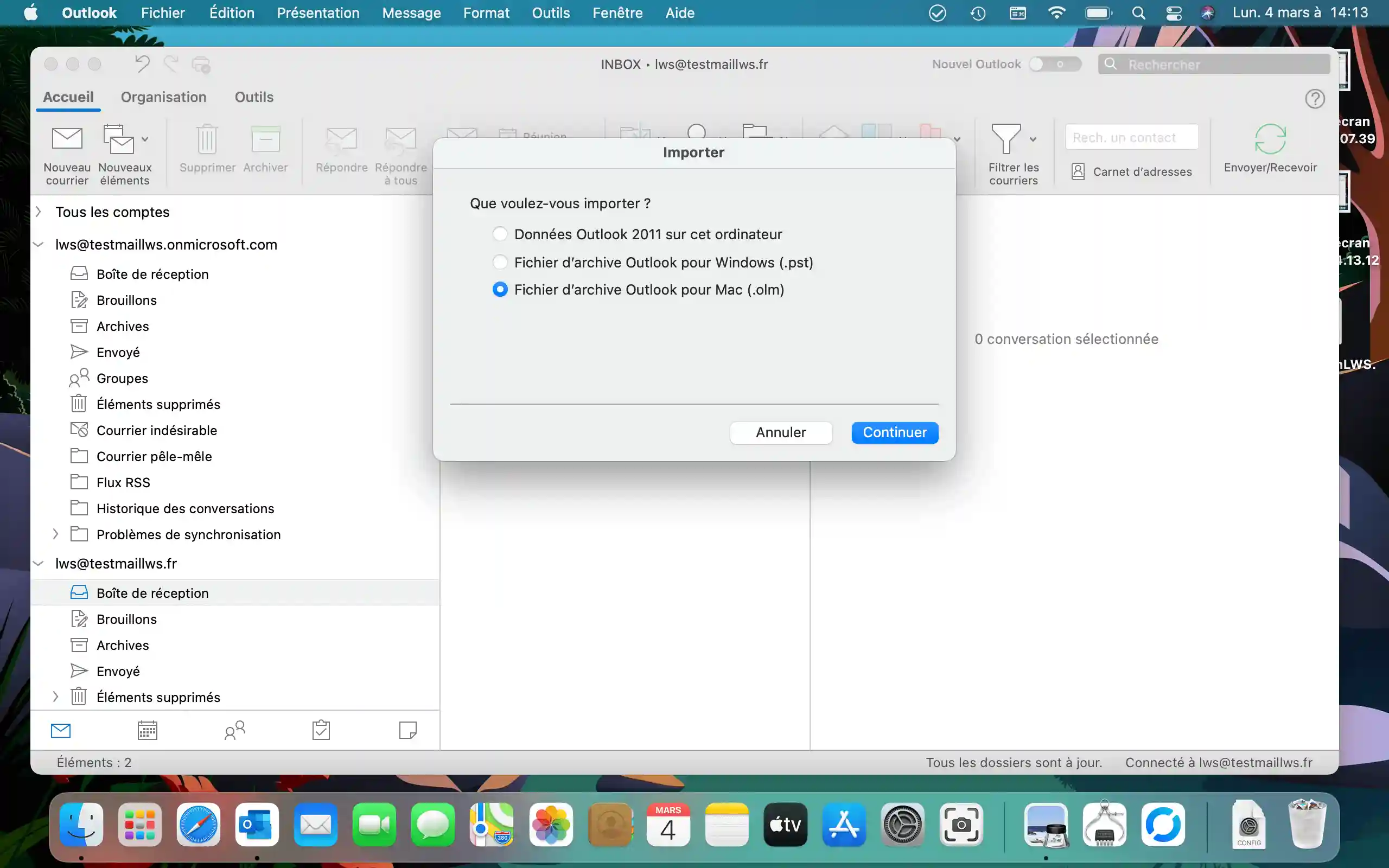
2. En la nueva ventana, deberá apuntar al archivo previamente exportado y hacer clic en "Importar".
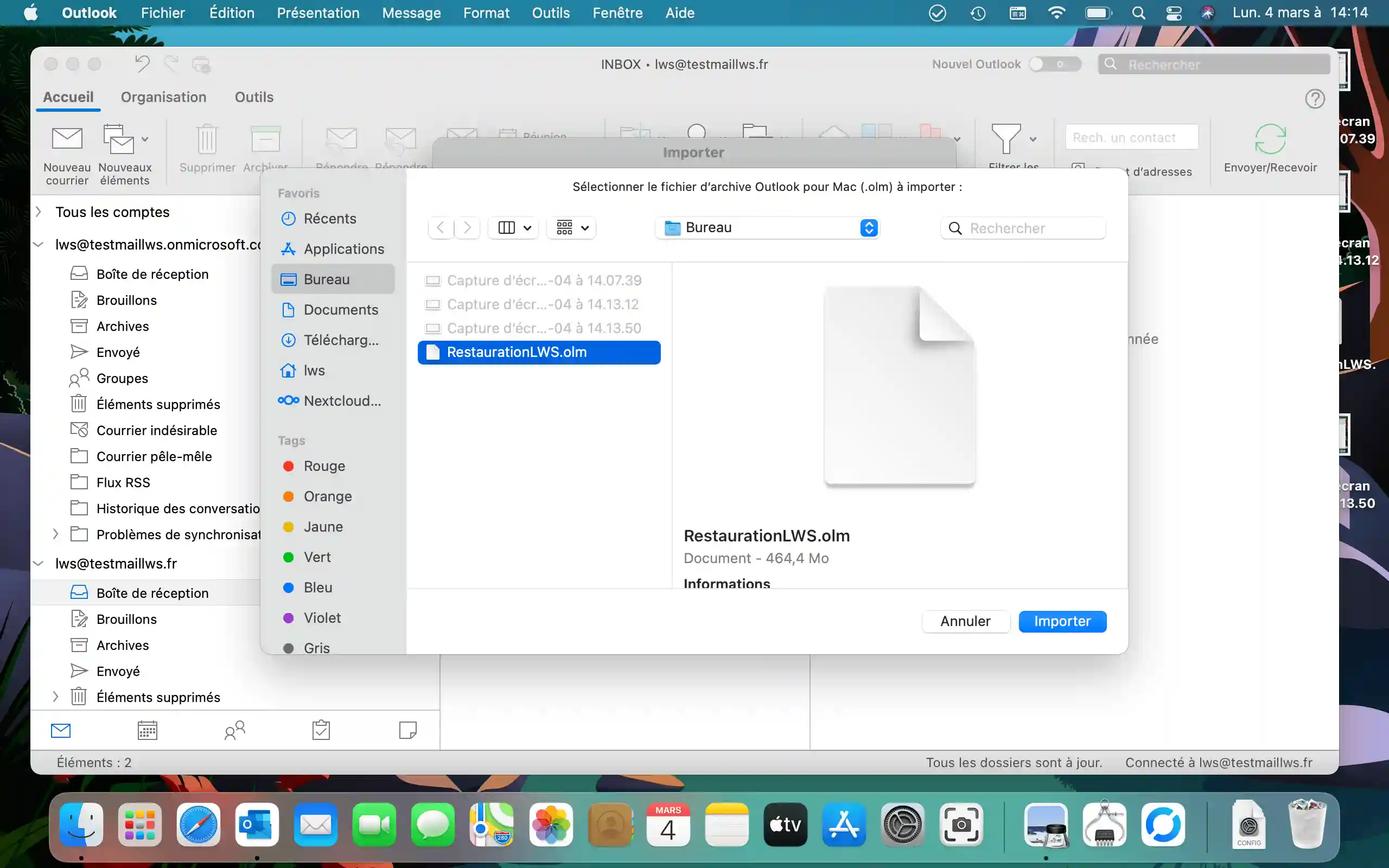
3. Aparecerá una ventana de progreso; deberá tener paciencia dependiendo del volumen de datos a importar, por lo que es importante no interrumpir este proceso.
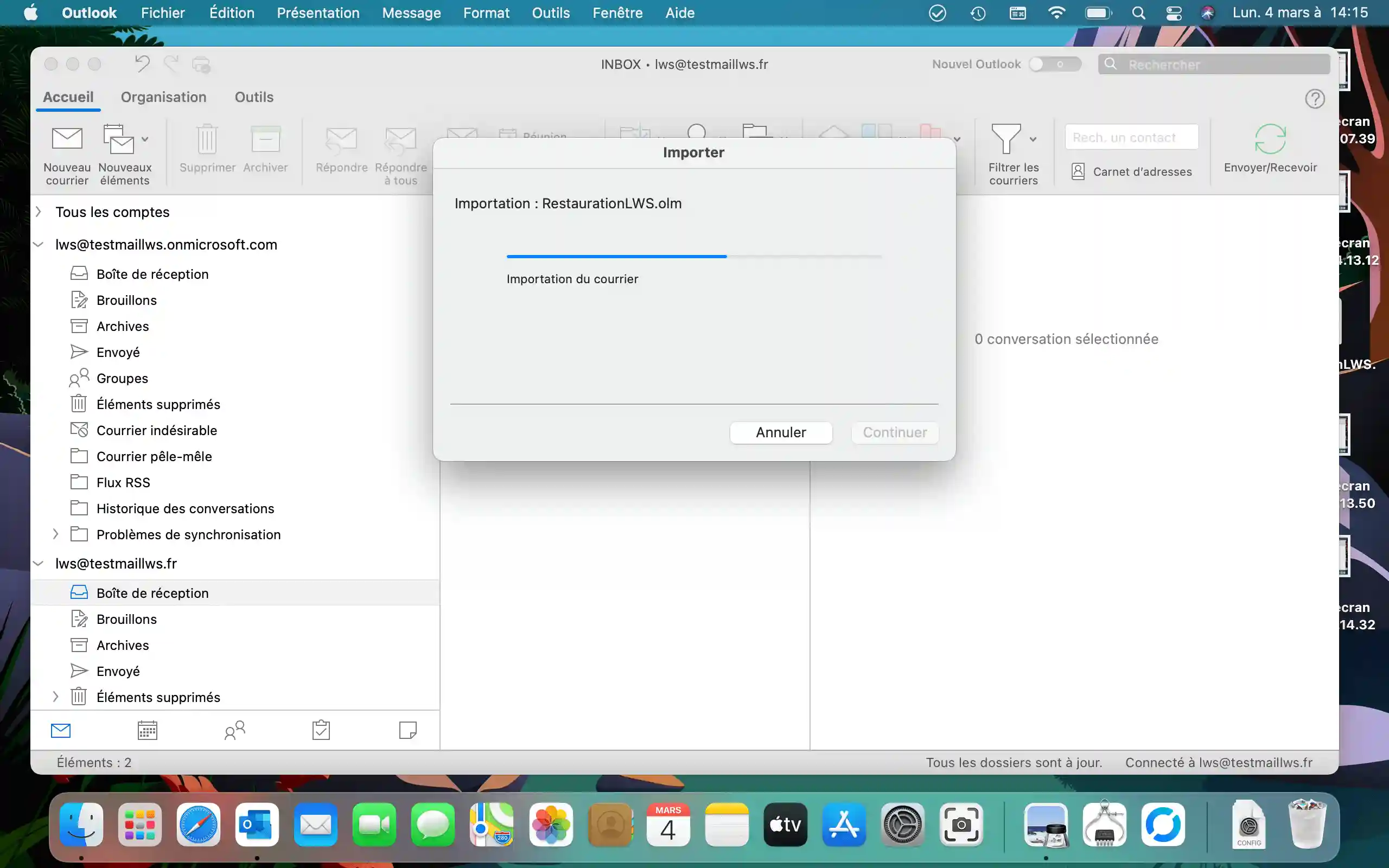
4. Una vez finalizada la importación, haga clic en "Finalizar" y debería tener una nueva carpeta en la pestaña "En mi equipo", en este caso "RestoreLWS OLM".
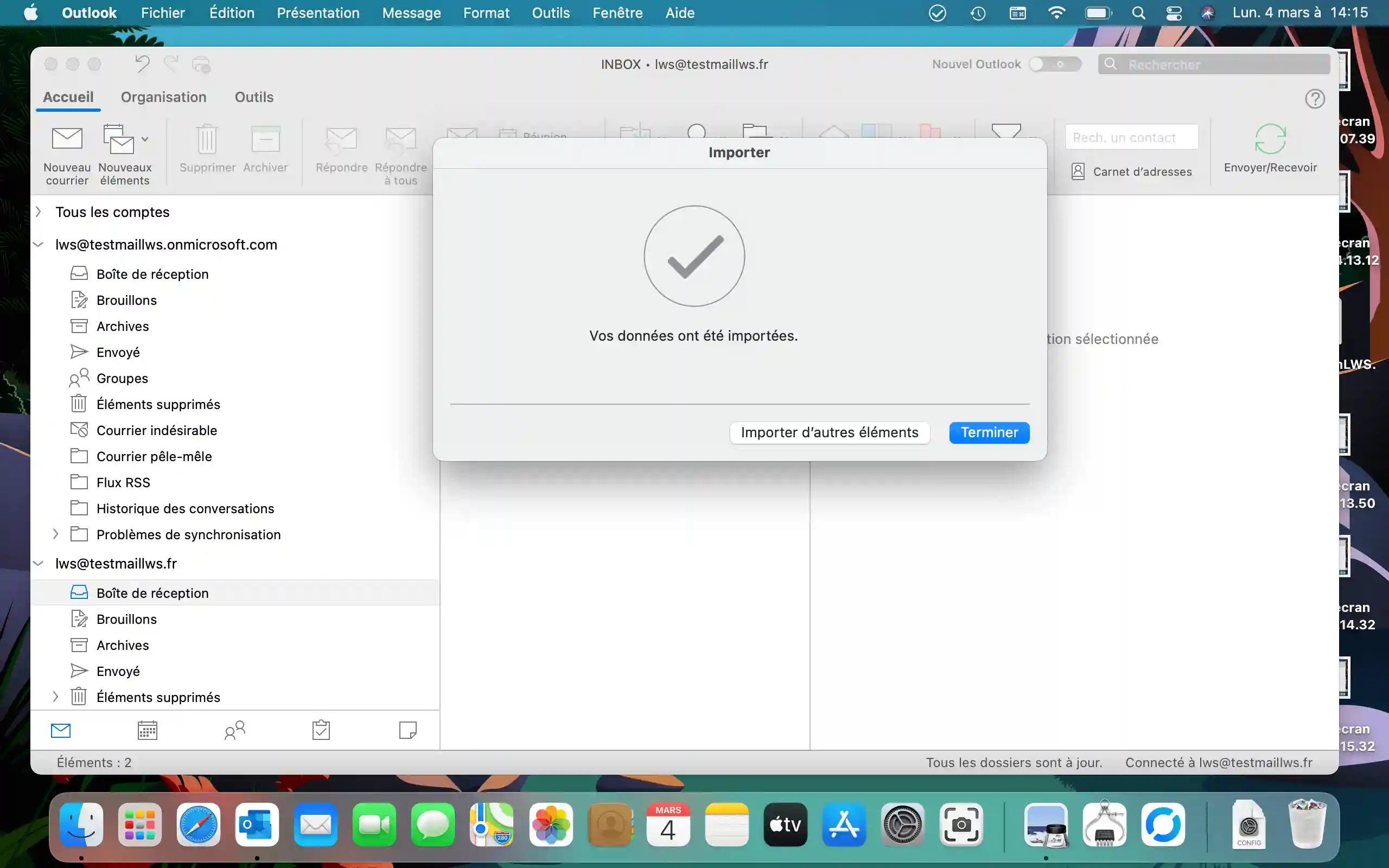
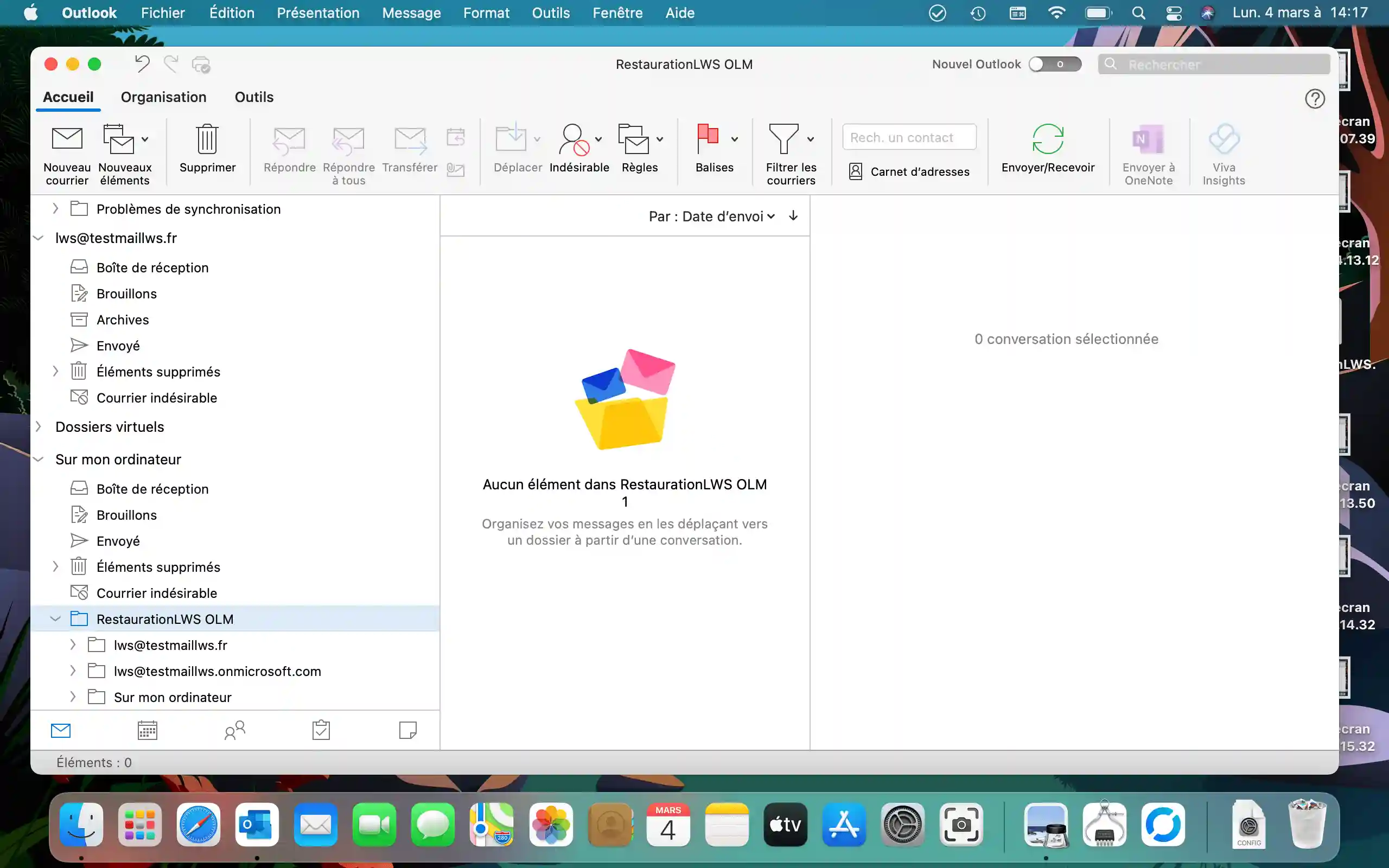
5. Elimina las carpetas de direcciones no afectadas por la importación si no quieres conservar datos duplicados o inútiles.
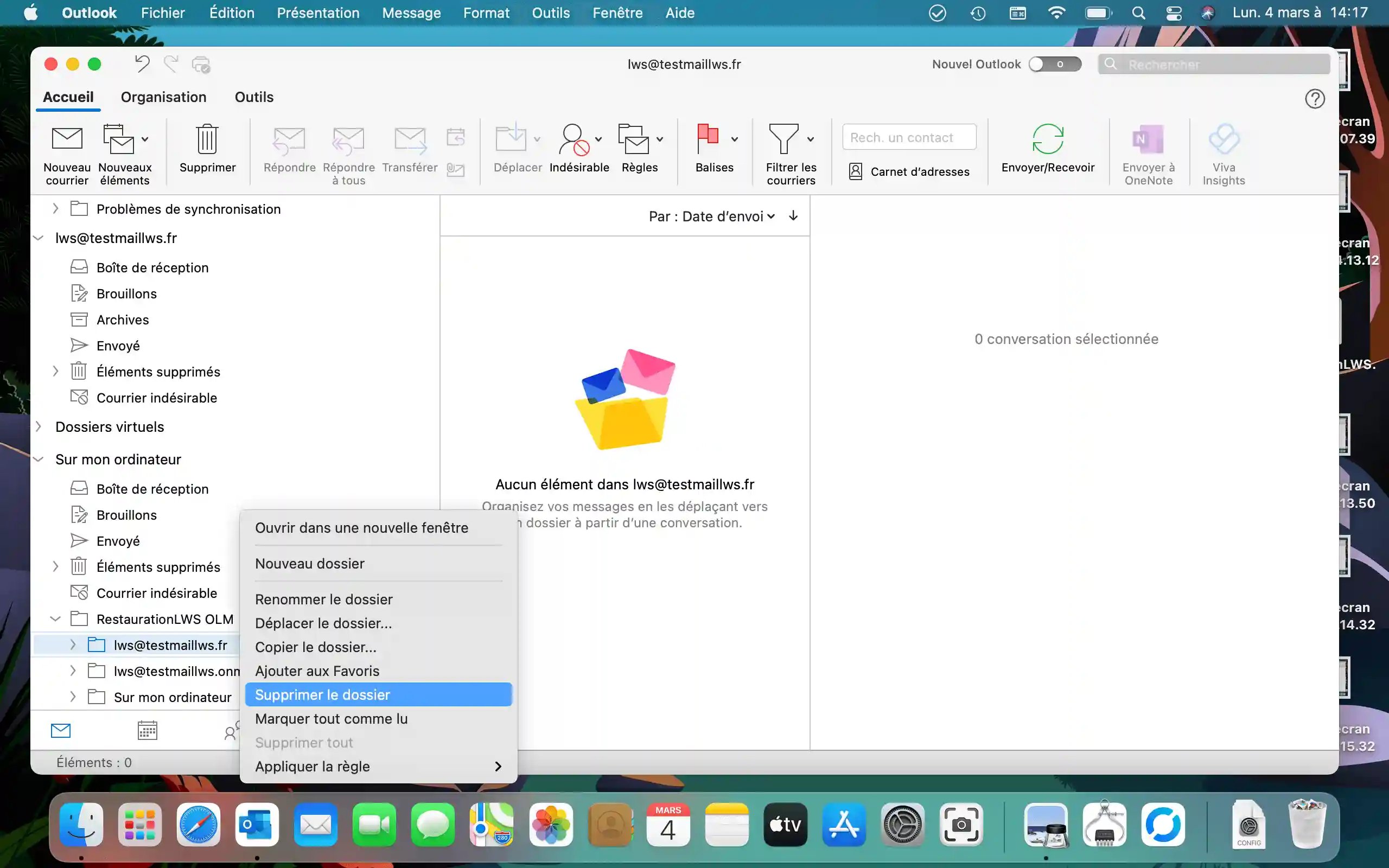
6. Ahora copie los datos necesarios presentes localmente en su Mac a la dirección de correo electrónico para que los datos puedan sincronizarse con el servidor.
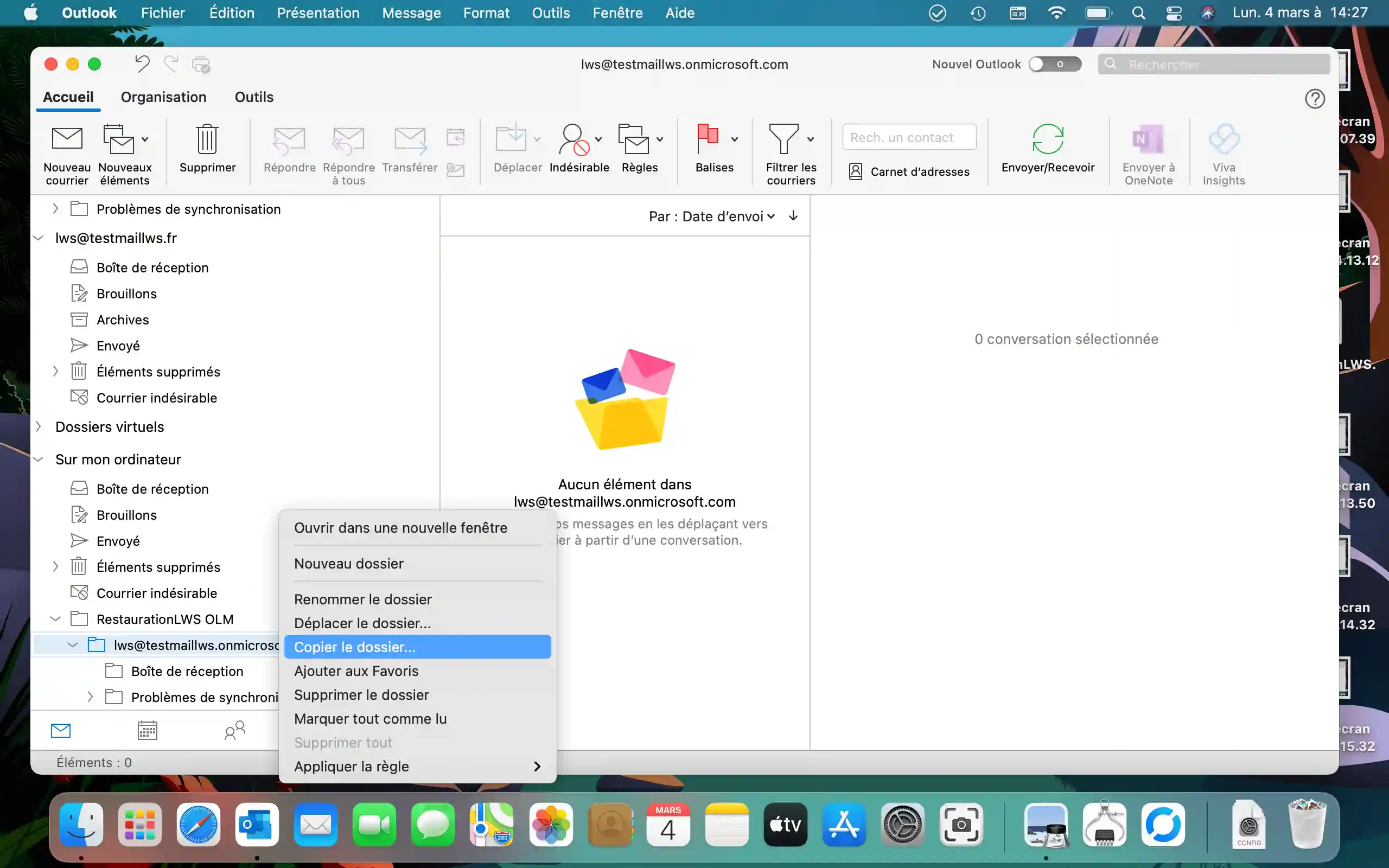
7. En el campo de búsqueda, introduzca: "INBOX" y seleccione la dirección de correo electrónico correspondiente en este formato: nom@domaine.ext/INBOX. A continuación, pulse "Copiar" para confirmar.
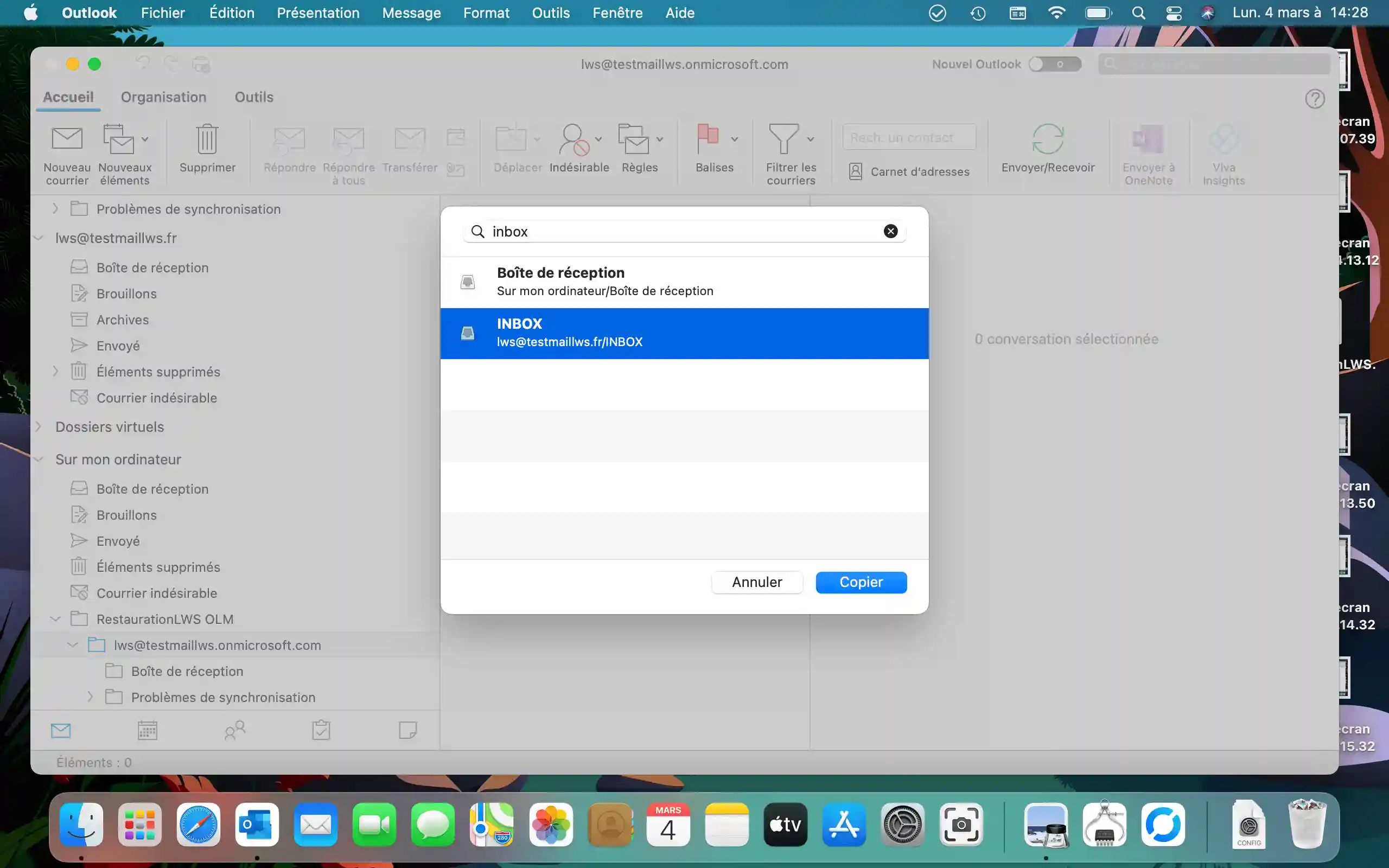
8. Comprobaremos que los datos se han copiado correctamente en el servidor conectándonos a Roundcube webmail, y veremos que los datos se han transferido.
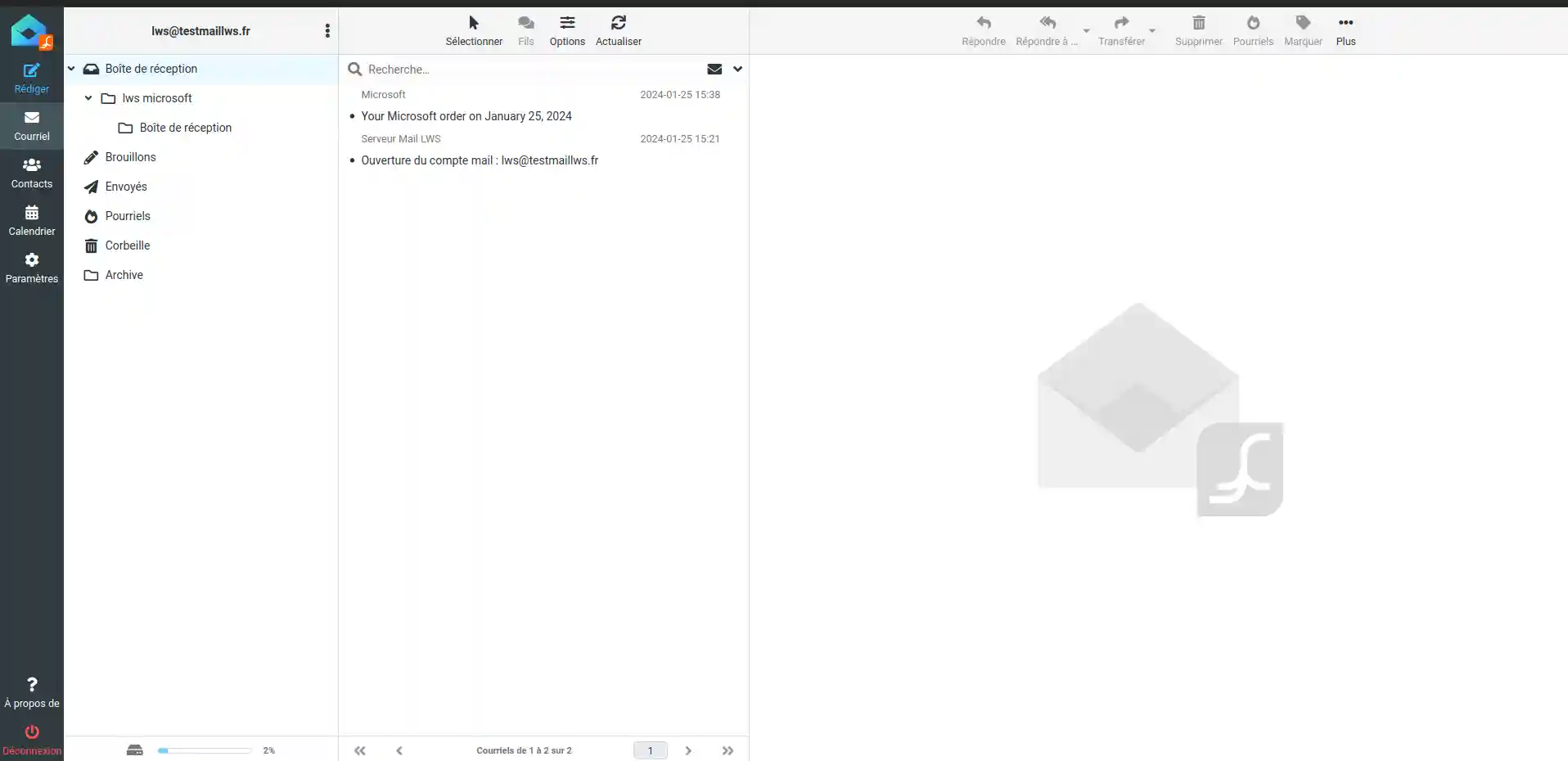
9. Tus contactos también estarán disponibles en la sección "En mi ordenador", en "Contacto". Lamentablemente, de momento no podrás importarlos a tu dirección de correo electrónico con este método.
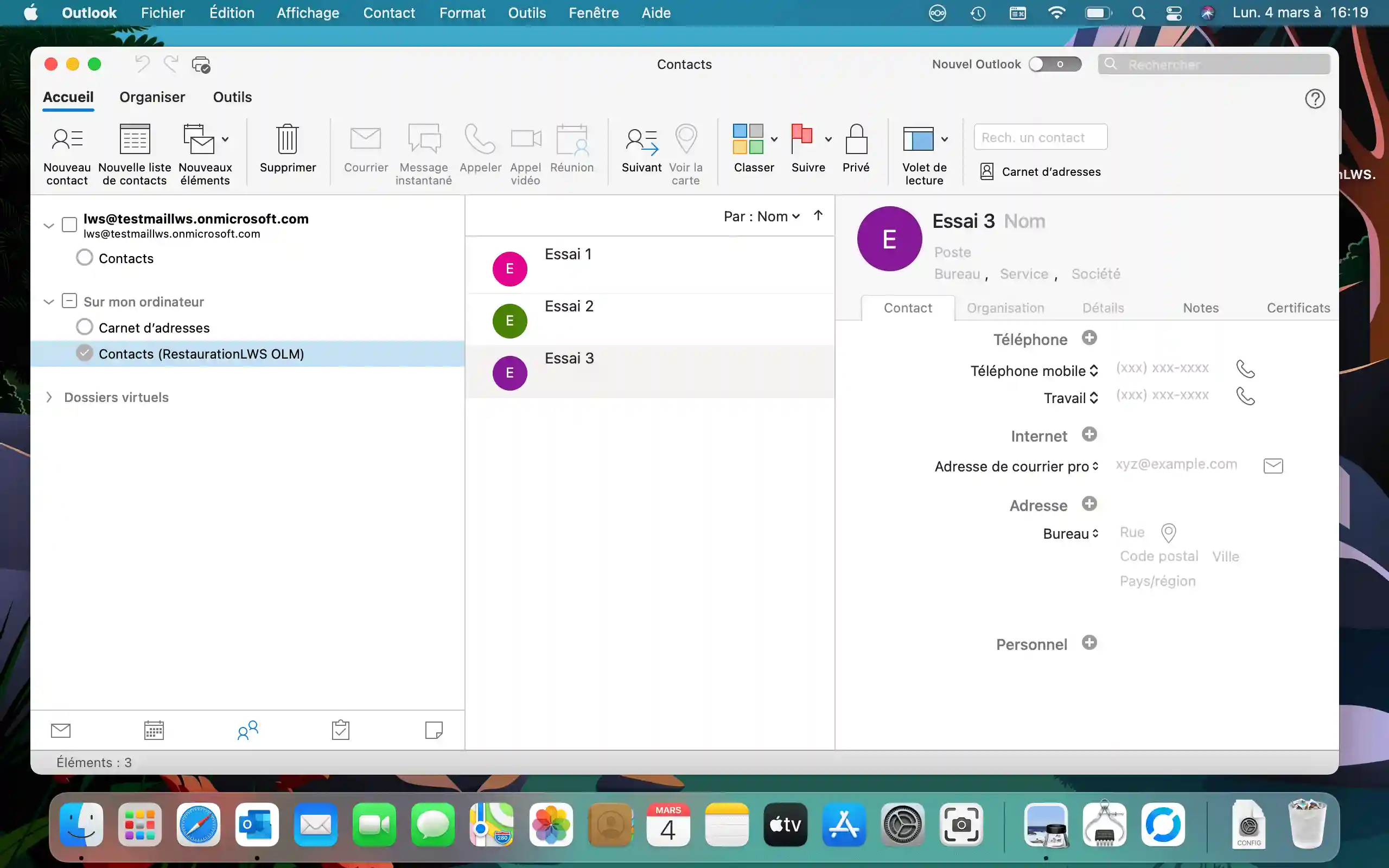
En conclusión, esta guía completa para importar y exportar datos en Outlook para macOS ofrece un enfoque claro y detallado de los procesos involucrados en la migración o copia de seguridad de su información vital de manera eficiente. A través de instrucciones paso a paso y consejos prácticos, este documento lo cubre todo, desde la comprobación de la versión de Outlook hasta la gestión de los archivos exportados e importados.
Valora este artículo :
Este artículo le ha sido útil ?
Sí
No
1mn lectura
¿Cómo se configura Outlook?
0mn lectura
¿Cómo configuro Thunderbird?
0mn lectura
¿Cómo configuro una dirección de correo electrónico en un iphone / ipad?
0mn lectura
Cómo configurar una dirección de correo electrónico en Android