Valora este artículo :
Este artículo le ha sido útil ?
Sí
No
Vous avez noté 0 étoile(s)
Sommaire
Procédure
El constructor Divi está incluido en nuestros paquetes dealojamiento web Wordpress. Si desea soporte para el constructor DIVI, debe suscribirse a una licencia directamente en el sitio web de Elegent theme Divi.
LWS ofrece 3 plugins premium de Elegant Themes (Divi, Bloom y Monarch). Estos se actualizan regularmente. Una vez que sea cliente de LWS, tendrá acceso gratuito a estos plugins eligiendo la distribución 'Divi Builder' cuando instale el CMS Wordpress con nuestro Auto-Instalador.
Si usted tiene un paquete cPanel o ya ha instalado Wordpress con esta distribución, pero no tiene acceso a todos los temas o actualizaciones, por favor háganoslo saber dándonos los datos de acceso al área de administración de su sitio Wordpress para que un técnico pueda actualizar la licencia.
Por favor, tenga en cuenta: necesitará contratar una licencia de Elegant Themes para beneficiarse del soporte. LWS no ofrece soporte para estos productos.
Bloom es un plugin de correo electrónico opt-in diseñado para ayudarle a hacer crecer su lista de correo. Bloom funciona añadiendo formularios de registro de correo electrónico a su sitio web, cada uno de los cuales puede conectarse a su software de marketing por correo electrónico o boletín de noticias. Cuando alguien se registra utilizando el formulario de Bloom, se añade a tu lista de correo. Bloom funciona con un montón de software de marketing por correo electrónico y te permite crear diferentes tipos de formularios de suscripción que aparecen en diferentes áreas de tu sitio web y en diferentes formas (como ventanas emergentes, fly-ins o formularios en línea normales).
Antes de poder crear un formulario opt-in funcional en su sitio web utilizando Bloom, primero tiene que conectar Bloom a su software de marketing por correo electrónico. Bloom funciona con distintos sistemas, como MailChimp, Constant Contact, MadMinim, iContact, InfusioSoft, Feedblitz, Aweber, Campaign Monitor, GetResponse, SendInBlue, MailPoet y Ontraport.
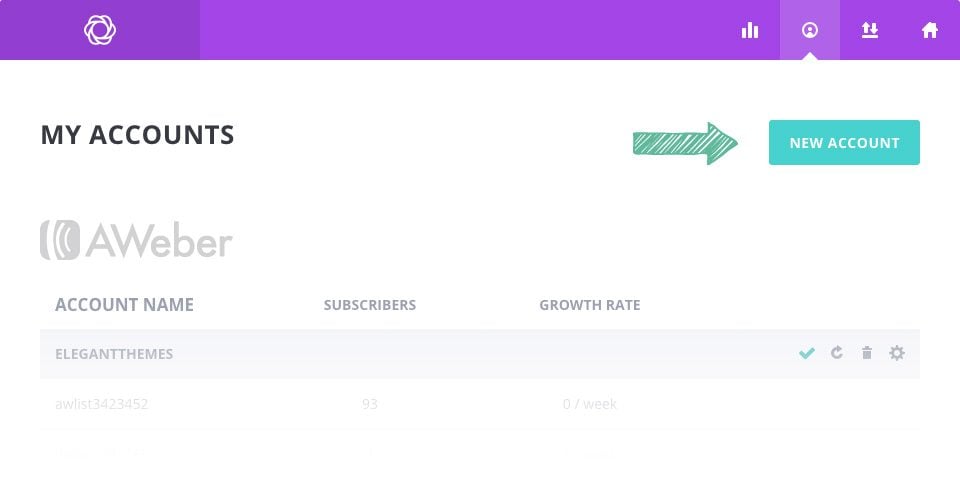
Lo primero que debe hacer al utilizar Bloom es conectar una de estas cuentas. Haga clic en el enlace Bloom de su panel de WordPress para acceder a la configuración de Bloom y, a continuación, haga clic en el icono de cuentas para abrir la pestaña Cuentas. Para añadir una nueva cuenta, haz clic en el botón Nueva cuenta, aquí puedes elegir entre los diferentes tipos de cuenta soportados por Bloom. Tras seleccionar una cuenta, se le pedirá que la verifique para que Bloom pueda conectarse a la API del sistema. Cada cuenta puede tener un método de verificación diferente, pero en la mayoría de los casos se le pedirá que añada su clave única de API o AppID, que puede encontrar en la cuenta en línea de su software de marketing por correo electrónico. Para obtener instrucciones completas paso a paso sobre cómo configurar cada tipo de cuenta, consulte nuestro tutorial de cuentas. Nuestro tutorial de cuentas explica exactamente cómo conectar Bloom a cada uno de los diferentes sistemas que admite.
Una vez que hayas añadido una cuenta, es hora de crear tu primer formulario de suscripción.
Para crear un formulario de suscripción, haz clic en el enlace Bloom > Formularios de suscripción en el panel de control de WordPress, o haz clic en el icono de Bloom en el panel de control de WordPress para abrir la pestaña principal de configuración. Aquí puedes gestionar los formularios de suscripción que hayas creado en el pasado, así como crear nuevos formularios de suscripción. Para crear tu primer formulario de suscripción, haz clic en el botón "Nuevo opt-in". Esto revelará los 6 tipos de opt-in que Bloom soporta.

Bloom le permite crear 6 tipos diferentes de formularios opt-in. No hay límite en el número de formularios que puede crear, y estos formularios se pueden mostrar en áreas únicas de su sitio web.
El pop-up opt-in crea una ventana emergente en su página que contiene su formulario opt-in. Estas ventanas emergentes pueden activarse utilizando varios activadores Bloom, lo que le proporciona un control adicional sobre cuándo se presenta la ventana emergente a los usuarios. Para obtener más información sobre la ventana emergente de suscripción, asegúrese de leer nuestro tutorial en profundidad sobre ventanas emergentes .
El fly-in es similar al pop-up, pero un poco más pequeño y sutil. En lugar de crear un lightbox a pantalla completa, el fly-in crea un formulario más pequeño que se desliza hacia arriba desde la esquina inferior de la página. Al igual que el pop-up, estos fly-ins pueden ser activados por diferentes interacciones del usuario utilizando Bloom triggers.
Este es quizás el tipo más común de opt-in. Crea un formulario de registro que se añade automáticamente a la parte inferior de tus artículos o páginas. Cuando un visitante termina de leer tu post, recibe un formulario de registro que le permite suscribirse a las actualizaciones de tu blog.
El opt-in en línea le permite añadir un formulario de opt-in en cualquier parte de sus artículos y páginas. El formulario opt-in genera automáticamente un código corto que puede pegarse dentro de sus artículos y páginas para mostrar el formulario en cualquier lugar de su sitio web.
El contenido bloqueado es una excelente forma de crear su lista de correo pidiendo a los visitantes que se registren antes de poder acceder al contenido de su sitio web. Puede bloquear el contenido de un mensaje, por ejemplo, un enlace para descargar recursos gratuitos. Una vez que el visitante se suscribe, tiene acceso al contenido oculto tras el formulario. Los opt-ins de contenido bloqueado generan automáticamente un código corto que puedes colocar en tus mensajes, envuelto alrededor del contenido que deseas"bloquear".
El widget de opt-in genera automáticamente un opt-in en forma de widget. Una vez generado, el widget aparecerá en la pestaña Widgets del panel de control de WordPress, lo que le permitirá añadir el formulario a cualquier zona de widgets de su sitio web (como la barra lateral o el pie de página).
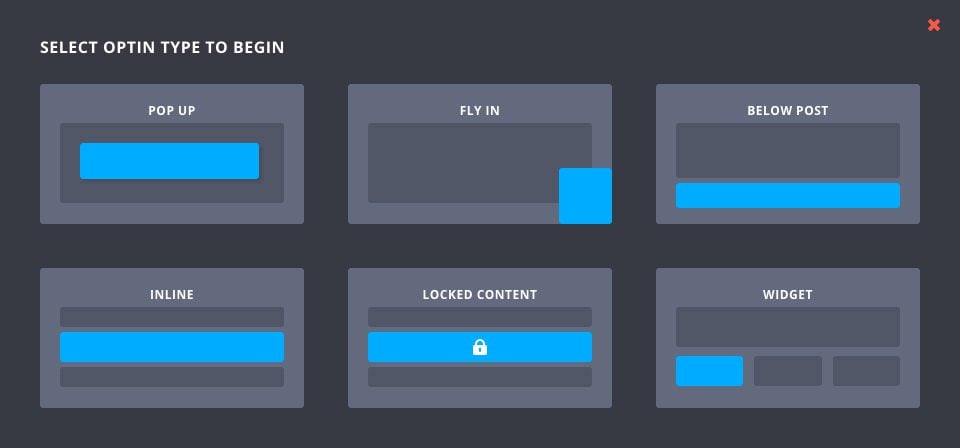
Una vez que haya seleccionado el tipo de opt-in, accederá a la pantalla de creación de opt-in, donde podrá ajustar las distintas opciones de opt-in. Estos ajustes se dividen en tres categorías: Configuración, Diseño y Visualización.
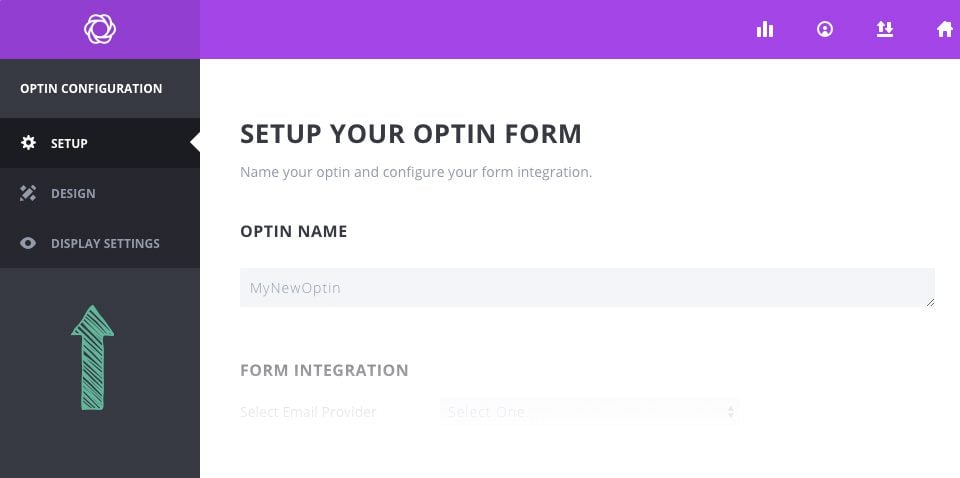
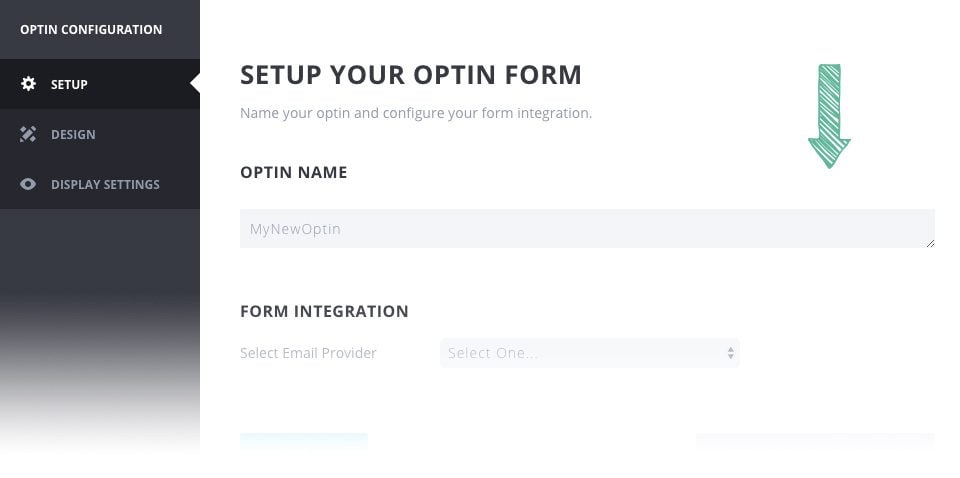
La primera página del formulario de creación de opt-in es la pestaña Configuración. Aquí puede ajustar el nombre de su formulario opt-in, que es simplemente una forma de recordar el formulario. Será una referencia en la pestaña de la página de inicio y en sus estadísticas. También puede añadir una nueva cuenta opt-in en esta página si aún no lo ha hecho a través de la pestaña Cuentas. Si ya ha creado una cuenta, puede seleccionarla aquí. Una vez que haya seleccionado una cuenta, se le ofrecerá una lista de correos electrónicos asociados a esa cuenta. Seleccione en el menú desplegable la lista que desee utilizar y pase a la página siguiente. Una vez que su formulario de registro esté en línea, los suscriptores se añadirán a la lista/cuenta que haya seleccionado aquí.
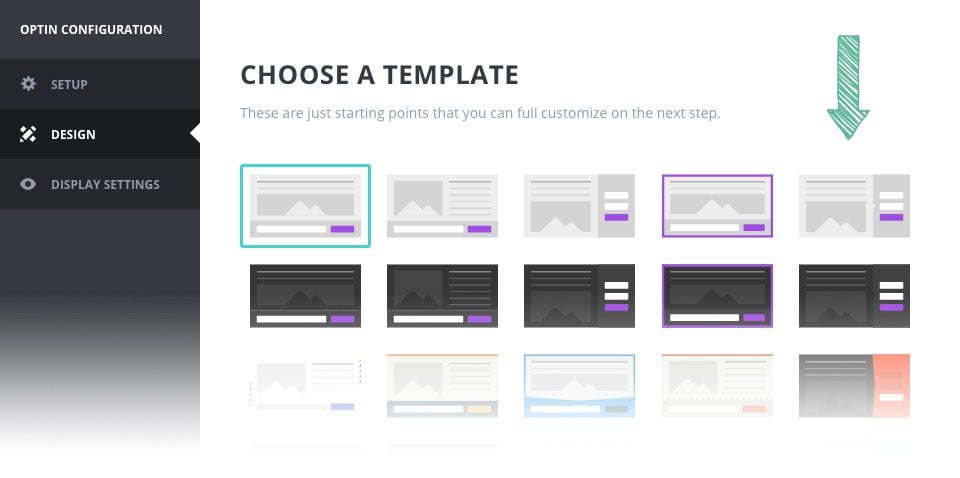
El siguiente paso es diseñar su formulario opt-in. Una vez que vaya a la pestaña de diseño, primero se le presentará una lista de plantillas predefinidas. Piense en ellas como puntos de partida. Elegant Themes ha trabajado mucho en la creación de más de 100 variaciones de diseño que creemos que se ven muy bien. Navega por las miniaturas y selecciona una variación que te parezca buena. No te preocupes, podrás personalizarlo todo en la página siguiente. Una vez que hayas seleccionado un punto de partida para la plantilla, haz clic en el botón siguiente para ver los ajustes de personalización de la plantilla.
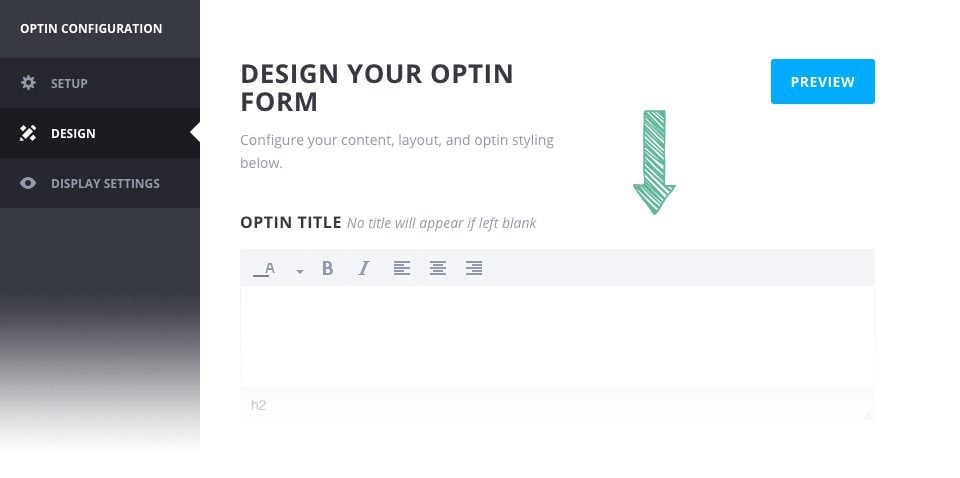
Esta configuración le permite ajustar todos los aspectos de la apariencia de su formulario de solicitud. Puedes hacer cosas sencillas como cambiar el título, la descripción y la imagen, o cosas más avanzadas como ajustar el color de fondo del formulario, el color del texto, la orientación, la imagen, el estilo del borde y mucho más. Utilizando estos diferentes parámetros de diseño en combinación, puedes construir casi cualquier cosa. También puede previsualizar su formulario personalizado en cualquier momento haciendo clic en el botón"Vista previa" situado en la parte derecha de la página. Una vez que haya terminado de diseñar su formulario opt-in, haga clic en el botón "Siguiente" para pasar a la configuración de la pantalla.
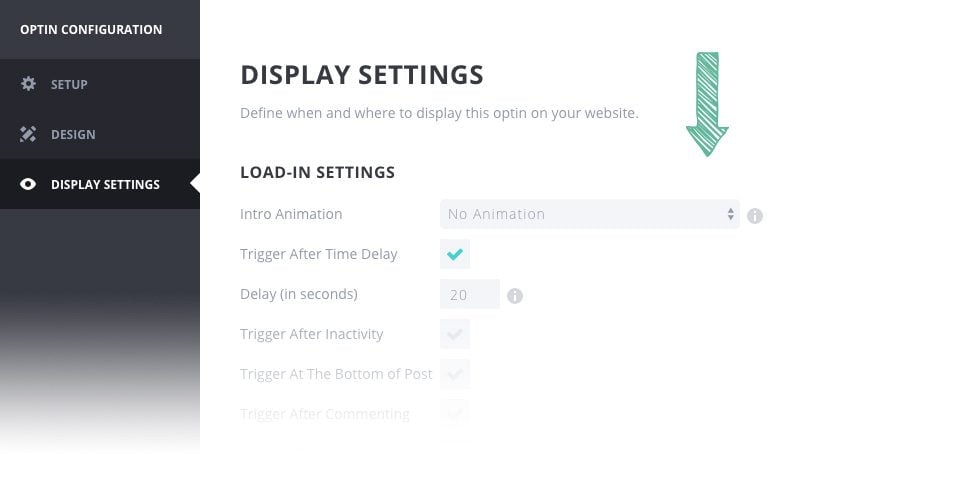
Los ajustes de visualización del opt-in controlan cómo, dónde y cuándo aparecen sus formularios opt-in. Puedes elegir mostrar tu formulario opt-in en tipos de mensajes o categorías específicas. (Nota: Estos ajustes no existen para los formularios opt-in en línea o de contenido bloqueado. Estos formularios se muestran utilizando códigos cortos y, por lo tanto, esta configuración no se aplica. Si ha creado un formulario en línea o de contenido bloqueado, aparecerá un botón"Generar código corto". Simplemente copie y pegue este código corto en cualquier artículo o página para mostrar el formulario de registro.
Por ejemplo, si desea que su formulario de registro se muestre en todos sus artículos, pero no en ninguna de sus páginas, deberá seleccionar"Mostrar en : Artículos", dejando las demás secciones sin marcar. Si sólo quieres que tu formulario de registro aparezca en una página, deja todos los campos de"Mostrar en" sin marcar, y luego utiliza la sección "Mostraren estas páginas" para dirigirte a una página específica. Si quieres que tu formulario de registro aparezca en todo tu sitio web, con la excepción de un único post o página, puedes seleccionar Mostrar en : Todo, y luego excluir una sola página utilizando la configuración "No mostrar en estas entradas". Utilizando estos diferentes ajustes, puede elegir exactamente dónde se muestra su formulario opt-in.
Si crea un formulario opt-in fly-in o pop-up, también se le presentarán diferentes activadores. Estos activadores no controlan dónde se muestra el formulario opt-in, sino cómo y cuándo se muestra. Por ejemplo, puede elegir activar su formulario opt-in sólo después de que un visitante haya terminado de leer su mensaje, o sólo después de que un visitante haya comprado uno de sus productos.
Cuando haya terminado de crear su opt-in, haga clic en el botón"Guardar y salir". Volverá a la página de inicio del panel de control de Bloom. Verá que su nuevo opt-in se ha añadido a la página. Puede modificar, eliminar, desactivar o crear pruebas divididas para este opt-in utilizando los distintos iconos de configuración.
Una vez creados los formularios opt-in, verás que cada formulario aparece en la página de inicio del panel de configuración de Bloom. Cada una de estas opciones se puede gestionar fácilmente desde esta página. Puedes hacer varias cosas con cada opt-in utilizando los iconos de configuración que aparecen a la derecha del nombre del opt-in.
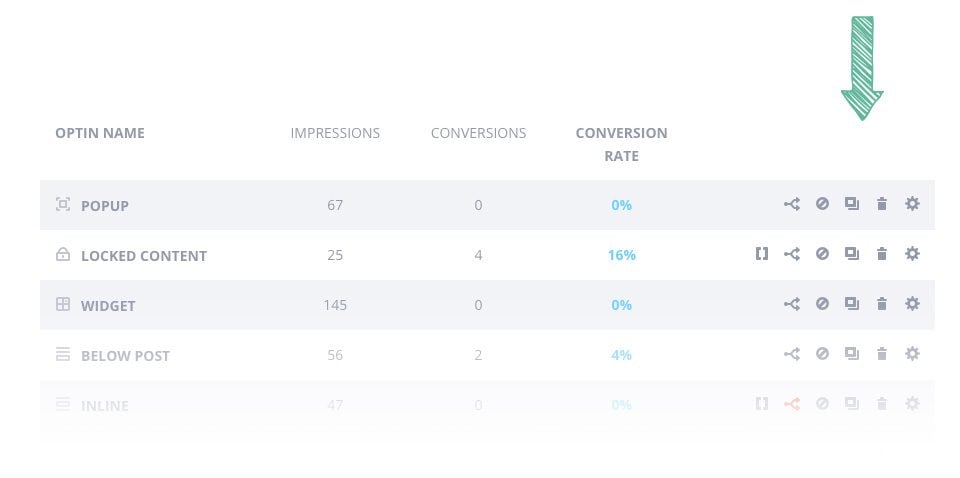
Generar un código corto
Los iconos de código corto aparecerán para todos los contenidos bloqueados y los opt-ins en línea. Al hacer clic en este icono aparecerá el código corto necesario para ese formulario específico. Copie y pegue el código corto.
Split Test - Split testing es una gran manera de optimizar su opt-in. Iniciar una prueba dividida le permite crear varias variaciones del mismo formulario opt-in, luego probar estas variaciones entre sí para determinar cuál tiene la tasa de conversión más alta. Cada variación que cree se mostrará a visitantes diferentes, y sus estadísticas se guardarán por separado. Puede probar a crear títulos diferentes, ajustar los colores, cambiar las imágenes, etc. para ver cómo afectan los cambios a la participación del usuario. Cada variación mostrará su tasa de conversión, lo que facilita ver cuál es la más eficaz. Una vez que esté satisfecho con los resultados, puede completar la prueba de división y elegir la variación más eficaz.
Desactivar
Puede desactivar un formulario opt-in en cualquier momento sin eliminarlo. Una vez desplegado, el formulario no se mostrará en su sitio web y se moverá al final de la página en la lista de opciones inactivas. Puedes guardar este formulario para más adelante y reactivarlo más tarde.
Duplicar
Puedes duplicar un formulario en cualquier momento. Si ha dedicado mucho tiempo al diseño de un formulario y desea crear una nueva variante basada en ese diseño, o si desea crear un tipo diferente de opt-in utilizando los mismos parámetros de diseño, puede simplemente duplicar el opt-in. Al hacer clic por primera vez en el icono de duplicación, se le dará a elegir el tipo de opt-in que desea crear. Aunque el opt-in esté duplicado, puede cambiar el tipo de opt-in conservando sus parámetros de diseño.
Borrar - Si ya no desea utilizar un opt-in, puede borrarlo permanentemente.
Modificar - Puede ajustar los parámetros de un opt-in en cualquier momento. Haciendo clic en el icono de edición volverá a la pantalla de creación del opt-in, donde podrá ajustar los parámetros del opt-in utilizando las pestañas Configuración, Diseño y Visualización.
Una vez creados los opt-ins, el siguiente paso es conocer su eficacia. Utilizando la página de estadísticas de Bloom, puedes hacerte una idea de cómo está funcionando cada uno de tus formularios opt-in, así como de la rapidez con la que está creciendo tu lista de correo en su conjunto.
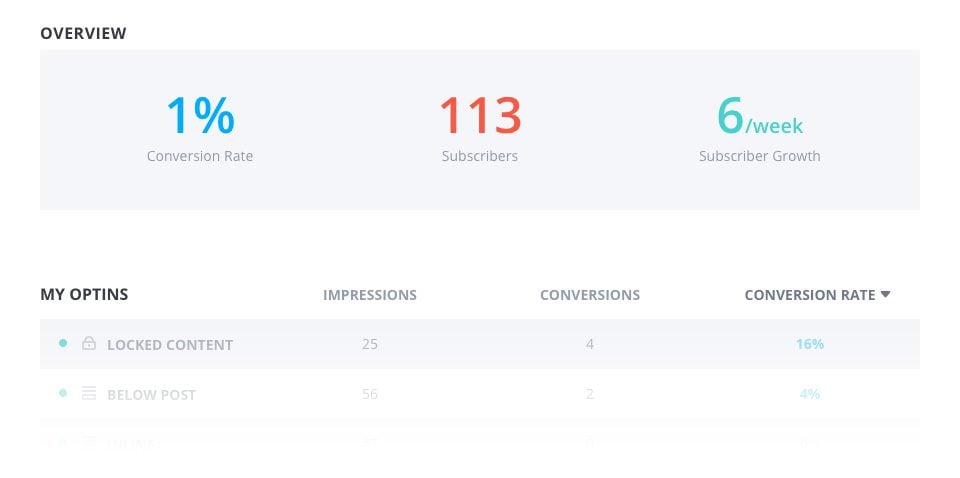
La página de estadísticas de Bloom contiene mucha información importante, como estadísticas generales de crecimiento, un resumen detallado del rendimiento de cada formulario opt-in, un gráfico histórico del crecimiento de su lista, así como información sobre sus páginas de mejor rendimiento.
El plugin Bloom es una gran herramienta que le ayudará a desarrollar su base de datos y animar a sus lectores a suscribirse a sus boletines.
Gracias por seguir este tutorial y hasta pronto ;)
¿Cómo instalar el plugin Bloom de WordPress?
Añadir una cuenta de correo electrónico en Bloom
> Consulte nuestra sección de ayuda del plugin Bloom
Valora este artículo :
Este artículo le ha sido útil ?
Sí
No
3mn lectura
¿Cómo se instala el plugin Bloom de WordPress?
4mn lectura
Añadir una cuenta de correo electrónico a Bloom
4mn lectura
Utilizar la ventana emergente Opt-in de Bloom
3mn lectura
¿Cómo se personaliza el formulario de registro de Bloom?