Rate this article :
4.6/5 | 8 opinion
This article was useful to you ?
Yes
No
Vous avez noté 0 étoile(s)
Sommaire
Procédure
This documentation will explain how to synchronise your files between your device and Nextcloud.
NextCloud allows you to synchronise a folder on your computer with a storage space. NextCloud has applications for synchronising your computer, tablet or smartphone.
Synchronising your data works as follows:
When you install the software on your computer, you will be able to choose the folder to synchronise with your NextCloud storage space.
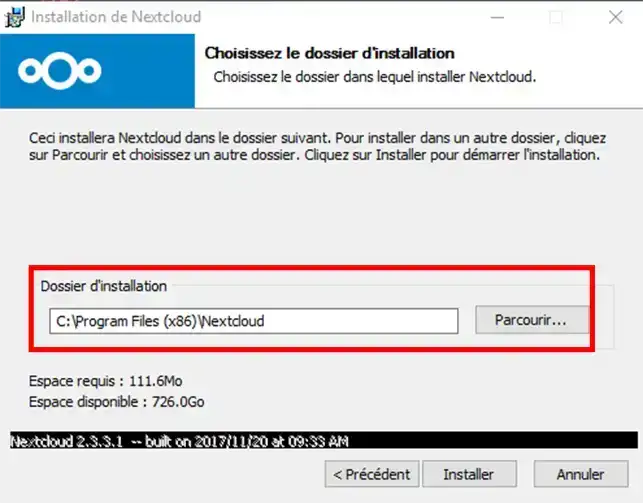
To synchronise your documents with several computers, simply install the application on each workstation. This means you can work on your documents from any computer and find the latest versions of each of your documents.
You log in to your account on each computer using the same login details (username and password).
The user therefore has the same access rights on all the workstations synchronised with the storage space. However, to avoid conflicts and data loss, it is advisable not to work on the same document from two different locations.
The synchronisation interval with NextCloud is 10 minutes. This is the interval set by the software when it is installed. Every 10 minutes, your files will be compared with those in your storage space. If a file is modified, it will be replaced by the most recent one.
Yes, this is possible. The application installed on your computer allows you to synchronise or not the sub-folders within the main folder that you have chosen to synchronise.
To define which folders should or should not be synchronised, without deleting them from your storage space, simply click on your username at the top left of your application and then uncheck the folders and sub-folders that should not be synchronised. Then click on the"Apply" button once you have made your choice.
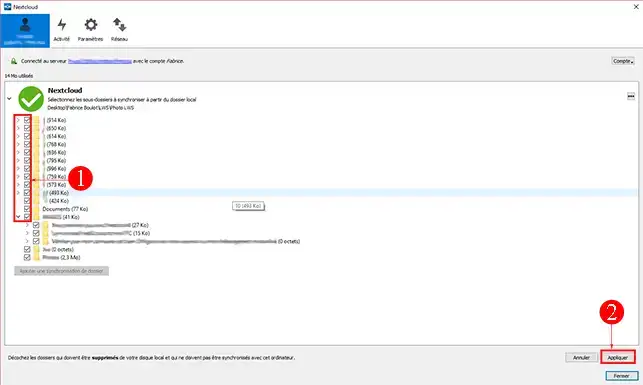
No, NextCloud only allows you to synchronise a single directory in which you will find sub-directories that may themselves have other folders.
Your folders can still be accessed as a'normal' folder if you don't have an internet connection. It will also work without being connected to your application. However, the icon symbolised by a green"V" indicating whether the folder is synchronised will no longer be displayed. You will still be able to open your folders and files, edit them and add new ones.
As soon as you regain an internet connection, your folders on your storage space will be updated instantly.
This depends mainly on the speed of your Internet connection.
NextCloud does not have a version that allows you to restore your data once it has been deleted.
Once the files have been deleted, they will be in your computer's recycle bin. If your computer does not have a recycle bin, the files will be deleted.
This documentation has provided you with the information you need about synchronisation. If you have any further questions or need assistance, don't hesitate to contact our support team, who will be happy to help you. If you don't yet have an online storage package or would like to upgrade to a cloud storage package with advanced features, consult this documentation to place your order, and find information about the Nextcloud and Nextcloud Pro packages here.
The desktop application is available from Windows version 7 or Mac OS version 10.9.
If you use Linux, it is advisable to contact the sales department beforehand to check your system's compatibility with NextCloud. There are so many versions that it is difficult to list them all.
Left-click with your mouse on the"Settings" tab of your NextCloud application.
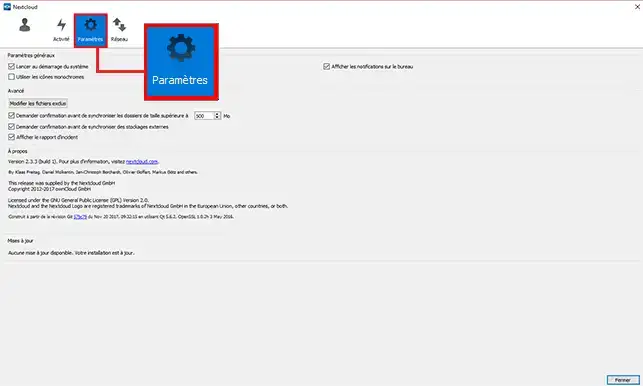
The settings allow you to define certain choices for your application, such as:
It is not recommended to use special characters such as " : / * ? " when creating your files and/or folders.
There are three types of conflict: name, copy and case.
These conflicts are not bugs or errors in the operation of your application. NextCloud warns you when a bug or error occurs.
Some of the operating systems you use process data in a different way. As a result, the encoding of the same file may vary from one version to another.
The file normalisation tool enables you to encode your file correctly and rename it. These operations, which can often seem time-consuming, are necessary.
The name of your file is probably too long. It may also contain special characters. Change the name of your file, then click on the 'Settings' tab behind the folder you want to synchronise, then click on the'Force synchronisation now' tab.
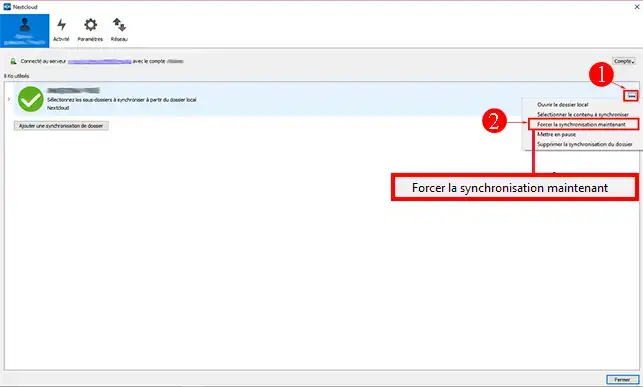
Click on the"Activities" icon in your application and then on"Synchronisation activity" to carry out an initial diagnosis of your application.
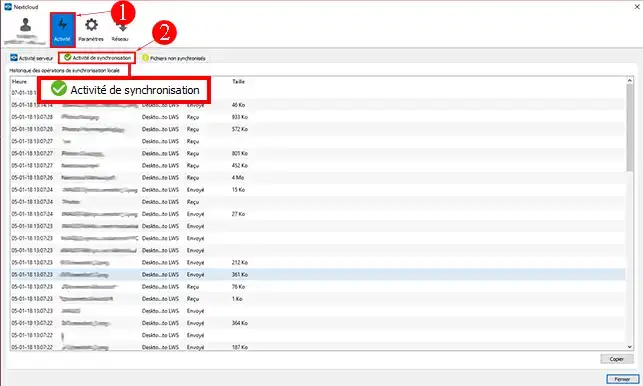
Indexing is in progress? You should be aware that indexing a file on your storage space can take some time, especially if it is a large file.
No activity reported? You have most likely synchronised a hard drive or USB key that is not connected to your computer. Check that everything is properly connected and click on the"Force synchronisation now" button to start a new synchronisation of your application with your storage space.
The NextCloud application icon in your taskbar represents a"Pause" button? Have you accepted the start-up of your application when you start your computer? If not, go to your application settings and tick the appropriate button.
You'll get the same button if your application can't connect to the internet and/or if it can't connect to your NextCloud storage space.
If you are disconnected from the internet, your folders and files will remain accessible locally. They will be synchronised when you have an internet connection again.
Your application will use port 443 (SSL port) to communicate with your storage space.
Yes, you can set up a proxy server by going to your NextCloud application. Click on the"networks" tab to set up your own proxy server.
By default, the application uses your computer's default server.
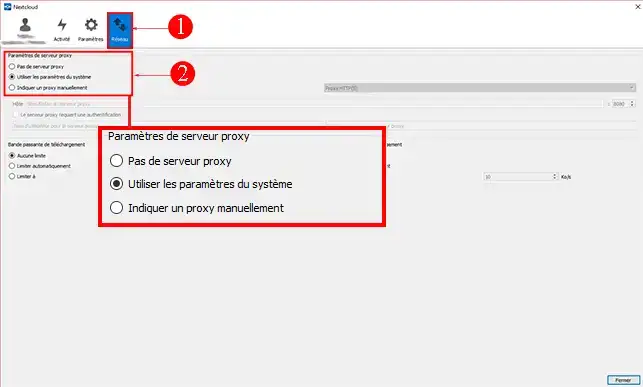
These are the history of actions carried out by the synchronisation tool. These logs may be necessary in the event of errors. They may also be requested by the technical department to resolve a malfunction.
The logs do not give access to your data, just the name of the file and the error encountered.
You can access your logs by connecting to your application and clicking on the"Activities" tab.
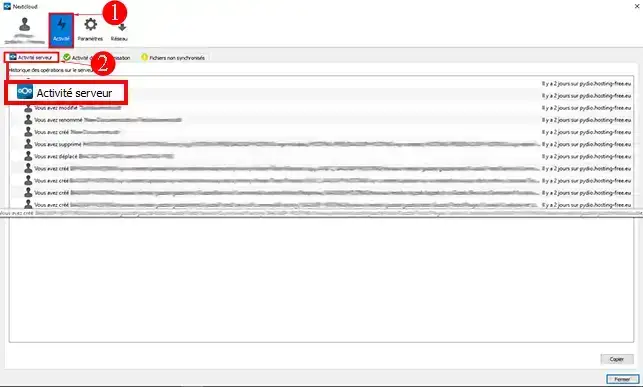
Rate this article :
4.6/5 | 8 opinion
This article was useful to you ?
Yes
No
9mn reading
Sharing my data with NextCloud
0mn reading
Synchronising folders to remote Cloud storage
2mn reading
How do I use NextCloud in WebDav mode on Cyberduck?
0mn reading
How do I back up my Qnap NAS on the LWS Cloud with WebDav?