Rate this article :
This article was useful to you ?
Yes
No
Vous avez noté 0 étoile(s)
Sommaire
Procédure
Installing and configuring a WordPress site on a local server is a good way to work on your site before making it available online. However, it's not always easy to move a local site to online hosting. Several parameters need to be taken into account and an oversight could render your site inaccessible.
In this article, we'll look at how to migrate a local WordPress site to cPanel hosting easily and without any technical knowledge.
1. Installing the Duplicator plugin
To create a backup of our local WordPress site, we're going to use a tool that will be responsible for recovering all our files and data. This tool is the Duplicator plugin.
It's very easy to install, just go to the left-hand menu "Extensions" and click on Add.
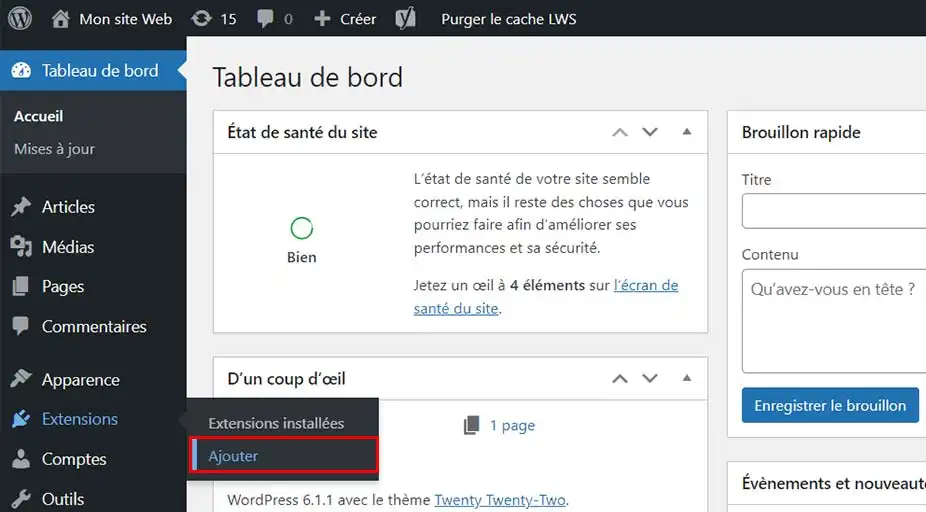
Enter the term Duplicator in the search bar then click on the "Install Now" button for the plugin, which will be called "Duplicator - WordPress Migration & Backup Plugin".
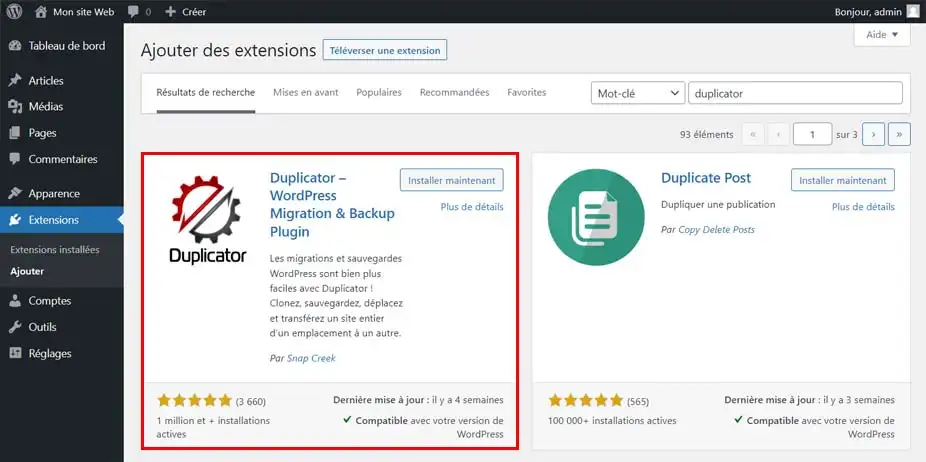
Finally, once the installation is complete, click Activate.
2. Creating the backup with Duplicator
Now that Duplicator has been installed and activated on our WordPress, all that remains is to create a backup of our site.
To do this, go to the left-hand menu in WordPress and click on Duplicator.
Next, click on the Create a package button and then on the Next button.
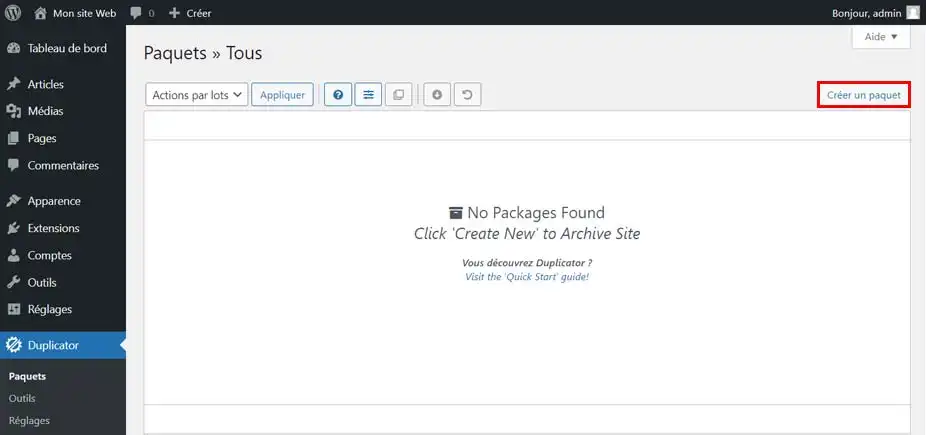
A scan of your site will be performed to detect whether everything is in order for the backup to be carried out.
At the end of the scan, you will see a summary of the items checked. The plugin may detect a few warnings. In the vast majority of cases, this will not disrupt the creation of your backup. Simply tick the "Yes. Let's continue with the assembly process!" box.
Then click on the "Create" button
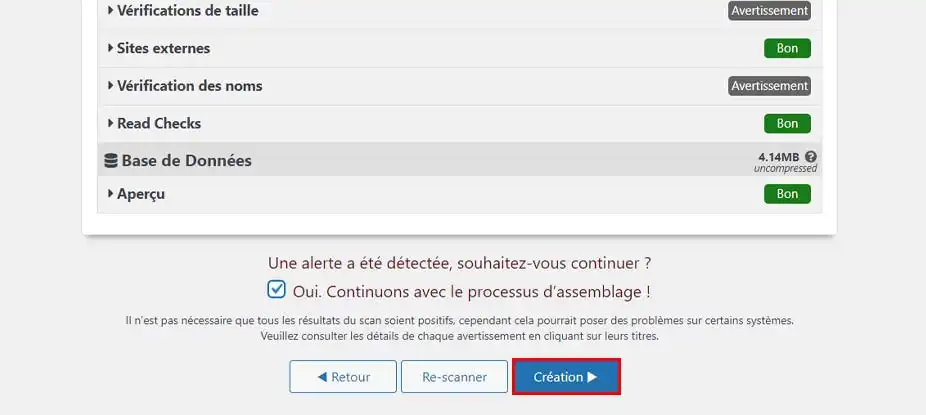
Creating the backup may take a few minutes depending on the size of your site.
At the end of the loader, you will receive confirmation that the backup has been created (Package Build Completed).
3. Retrieving the backup
Click on the white"Download Both Files" button to download the backup to your PC.
This will save two files that will be useful for setting up your WordPress on your cPanel hosting.
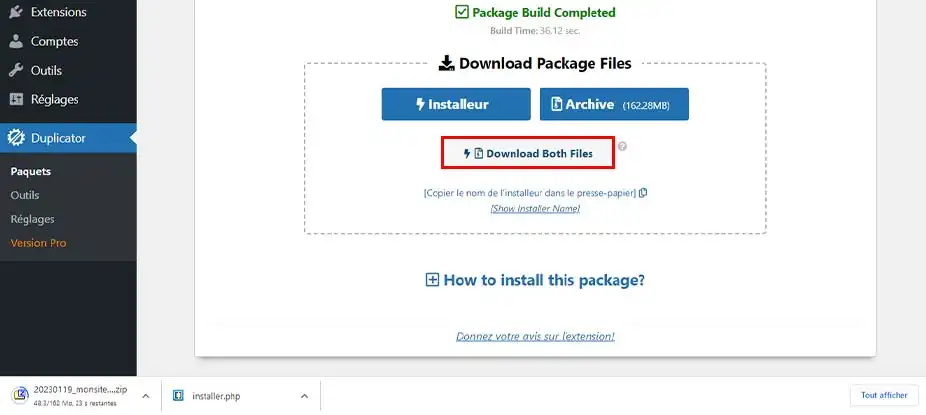
Before installing your WordPress backup on your cPanel hosting, you need to create a MySQL database for your new website.
If you have already created a MySQL database, you can skip this step.
To create a database, you need to go to the cPanel dashboard for your hosting.
1. Creating the database
Locate the "Databases" section and click on the "MySQL database" icon.
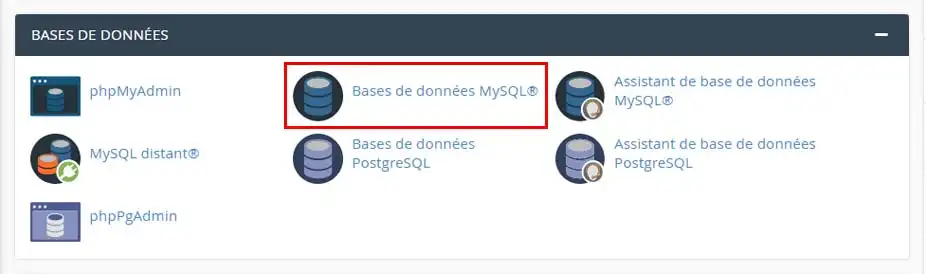
On the new page, name your new database and click on the "Create a database" button.
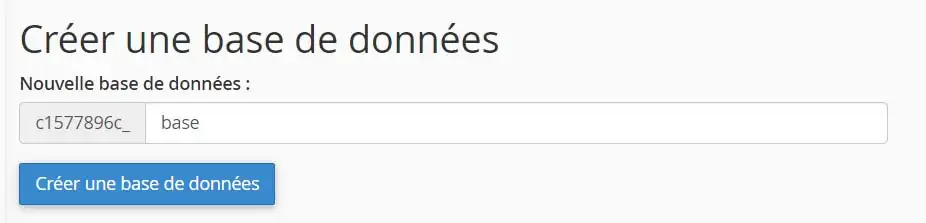
cPanel will create the database. Once this has been done, click on "Back".
2. Creating the database user
We are now going to create the database user.
To do this, go a little further down the page to the "Add a new user" section.
Fill in the user name you want
Generate a password or enter the password you want.
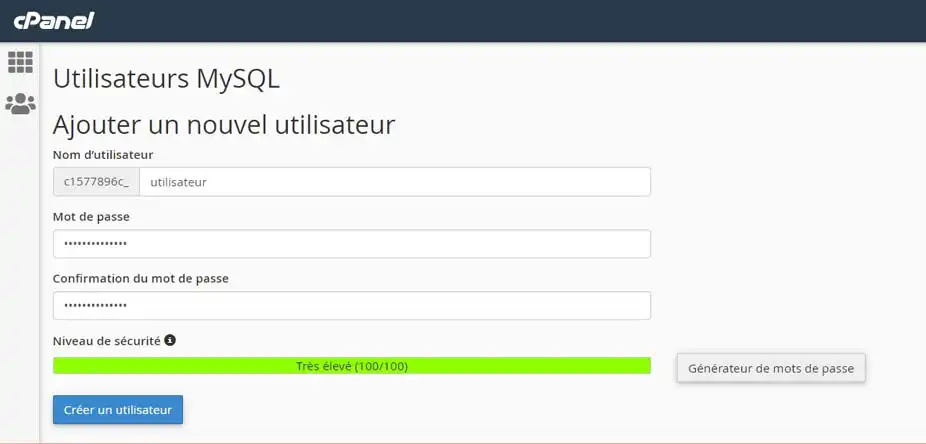
Once the user has been created, click on "Back".
3. Link the user to the database and configure rights.
All that remains is to link the user to the database.
To do this, go a little further down the page to the "Add a user to the database" section.
In the first drop-down list, select the user you have just created.
In the second list, select the database you have created.
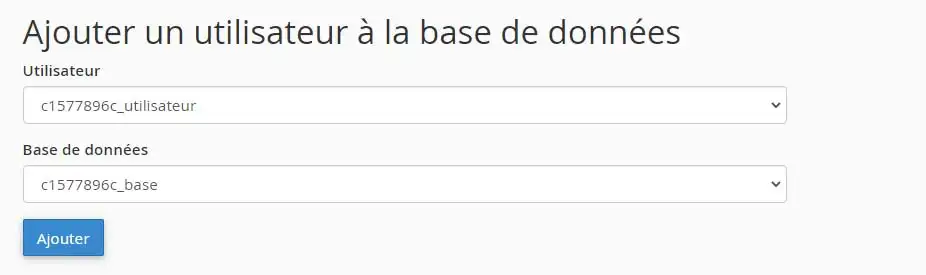
Click on Add.
Then click on the "ALL PRIVILEGES" box and then on the "Make changes" button.
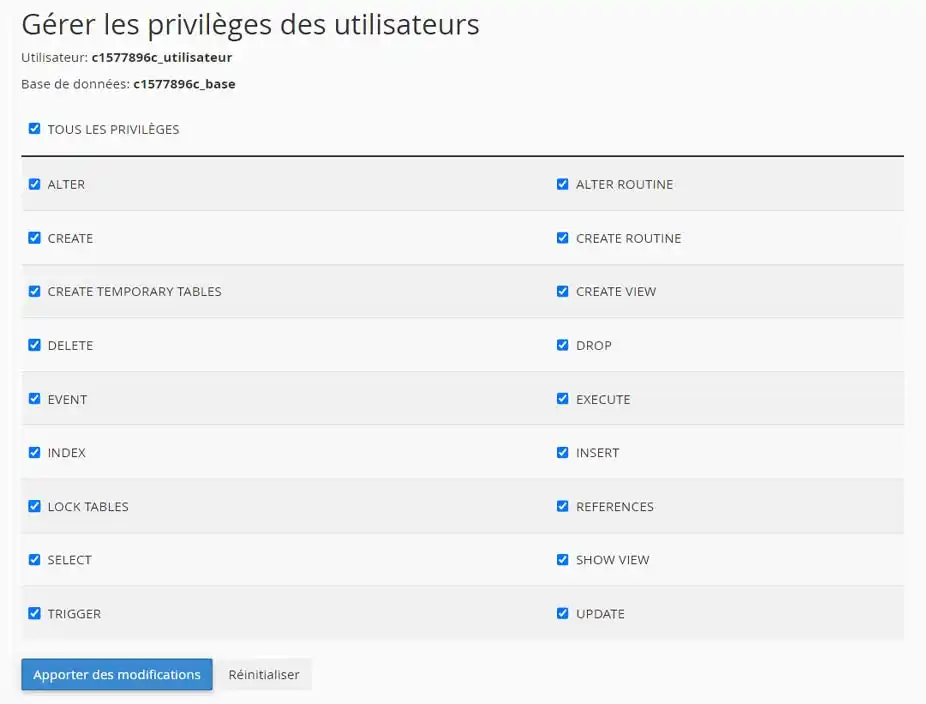
Your database is now ready to be used with your WordPress site.
Make sure you note down the database name, username and password. You'll need this information later on in the process.
Now that we've configured the database, all we need to do is set up the backup for our WordPress site.
Locate the "Files" section and click on the "File Manager" icon.
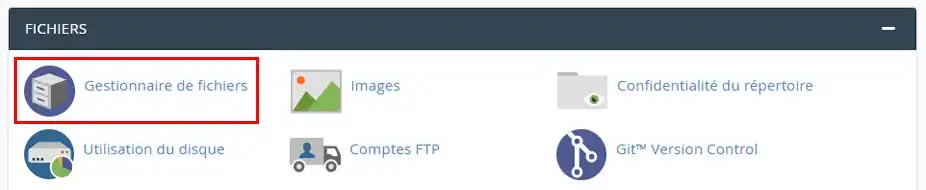
Once in the file manager, double-click on the "public_html" folder
You are now at the root of your server. If this is the main domain of your cPanel, you're in the right place.
If, on the other hand, you wish to migrate your site to a companion domain (an additional domain that you have added) you will need to go to the folder linked to this domain.
Make sure there are no files in the folder, otherwise delete them.
Now click on the "Upload" button at the very top of the page.
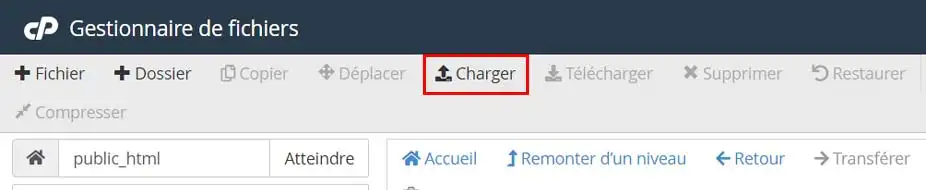
Click on the "Select a file" button
Select your two files that you had uploaded at the end of step 1 and click open, this will upload the files to the server.
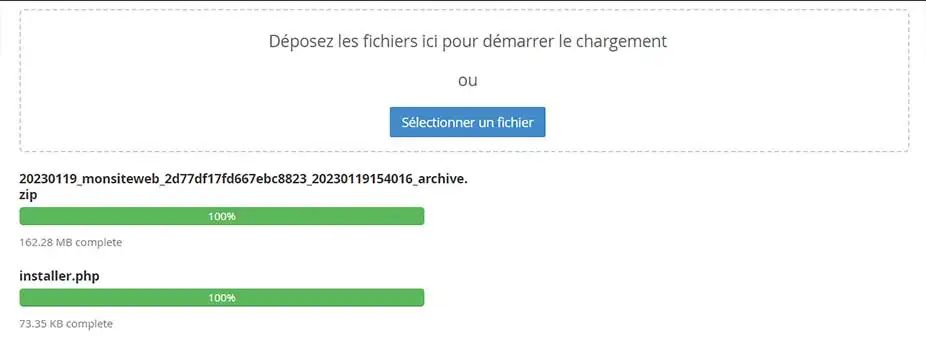
Once this is complete, you have finished step 3.
Now that your files are on the server, go to your domain in your browser.
For example, if your domain is my-domain.com, go to the following URL: http://www.mon-domaine.com/installer.php
This will load the installation and configuration page for your WordPress site on your hosting.
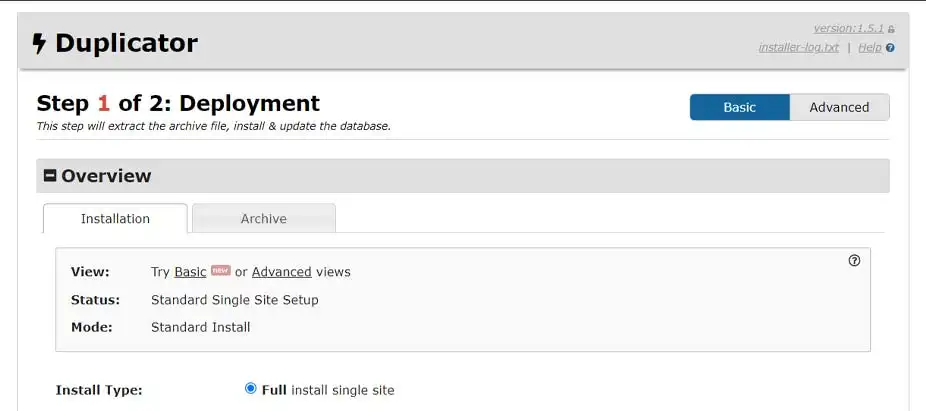
On the first page, we're going to fill in the information for our database in the Setup section.
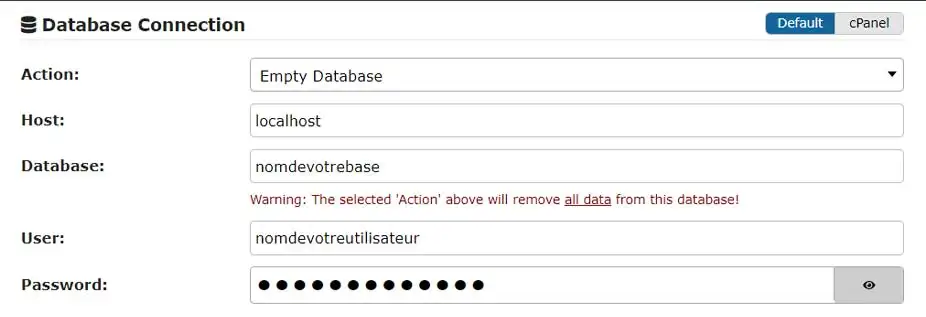
Once these fields have been filled in, click on the "Validate" button at the bottom of the page.
A check will be performed to ensure that everything is in order to install your site.
Once the check is complete, if no problems are found, simply tick the "I have read and accept all terms & notices*" box and click "Next".
Click on "OK" in the window that opens to start the installation, which may take a few minutes.
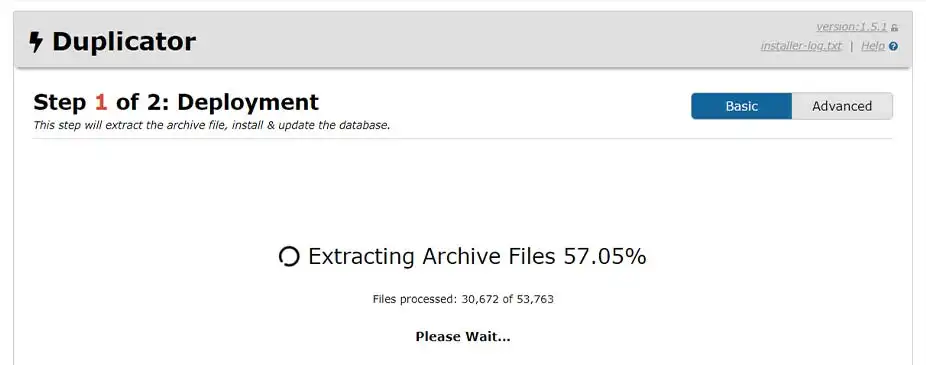
Once the installation is complete, click on the "Admin Login" button.
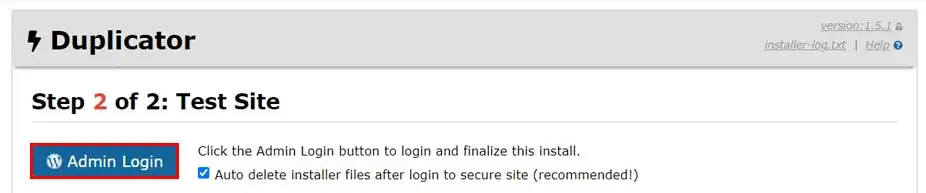
All you have to do now is connect to the administration of your site with the login details you had locally.
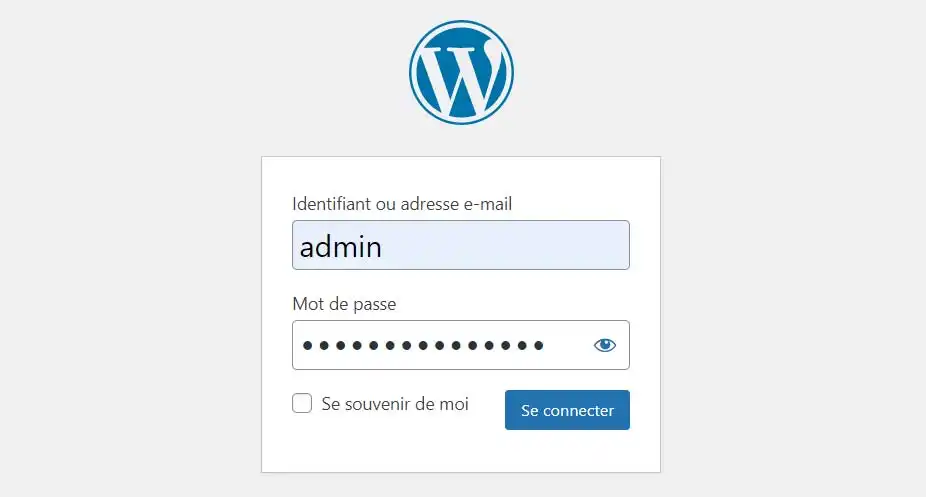
Your site is now installed on your cPanel hosting and your site is available from your domain name.
Rate this article :
This article was useful to you ?
Yes
No
1mn reading
How do you change the style of your cPanel?
2mn reading
How do I password-protect a directory in cPanel?
2mn reading
How do I create additional FTP accounts in cPanel?
3mn reading
How do I create custom error pages in cPanel?