Rate this article :
5/5 | 1 opinion
This article was useful to you ?
Yes
No
Vous avez noté 0 étoile(s)
Procédure
Prestashop is a content management system that lets you set up an online shop on your web space. Easy to use and intuitive, it uses anadministration dashboard to enable you to efficiently manage the products on sale, as well as orders, invoices and your customers. It has several modules for offering different payment methods.
1. Go to the Prestashop website to download the CMS.
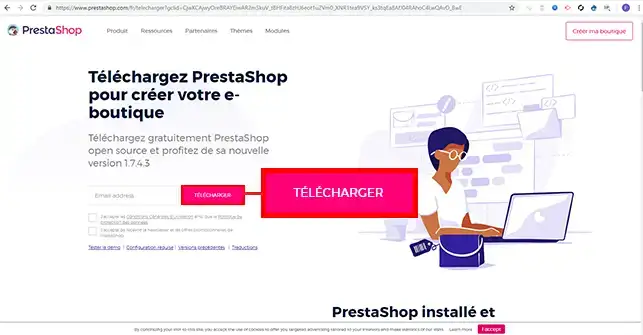
2. Connect to your web space using your FileZilla software. You will normally have received your connection details by email when you subscribed to the service. If you lose your login details, you can request them again by visiting the https://panel.lws.fr/frperte.php page.
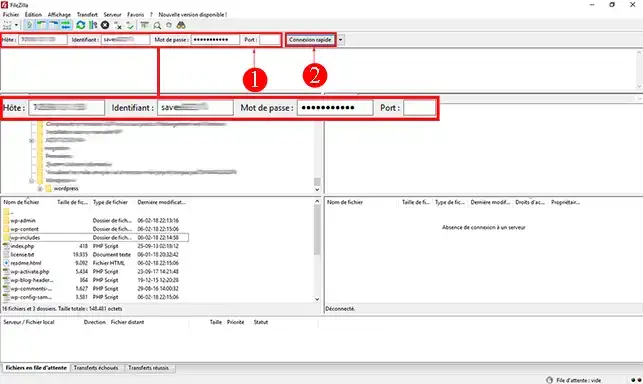
3. Select all the files on the left-hand side of your software (local server), click on the right-hand button of your mouse and then on"Send".
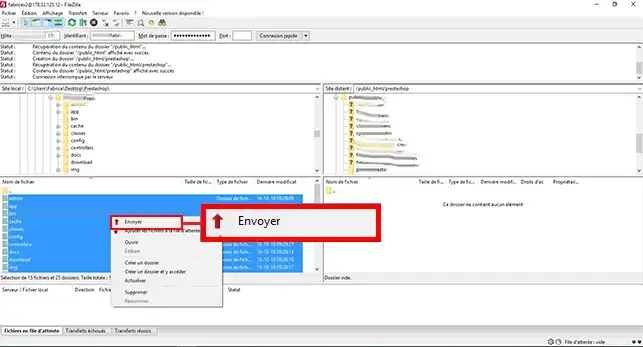
4. To create your database, log in to your customer area and click on"Domain & Hosting".
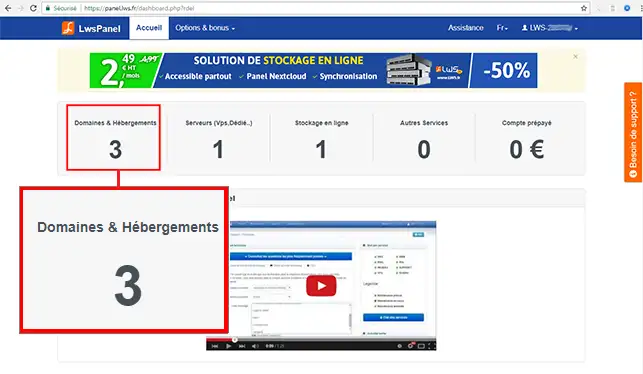
5. Then click on"Admin/administrer" behind the domain name for which you want to install Prestashop.
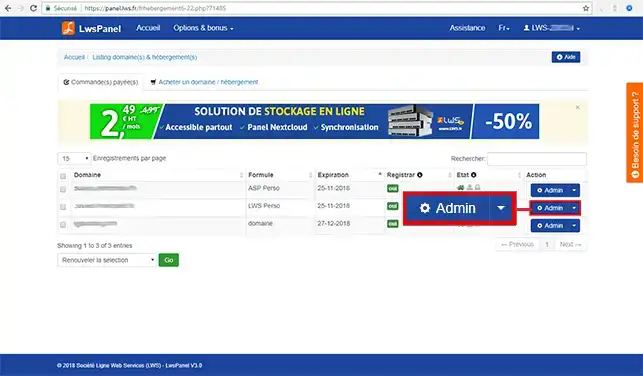
6. In the"5. MySQL/PHP/Backup management" section, click on the"MySQL and PHPMyAdmin" button.
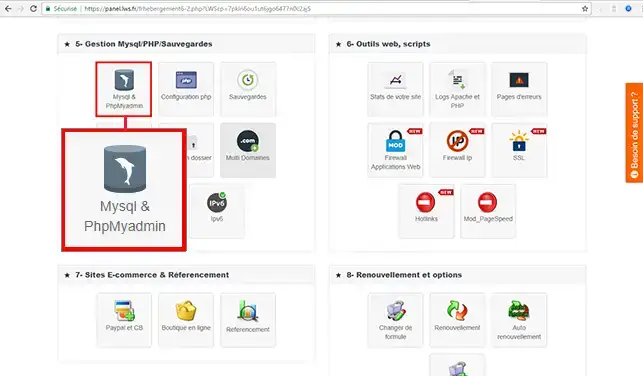
7. Click on the"Click here to create a MySQL database" button.
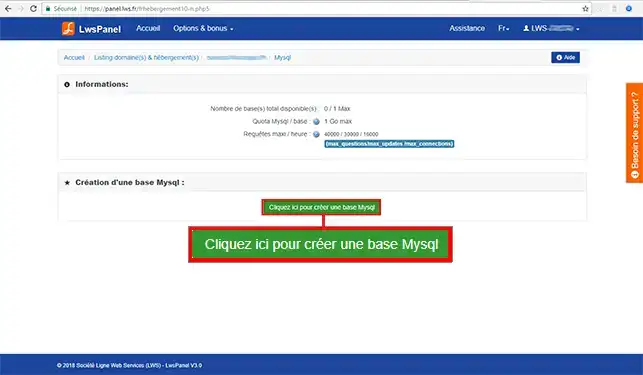
8. An email will be sent to you. The email contains all the MySQL database connection information. This information is required to finalise the installation of your Prestashop online shop on your web space.
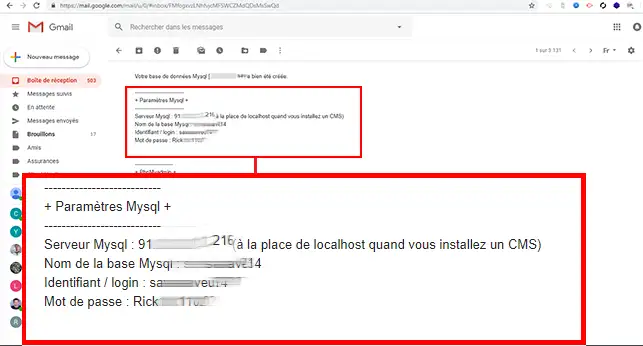
9. Using your web browser, go to the URL of your domain name. You will be redirected to the Prestashop installation page. Click on the "Next" button to begin installing your online shop.
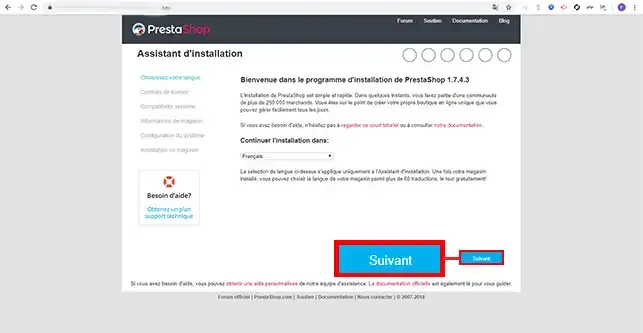
10. Tick the box "I accept the terms and conditions of the above contract" and click on the"Next" button.
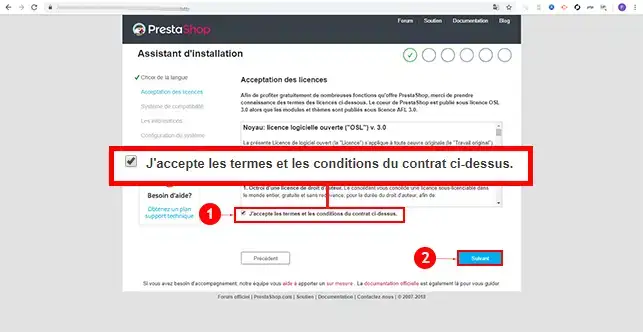
11. Prestashop will check the compatibility of your web hosting with the CMS. If no error is visible, click on the "Next" button.
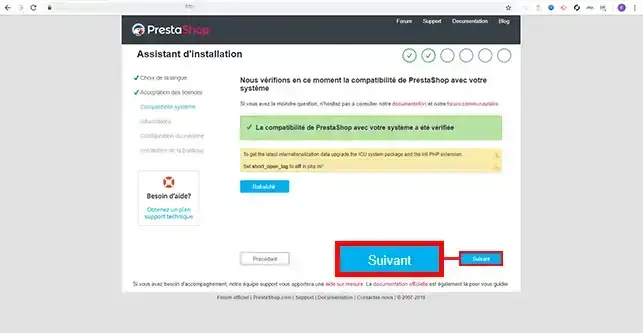
12. Fill in the information relating to your online shop, such as the shop name and the country of your shop. You will also be asked to enter an email address and a password. Once you have completed the form, click on the "Next" button.
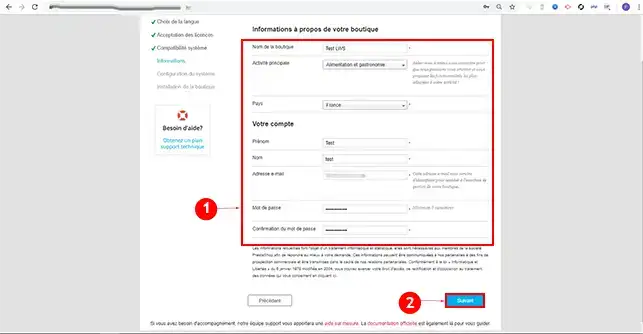
13. Enter your MySQL database connection details. This is the information you received by email when you created your database. You can click on"Test database connection" to check that the information you have entered is correct. Click on the "Next" button to move on to the final stage of installing your Prestashop online shop.
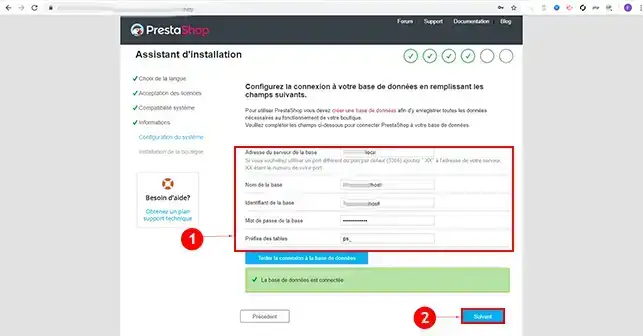
14. Prestashop may take a few minutes to install.
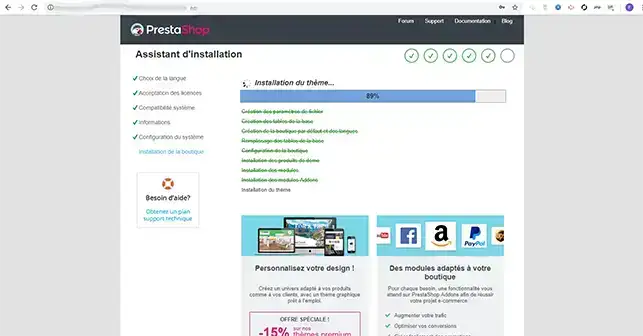
15 Connect to your web space using your FTP client and delete the"install" directory at the root of your web space.
You are now ready to install your Prestashop online shop on your shared hosting with LWS. Prestashop will enable you to create and manage your online shop efficiently.
Don't hesitate to share your comments and questions!
Rate this article :
5/5 | 1 opinion
This article was useful to you ?
Yes
No
2mn reading
How do I create a Prestashop online shop?
1mn reading
How do you add an https url to your Prestashop shop?
1mn reading
How to change your shop title on prestashop 1.7
0mn reading